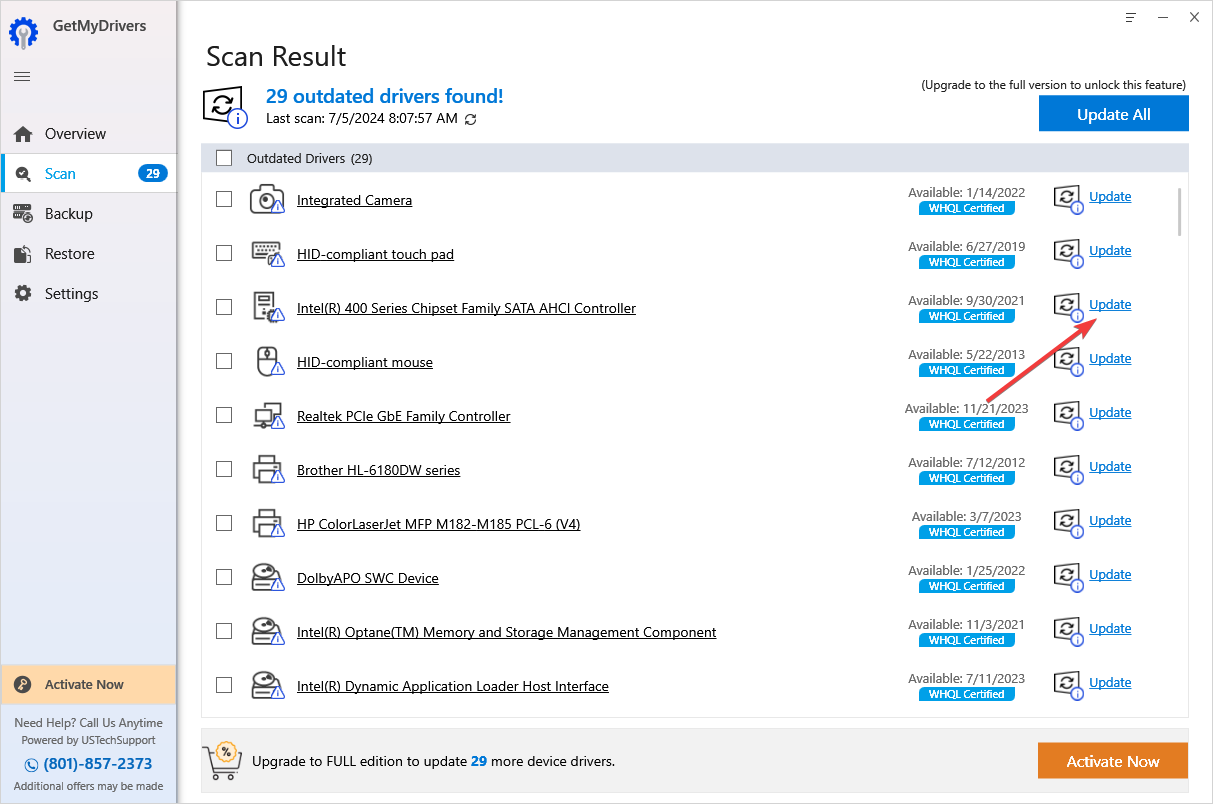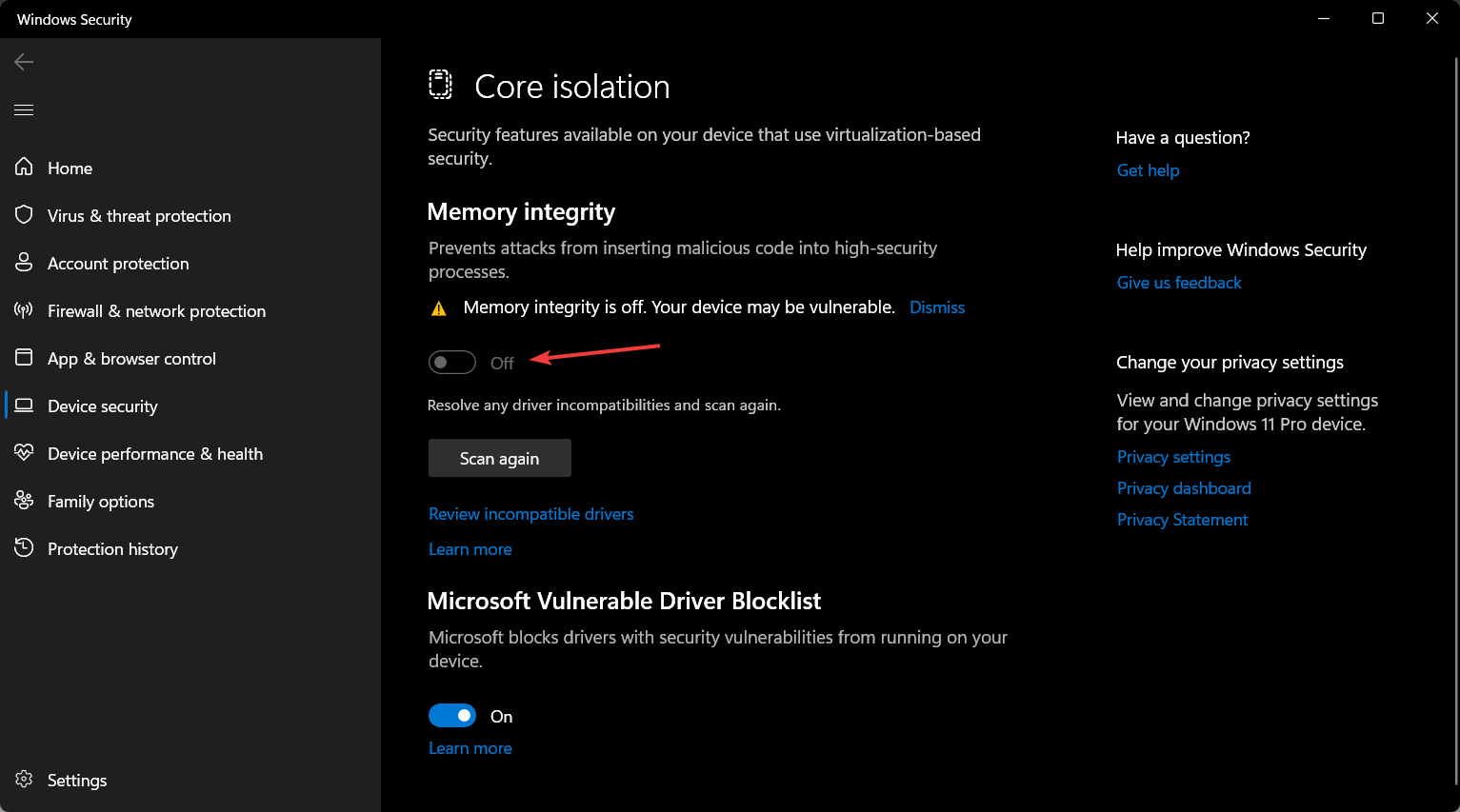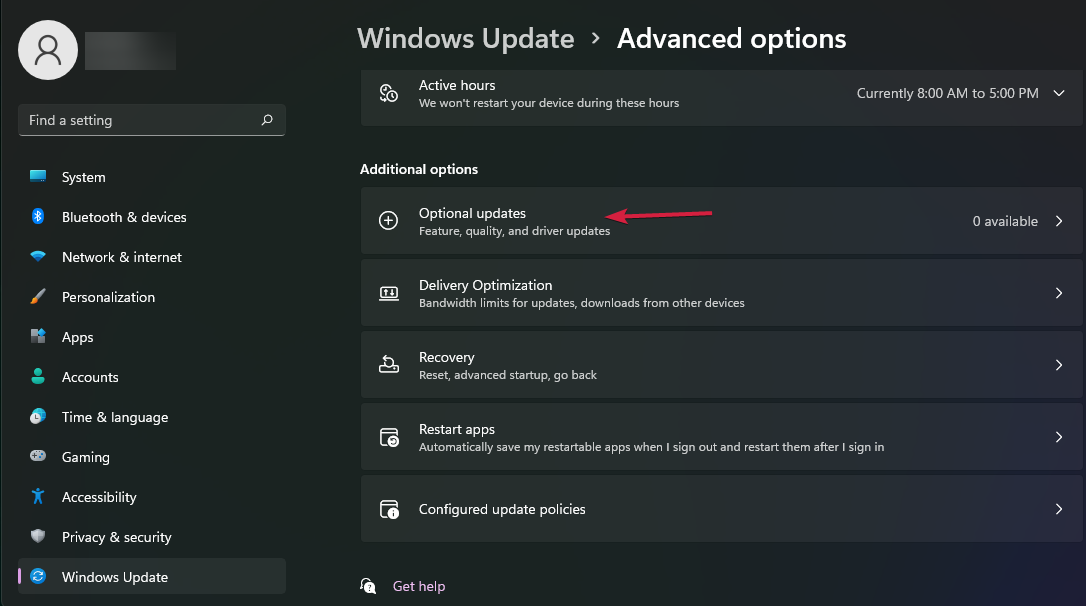The Ene.sys Driver Cannot Load on Windows 11? Here's How You Fix it
A driver updater tool can fix this problem a lot safer and quicker
4 min. read
Published on
Read our disclosure page to find out how can you help Windows Report sustain the editorial team Read more
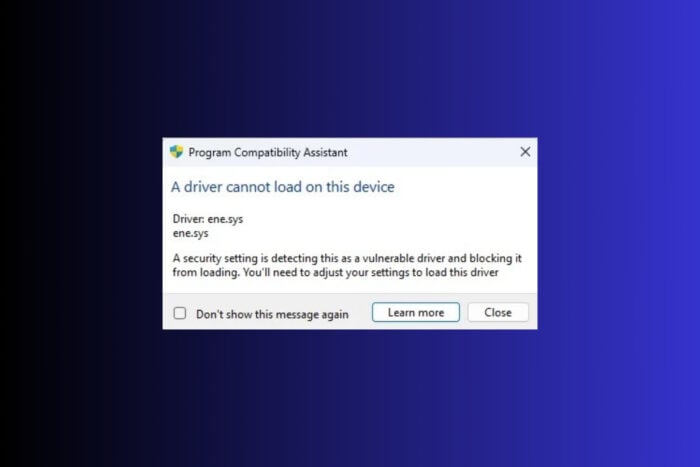
Encountering the ENE.sys driver cannot load error on Windows 11 can be frustrating, but you can easily fix it. Ene.sys is a MSI RGB lighting control driver for your PC, so it’s not a vital component. Here’s what to do to fix it!
What can I do if the Ene.sys driver doesn’t load?
1. Use the GetMyDrivers free app
- Open a browser, go to the GetMyDrivers official page and click on Download for Free.
- After installing the app, it will start automatically and perform a scan of your system to identify any outdated or problematic drivers.
- In just a few seconds, you will have a full status of missing or outdated component drivers, including the Ene.sys. Just find it within the list and click Update from its right.
- Restart the PC after the driver is installed.
Using a driver updater tool such as GetMyDrivers is the quickest way to get around this issue, and it’s free. You will probably find a lot more outdated drivers and if you pay for the full version, you will be able to update all of them with a single click.
Don’t worry, if something is wrong after the update, you can restore any driver from the Backup tab of the app.
2. Disable Memory Integrity
- Press the Windows key and type Core isolation into the search bar, then press Enter.
- In the Core isolation settings, locate the Memory integrity toggle switch.
- Turn off the Memory integrity setting by clicking on the toggle switch.
- Close the settings window.
- Restart your computer to apply the changes and see if the error is resolved.
Disabling Memory Integrity can help resolve the ENE.sys loading error by allowing the older or incompatible driver to load. This may, however, reduce system security.
3. Install optional updates
- Press Windows + R to open the Run dialog box.
- Type ms-settings:windowsupdate and press Enter to open Windows Update settings.
- Click on Advanced options, then on Optional updates.
- Look for available updates related to drivers and click Download & install.
- Restart your computer after the updates are installed.
Installing optional updates can sometimes include necessary driver updates that resolve compatibility issues with ENE.sys.
4. Rename the Ene.sys file
- Press Windows + E to open File Explorer.
- Navigate to C:\Windows\System32\drivers.
- Locate the file named Ene.sys.
- Right-click on Ene.sys and select Rename.
- Rename the file to ENE_old.sys or any other name of your choice.
- Close File Explorer and restart your computer.
Renaming the ENE.sys file may help Windows bypass the file during system checks, resolving the driver loading error.
5. Update the ENE Device Driver manually
- Go to the official MSI Center page and download the tool.
- Navigate to the Mystic Light section.
- Click the Update button to install the latest driver.
- After updating, restart your computer.
- Enable the Memory Integrity setting again by following Solution 2.
Updating the ENE device driver ensures better compatibility with Windows 11, resolving the loading issues.
6. Manually remove ENE.sys and related files
- Open File Explorer by pressing Windows + E.
- Go to the C:\Windows\System32\drivers directory.
- Locate the ENE.sys file and delete or rename it.
- Check C:\Program Files for any folders related to ENE and delete them.
- Press Windows + R, type regedit, and press Enter to open the Registry Editor.
- Navigate to the following key:
HKEY_LOCAL_MACHINE\SYSTEM\CurrentControlSet\Services - Look for entries related to ENE and delete them.
- Close the Registry Editor and restart your computer.
Manually removing the ENE.sys file and related entries can help if automatic updates or uninstallation fail to resolve the issue.
By following these steps, you should be able to resolve the ENE.sys driver cannot load error on your Windows 11 system.
In these cases, it’s best to have a fast driver updater tool because it fixes the problem a lot quicker than with any manual approach.
However, we also have a full guide on how to update drivers on Windows 11 that will provide additional information.
Did you manage to fix the Ene.sys driver problem by using our solutions? Let us know in the comments below.