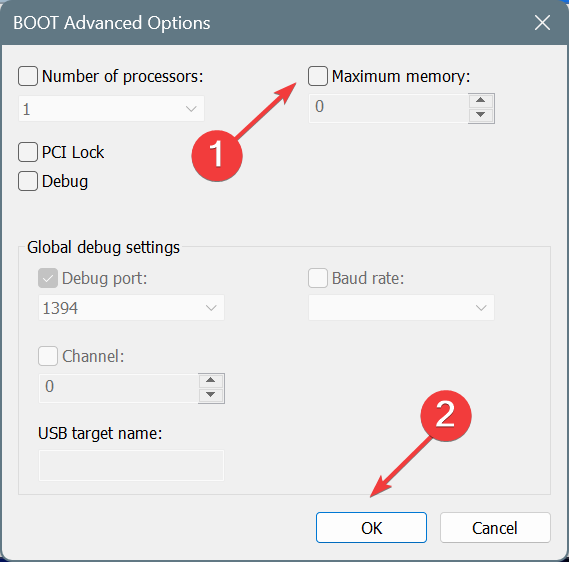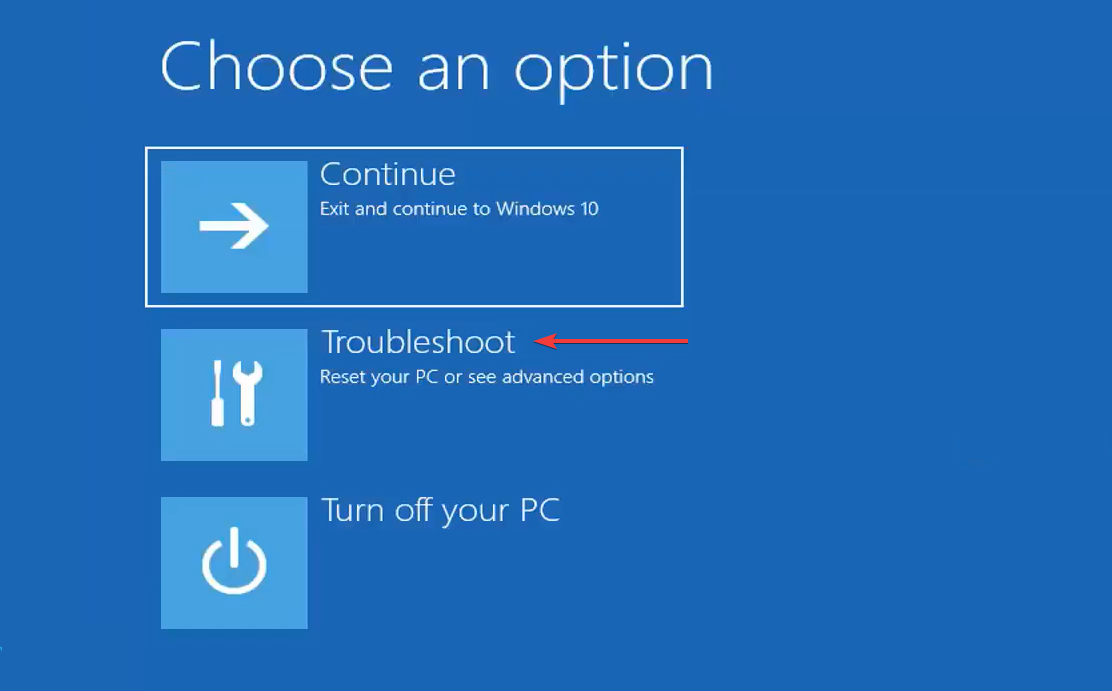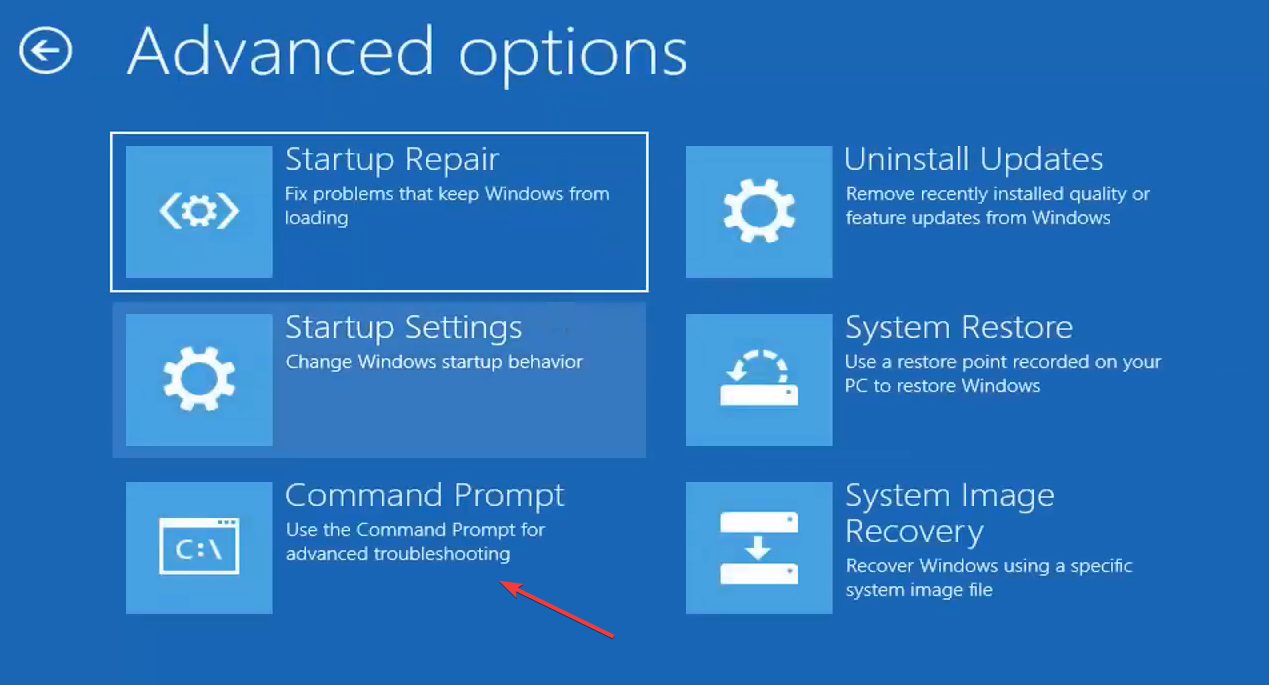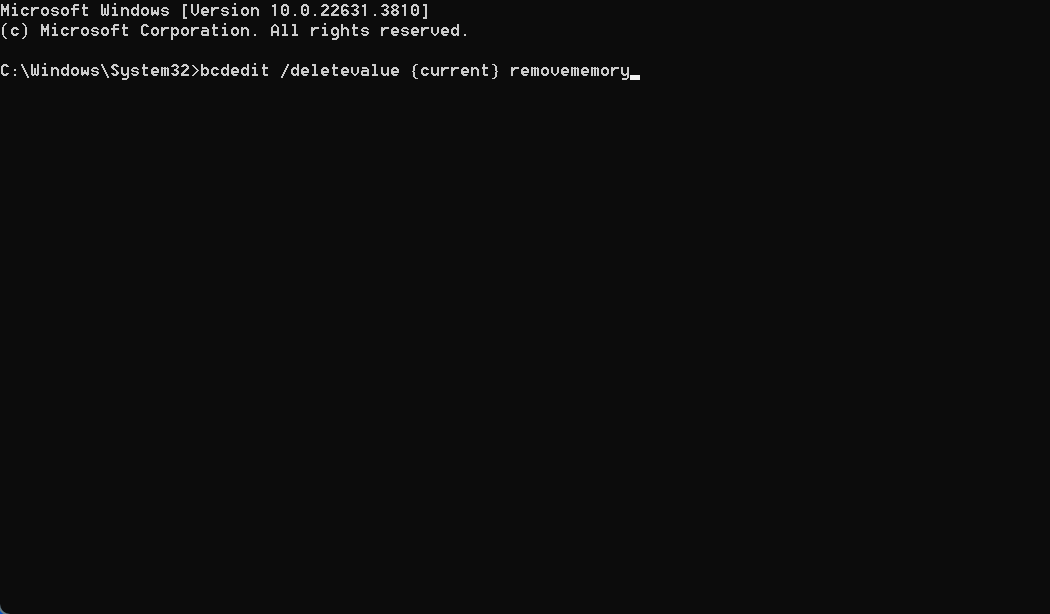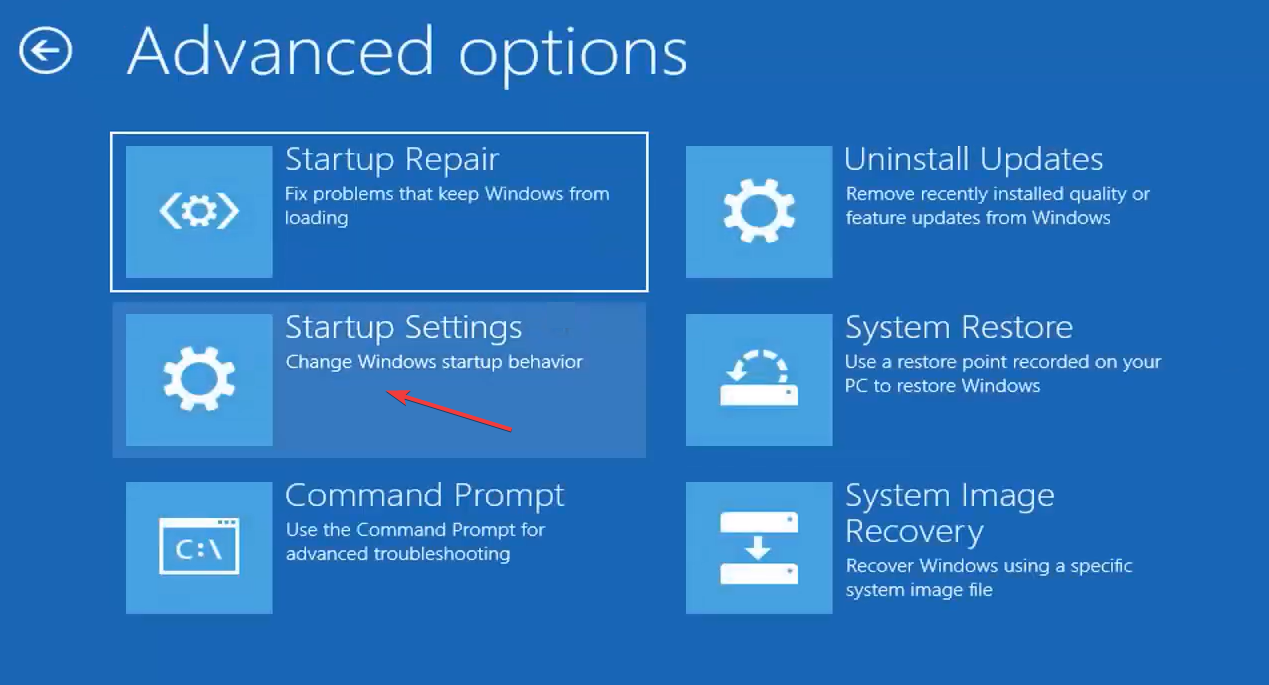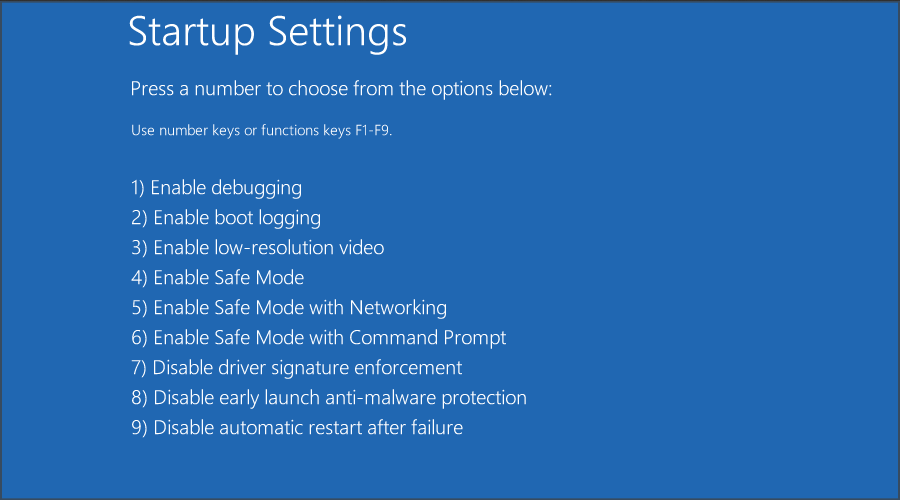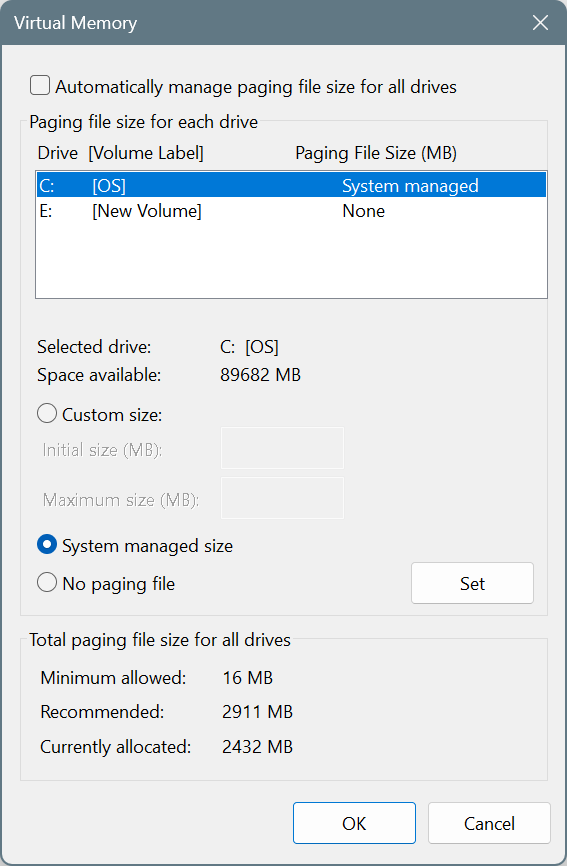MSConfig Maximum Memory Triggers BSOD or Resets to 0 [Solved]
A cold reboot should do the job for most
4 min. read
Published on
Read our disclosure page to find out how can you help Windows Report sustain the editorial team Read more

Some settings on a Windows PC are not meant to be changed, including the Maximum Memory in MSConfig. I have seen hundreds of cases where the PC froze, stopped working, or became slow after users manually set the Maximum Memory to too low.
First, you need to understand what Maximum Memory does in MSConfig. It’s the maximum amount of memory you want the OS to use and is to be set in MB. The maximum limit for the setting is the 1028x available memory (RAM) on the PC.
If you set the maximum memory between 0-256 MB, the PC will get too slow, won’t respond, or crash with a BSOD (Blue Screen of Death), all due to the unavailability of sufficient RAM to handle the core processes. Let’s find out how you can fix that!
How do I fix errors after changing maximum memory in MSConfig?
1. Cold reboot the PC
The easiest fix when you set the Maximum Memory too low in MSConfig is to press and hold the power button for 30 seconds, then disconnect the laptop/PC from the power source for 30 minutes, and finally plug it back in.
If this doesn’t work, you can also remove the CMOS battery. It’s a coin-sized battery used to power the BIOS firmware.
2. Untick the Maximum memory checkbox
 Tip
Tip
- Press Windows + R to open Run, type msconfig in the text field, and hit Enter.
- Go to the Boot tab and click on Advanced options.
- Now, untick the checkbox for Maximum memory and click OK to save the changes.
- Once done, reboot the PC and check if it now runs fine.
In many cases, I saw that users were able to open MSConfig and uncheck the Maximum Memory option after hours of waiting on each step. Yet, this remains the simplest solution of all!
2. Delete changes to maximum memory via Recovery Mode
- Turn on the PC, and as soon as you see the Windows logo, hold the Power button to turn it off.
- Repeat this thrice, and on the fourth attempt, the PC will automatically enter Startup Repair, which, most likely, won’t find a problem. On this screen, click Advanced options.
- Choose Troubleshoot.
- Again, click on Advanced options.
- Click on Command Prompt.
- Now, paste the following commands individually and hit Enter after each:
bcdedit /deletevalue {current} removememorybcdedit /deletevalue {current} truncatememorybcdedit /deletevalue {default} removememorybcdedit /deletevalue {default} truncatememory - Once done, reboot the PC in normal mode.
Even if the first three commands result in an error, the output from the fourth command should read, The operation completed successfully, and the maximum memory should revert to default.
3. Boot into Safe Mode and revert changes to maximum memory
- Boot Windows into Recovery Mode, choose Troubleshoot, then Advanced options, and finally, click on Startup settings.
- Click the Restart button.
- Once the PC restarts, press 4 or F4 to boot in Safe Mode.
- Now, open MSConfig, as you did earlier, go to Boot, click on Advanced options, uncheck Maximum memory, and save the changes.
Some suggest pressing 5 or F5 to boot in Safe Mode with Networking, but that simply means putting additional strain on the PC. And given that you are already running low on RAM, it doesn’t make sense. Anyway, you don’t need Internet access to uncheck Maximum Memory in MSConfig!
5. Reinstall Windows
If nothing else works, you will have to reinstall Windows since the built-in reset options fail to work. First, download the ISO from Microsoft’s official website depending on the Windows iteration:
- Windows 10: Download ISO
- Windows 11: Download ISO
Now, all you need to do is create a bootable Windows USB, set the PC to boot via it in the BIOS, and then reinstall Windows. This should reset the changes to Maximum Memory in MSConfig!
Should I change the maximum memory in MSConfig?
Windows is more than capable of handling the memory requirements for individual processes and hardware. So, you don’t need to adjust the maximum memory in MSConfig. Even Windows doesn’t want you to do that, and this is often the reason MSConfig’s maximum memory resets to 0.
To find out how much memory is being used by the PC, check the Task Manager or Resource Monitor. If the PC seems to be running slow, perhaps increase the virtual memory in Windows.
But in no case should you tinker with MSConfig. These settings are to troubleshoot problems with the PC and must not be adjusted for performance.
If it’s the performance you are worried about, discover expert tips to make Windows run faster than ever!
Which fix worked for you? Share with our readers in the comments section.