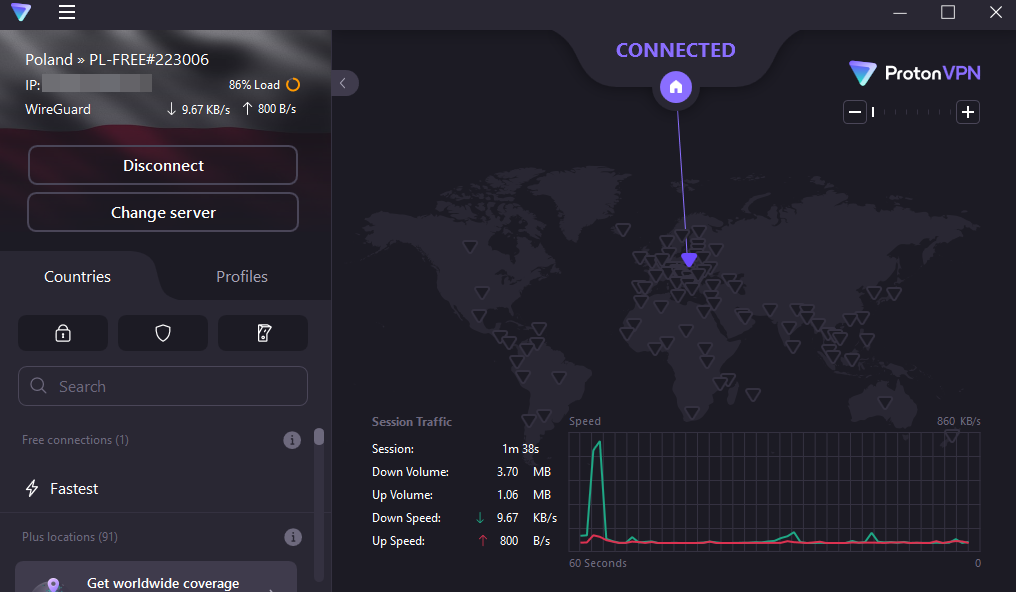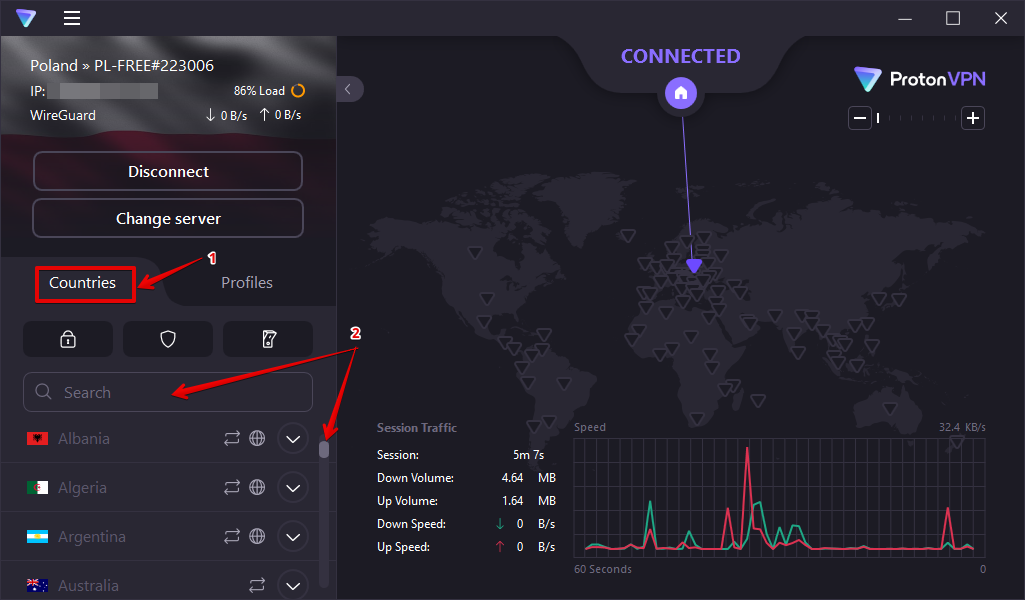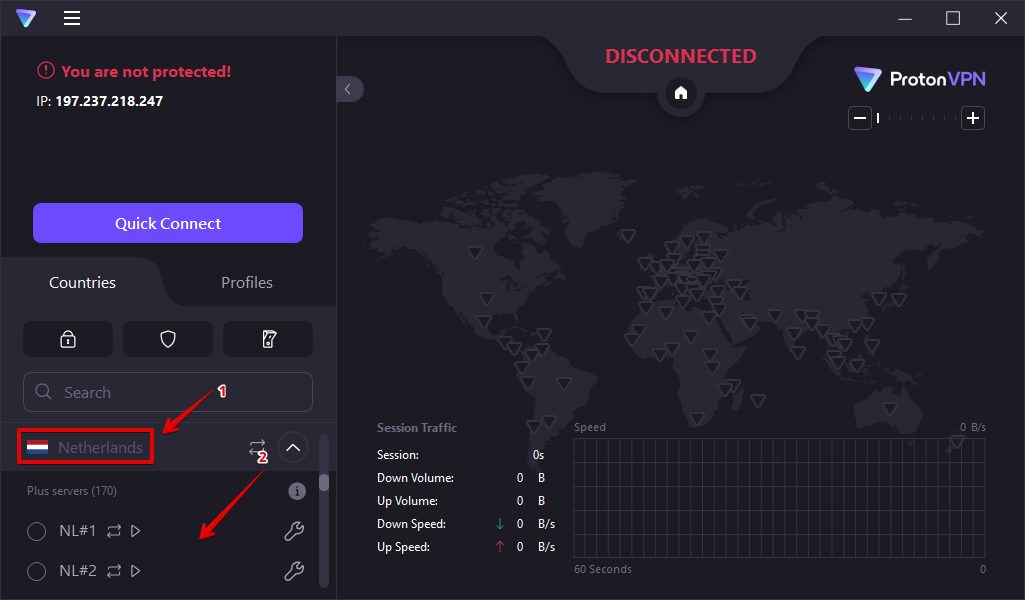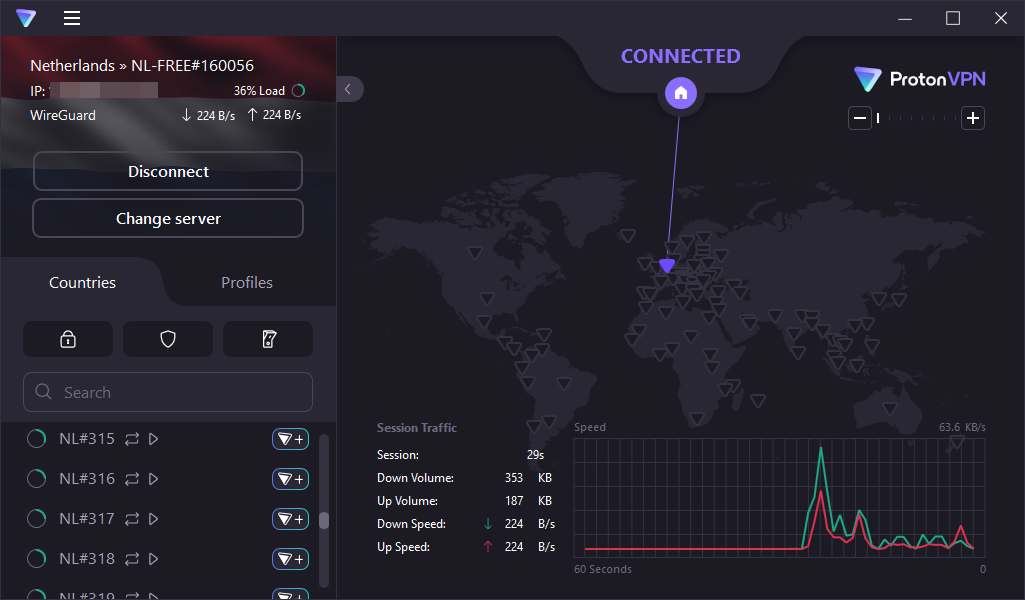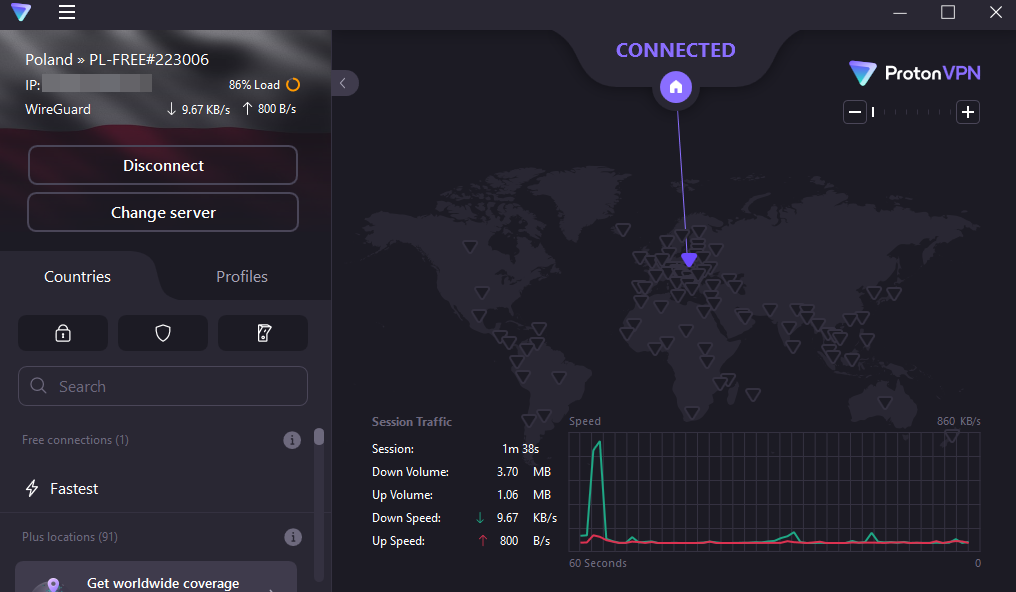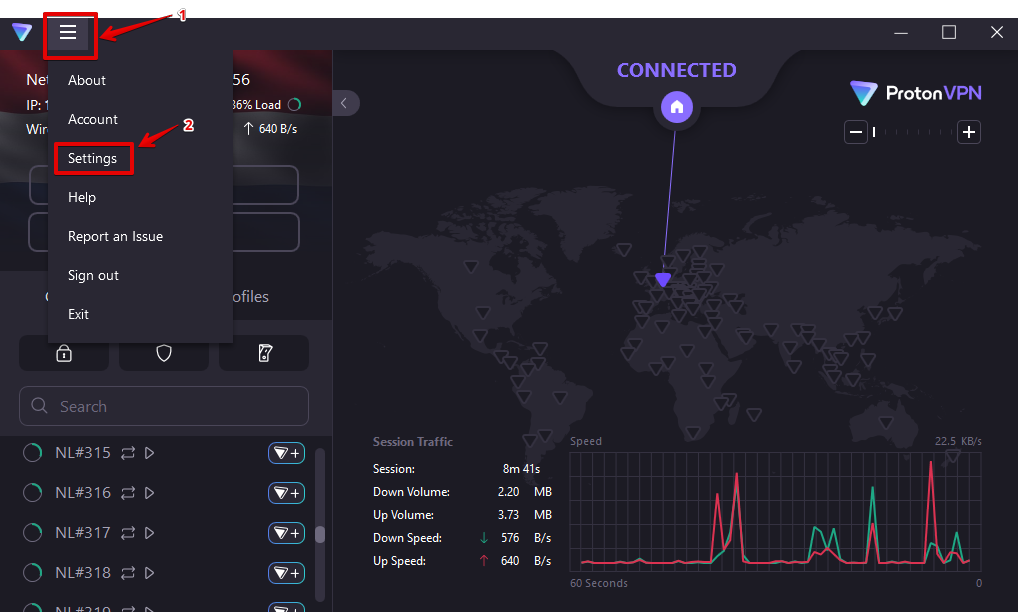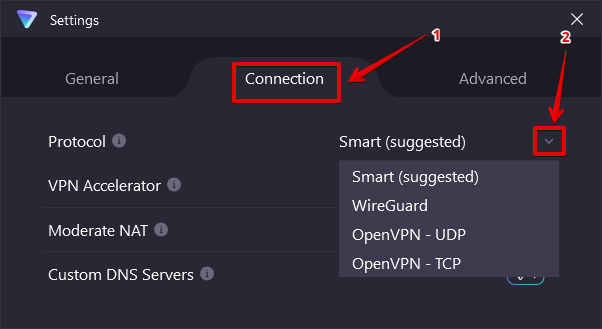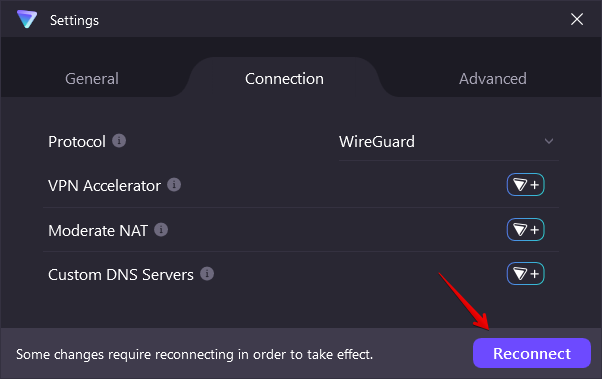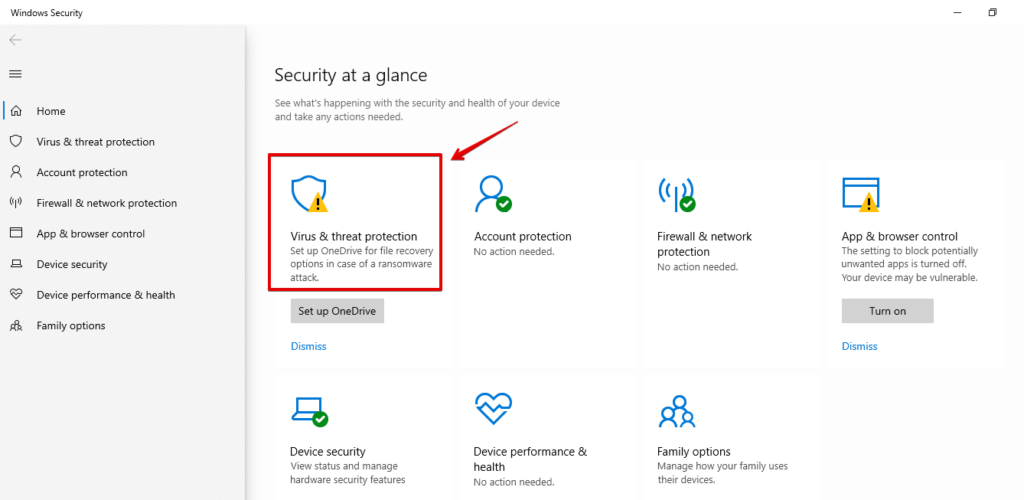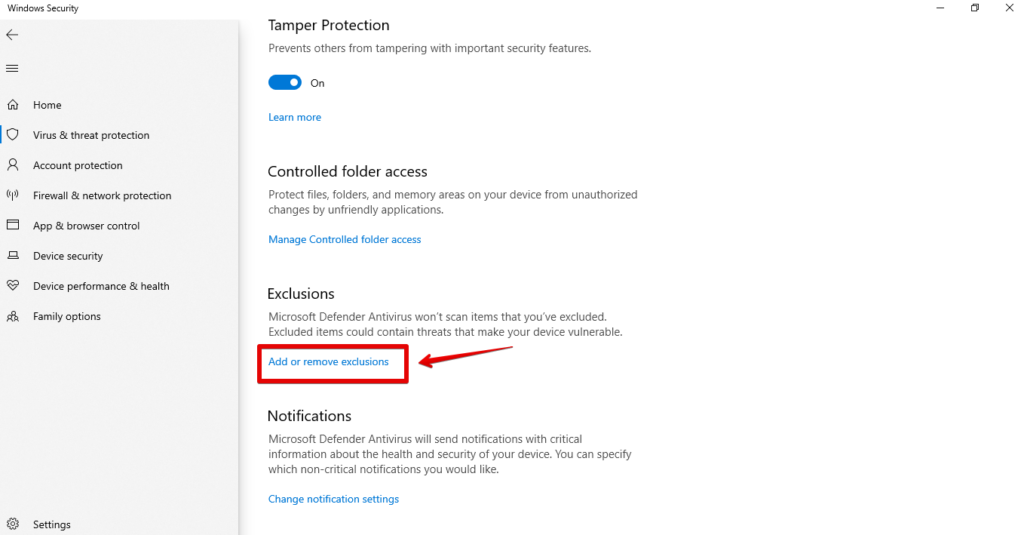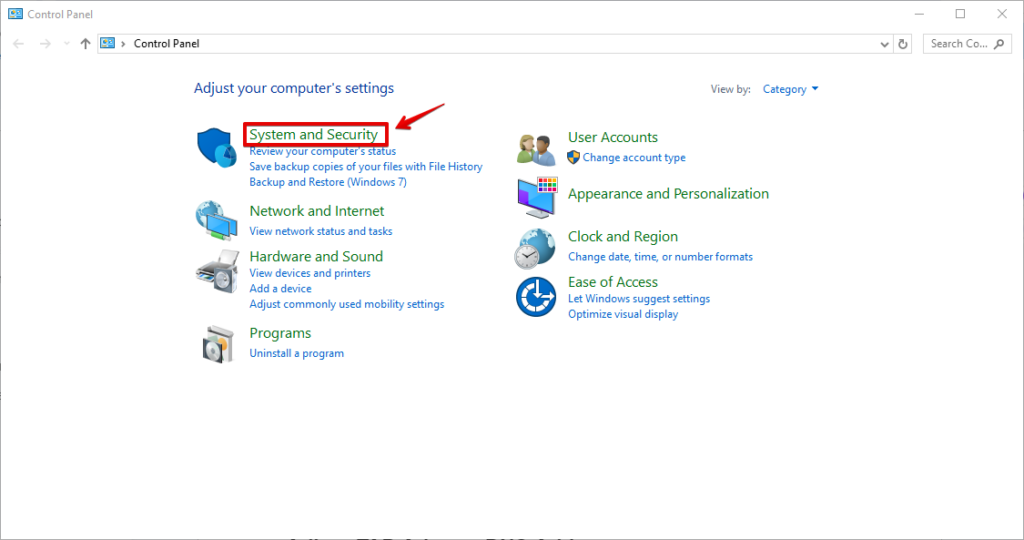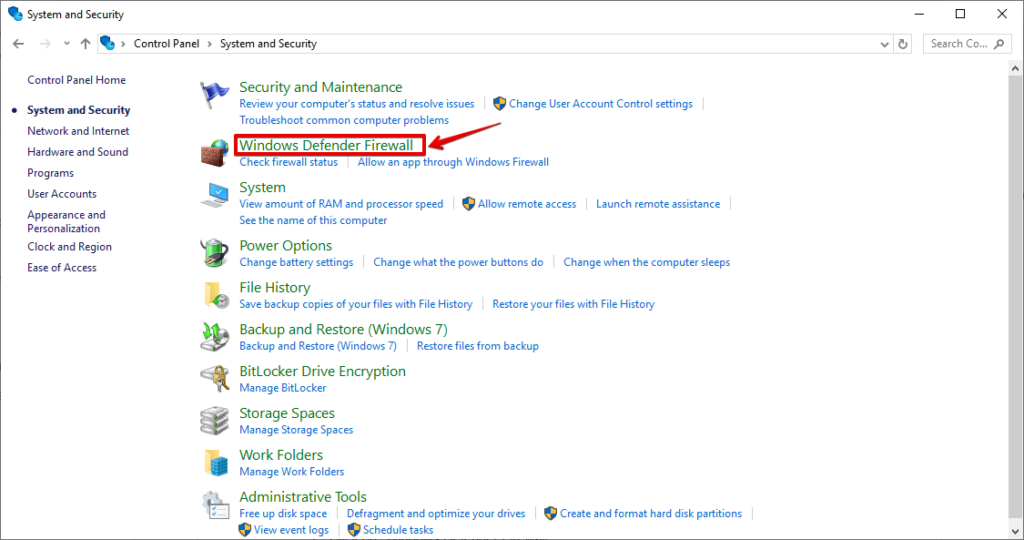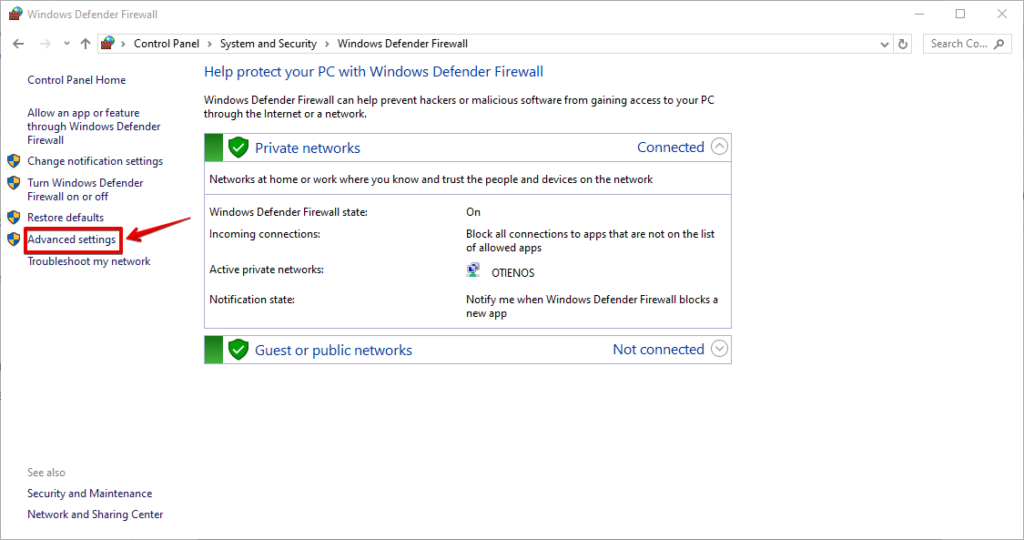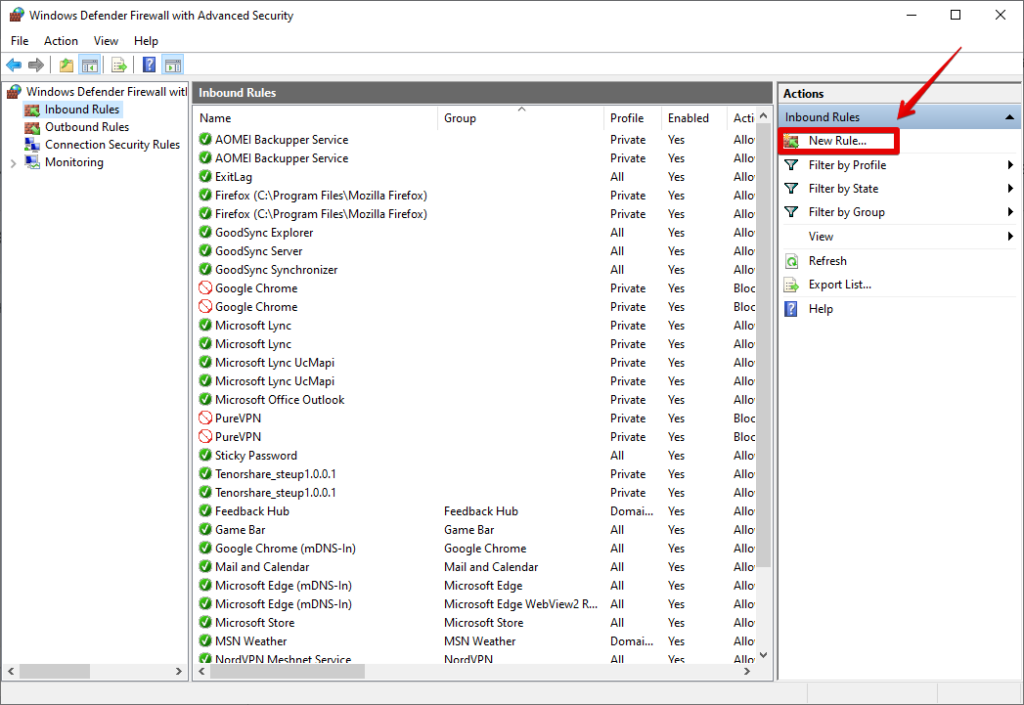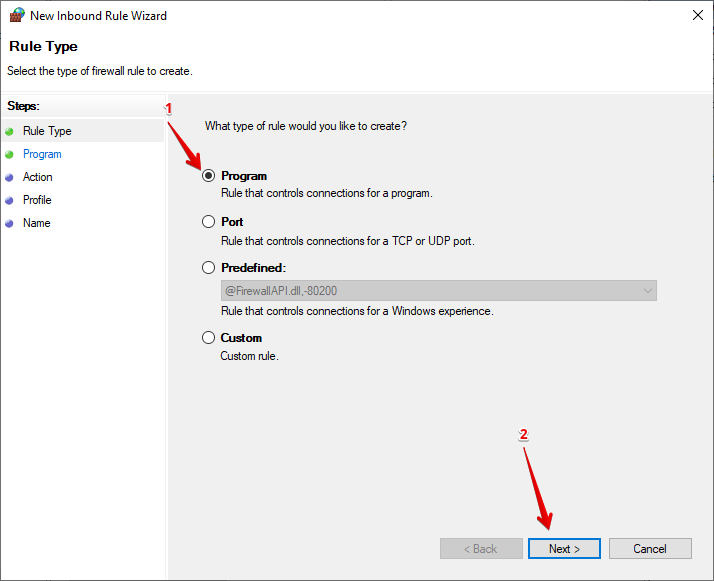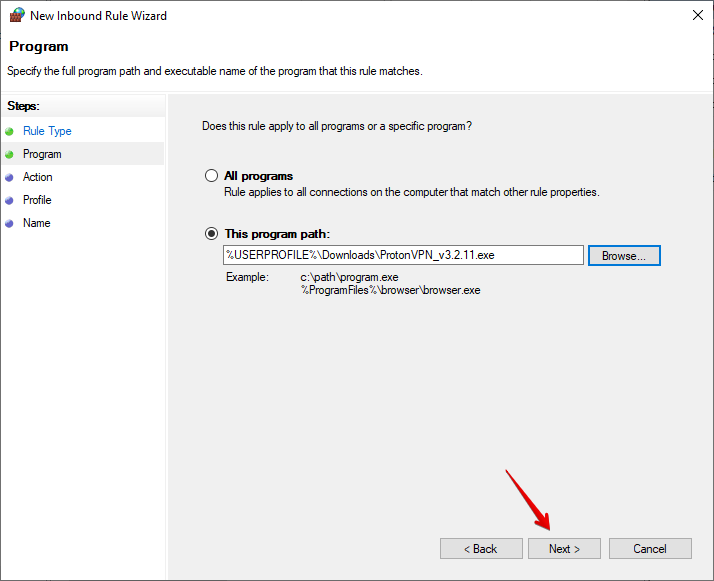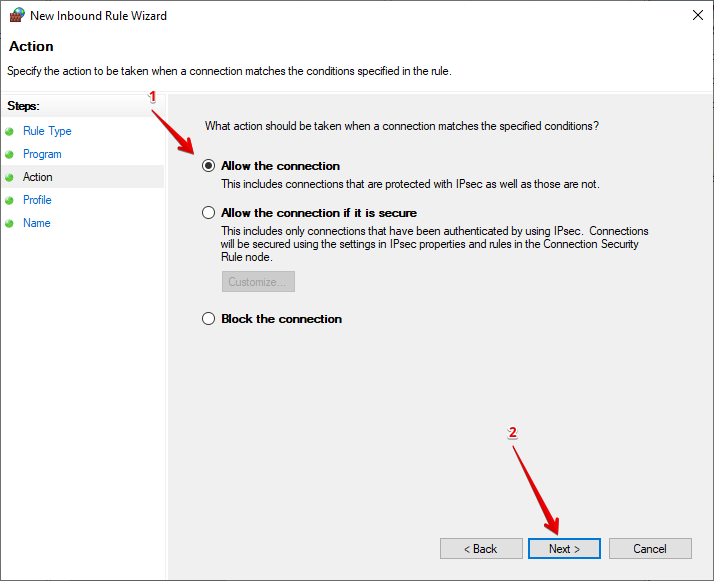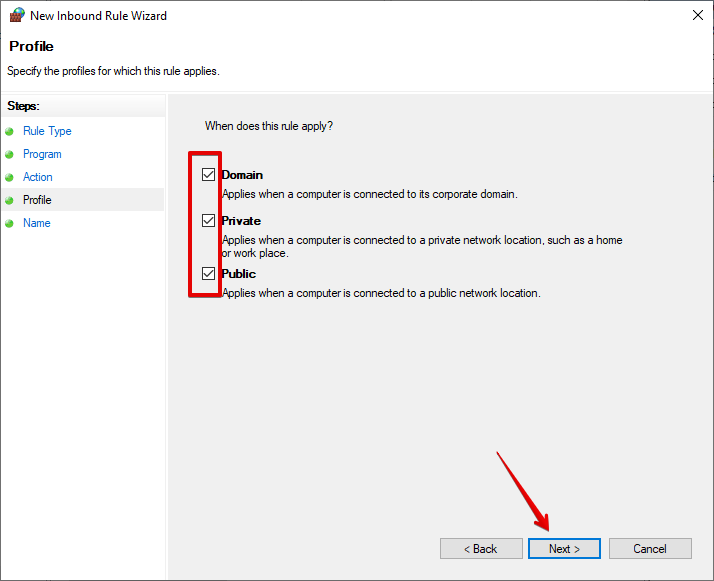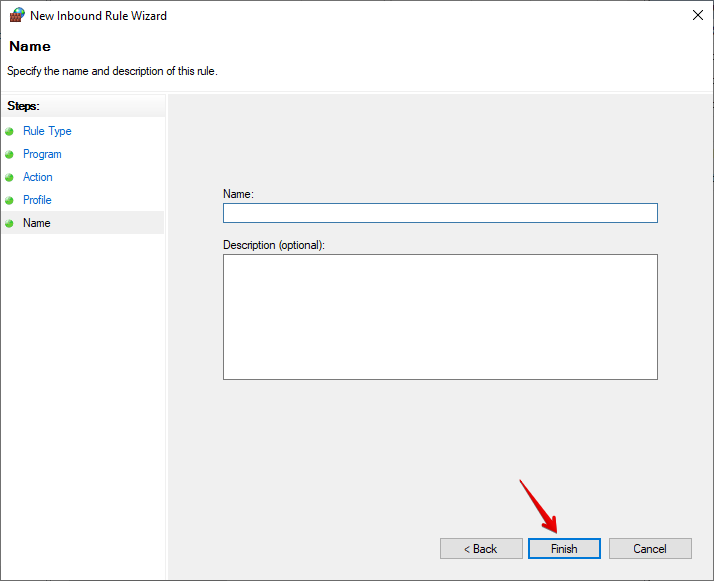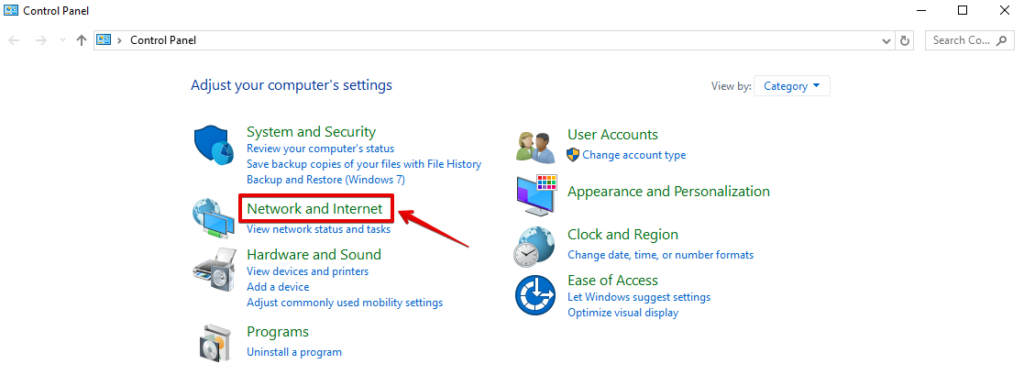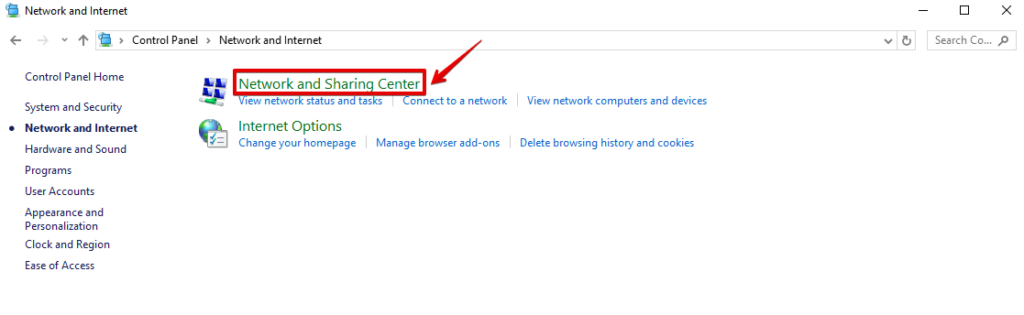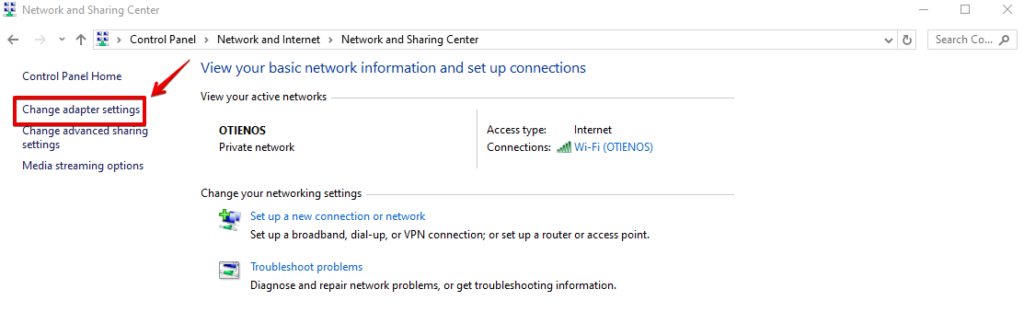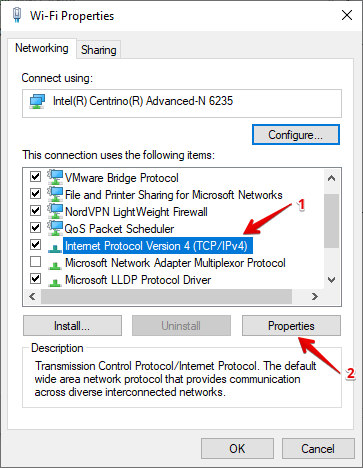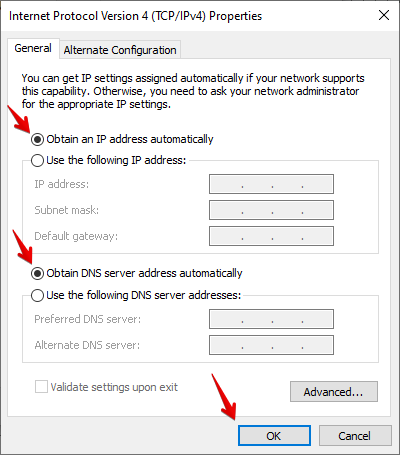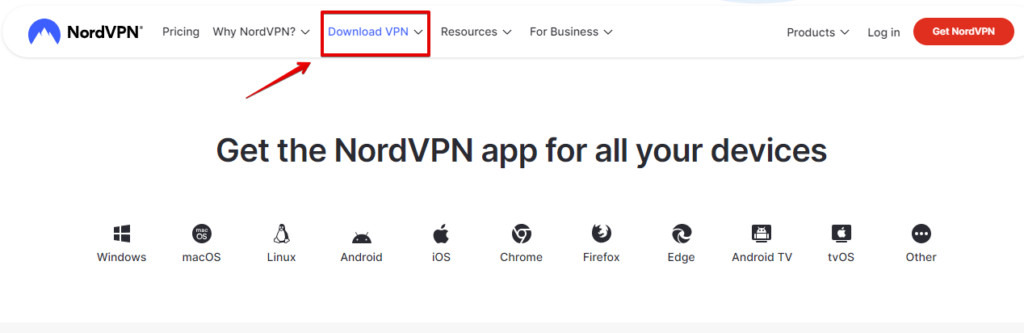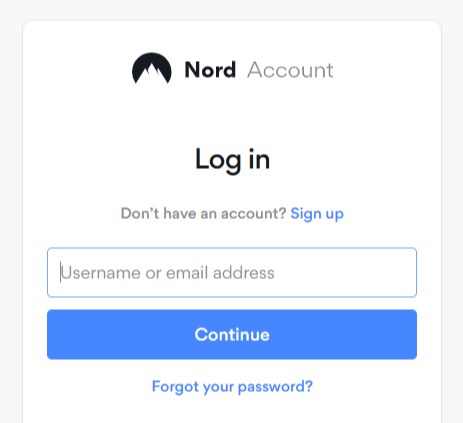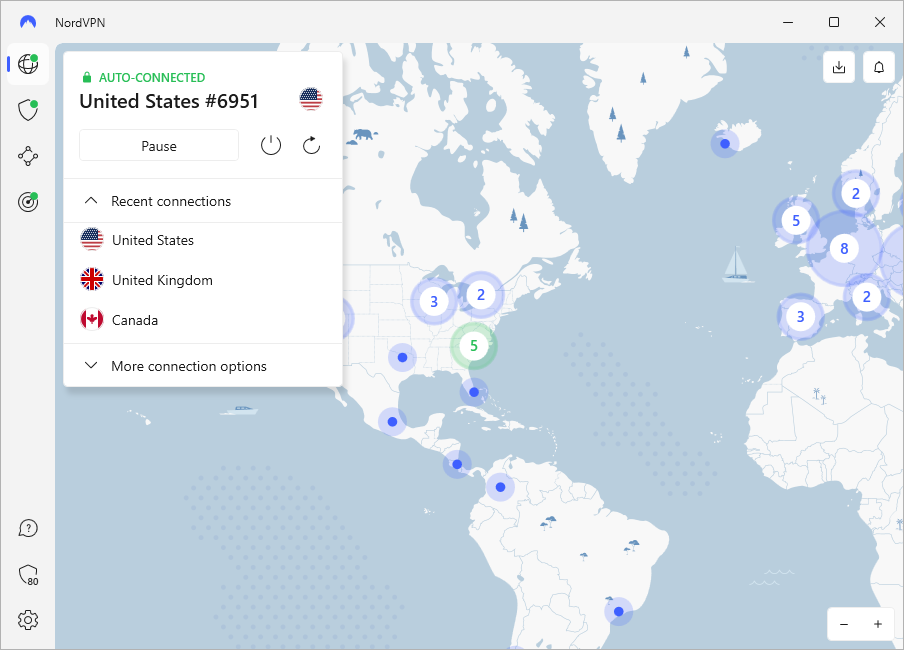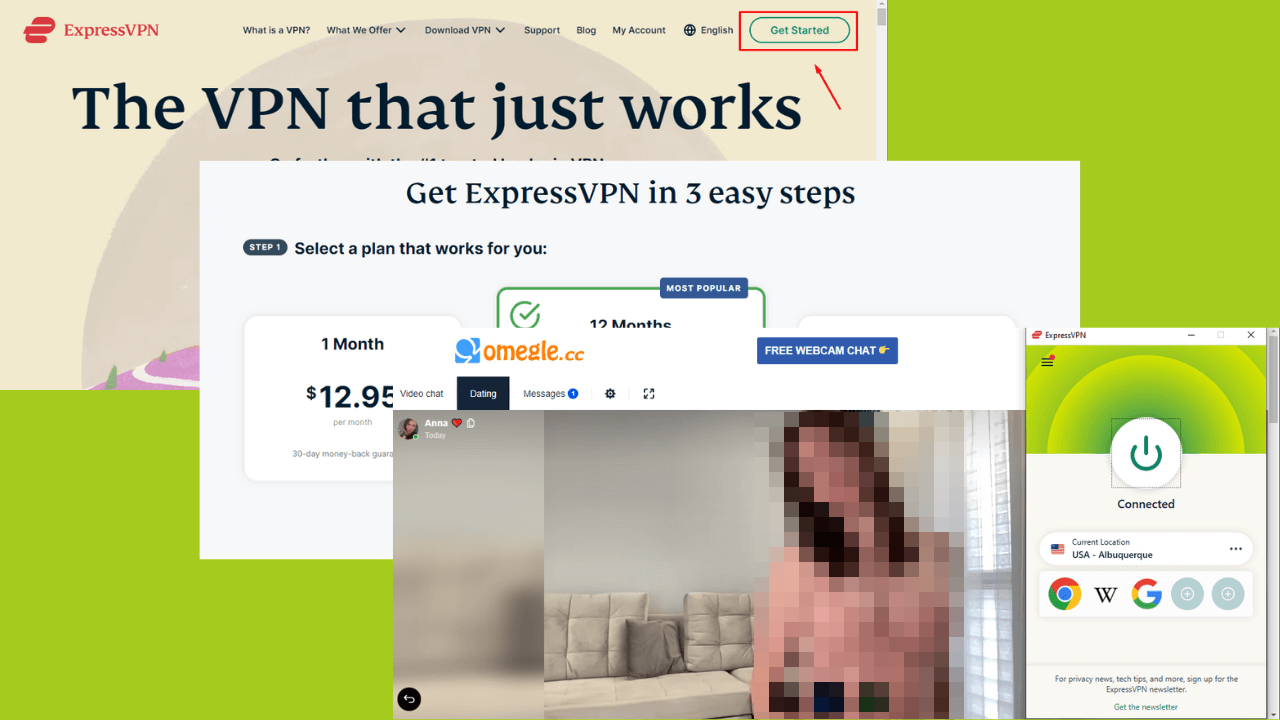Proton VPN Not Connecting - How To Fix It in 6 Simple Ways
5 min. read
Updated on
Read our disclosure page to find out how can you help Windows Report sustain the editorial team Read more
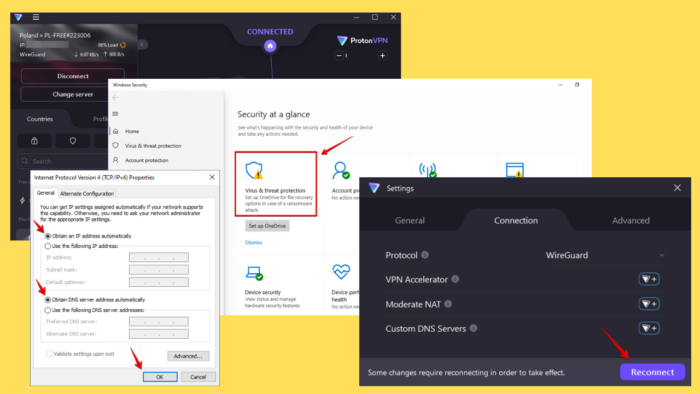
Proton VPN not connecting can be frustrating, especially when you rely on it for secure and private internet access. Common reasons for this issue include server overload, incorrect protocol settings, interference from antivirus or firewall software, and DNS configuration issues.
Fortunately, you can easily solve the problem with the right steps. Before we begin, try these quick fixes:
- Turn off the battery saver.
- Reinstall and update the Proton VPN app.
- Check device limit.
- Contact customer service.
If none of the quick fixes work, read on for more.
How To Fix Proton VPN Not Connecting
Now, try these solutions in this order:
Switch Servers
Server problems or heavy traffic can lead to Proton VPN connection issues. Here’s how to switch servers:
- Open ProtonVPN and log in to your account.
- Tap on the Countries button, and search for the server you want to switch to, or use the scroll button to locate one.
- Tap on a country to display servers in the region then select a new one.
- You’ll be connected to a new server. Check if the connection stabilizes.
Change Protocols
Proton VPN supports multiple protocols including Smart, WireGuard, and OpenVPN (UDP and TCP). Switching Protocols can sometimes bypass network restrictions or compatibility issues. Follow these steps to change them:
- Open Proton VPN and log in.
- Tap on the hamburger menu and click on Settings.
- Click the Connection button and tap on the drop-down menu alongside Protocol. Select a different protocol.
- Then, tap Reconnect to save the changes.
Add an Exception for Proton VPN to Your Antivirus
Sometimes, antivirus software can block VPN connections. However, it’s not recommended to disable it completely since it protects your PC from different risks. You can add Proton VPN as an exception instead:
- Click the Windows button and type “Windows Security” in the search bar, then press Enter.
- Choose the “Virus & threat protection” option from the menu.
- Click on “Manage settings” under the “Virus & threat protection” section.
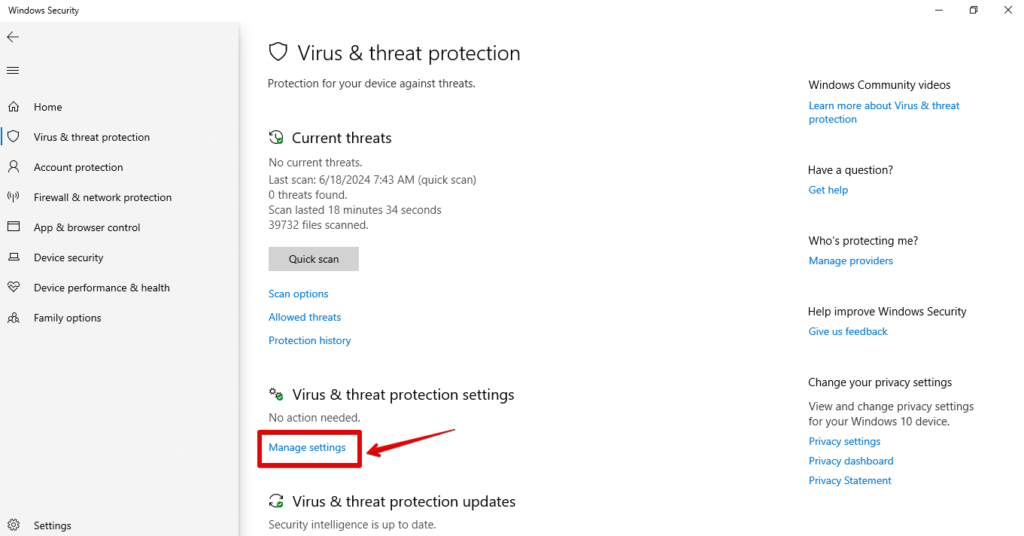
- Scroll down to the “Exclusions” section and click on “Add or remove exclusions.” If you’re asked to allow the computer to make changes, tap Yes.
- Select “Add an exclusion,” then choose “Proton VPN” from the list.
Your Proton VPN app should now connect without interference from your PC’s antivirus.
Add an Exception for ProtonVPN to Your Firewall
Firewalls can also block VPN traffic just like antivirus. Instead of disabling it, add an exception so that ProtonVPN can connect smoothly while maintaining your Windows security.
Follow these steps:
- Press the Windows key, type “Control Panel,” and press Enter.
- Select “System and Security.”
- Click on “Windows Defender Firewall.”
- Choose “Advanced Settings” from the left menu.
- In the window that appears, click “Inbound Rules.”
- Select “New Rule” from the right-hand pane.
- Choose “Program” and then click “Next.”
- Click “Browse,” find and select the Proton VPN application, then click “Open.”
- Click “Next.”
- Choose “Allow the connection” and click “Next.”
- Specify when to apply the rule by checking “Domain,” “Private,” or “Public,” or selecting all, then click “Next.”
- Enter a name and description for the rule if desired, then click “Finish.”
Adjust TAP Adapter DNS Addresses
Incorrect DNS settings in the TAP adapter can cause Proton VPN connection failures. To prevent this, modify your TAP adapter’s DNS settings to obtain an IP address automatically. Here’s how:
- Hit the Windows key on your keyboard, type “Control Panel,” and press Enter.
- Tap “Network and Internet.”
- Click “Network and Sharing Center.”
- Click on Change adapter settings on the left sidebar.
- Double-click on the active network, tap Properties, and select Internet Protocol Version 4 (TCP/IPv4), then click Properties again.
- Select “Obtain an IP address automatically” and “Obtain DNS server address automatically.”
- Click OK to save the changes and close the dialog boxes.
- Restart Proton VPN and try connecting again.
Try an Alternative VPN Provider
If Proton continues to have connectivity issues, you can try another VPN provider like NordVPN. It has over 6,000 servers in 100+ countries for better connectivity options and less congestion. The Nordlyx protocol also provides a more stable connection.
Here’s how to set up NordVPN on your PC:
- Go to the NordVPN website and sign up for an account.
- Download the application for your operating system.
- Install the application by following the on-screen instructions.
- Open NordVPN and log in with your account details.
- Select a server from the list and click Connect. You can also tap Quick Connect to get the nearest and fastest server.
Apart from speed, NordVPN includes features like Double VPN for extra security, CyberSec for ad blocking and malware protection, and Onion over VPN for additional privacy.
All things considered, you can resolve Proton VPN not connecting using the above fixes for uninterrupted safe internet access. If these methods fail, you should consider an alternative provider like NordVPN. Moreover, if you’re encountering a similar problem with Opera VPN, VyprVPN, or McAfee VPN we’ve got you covered.
So, which trick has worked for you in the end? Feel free to share it in the comments.