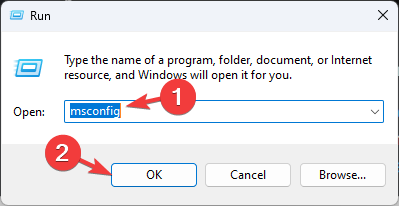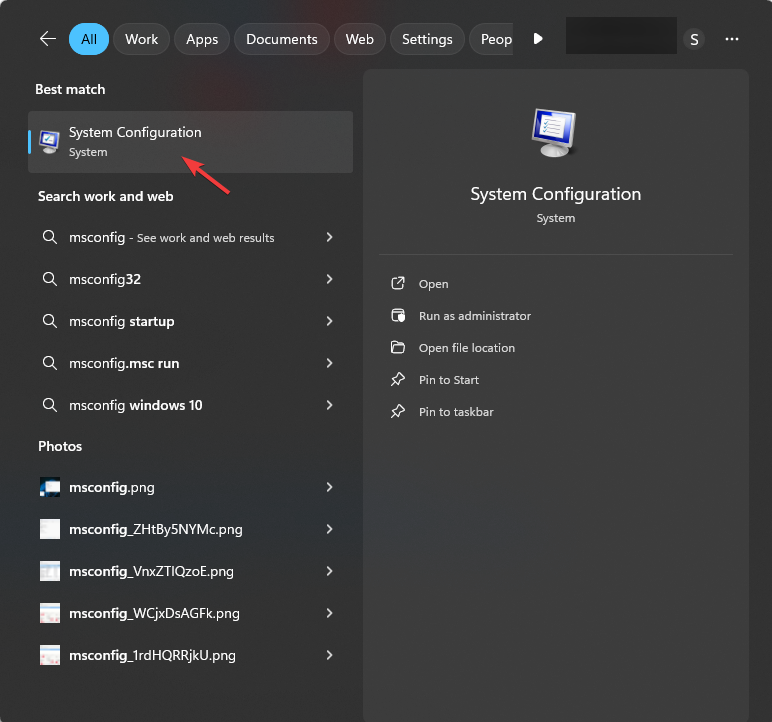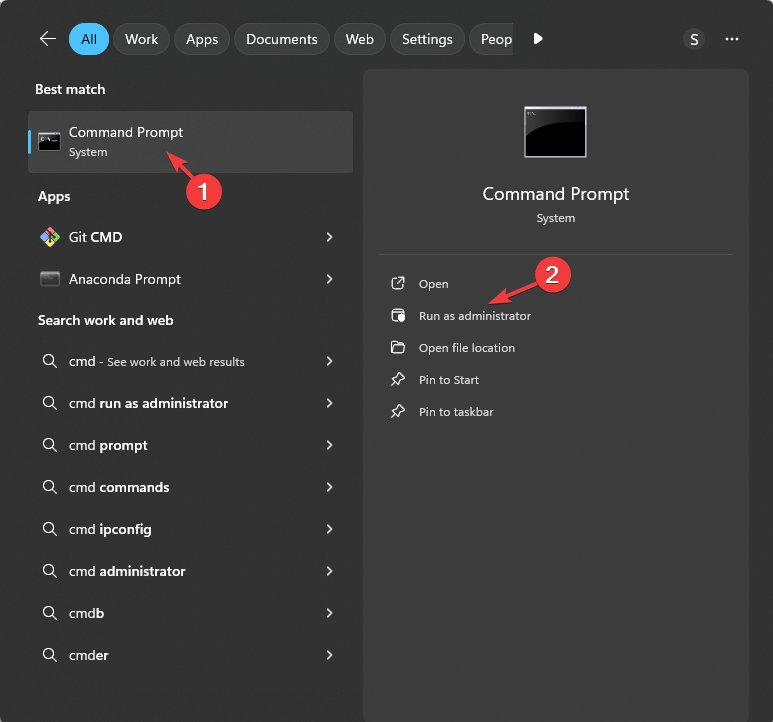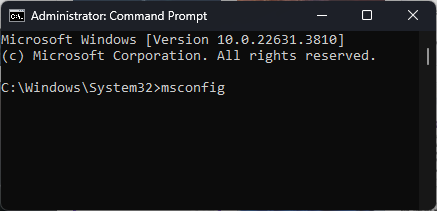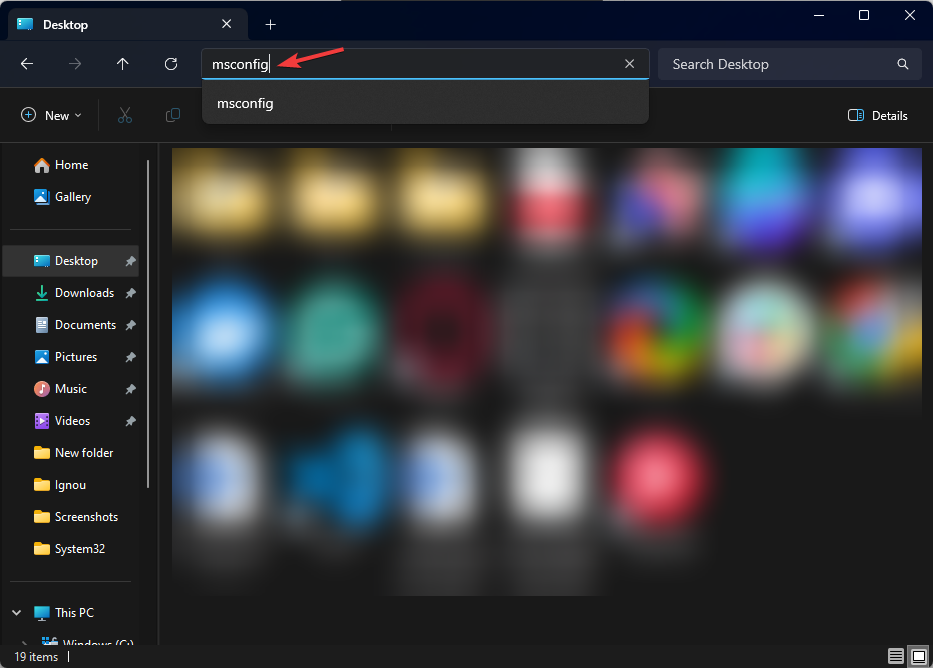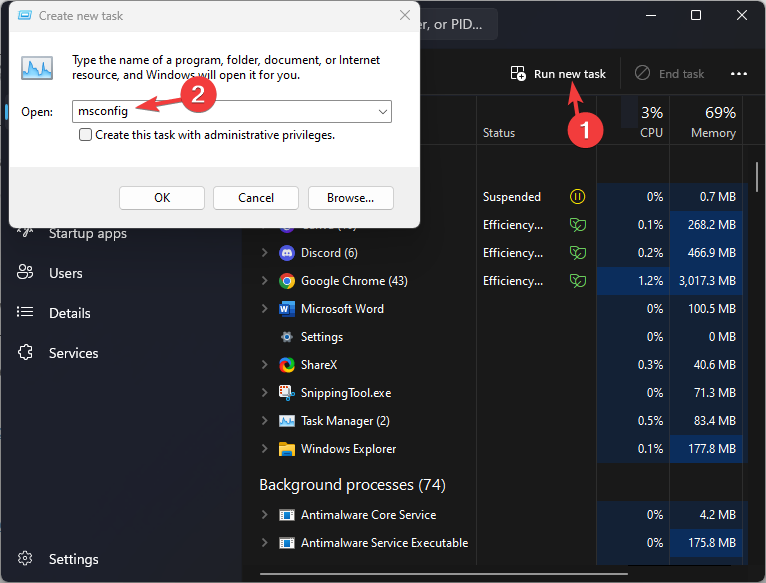5 Ways to Open MSConfig in Windows 11
Use the Run dialog box to open it easily
2 min. read
Published on
Read our disclosure page to find out how can you help Windows Report sustain the editorial team Read more
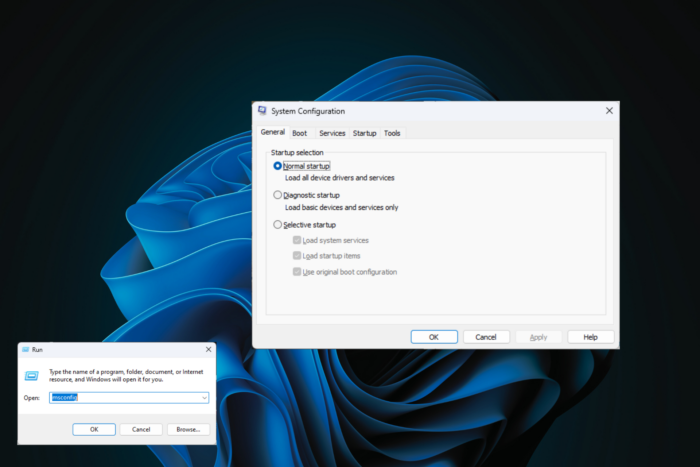
MsConfig is a command used to open the System Configuration window. It allows you to change Windows boot settings and the startup app actions. Opening it is very simple, and we will discuss three ways to launch System Configuration using the msconfig command on Windows 11.
How can I access Msconfig in Windows 11?
1. Using the Run command
- Press Windows + R to open the Run window.
- Type msconfig, click OK, or press Enter to open the System Configuration window.
2. Using the Windows Search
- Press the Windows key + S to open Windows Search.
- Type msconfig and click System Configuration from the list of options.
- This will open the System Configuration window.
3. Using the Command Prompt
- Press Windows, type command prompt or cmd.
- From the list of options, select Command Prompt and click Run as administrator.
- Type the following command and click Enter:
msconfig - You will get the System Configuration dialog box.
If you are well-versed in Terminal or like PowerShell better than Command Prompt, you can use it to open the System Configuration window.
4. Using the File Explorer window
- Press Windows + E to open the File Explorer window.
- In the address bar, type msconfig and press Enter.
- This will launch the System Configuration window.
5. Using the Task Manager
- Press Ctrl + Shift + Esc to open the Task Manager.
- Go to the Run new task option from the top of the window.
- Type msconfig and click OK or press Enter.
To conclude, you can open the System Configuration window using the Run command, Command Prompt, File Explorer, and Windows Search.
Once you have opened the System Configuration, you can change the Startup mode and boot options, enable or disable Services, and manage Startup items.
In case you want to learn more about removing startup programs on Windows, we have a separate guide for that.
If you cannot open msconfig, you can check out our You don’t have sufficient privileges to run the System Configuration guide for more information.
Do keep in mind that sometimes the Apply button might be grayed out in msconfig, but that can be easily fixed. Many users also reported that MSConfig keeps reverting to selective startup, but we have a guide that tackles that issue.
If you have any suggestions or questions, please leave them in the comments section below, and we will be happy to answer.