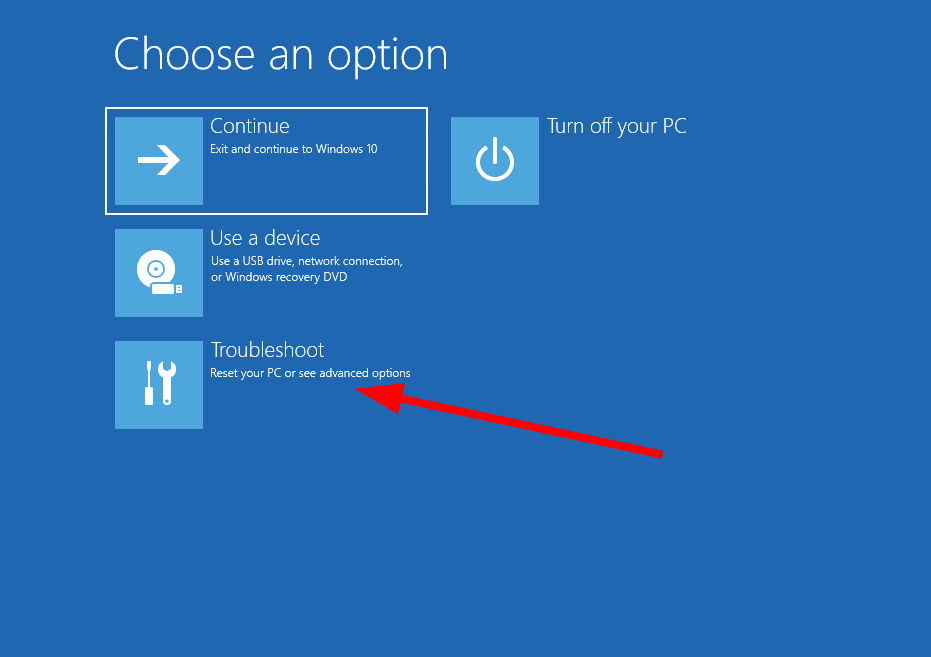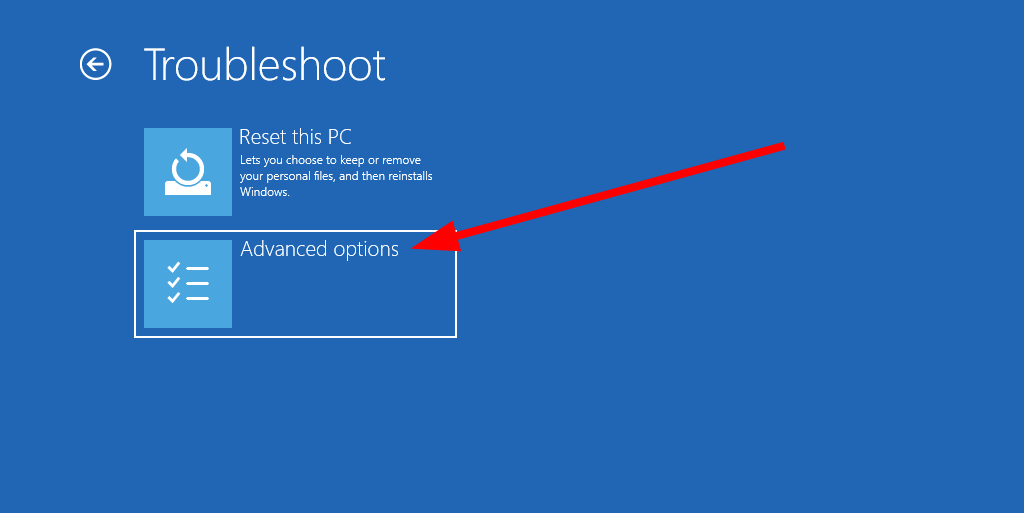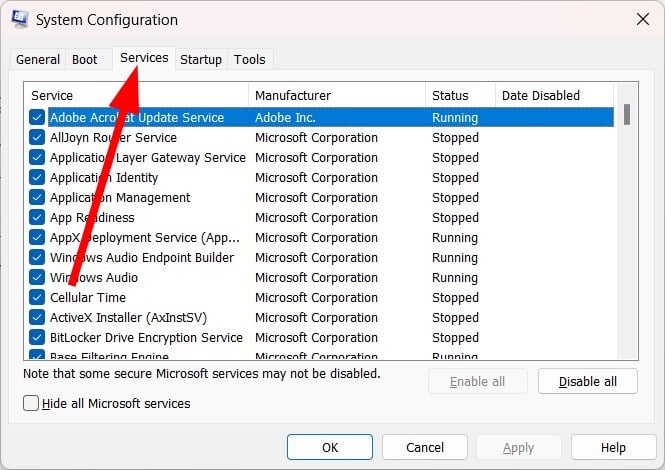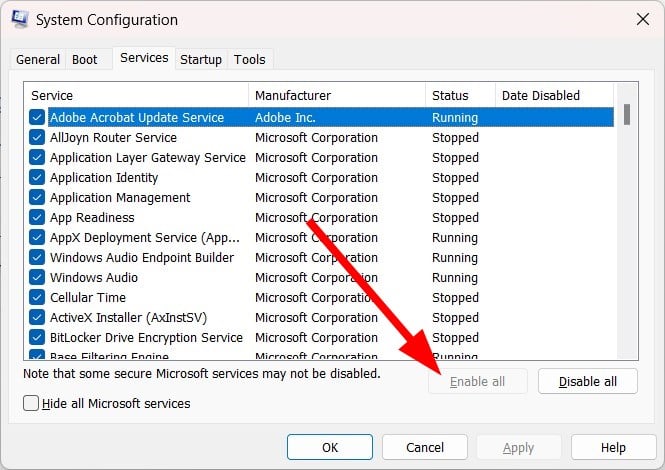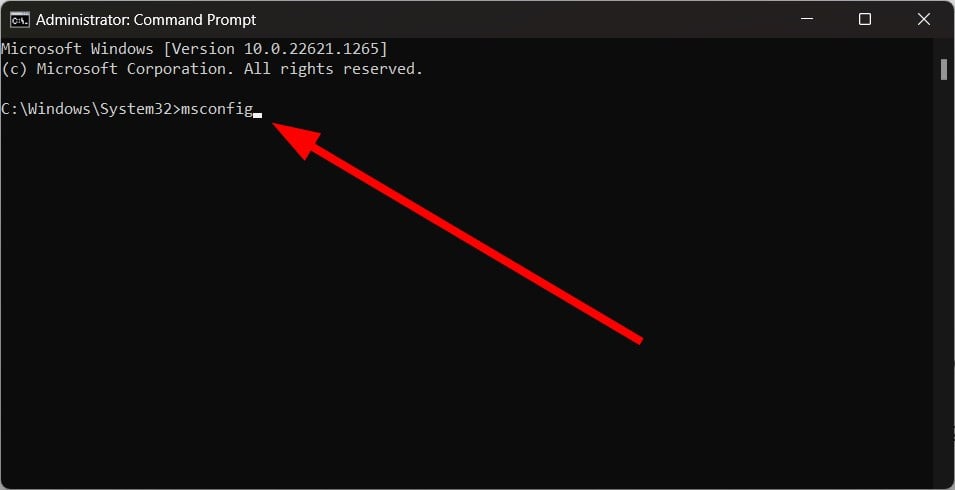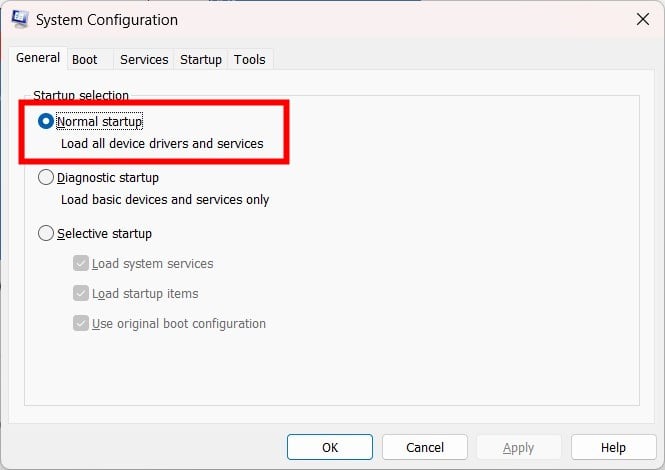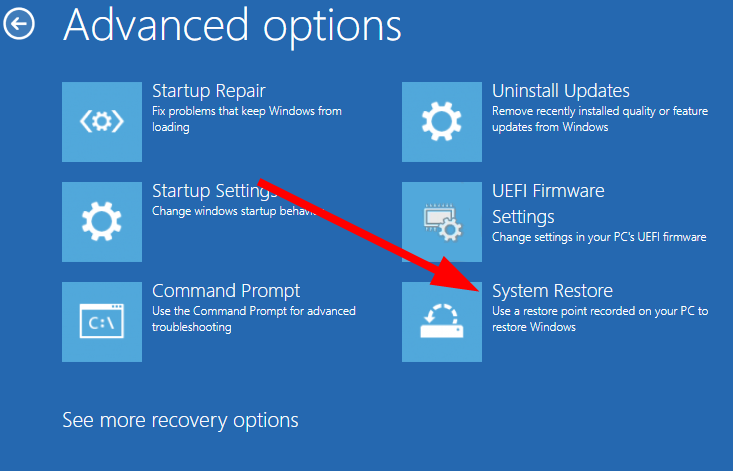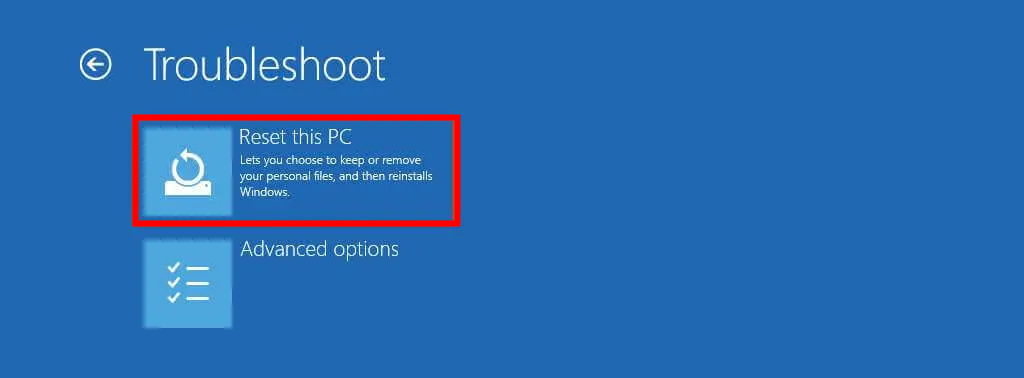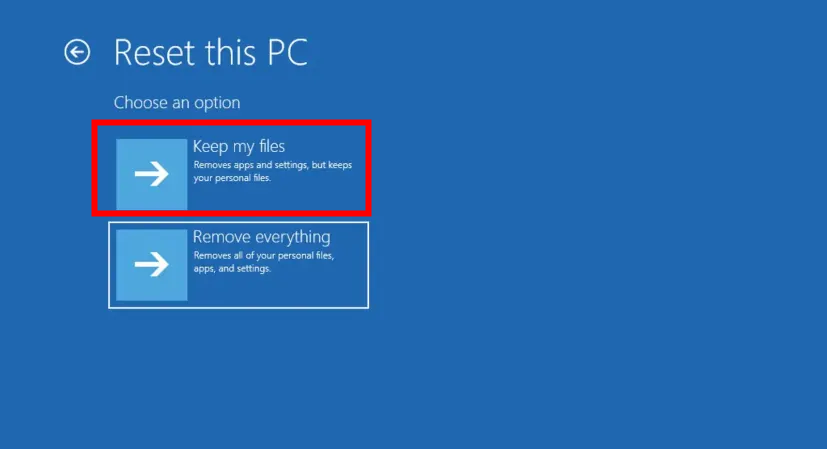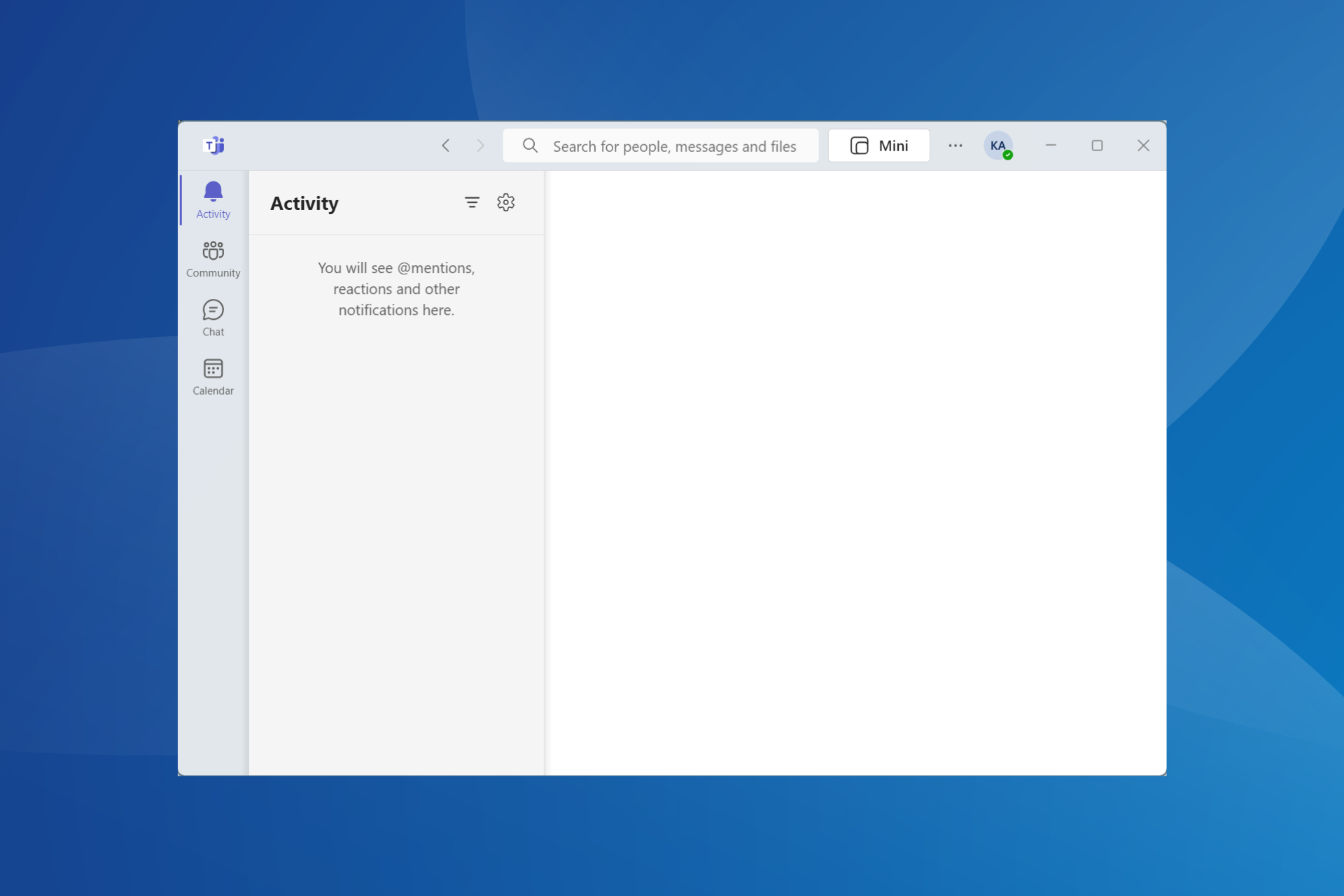Accidentally Disabled All Services MSConfig [Restore Guide]
Perform a system restore or do an automatic repair
5 min. read
Updated on
Read our disclosure page to find out how can you help Windows Report sustain the editorial team Read more
Key notes
- Disabling all services in MSCONFIG can be fatal and could cause your PC to crash.
- Instead, you can try to replace the on-screen keyboard with CMD and enable the services.
- Otherwise, if nothing works, you can opt to reset your PC.
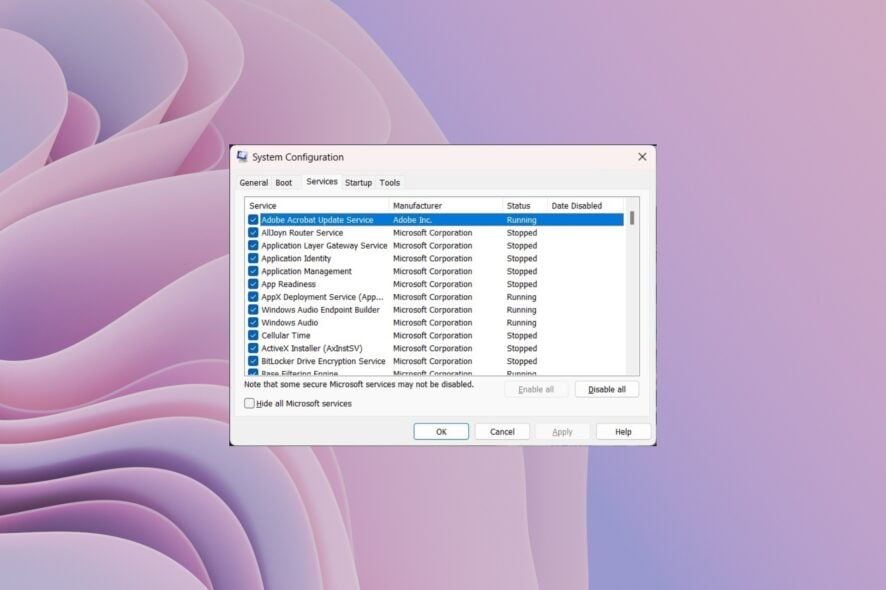
Several services are essential for the Windows operating system to run. If you have accidentally disabled all services in MSCONFIG, just like other users as per Microsoft forums, then you won’t be able to log in to your PC.
Forget login; your PC might even start and throw up a BSOD error. MSCONFIG is a Windows built-in tool that lets you manage startup processes and troubleshoot associated issues. In this guide, we will talk about how you can enable all services in MSCONFIG if you have accidentally disabled them.
What happens when you disable all services in MSConfig?
Services are essential for your PC to work correctly. Each service has a DWORD value to start. However, if this Start value is changed to disabled, then your PC will not run properly, and it might even crash.
Here are a few things you won’t be able to do if you have disabled all services in MSCONFIG.
- Your system will become unstable.
- You won’t be able to access the login screen.
- Your PC can throw BSOD error messages.
- You won’t be able to access the Accessibility option.
- The BIOS menu won’t be accessible.
What can I do if I accidentally disabled all services MSCONFIG?
1. Perform Startup Repair
- Turn off your PC.
- Turn on your PC and press the F10 key when the first screen appears. The key could be different for different brands of PCs.
- Select Troubleshoot.
- Choose Advanced Options.
- Select Startup Repair.
- Wait for the process to complete, and do not interrupt the process.
Startup Repair or Automatic Repair is an inbuilt tool that fixes startup-related problems of your PC automatically.
It fixes missing or damaged system files preventing your PC from booting up. Once the process completes, your PC should boot up normally.
2. Enable MSCONFIG services using a different account
- Sign in to your other account that doesn’t require any password.
- Press Win + R keys to open the Run dialogue.
- Type msconfig and press Enter.
- Switch to the Services tab.
- Click on Enable all.
- Click Apply and OK.
This would work for users who have created one extra account on their PCs. You should ensure that at least one account doesn’t require password access, as this could help if you have disabled all services in the MSCONFIG situation.
3. Replace the on-screen keyboard with CMD
- Turn off your PC.
- Turn on your PC and press the F10 key when the first screen appears. The key could be different for different brands of PCs.
- Select Troubleshoot.
- Choose Advanced Options.
- Select Command Prompt.
- Run the below command to know the partition letter where you have installed Windows OS.
BCDEDIT - Execute the below commands to change the directory.
C:/cd Windowscd System32 - Replace the on-screen keyboard app by running the below command.
ren osk.exe osk.exe.bak - Copy the command prompt to osk.exe by running the below command.
copy cmd.exe osk.exe - Restart your PC.
- In the Windows login screen, click on the on-screen keyboard icon.
- This will trigger the Command Prompt.
- Type the below command to open MSCONFIG.
msconfig - Select Normal startup.
- Click OK.
- Reboot your PC.
This solution was suggested by one user that has helped quite a few users facing a similar issue where they accidentally disabled all services in MSCONFIG.
You can also try running the above commands and following the above steps to fix the issue and get your PC to boot normally again.
4. Perform a System Restore
- Turn off your PC.
- Turn on your PC and press the F10 key when the first screen appears.
- Choose Troubleshoot.
- Select Advanced Options.
- Select the System Restore option.
- Select the restore point.
- Click Next.
- Wait for the process to complete and check whether this resolves the issue.
Do note that for System Restore or this method to work, you should already create a system restore point on your PC.
If you do not know how to do that, you should check out our guide that explains 3 methods to create a restore point on your PC.
5. Reset your PC
- Turn off your PC.
- Turn on your PC and press the F10 key when the first screen appears.
- Choose Troubleshoot.
- Select the Reset this PC option.
- Choose Keep my files.
- Follow the on-screen prompts to complete the reset process.
- Wait for the process to complete.
As a last resort, if nothing works, you should opt to reset your PC. You can follow the above process and safely reset your PC and get back your PC in normal working condition.
That is it from us in this guide. You can check out our guide that lists different ways to access MSCONFIG on your PC.
We have also correctly explained how to use the System Configuration tool on Windows 10. Feel free to let us know in the comments below which one of the above solutions resolved your problem.