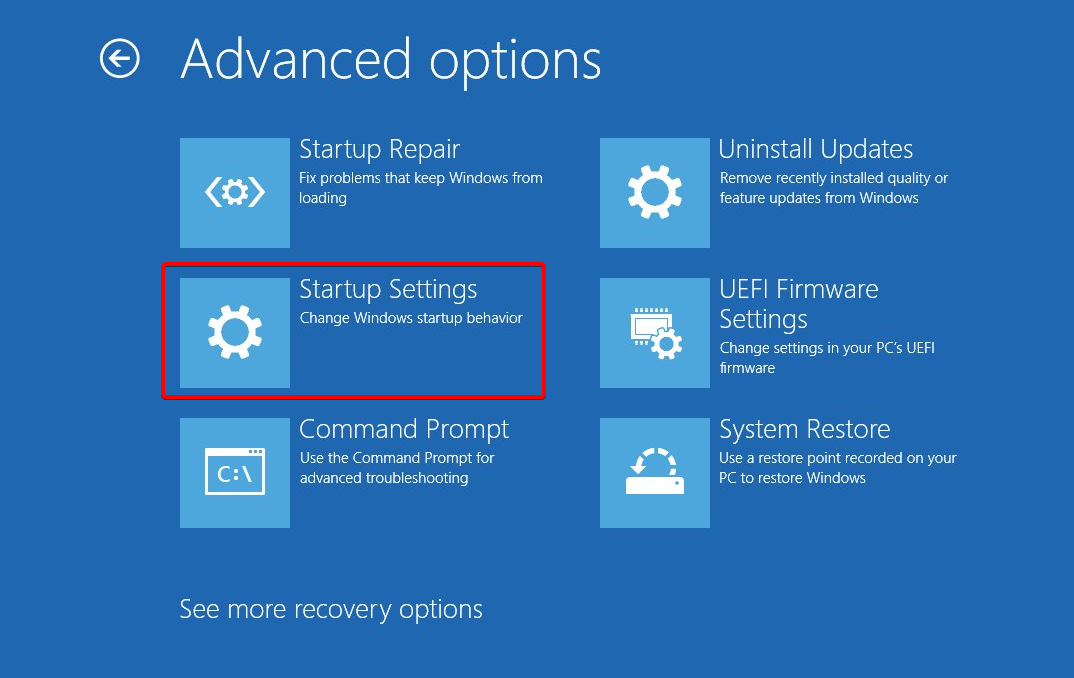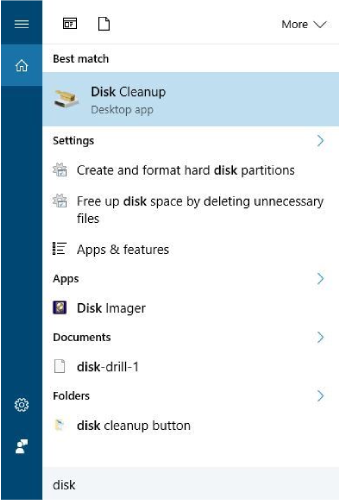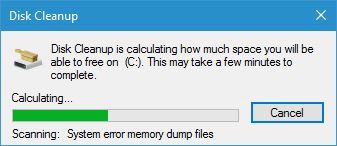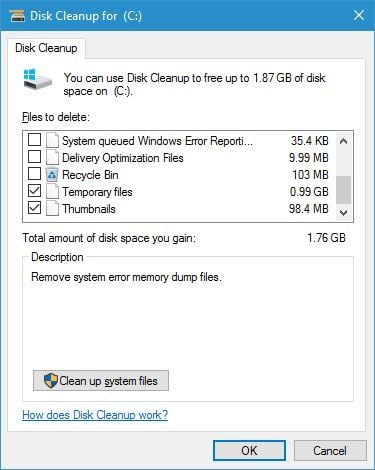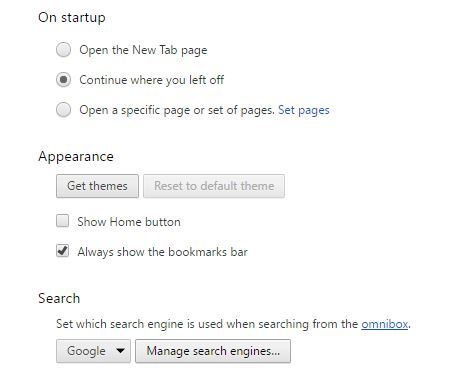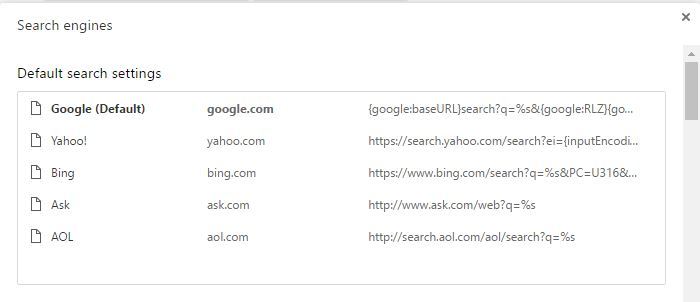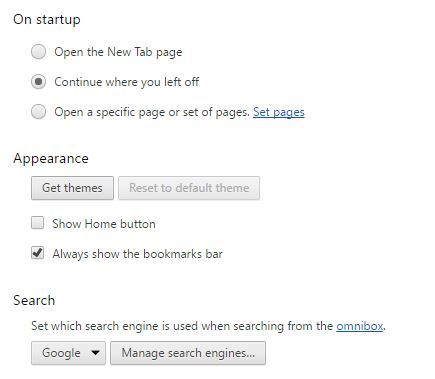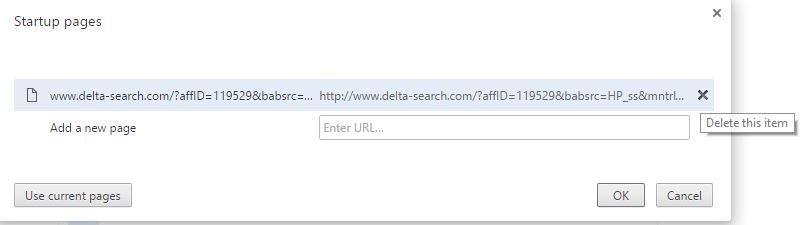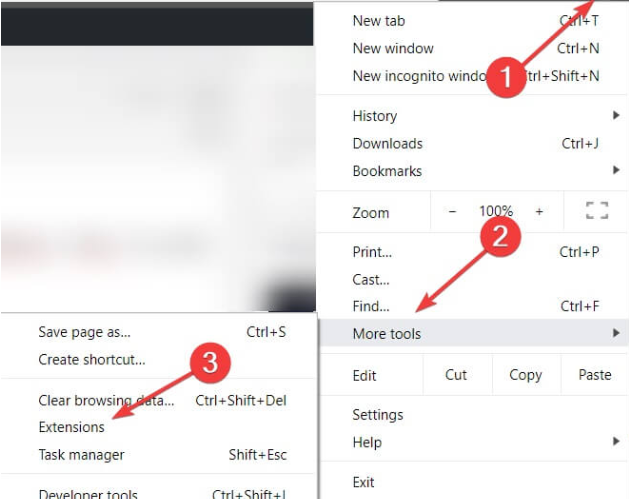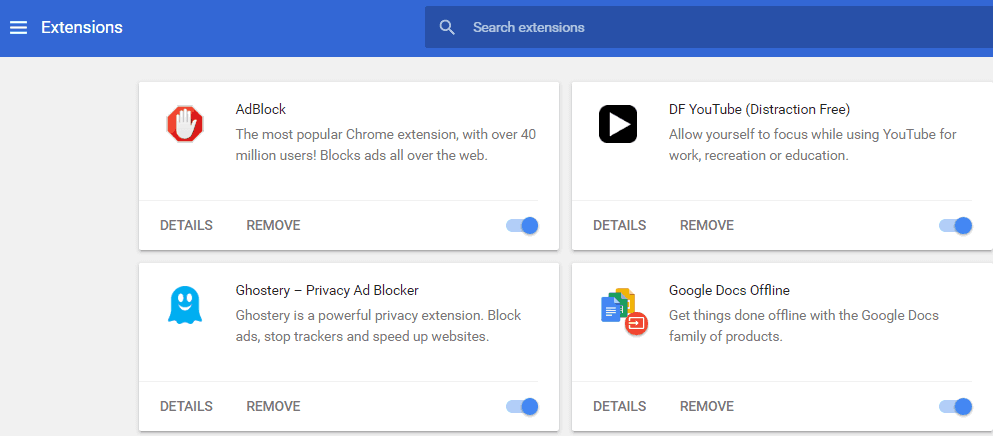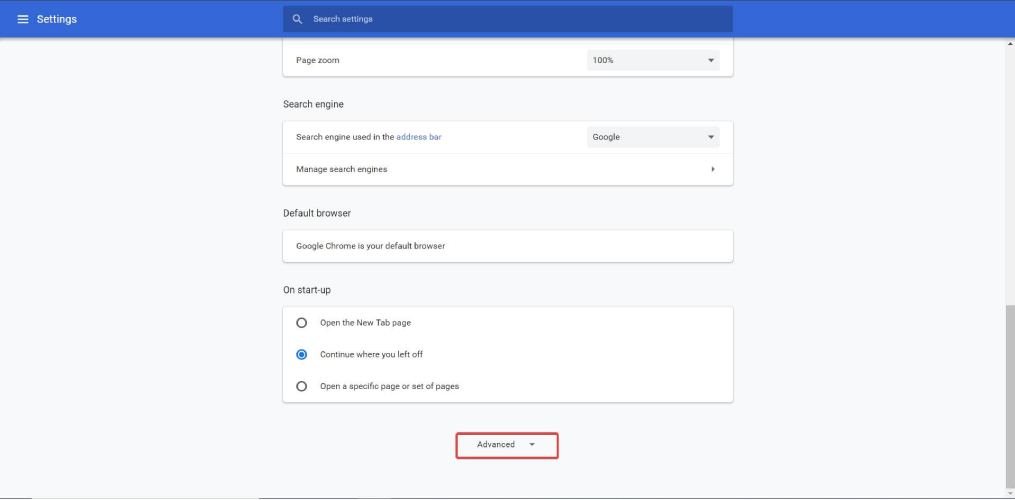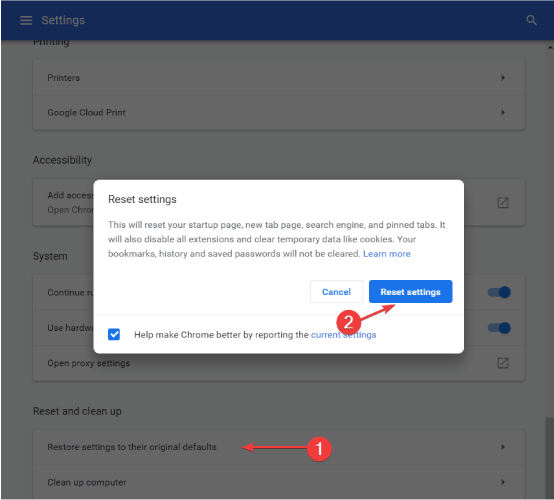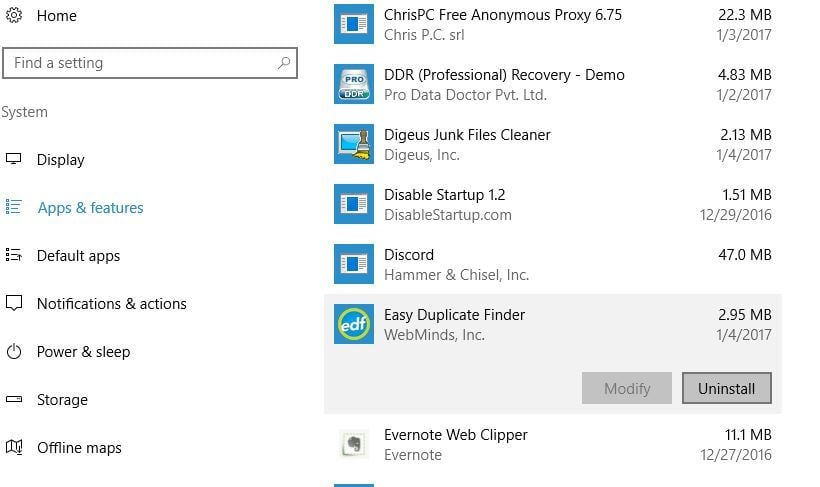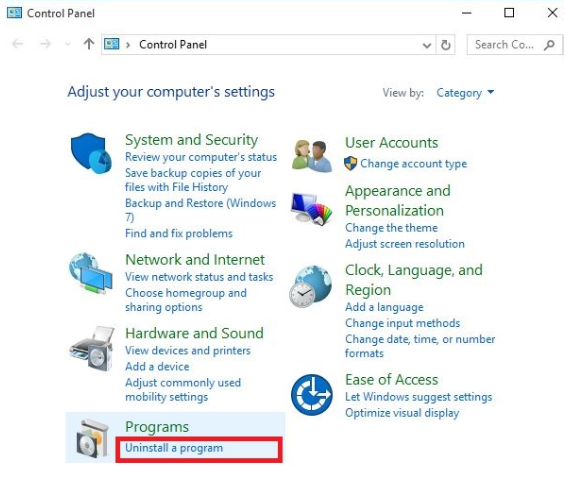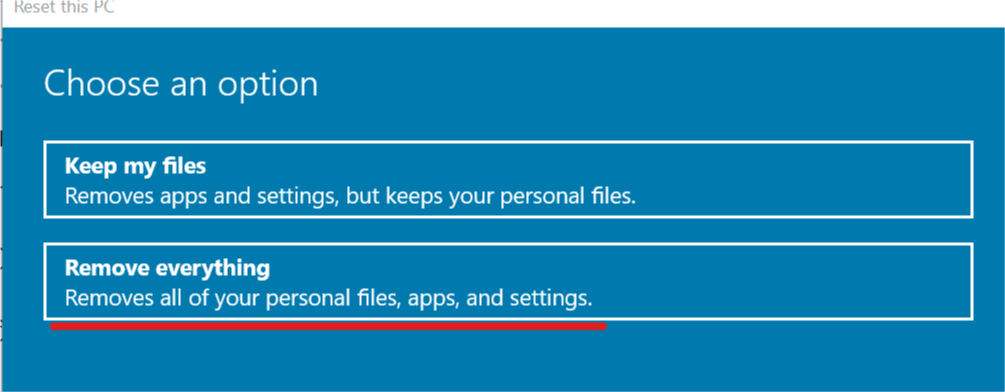How to Recover Your PC After a Malware Infection
Follow all the steps below in order to get rid of malware
10 min. read
Updated on
Read our disclosure page to find out how can you help Windows Report sustain the editorial team Read more
Key notes
- When Windows 10 gets infected, the user must learn to recover his PC from malware infection.
- Using Safe Mode and Disk Cleanup are simple methods that prove useful to eliminate malware.
- Many users used intelligent antivirus software and got their PCs malware-free.
- Free your computer from malware when you perform a detailed web browser check.
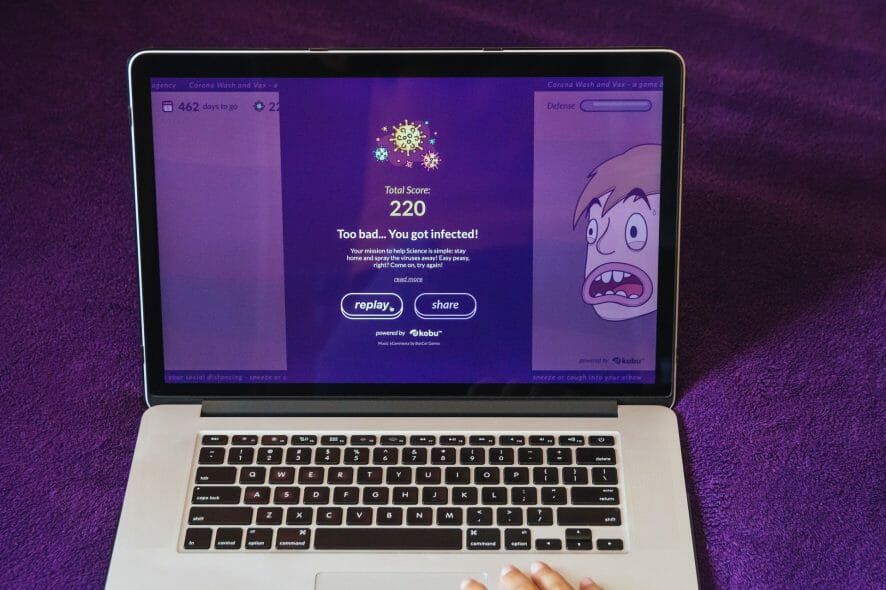
Malware infections can be a serious problem, especially if malware spreads through your Windows 10 PC. There are many types of malware; while some are just annoying, others can be rather dangerous.
If your PC is infected, today we’re going to show you a few tips to recover your PC after a malware infection, as well as the best data recovery software that you can use.
How do I remove malware from my Windows 10 PC? The easiest solution is through Safe Mode. Usually, malware can end up on your PC from your browser or some downloaded files.
If that doesn’t work, use a live antivirus rescue disk to disable suspicious startup items.
For more information on how to do that, check the complete guide below.
How can I delete malware from my Windows 10 PC for good?
1. Enter Safe Mode
- Click the Start icon followed by the Power button, then hold Shift on your keyboard, and choose Restart from the menu.
- Choose Troubleshooting followed by Advanced Options.
- Select Startup Settings, then click the Restart button.
- After your PC restarts, you’ll see a list of options. Select Safe Mode by pressing the corresponding key, which is usually F4.
If you have malware issues, you might be able to solve them simply by entering Safe Mode. This mode starts with only basic services and applications, so by entering Safe Mode you can prevent the malware from running.
If you can’t enter Windows 10 at all, you can enter Safe Mode simply by restarting your PC during the boot sequence. While Windows 10 boots, simply press the restart button on your PC.
Repeat this process several times until the Automatic Repair starts. After that, simply follow the steps above to enter Safe Mode.
After you enter Safe Mode, run your antivirus tool and try to delete the malicious files. In some cases you might even have to locate the file and delete it manually.
If you decide to do that, be sure to hold Shift to permanently delete the file from your computer.
2. Delete temporary files
- Press Windows Key + S and enter disk cleanup. Select Disk Cleanup from the list of results.
- Now you need to select the drive that you want to clean up. In most cases, temporary files are stored on your C drive, so be sure to select C: and click OK.
- Wait for a few moments while Disk Cleanup scans the selected drive.
- Select the type of files that you want to remove. Be sure to select Temporary files from the list.
- Click OK and click the Delete Files button.
- Wait while Disk Cleanup removes the selected files.
Users are suggesting to remove temporary files if you wish to remove malware from your PC. Malware sometimes hides itself in Temporary files folder and in order to remove it, it’s recommended to delete temporary files.
This is rather simple, and you can do it simply by using Disk Cleanup tool.
Keep in mind that removing temporary files doesn’t always fix the malware problems, but it won’t hurt you to try it.
3. Scan your PC with an antivirus tool
If you wonder how to remove a virus from your PC, you first need to perform a detailed scan with your antivirus software.
Depending on the partition size and your search options, the scanning process can take a while, so you’ll need to be patient.
We recommend a professional software package that accurately responds to the needs of every modern user. It protects your privacy when you use the Internet to work, shop, communicate, and perform online banking.
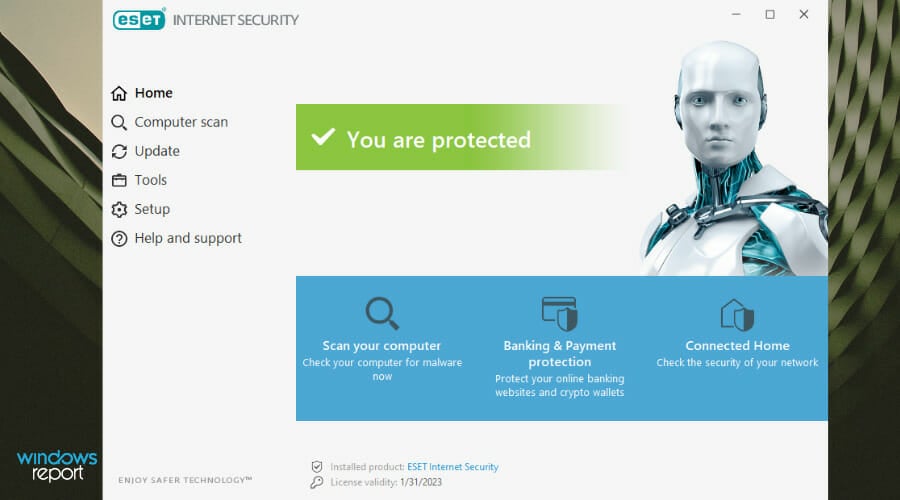
When it comes to sensitive data, passwords, online payments, webcams, and smart home devices, all of these are related to your privacy. This antivirus does a great job securing them.
It uses multilayered protection to protect your operating system from viruses, malware and ransomware. It offers you safety in online banking and purchasing, and keeps your children away from exposure to offensive online content.

ESET HOME Security Essential
Allow ESET HOME Security Essential to protect your computer from viruses, malware, and ransomware and to secure your private data.4. Check your web browser
- Click the Menu button and choose Settings.
- Now click the Manage search engines button in the Search section.
- A list of all available search engines will appear. Make sure to select your desired search engine and set it as default. If you see any unknown or suspicious entries on the list, be sure to remove them.
- After doing that, restart your browser and check if the problem is resolved.
Sometimes, malware will hijack your browser and open a certain page instead of your start page. In addition, your default search engine might be changed as well.
If this happens, you need to open your browser settings and restore them to default.
If your default search engine isn’t affected, check the startup pages. To do that, open the Settings tab and follow these steps:
- In On startup section make sure that Open a specific page or set of pages isn’t selected.
- Click Set pages.
- If you see any unknown entries, just click the X button to remove them.
- After that, click OK to save changes and restart your browser.
Malware can also disguise itself as a browser extension, so it’s recommended that you remove all unknown or suspicious extensions. To do that, follow these simple steps:
- Click the Menu button and choose More Tools.
- Select Extensions from the list on the left.
- The list of all installed extensions will now appear. Locate any suspicious extensions and click the Remove button next to them to delete them from your PC.
- After removing suspicious extensions, restart your browser and check if the problem is resolved.
If the issue still persists, you might want to try resetting your browser to default settings. By resetting your browser, you’ll remove all installed extensions and revert all settings to default. To do that, follow these steps:
- Click the Menu button and choose Settings from the menu.
- When the Settings tab opens, scroll all the way down and click the Show advanced settings.
- Scroll all the way down and click the Reset settings button.
- The confirmation menu will now appear. Click the Reset button to continue.
If you want to make this process faster, simply navigate to the following address in Chrome and you will see the reset confirmation dialog: chrome://settings/resetProfileSettings
After resetting your browser, all settings and extensions will be removed, and hopefully, the malware that infected your browser will be removed as well.
In our example, we showed you how to fix malware problems with Google Chrome, but if you use any other third-party browser, the process should be similar.
Prevent other browser malware like the waisheph adware using one of our top Chrome antivirus extensions.
5. Use a live antivirus rescue disk
If your computer can’t work properly or if you can’t boot to Windows 10, you might want to consider using a live antivirus rescue disk.
Many antivirus companies offer rescue disks for free, so you need to download one and burn it to a CD or create a bootable USB flash drive and use it to boot your PC from it.
Companies such as Kaspersky, Bitdefender, and Avira offer antivirus rescue disks, so you can download and use any of these or any other rescue disk that you want.
After booting the PC from the antivirus rescue disk, follow the instructions on the screen to scan and remove malicious files.
If you can’t access your PC and download an antivirus rescue disk, we suggest you download it using another available PC.
6. Disable suspicious startup items
- Press Ctrl + Shift + Esc shortcut to open Task Manager.
- When Task Manager starts, go to the Startup tab.
- A list of all startup applications will now appear. If you notice any suspicious items, simply right-click them and choose Disable from the menu.
Sometimes, malware disguises itself as a desktop application, and it will start automatically with your PC. To fix this problem, first, you need to disable the malware from automatically starting with your PC.
We also recommend that you uninstall any suspicious applications from your PC. As we already mentioned, malware can sometimes disguise itself as a regular application.
So, it’s important that you remove any suspicious applications. To do that, follow these steps:
- Press Windows Key + I to open the Settings app.
- Go to System > Apps & features.
- The list of all installed applications will now appear.
- Check the list for any suspicious applications that you don’t recognize. Select the problematic application and click on Uninstall.
You can also uninstall applications by using Control Panel. To do that, follow these steps:
- Press Windows key + S and type Control Panel. Hit Enter.
- Go to Uninstall a program under Programs and simply select the application you want to remove and choose Uninstall/Change from the menu.
7. Use Linux Live CD
If the problem with malware still persists, you might want to download any version of Linux and create a Live CD or bootable USB flash drive.
After you boot from the flash drive you’ll be able to access your system. After doing that, you can use Linux Live CD to navigate through your hard drive and delete the infected file manually.
8. Reset Windows 10
- Open the Start menu, click the Power button, then hold down Shift and choose Restart.
- If you can’t access Windows 10, try restarting your PC several times during the boot sequence.
- You’ll see a list of options. Choose Troubleshoot > Reset this PC > Remove everything.
- If you’re asked to insert Windows 10 installation media, be sure to do so.
- If you’re asked to insert Windows 10 installation media, be sure to do so.
- Select your version of Windows and choose Only the drive where Windows is installed option.
- Now you can choose between two options.
- Just remove my files option will delete all your files and applications from the drive and perform a quick format. Some of your files can be recovered by special software if you decide to use this option.
- Fully clean the drive option will delete all your files and applications, but you won’t be able to recover them by using this method. In most cases, you can choose Just remove my files option to fix any problems with the malware.
- Now you just need to click the Reset button and the reset process will start.
- Follow the instructions on the screen in order to complete the reset.
If the issue still persists, you might have to reset Windows 10. By resetting Windows 10, all your files and applications will be removed, and hopefully, the malware will be removed as well.
Before you perform a Windows 10 reset we recommend to create a backup of all your important files. If you can’t access Windows 10 at all, you’ll have to use Linux Live CD to back up your important files.
Once your PC is running, be sure to download and install antivirus software and perform a system scan just in case. Before you transfer your backed-up files, be sure to scan them with your antivirus.
In order to prevent these types of problems in the future, be sure to update your antivirus frequently and download the latest Windows 10 updates.
Malware infection can be a serious problem sometimes.
There are different types of malware and while some malware might change your start page or search engine in your browser, others can cause serious problems.
If you have malware issues, be sure to try all the solutions from this article. If you have any other questions, don’t hesitate to reach for the comments section below.