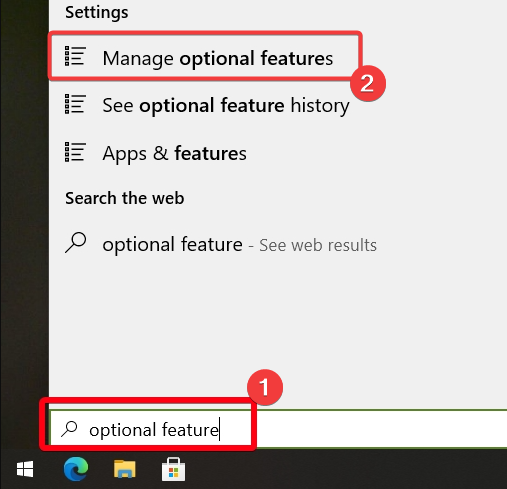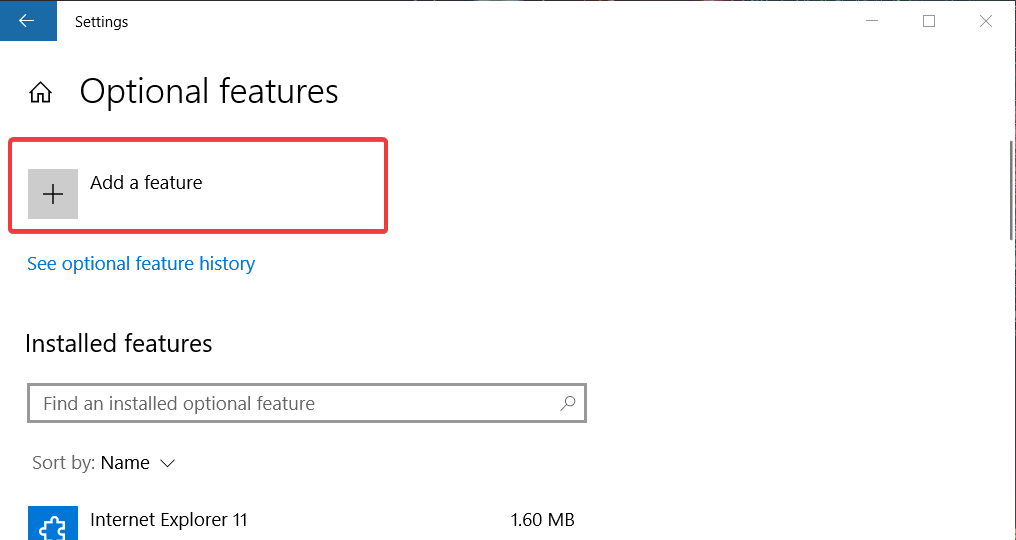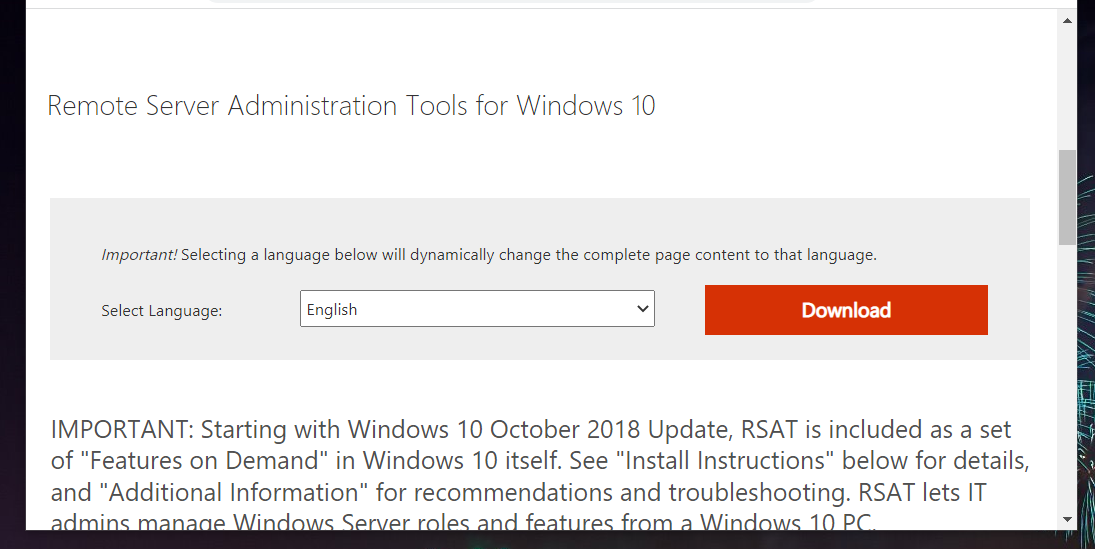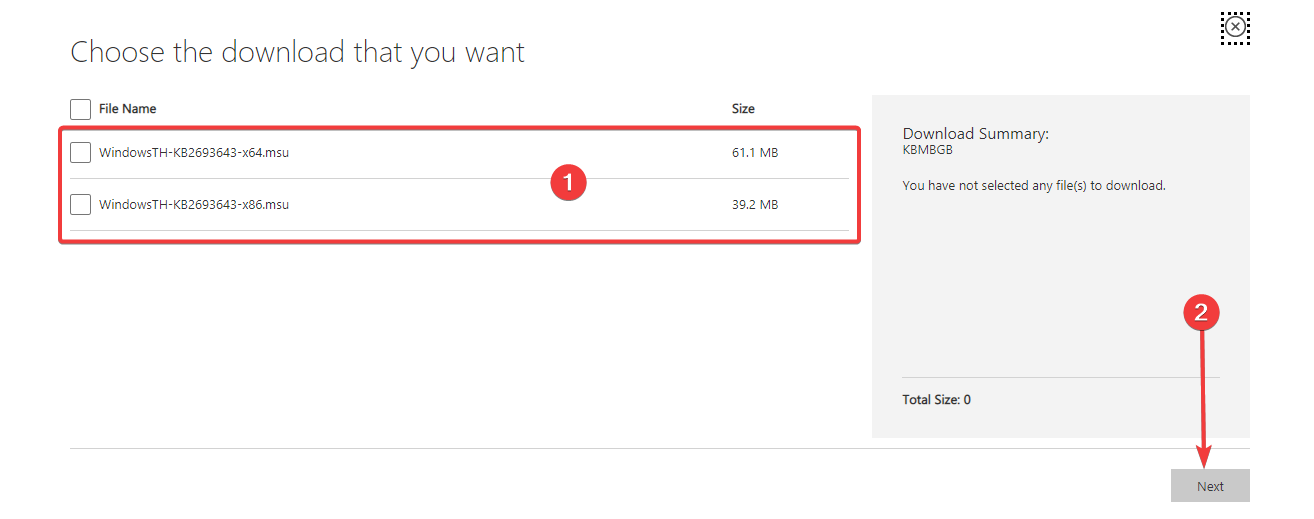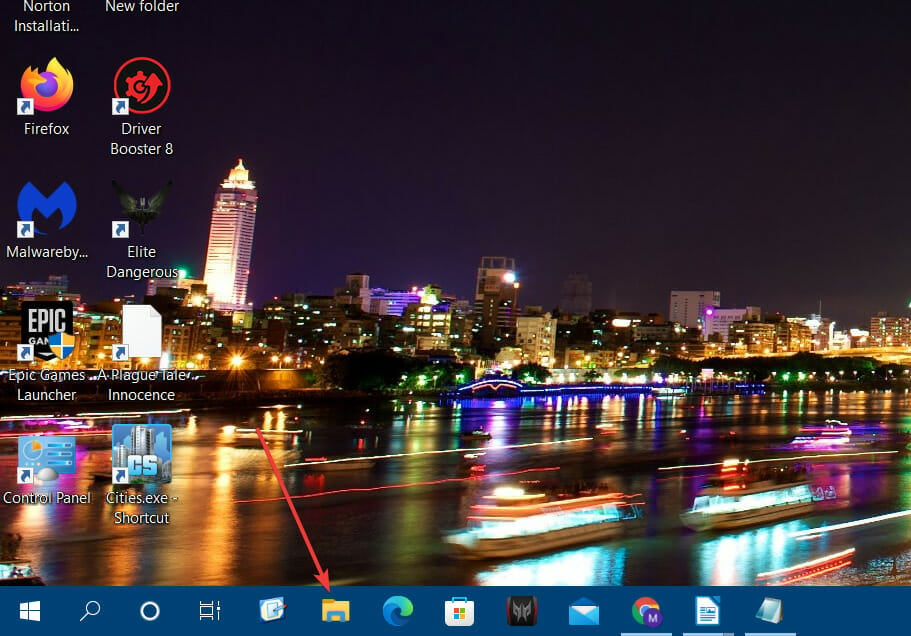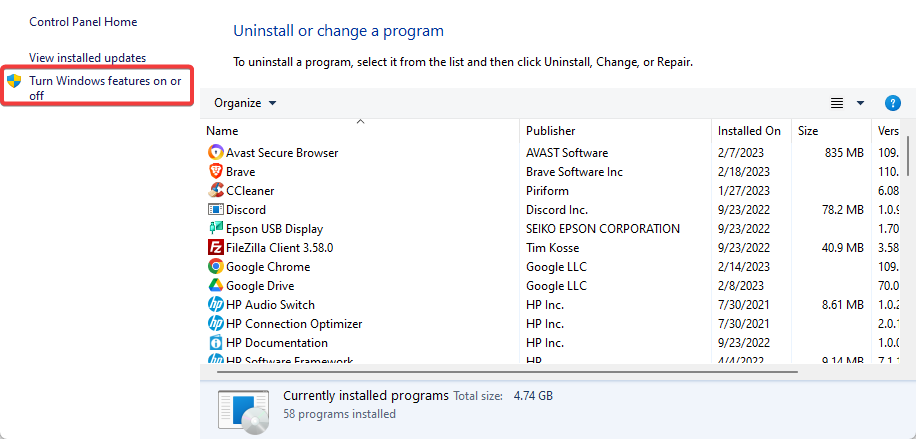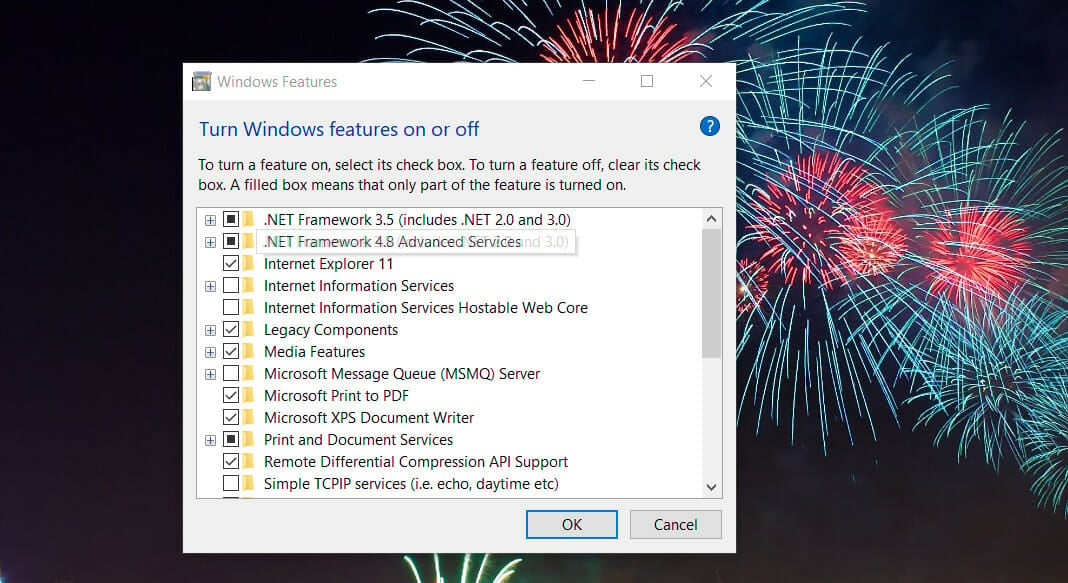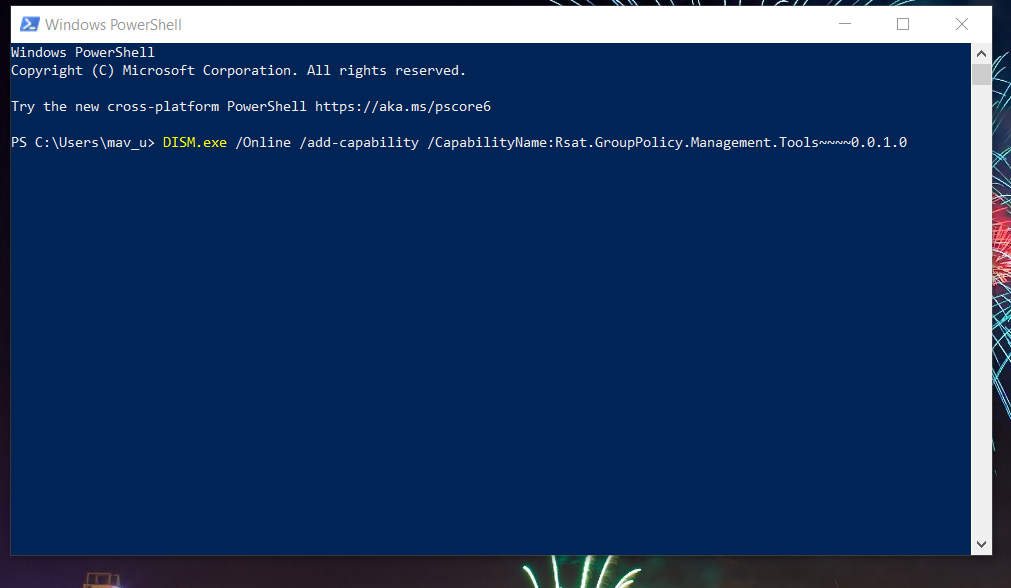How to Install Group Policy Management Console on Windows 10
Easiest ways to get the GPMC
5 min. read
Updated on
Read our disclosure page to find out how can you help Windows Report sustain the editorial team Read more
Key notes
- You can install Group Policy Management Console in Windows 10 to simplify Group Policy Management.
- Note that Group Policy Management Console is an optional feature you can install via Settings.
- Some users might need to download and install the GPMC manually.
- You can also install Group Policy Management Console with a PowerShell command.
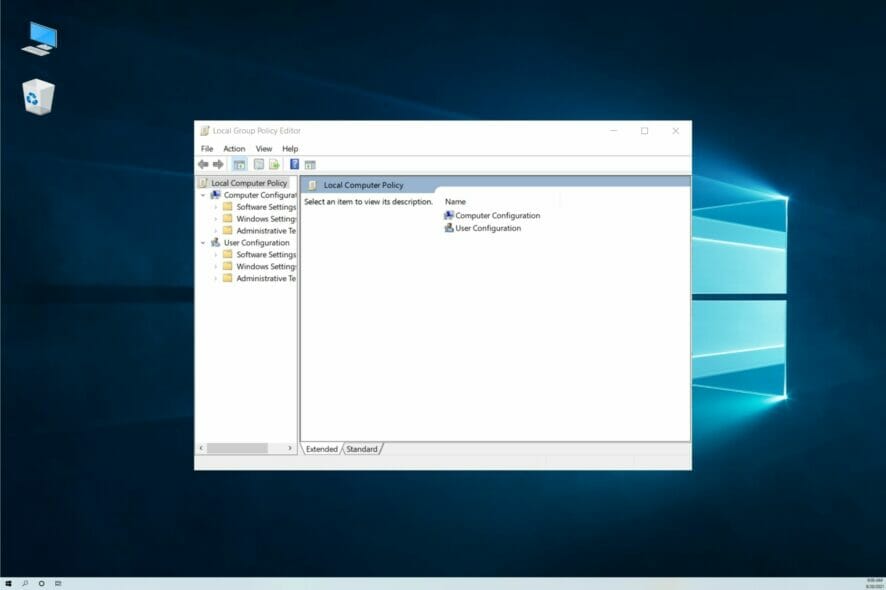
Let us explore how to install Group Policy Management Console in Windows 10.
Windows 10 Professional and Enterprise editions have a Group Policy Editor administrator tool. That utility includes a multitude of Windows settings contained within Group Policy Objects. So, it provides various additional admin options for Pro and Enterprise users.
The GPMC is an additional feature for Group Policy Editor. That’s a management tool for the GPE with which users can search, import, export, back up, and restore GPOs. It also enables users to determine the scope of Group Policy Objects.
Group Policy Management Console is an optional Windows 10 Pro and Enterprise editions feature. You can install that feature in Windows 10 with the alternative methods below.
What is Group Policy Management Console on Windows 10?
The Group Policy Management Console is a tool for managing Group Policy Objects (GPOs) in Windows environments. It allows administrators to create, edit, and apply GPOs to multiple computers and users within an organization. Some of the key features of GPMC include the following:
- Create, edit, and delete GPOs – Administrators can use GPMC to create new GPOs from scratch or edit existing ones. They can also delete GPOs that are no longer needed.
- Organize GPOs – GPMC allows administrators to organize GPOs into hierarchies and containers, making it easier to manage GPOs across different departments or locations.
- Apply GPOs to different levels – GPMC enables administrators to apply GPOs at different levels, such as domain, site, or organizational unit (OU). This makes it easier to use specific policies for different groups of users or computers.
- Manage GPO settings – Administrators can use GPMC to manage GPO settings, such as security options, user and computer configurations, and software installation policies.
- View GPO results – GPMC allows administrators to view the results of GPOs that have been applied to users and computers in their organization. This can help troubleshoot issues related to GPOs.
- Backup and restore GPOs – GPMC enables administrators to back up and restore GPOs, making recovering from GPO-related issues or disasters easier.
- Delegate GPO management – Administrators can use GPMC to delegate GPO management tasks to other users in their organization. This can help distribute the workload and ensure that GPOs are managed consistently.
- Analyze GPOs – GPMC includes tools for analyzing GPOs, such as the Group Policy Modeling and Group Policy Results wizards. These tools can help administrators understand how GPOs affect users and computers in their organization.
Do I need the Group Policy Management Console?
If you don’t make much use of Group Policy Editor, you certainly don’t need it. GPMC is primarily a Group Policy Editor admin utility for domain-based networks. Therefore, IT administrators are the type of users who require a Group Policy Management Console.
Install it to see what you can do with Group Policy Management Console. Of course, you can always uninstall it later.
How can I Install Group Policy Management Console on Windows 10?
1. Use Optional Features
 NOTE
NOTE
- First, press the Windows and S keys simultaneously to open up the search tool.
- Type optional features in the search text box and click Manage optional features.
- Press the Add a feature button there to open a search box.
- Input RSAT: Group Policy Management Tools within the search box to find that utility.
- Click the Install button.
2. Download and Install the Group Policy Management Console
 NOTE
NOTE
- Open the Remote Server Administration Tools for Windows 10 webpage in your browser.
- Click the Download button on that page.
- Select an x64 (64-bit) or x86 (32-bit) download MSU package for your Windows 10 version.
- Then click Next to download the package.
- After that, open File Explorer’s window by pressing the folder icon on the Taskbar.
- Open the folder you saved the Group Policy Management Console package in.
- Click the setup package you downloaded to install Group Policy Management Console.
- Press the Start button. Select the Power and Restart options on the menu.
- After that, right-click Start and select Run.
- To open Programs and Features, type the following text in Run and click OK:
appwiz.cpl - Then select Turn Windows features on or off.
- Extend the Remote Server Administration Tools and Feature Administration Tools checkboxes. Select the Group Policy Management Tools checkbox if it’s not selected.
- Press the OK button to enable the Group Policy Management Console feature.
3. Install Group Policy Management Console via PowerShell
 NOTE
NOTE
- Open the search box with its hotkey Windows + S.
- Type in PowerShell to find that tool, then click Windows PowerShell to open it.
- Enter this command in PowerShell:
DISM.exe /Online /add-capability /CapabilityName:Rsat.GroupPolicy.Management.Tools~~~~0.0.1.0 - Press the Enter key to run the command.
How do I access the group policy Management Console in Windows 10?
You can open Group Policy Management Console with the Run accessory. Press the Windows key + R hotkey to bring up Run. Next, type this command in the Open text box and press Enter:gpmc.msc
Installing the Group Policy Management Console in Windows 10 Professional and Enterprise is relatively straightforward. If you’re utilizing a Windows 10 1809 or higher, install it with methods one or three. Users with older versions should download and install it.
Some might find Group Policy Management Console a handy Group Policy management feature. For details about how to utilize GPMC, check out Microsoft’s Group Policy Management Console documentation page.
To customize your system, see how simple it is to download and install Group Policy Editor on Home Edition.
Lastly, if you have anything to add to this article or if you find it useful, let us know in the comments area below.