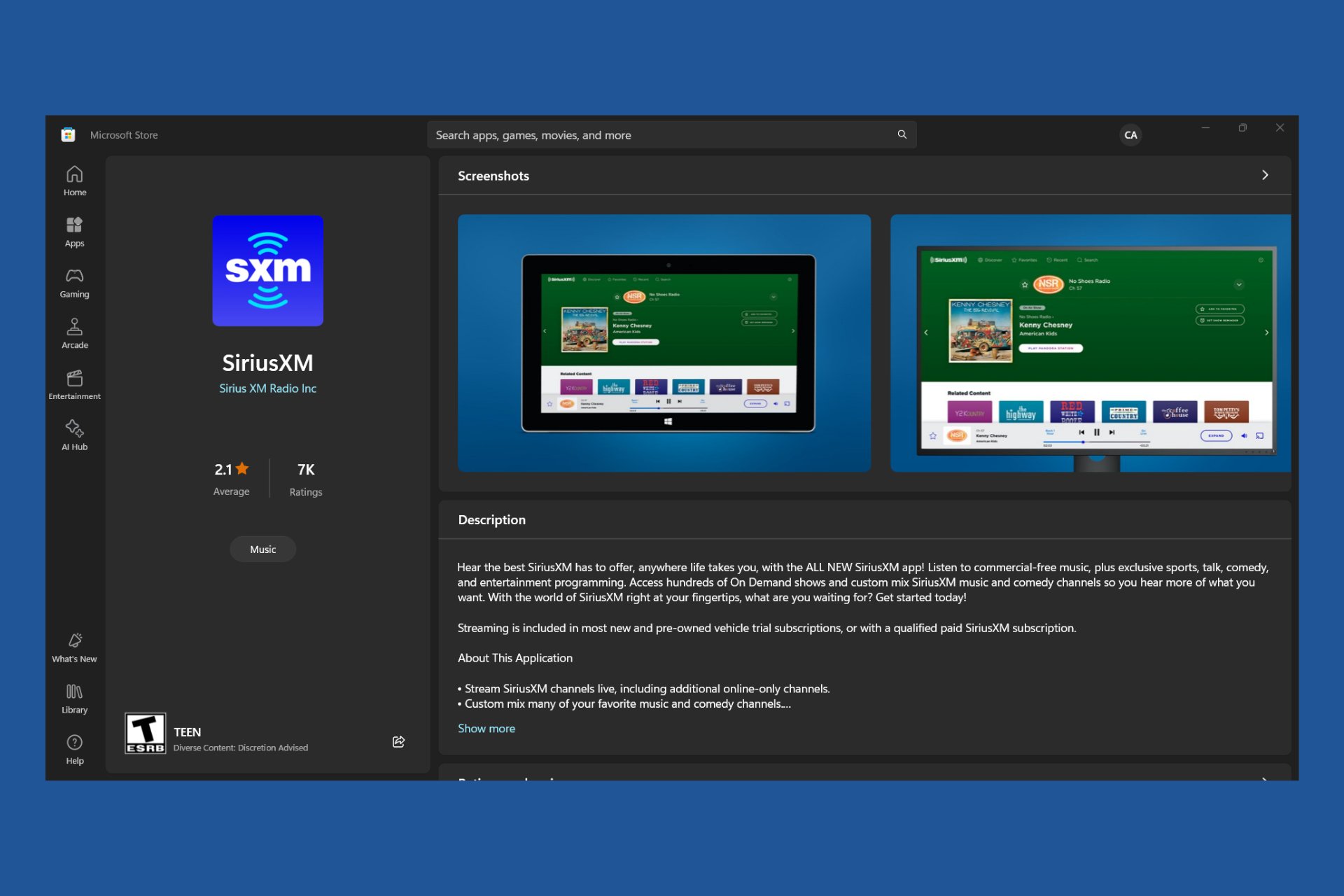Snipping Tool's Paint 3D Icon is not Working Automatically
The button doesn't work because Paint 3D was updated
3 min. read
Published on
Read our disclosure page to find out how can you help Windows Report sustain the editorial team Read more
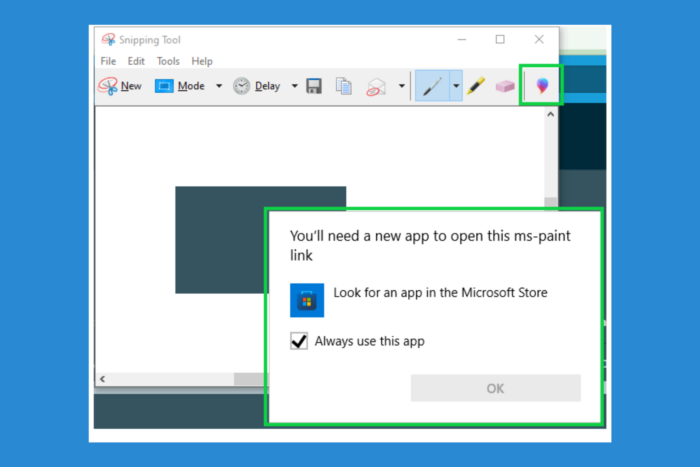
If you’re experiencing issues with the Snipping Tool not automatically editing in Paint 3D, you’re not alone. Many Windows users have faced this frustrating problem. Fortunately, there are several methods to quickly resolve this issue.
How do I edit a Snipping Tool caption in Paint 3D?
1. Install an older version of Paint 3D
- Open the browser of your choice and go to the RG Adguard website.
- Here, paste the following link in the URL field and press Enter:
https://apps.microsoft.com/detail/9nblggh5fv99 - You will get the Microsoft Store Links for all the versions of Paint 3D.
- Now, locate the version 2310.24037.0 in the list and download it.
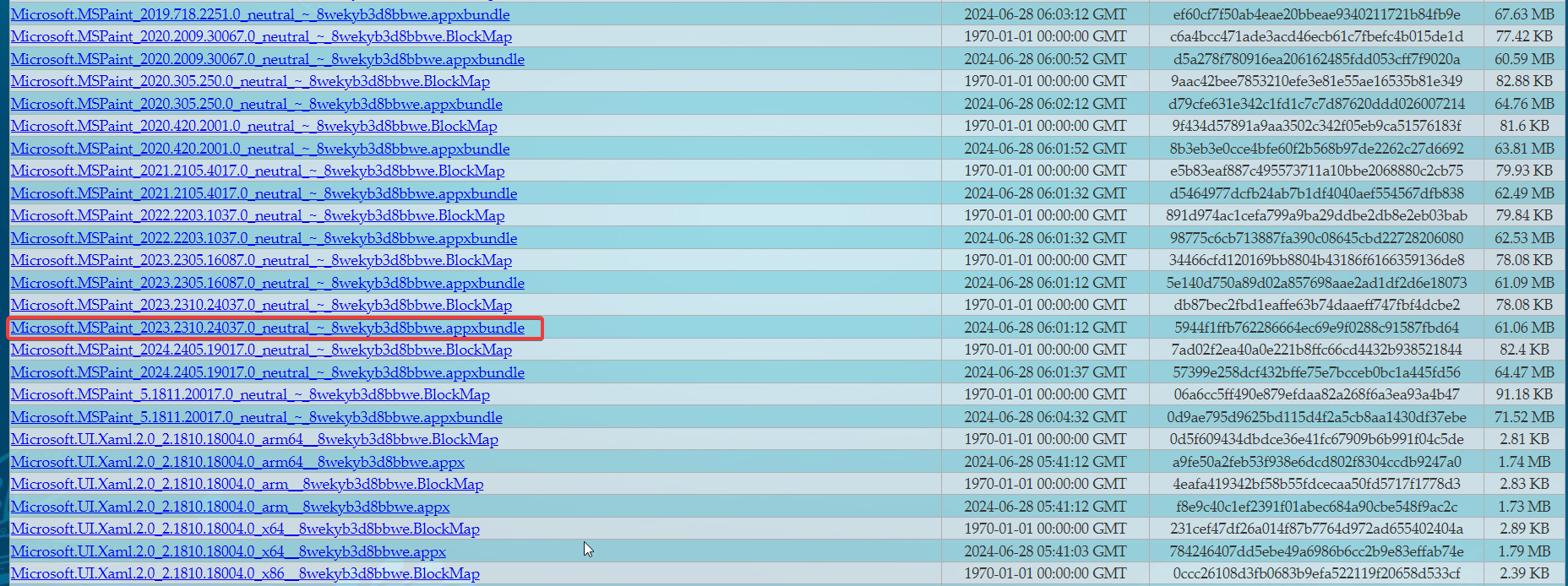
- If you install this version, the Paint 3D button will work and the caption will open in Paint 3D like it should.
Unfortunately, this is the only way you can make the Paint 3D button work in Snipping Tool. However, you will have to stop Microsoft Store from updating the Windows apps automatically. Otherwise, the system will install the newest version again and the button will become again unusable.
You may also forget about this interaction and use the methods below to edit your caption in Paint 3D.
2. Use the Copy and Paste method
- Open Snipping Tool and take a snip.
- Press Ctrl + C to copy the snip.
- Now, open Paint 3D and press Ctrl + V to paste it on the canvas.
Using the copy and paste method might involve a few more steps, but it ensures that your snip gets into Paint 3D quickly.
3. Use the Save and Open method
- After you open Snipping tool and make your caption, click on the File menu and select Save As.
- Choose a location to save the snip, then open Paint 3D.
- In Paint 3D, click on Menu > Open > Browse Files.
- Navigate to the saved snip and click Open.
Saving and then opening the snip might feel cumbersome, but it’s a reliable way to ensure your snips are properly saved and can be edited in Paint 3D. Instead of going through the menus to open the snip, you may also drag and drop it on Paint 3D after saving it in Snipping Tool.
4. Manually associate image files with Paint 3D
- Right-click on an image file and choose Properties from the context menu.
- In the Properties window, click Change next to Opens with.
- Select Paint 3D from the list or browse to find it.
Associating image files with Paint 3D can make it easier to open snips without additional steps.
So, because Microsoft updated the Paint 3D app, the old Snipping Tool app can’t find the app to open it directly when you click on it. Thankfully, as you’ve seen, there are plenty of other options to edit the captions from Snipping Tool with Paint 3D.
Of course there are also a lot of good image editors out there that can help you with that.
We hope that you’ve managed to use our solutions to edit your Snipping Tool captions with Paint 3D and now everything is OK again. If you have more questions or suggestions, leave them in the comments below.