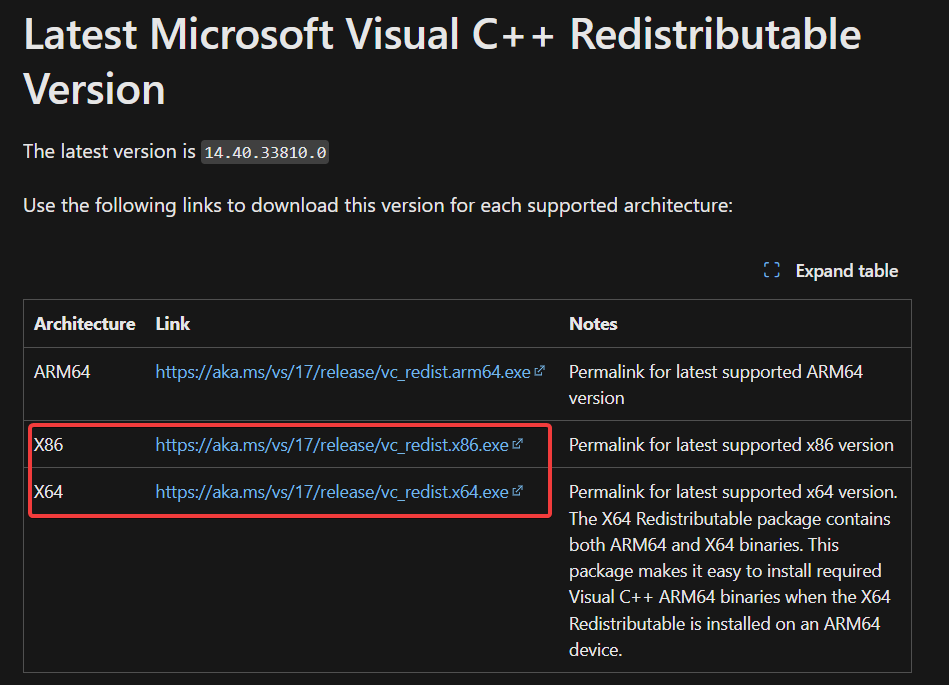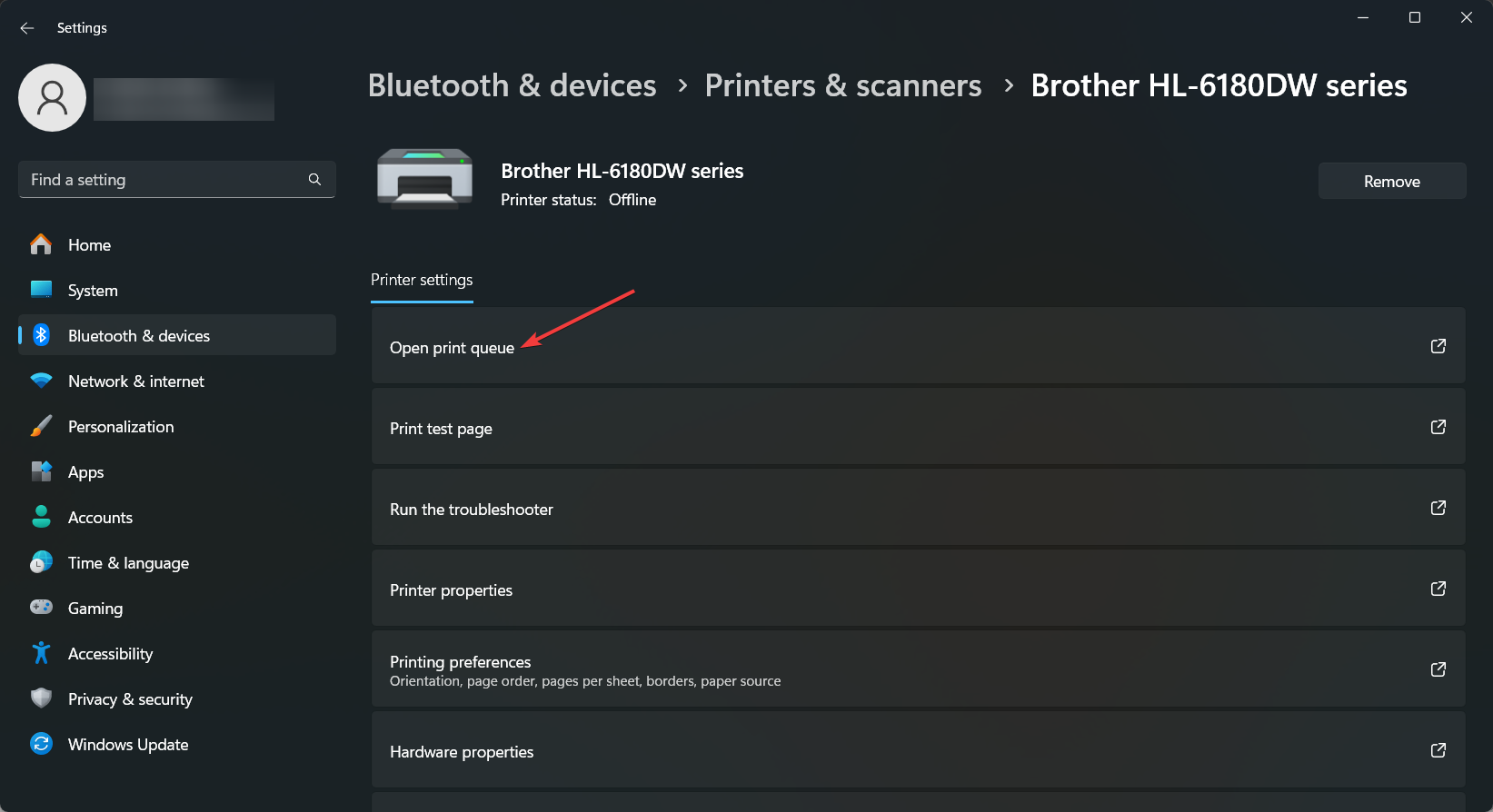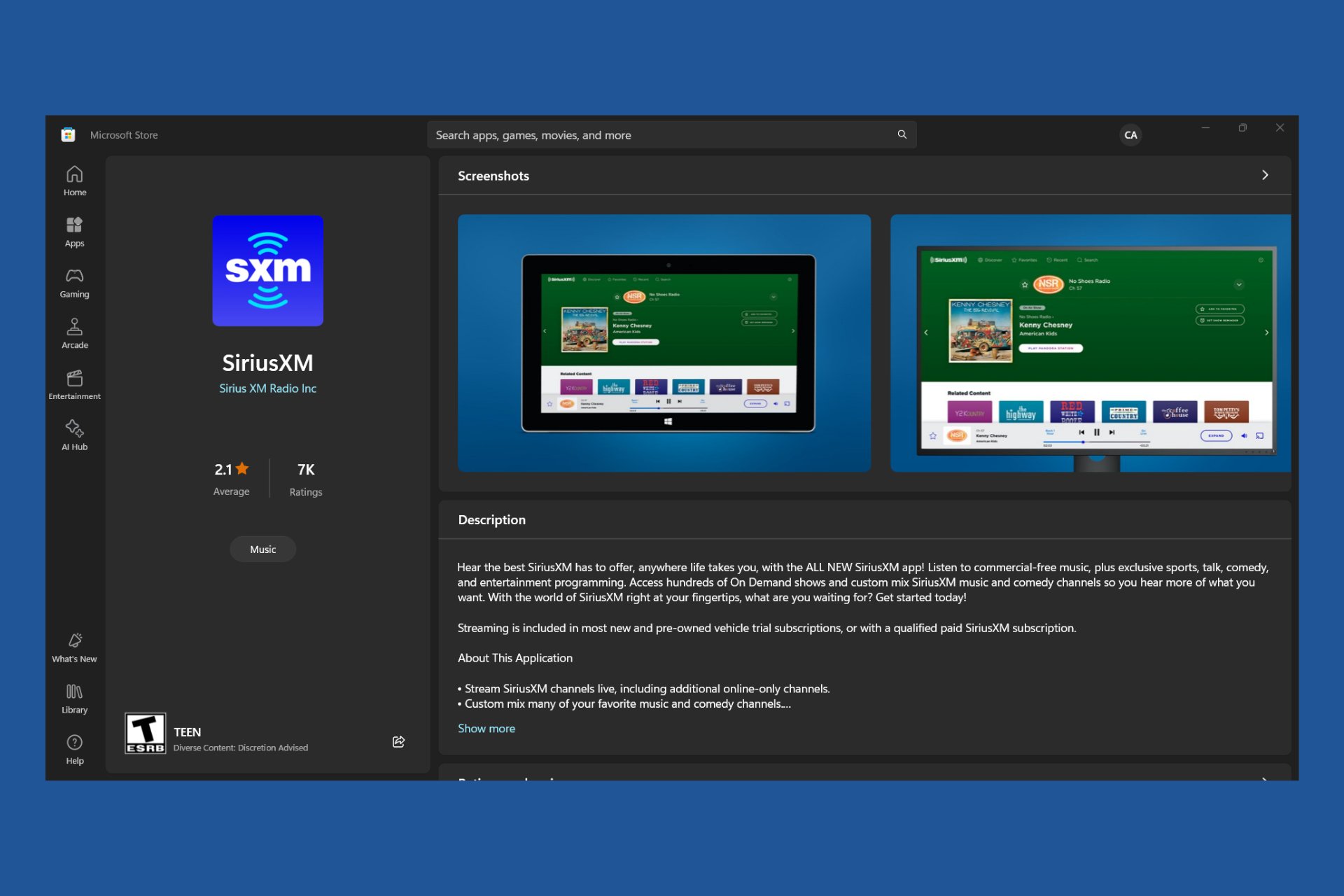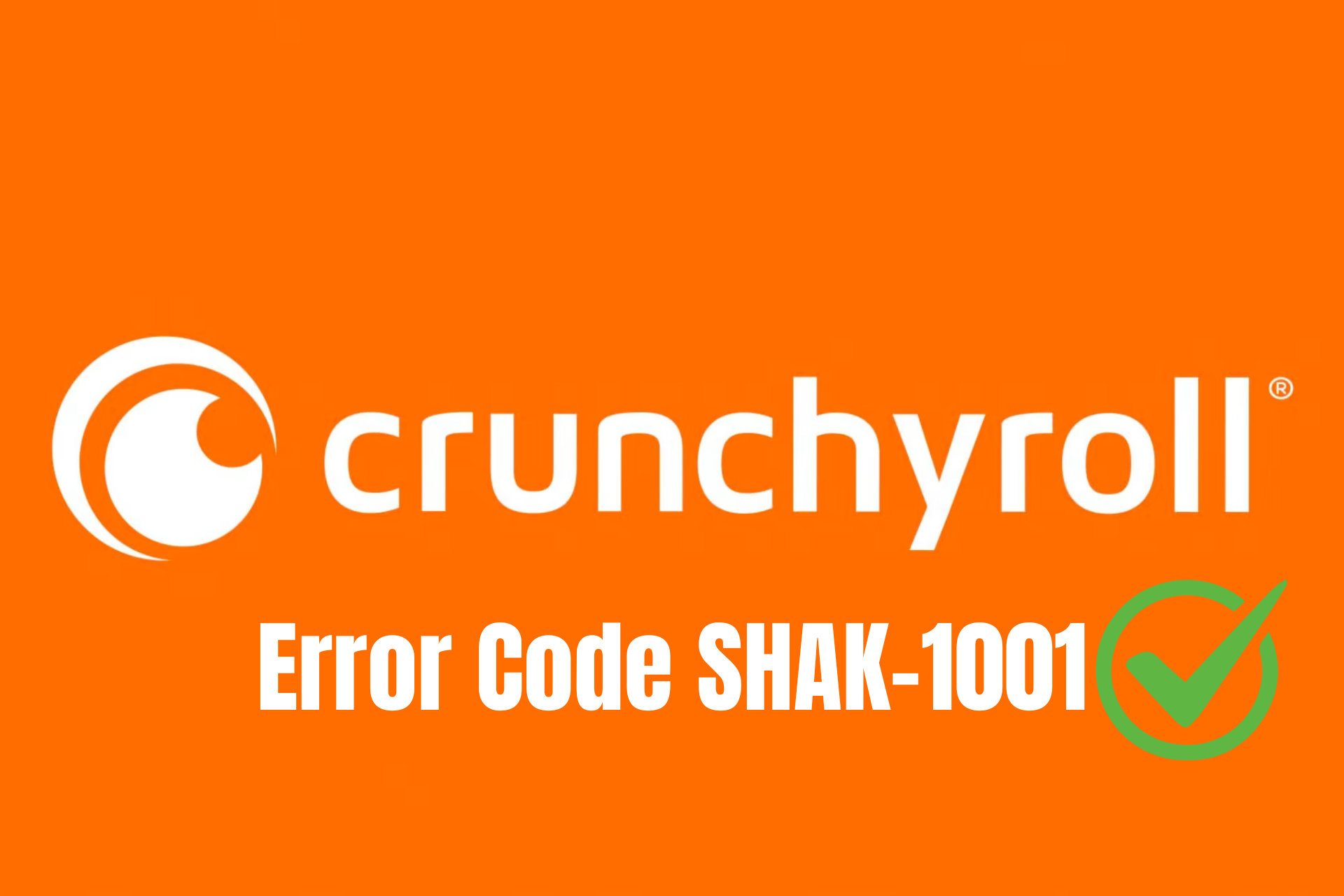WIC Reset is Not Working: 10 Tested Solutions to Fix
First, check if your printer is supported by the app
4 min. read
Published on
Read our disclosure page to find out how can you help Windows Report sustain the editorial team Read more
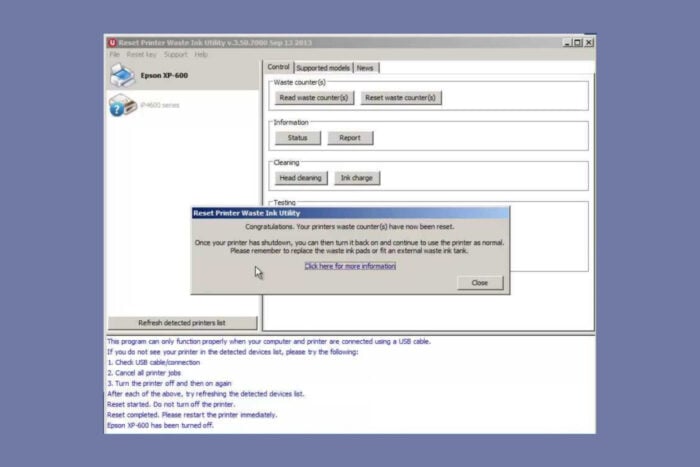
If you’re struggling with the WIC Reset tool not working, you’re not alone. Many users encounter issues when trying to reset their printer’s waste ink counter. First, you should know that the app doesn’t work for all printers. Before buying a key to use the software, check the WIC Reset supported printer list and see if yours is present.
How do I fix WIC Reset if it’s not working?
1. Use a USB cable
- Ensure your printer is connected using a USB cable instead of a Wi-Fi connection.
- If the error persists, unplug and reconnect the USB cable on both ends.
- Restart the WIC Reset tool and try resetting your waste ink counter again.
Using a direct USB connection can prevent communication issues that occur over Wi-Fi, ensuring a stable connection to reset your printer’s waste ink counter successfully.
2. Check WIC Reset service status
- Visit the OctoInkjet site and check the status of the WIC Reset service.
- If the service is down for maintenance, wait and try again later.
- Ensure no firewalls are blocking the WIC Reset tool from accessing the internet.
Ensuring the WIC Reset service is active and not blocked by firewalls will help maintain a continuous connection for the reset process.
3. Update WICReset/iWIC version
- Visit the official WIC Reset site and download the latest version of the software.
- Uninstall any previous versions before installing the new one.
- Restart your computer after installation, then try running the WIC Reset tool again.
Updating to the latest version of WIC Reset can resolve bugs and compatibility issues with the software, improving overall functionality.
4. Install the Microsoft Visual C++ Redistributable packages
- Open your web browser and official Microsoft Visual C++ Redistributable download page.
- Install both the x86 and x64 versions of Microsoft Visual C++ 2017-2022 packages.
- Restart your computer after installation.
- Run the WICReset tool again.
Installing the necessary Visual C++ packages ensures that all required dependencies for the WIC Reset tool are met, allowing it to run correctly.
5. Try a different USB cable and port
- Replace your current USB cable with a new one.
- Connect the new USB cable to a different USB port on your computer and your printer.
- Restart your printer and computer.
- Run the WIC Reset tool again.
Sometimes, faulty USB cables or ports can cause communication errors. Using a different cable and port can resolve these issues.
6. Disable the antivirus temporarily
- Open your antivirus software and locate the settings menu.
- Find an option to disable the antivirus protection temporarily (usually for 10-30 minutes).
- Run the WIC Reset tool while the antivirus is disabled.
- After completing the reset, re-enable your antivirus protection.
Antivirus programs can sometimes block the WIC Reset tool from accessing necessary files or performing operations. Disabling it temporarily can help avoid these conflicts.
7. Clear the pending print jobs
- Go to Printers & scanners from Settings on your computer.
- Click on your printer then click on Open print queue.
- Cancel all pending print jobs.
- Restart your printer and computer.
- Run the WICReset tool again.
Clearing pending print jobs ensures that no remaining tasks interfere with the connection process while using the WICReset tool.
8. Install the right driver for your printer (for Epson printers)
- Visit the Epson support website.
- Search for your printer model and download the latest driver.
- Install the driver on your computer.
- Restart your computer and printer.
- Run the WIC Reset tool again.
Installing the latest printer driver from Epson ensures that your printer is correctly recognized and communicates effectively with the reset tool. You may also use the Epson Connect Printer software that will automatically detect your printer and install the right driver for your device.
9. Check your internet connection
- Make sure your computer is connected to a stable internet network.
- If using Wi-Fi, ensure you have a strong signal or connect directly using an Ethernet cable.
- Run the WICReset tool again to see if connectivity issues are resolved.
A stable internet connection is essential for the WIC Reset tool to authenticate and complete the reset process successfully.
10. Refresh the detected printer list
- Open the WIC Reset tool.
- Press the Refresh detected printer list button to scan for your printer.
- Ensure your printer is connected using a USB cable.
- Run the reset process again.
Refreshing the detected printer list helps the WIC Reset tool recognize your printer if it was not initially detected, allowing the reset process to proceed smoothly.
By following these steps, you should be able to resolve the issues with the WIC Reset tool and reset the waste ink counter on your printer. You might also be interested how to reset the Epson Ink Pad by reading our highlighted guide.
Did you manage to fix it using our solutions? Let us know how it went in the comments below.