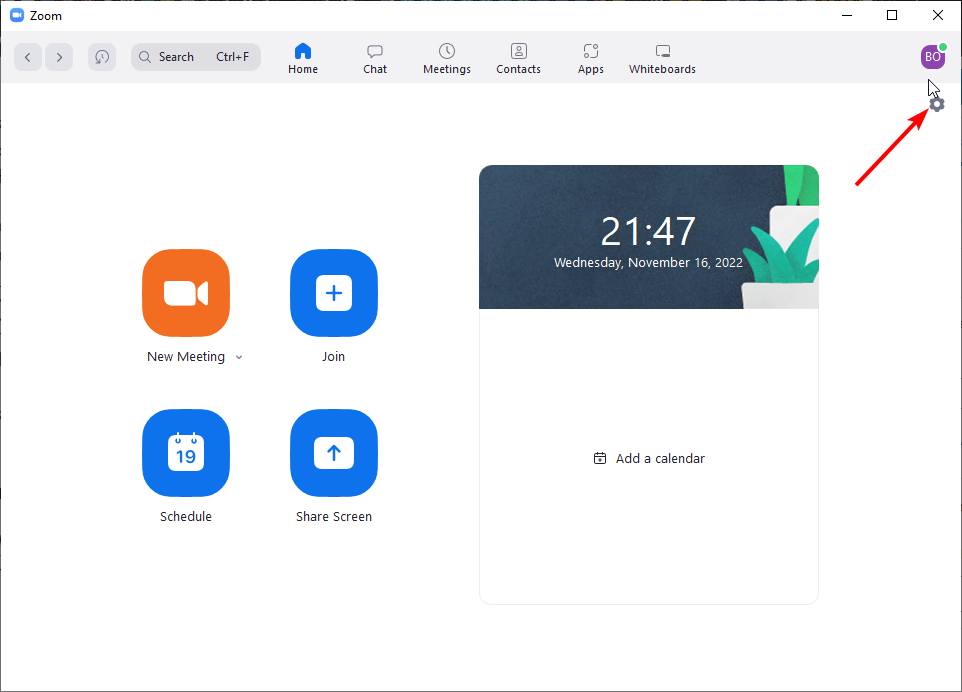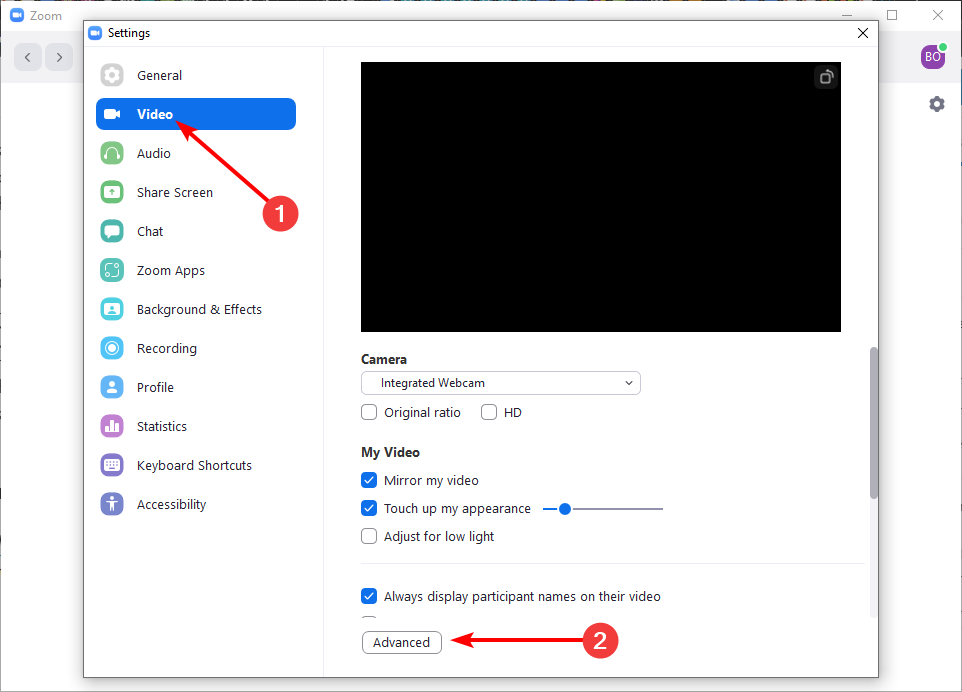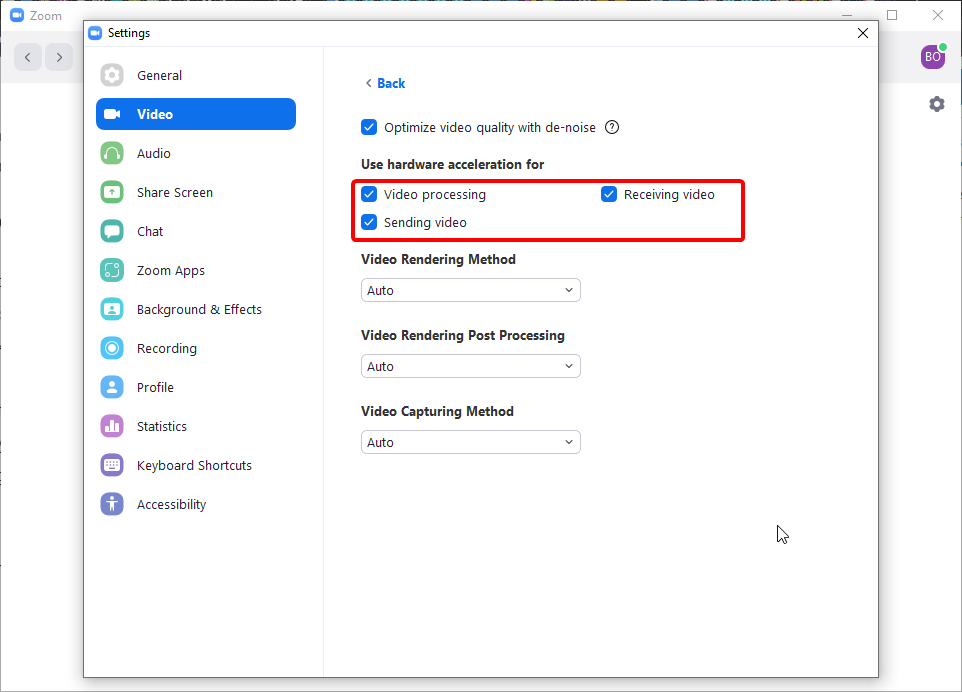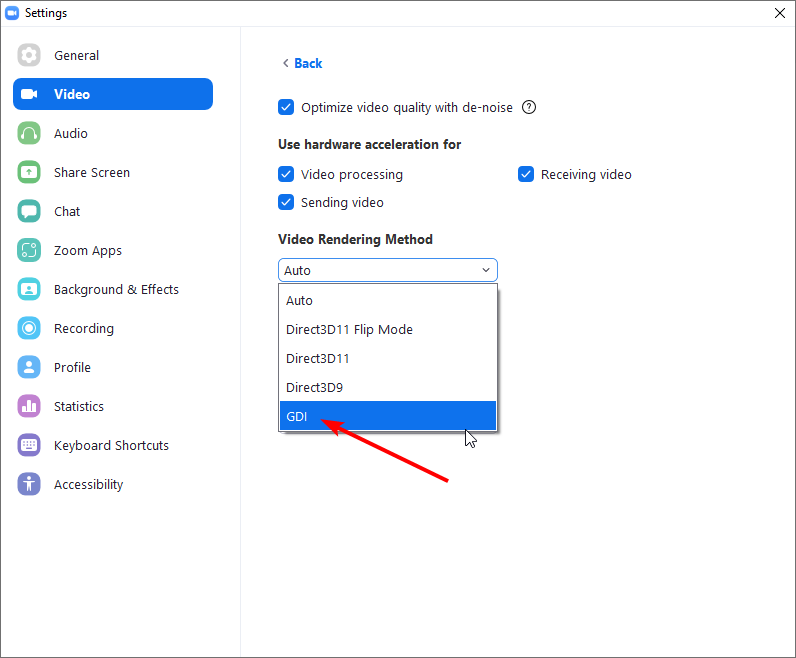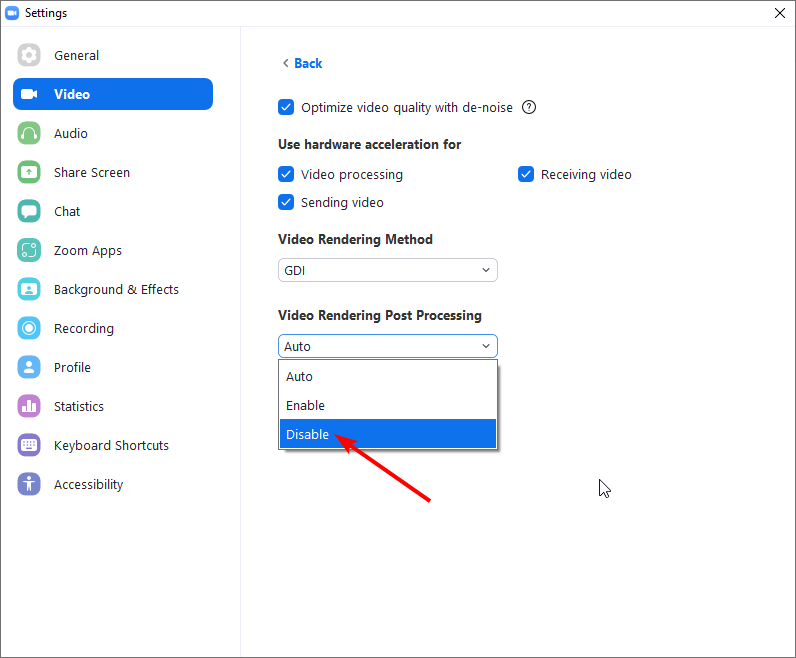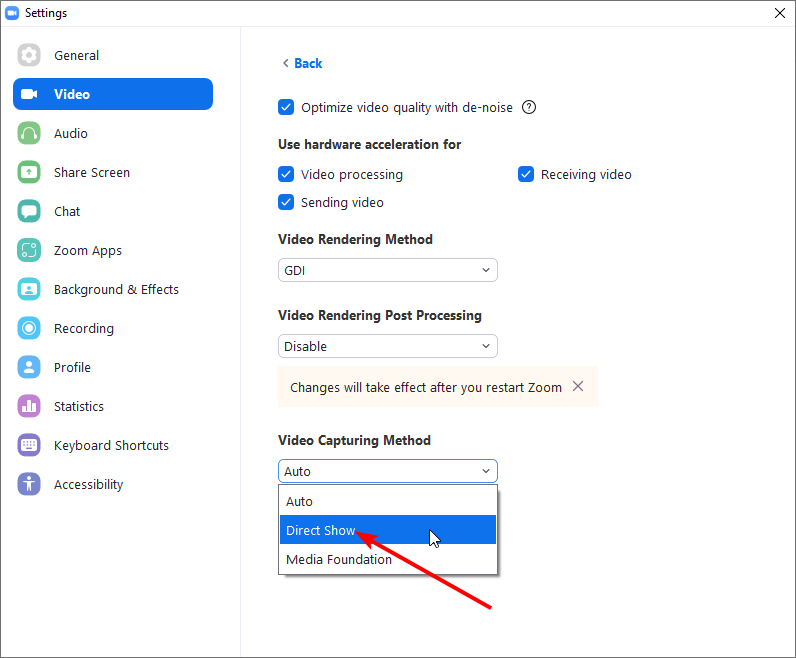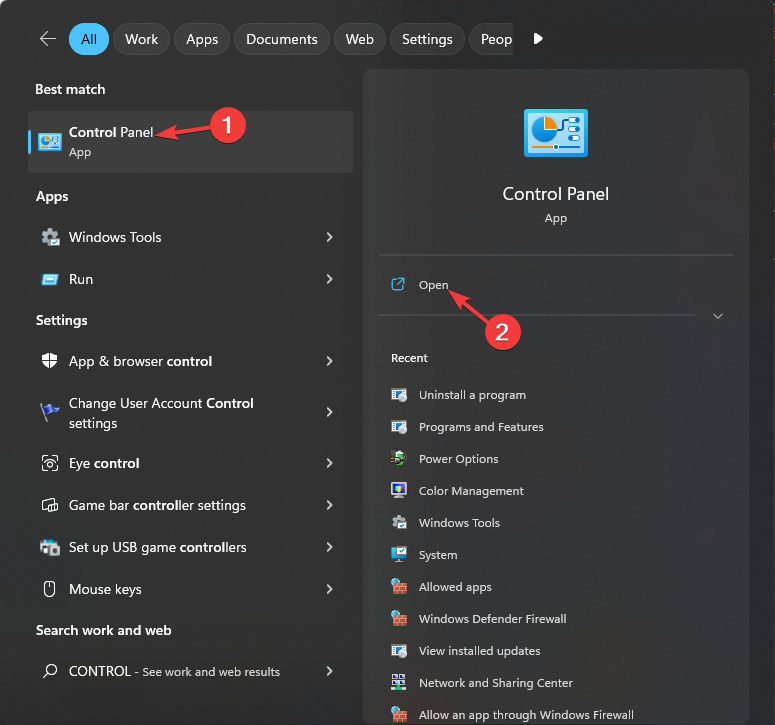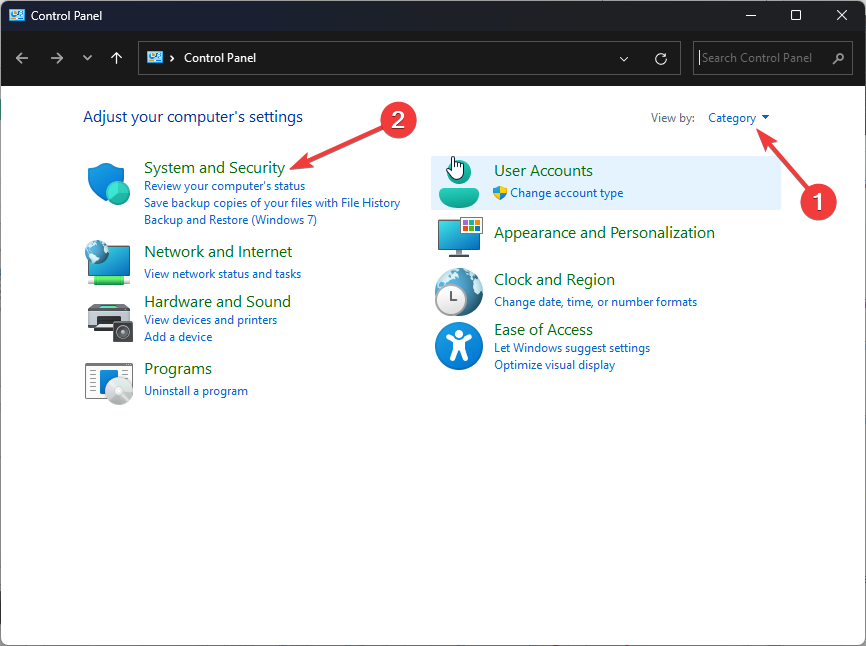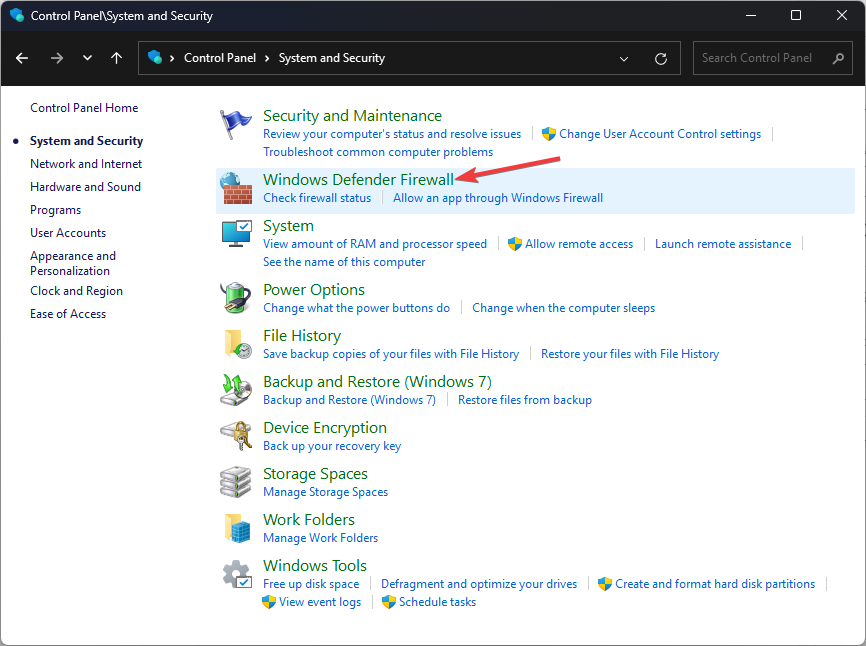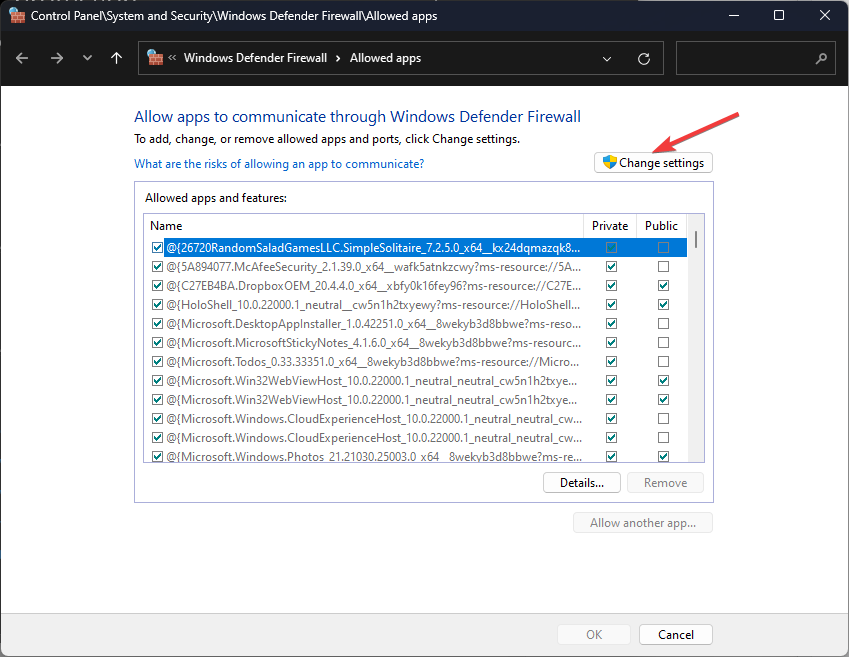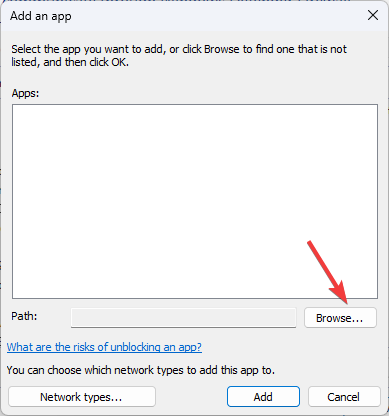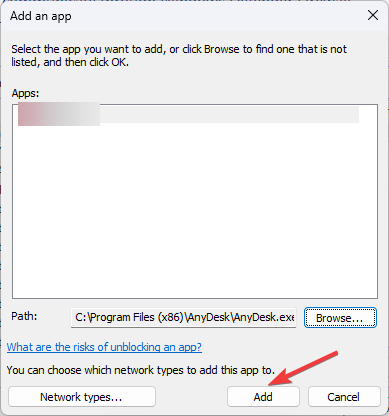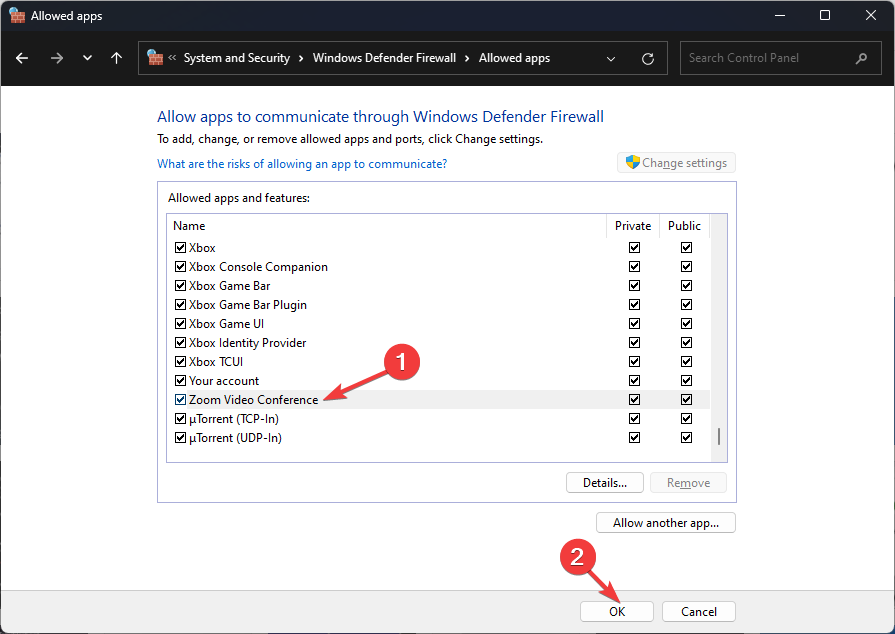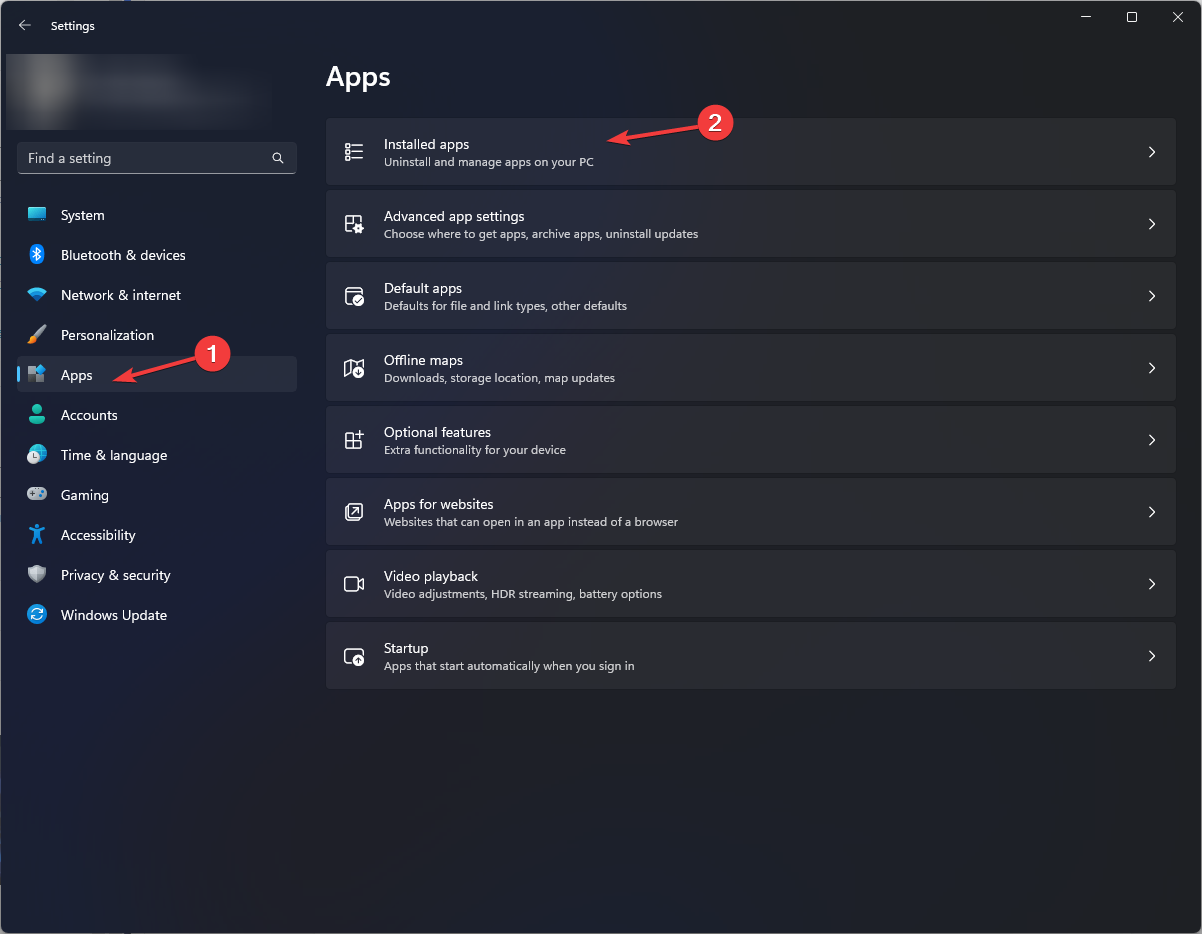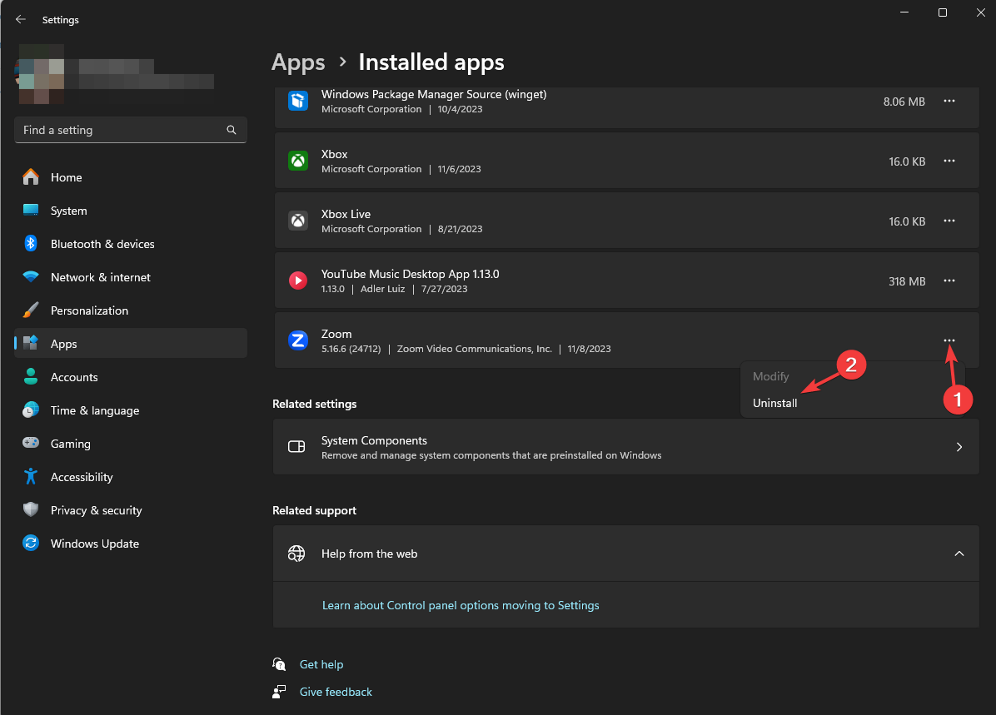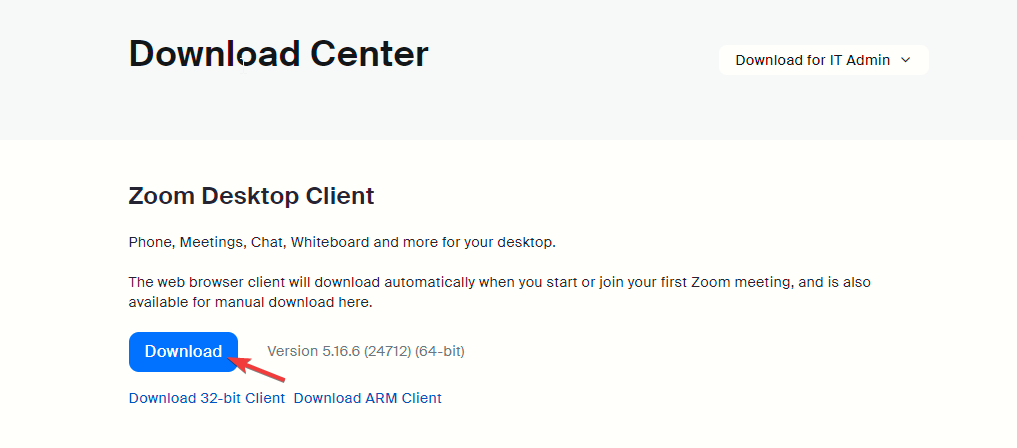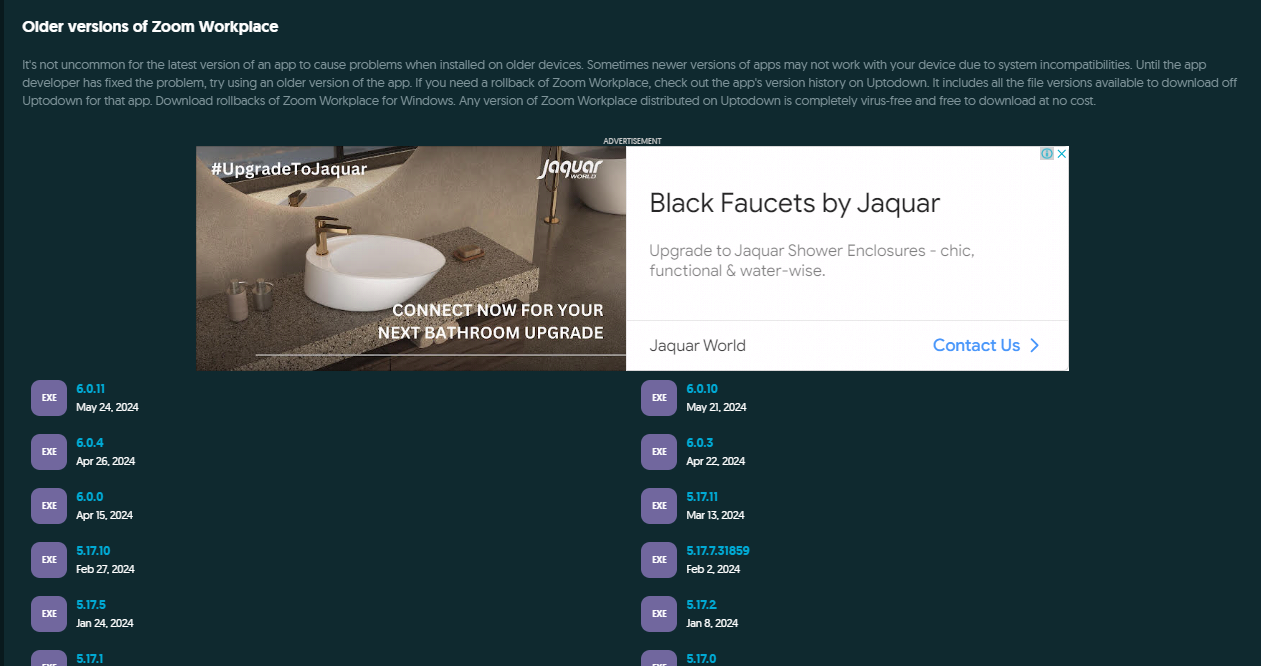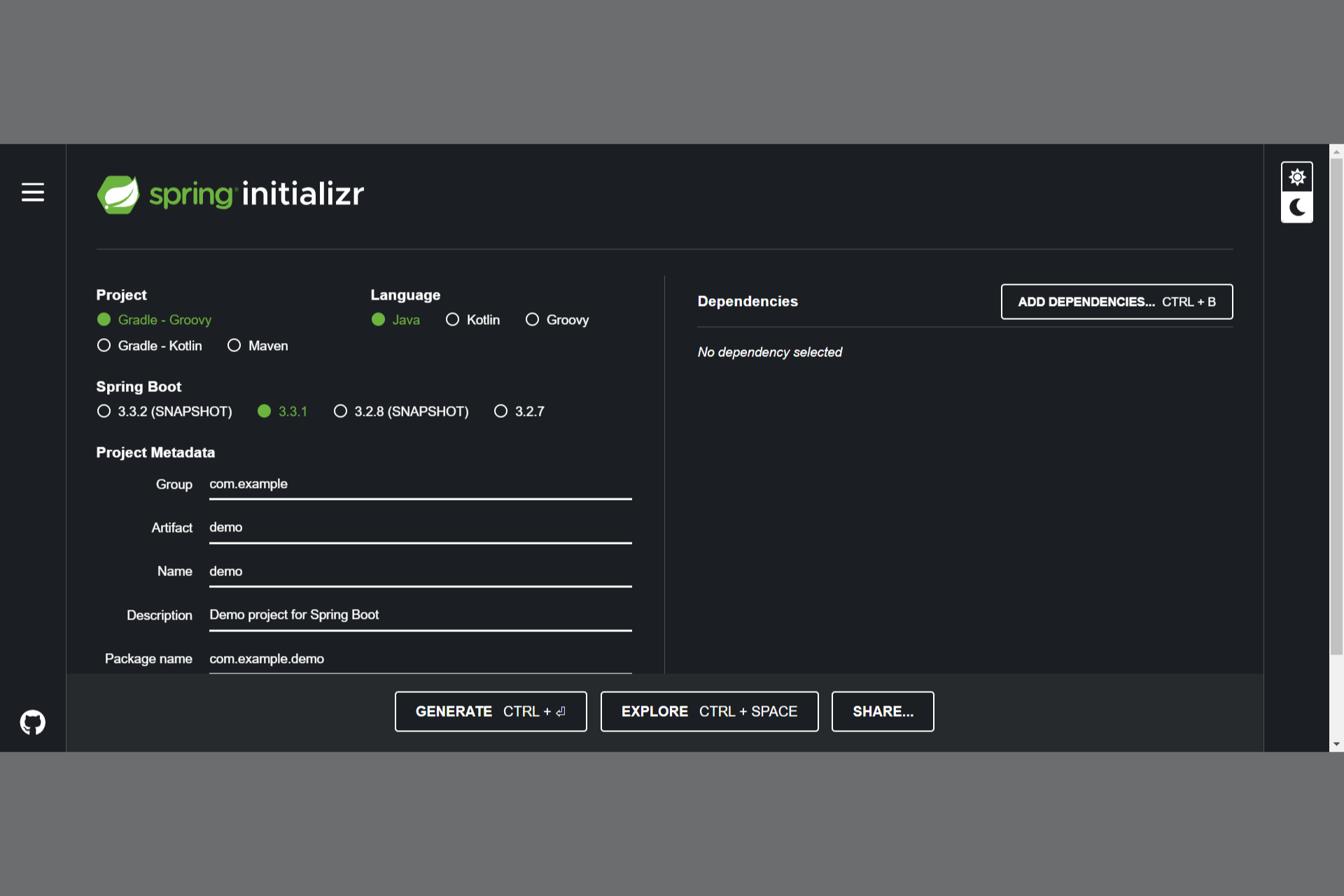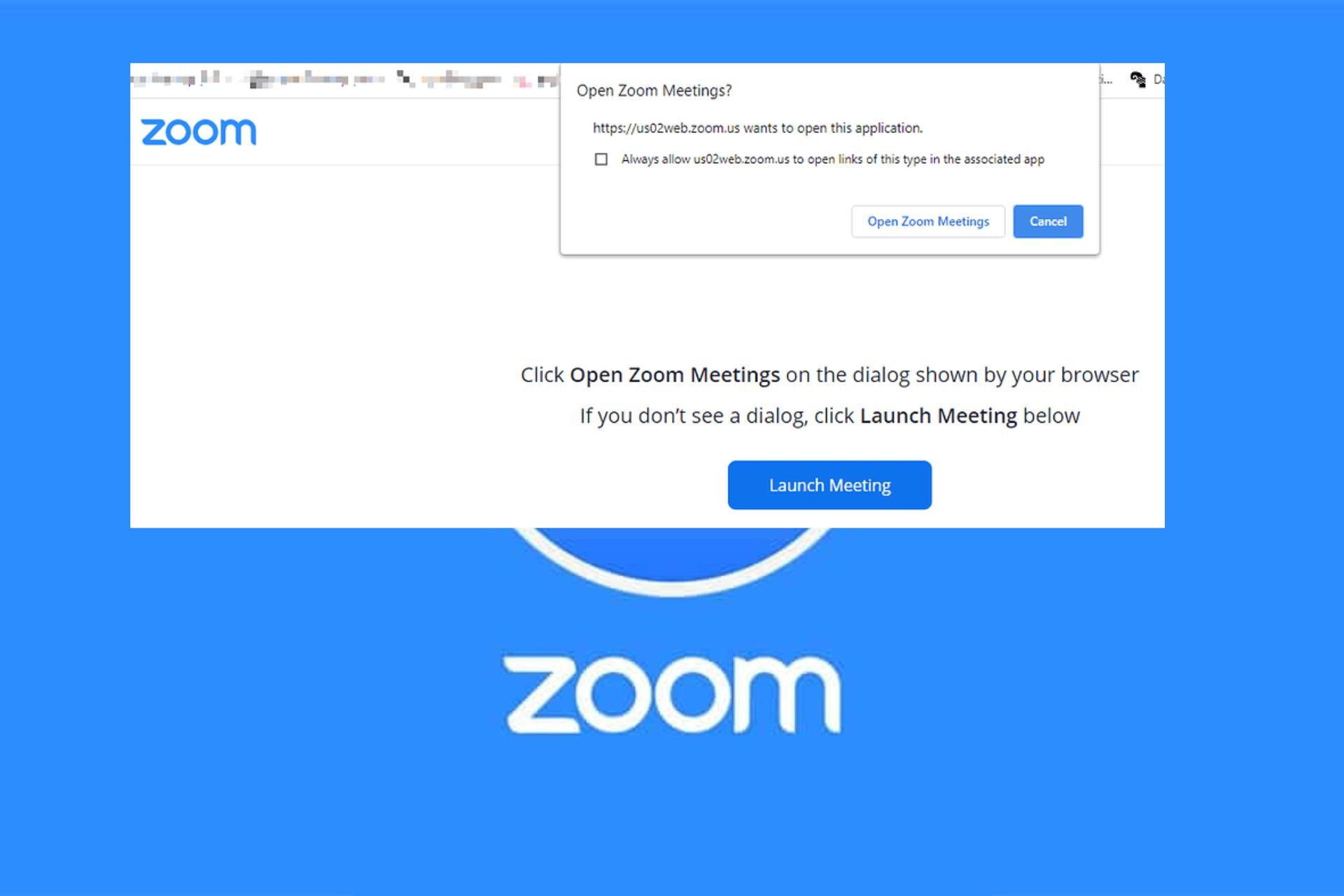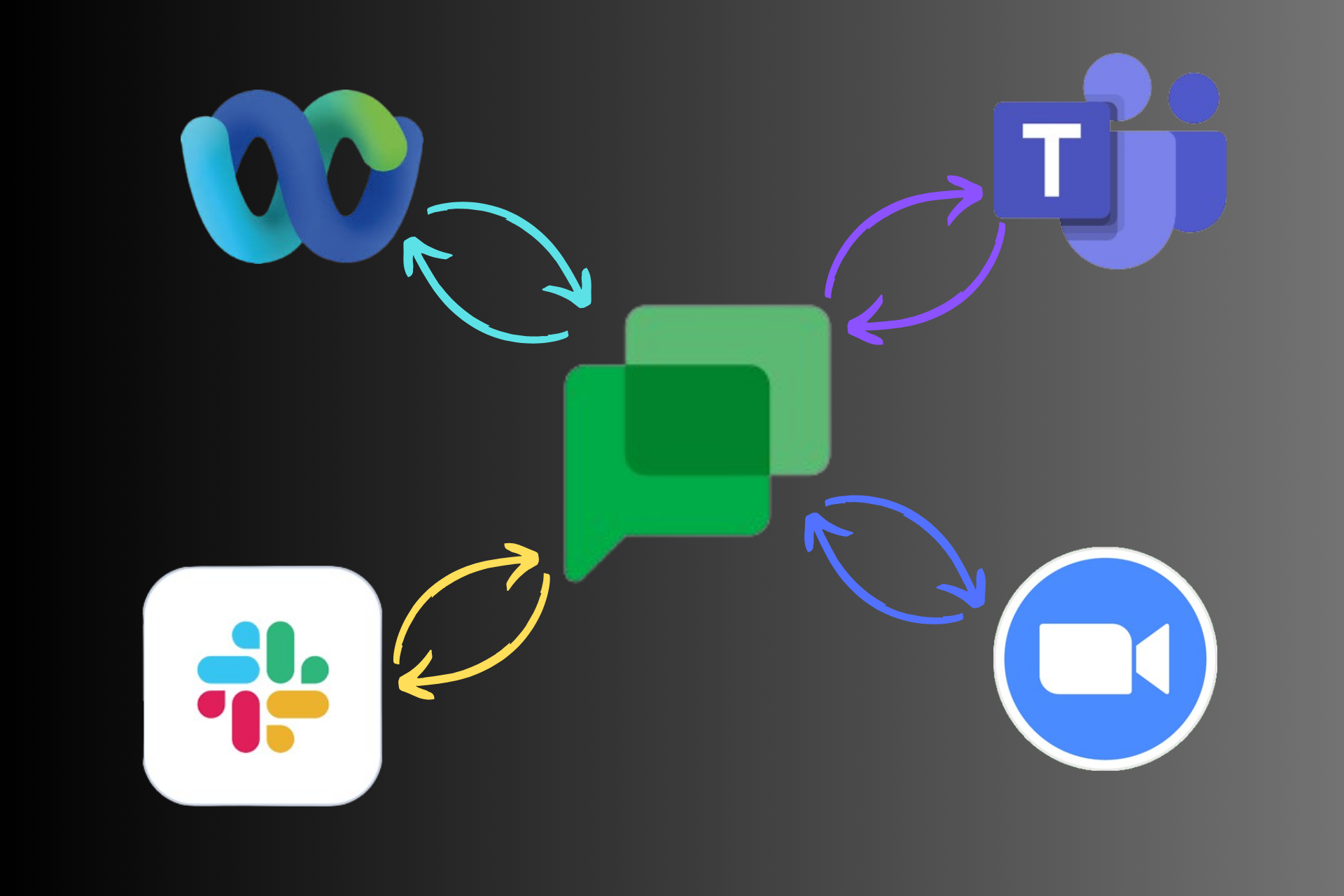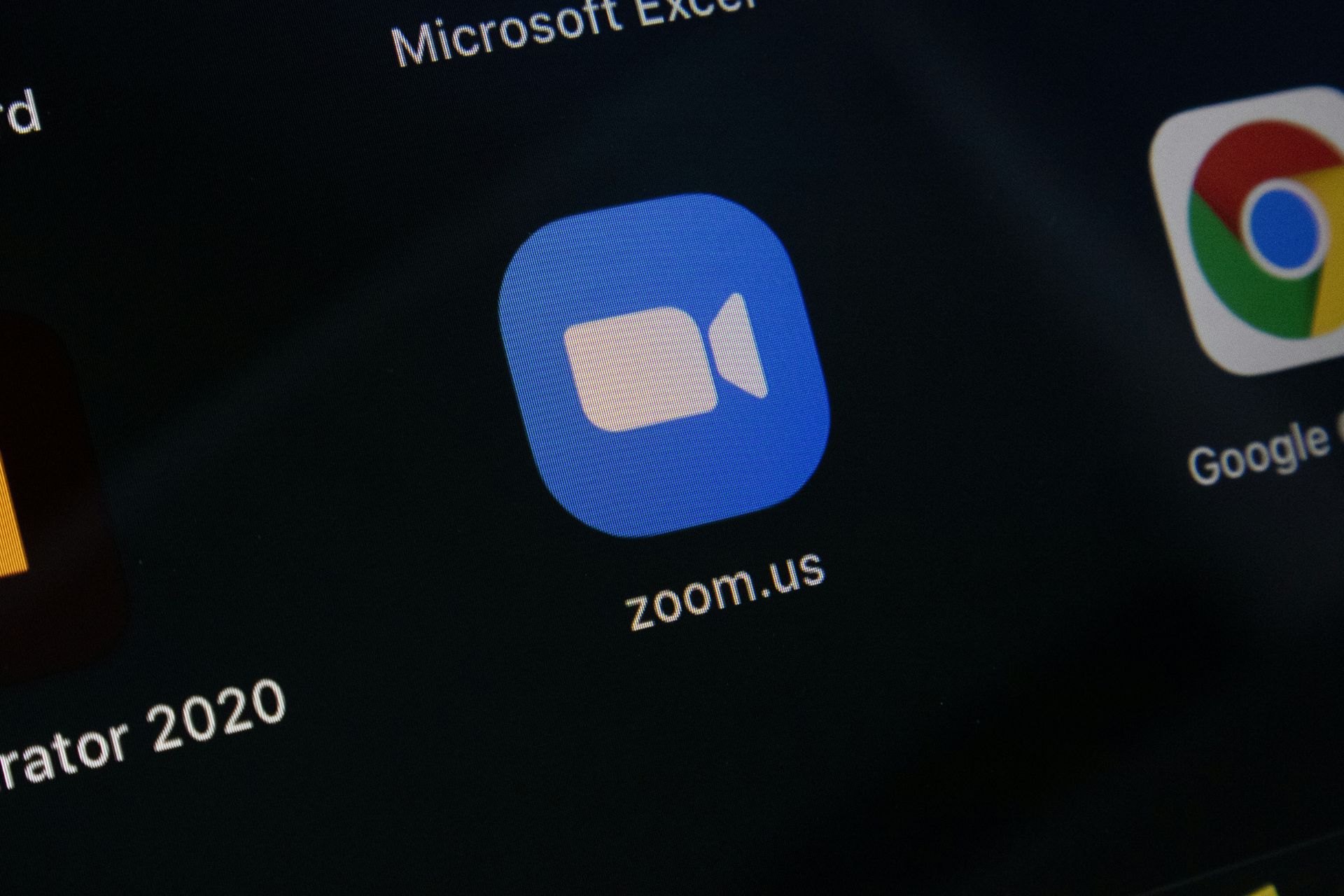Zoom Crashes When Sharing Screen: 4 Simple Fixes
Get the right version for uninterrupted screen sharing
5 min. read
Published on
Read our disclosure page to find out how can you help Windows Report sustain the editorial team Read more
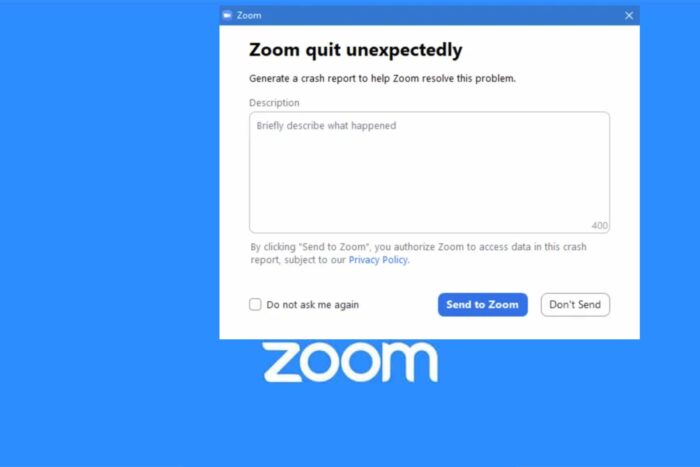
Screen sharing is an important feature in any video conferencing tool such as Zoom so if the app crashes at this precise moment, a lot is at stake especially if you’re the host of the meeting.
One of the main reasons why Zoom may crash when you’re sharing your screen is your connection. If your Internet keeps dropping randomly, it will not be able to perform this function. Further, if you’re using a work or school account, there may be some restrictions preventing you from sharing your screen.
Other factors include overzealous antivirus software, hardware limitations that lead to incompatibility or even an outdated Zoom client or operating system.
How do I fix screen sharing on Zoom?
1. Change the Zoom video rendering setting
- Launch the Zoom app and click the Gear icon in the top right corner.
- Choose Video in the left pane and click the Advanced button.
- Check all the boxes under Use hardware acceleration for section.
- Now, click the dropdown before for Video Rendering Method and set it to Direct3D9.
- Click the dropdown for Video Rendering Post Processing to Disable.
- Finally, set the option for Video Capturing Method to Direct Show and restart Zoom to effect the changes made.
Direct3D9 is an older method for rendering videos on Zoom that offers more stability. It is mostly compatible with older hardware and may resolve the issue of Zoom crashing when screen sharing.
Your framerate also matters. If your Zoom app is on 1080p but you have older hardware, you’ll have a difficult time trying to screen share as the program will get overloaded with data quite fast. Try scaling down and see if there are any improvements.
2. Add Zoom to the Firewall exception list
- Press the Windows key, type control panel, and click Open.
- Select View by as Category and click System & Security.
- Click Windows Defender Firewall.
- Now click Allow an app or feature through Windows Defender Firewall.
- Click Change settings.
- Select Allow another app.
- Click the Browse option and select Zoom.
- Next, click the Add option.
- Make sure for the Zoom Video Conference app, Private and Public options are select
- Click OK to close the window.
Zoom crashing when screen sharing could be permission-related. Make sure to allow Zoom as an exception to rule out this possibility.
3. Reinstall the Zoom client
- Press Windows + I to open the Settings app.
- Go to Apps, then click Installed apps.
- Locate Zoom, click the three dots icon, and select Uninstall.
- Click Uninstall to confirm the action.
- Go to Zoom’s official website, locate Zoom Desktop Client, and click Download.
- Once the executable file is downloaded, double-click it to install the app.
Corrupt files could be causing the crash so a reinstallation can reset the configuration files. When reinstalling, ensure it is the 64-bit version. Screen sharing is a resource-intensive task so it will need a high-performance version for improved stability.
4. Install an older app version
 NOTE
NOTE
- Uninstall your Zoom app and remove any software leftovers.
- Launch your web browser and navigate to the Uptodown site.
- Scroll down and click on Older versions.
- Search for a specific version number you may have noted down using the CTRL + F combination then paste it to locate it faster. If you don’t have a specific version, pick the second one from the top.
- Wait for the download to complete then follow the on-screen prompts to install Zoom.
Additional tips for improved screen sharing on Zoom
- Use an Ethernet cable where possible. A wired connection tends to offer a more stable and faster internet connection than a wireless connection. Also, limit the number of devices on the same network and the number of background apps to prevent network congestion.
- When screen sharing on Zoom, only share your current tab instead of all your windows especially since Zoom is known for its high CPU usage. This will reduce the pressure on resources required and avoid a possible crash.
- Keep your Zoom app, operating system and display drivers updated as they all work together to ensure a seamless experience and compatibility.
- Always perform a test of your mic lest your Zoom mic fails to work, screen sharing and any other features needed before starting your meeting. Your Zoom may fail to launch and interfere with your meeting.
- Configure your Zoom app settings to strike a balance between the usage of minimal resources and high performance. With optimal screen resolution, the chances of Zoom crashing when screen sharing are minimized.
If you’re unlucky with any of the above recommended solutions, perhaps Zoom support may be able to offer additional assistance.
At the same time, Zoom is not the only video conferencing software available. We have a list of top secure video conferencing tools so feel free to explore this list.
That’s a wrap from us but we’re curious. Have you encountered any issues while screen sharing on Zoom? What solution would you say resolved this issue? Let us know in the comment section below.