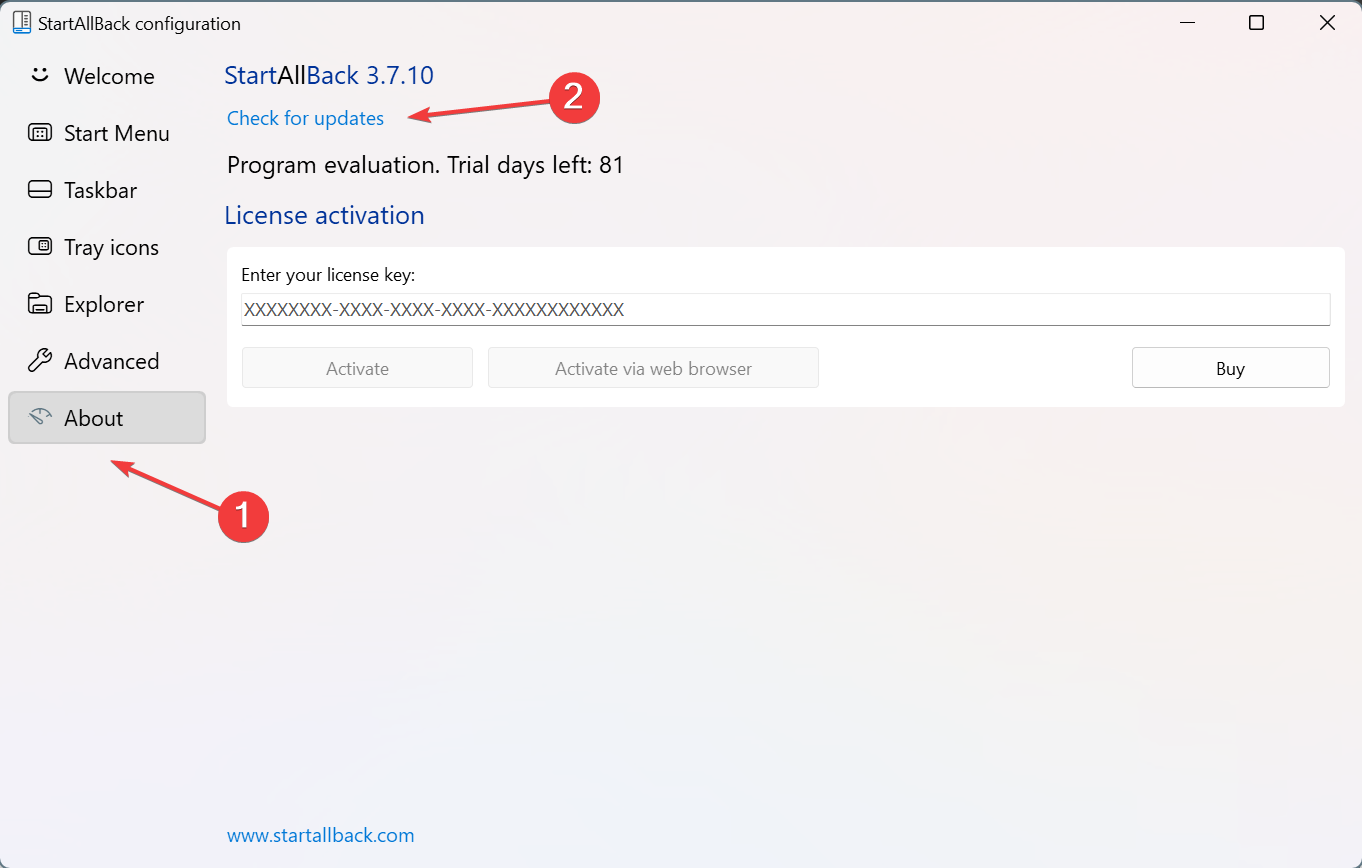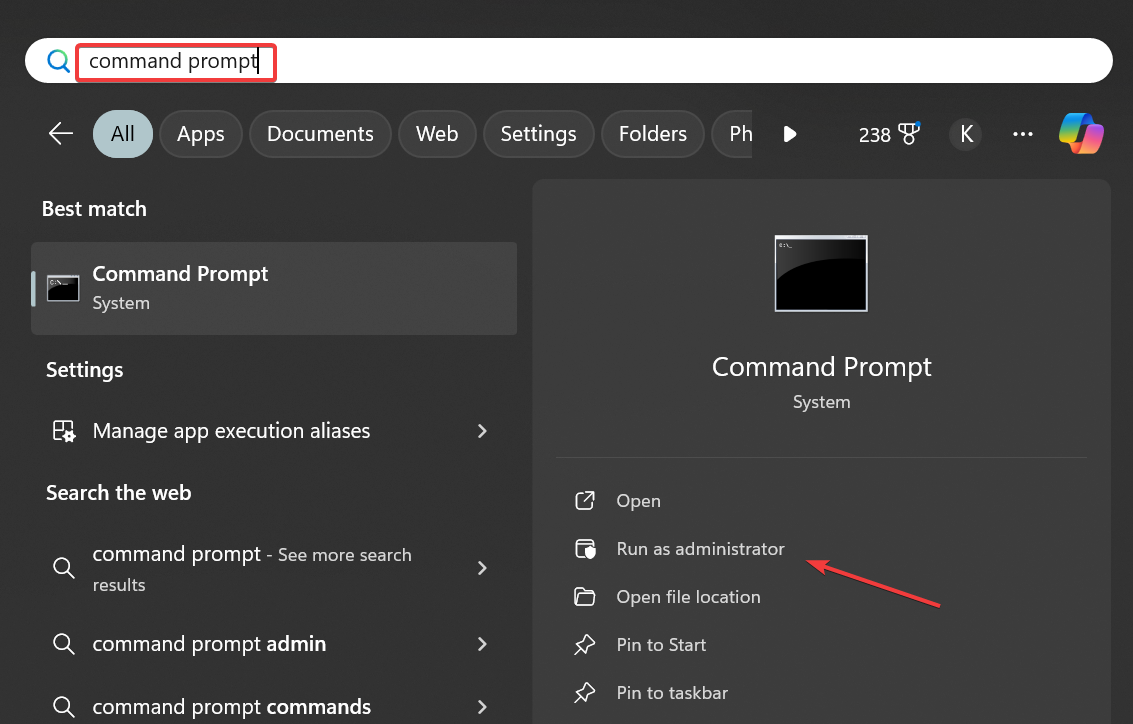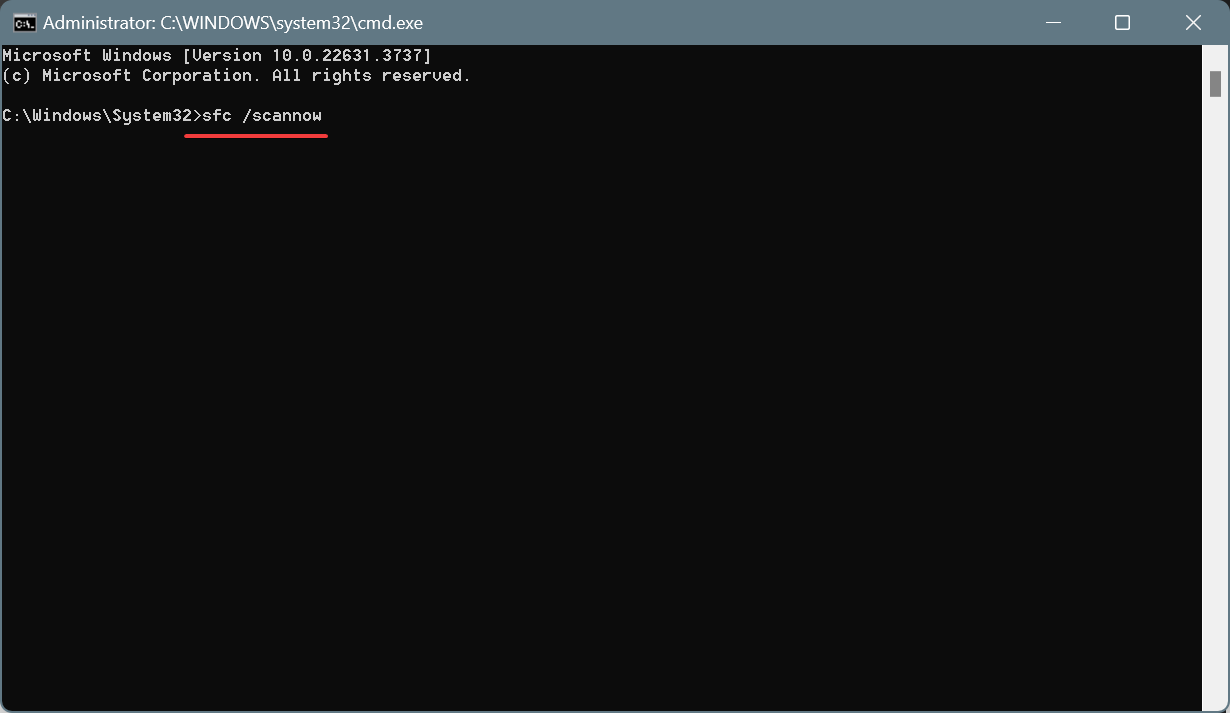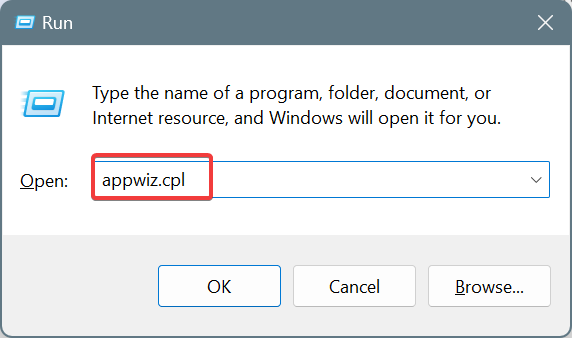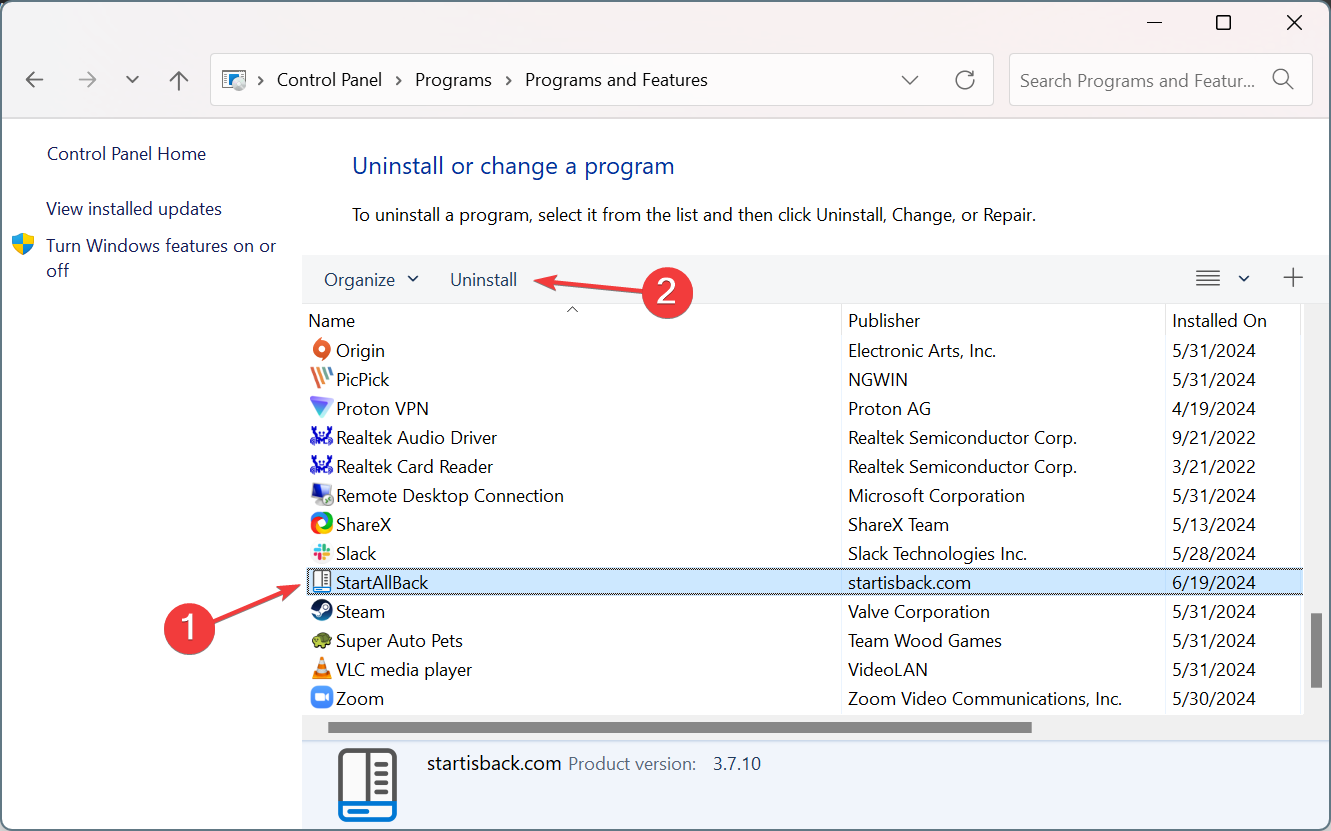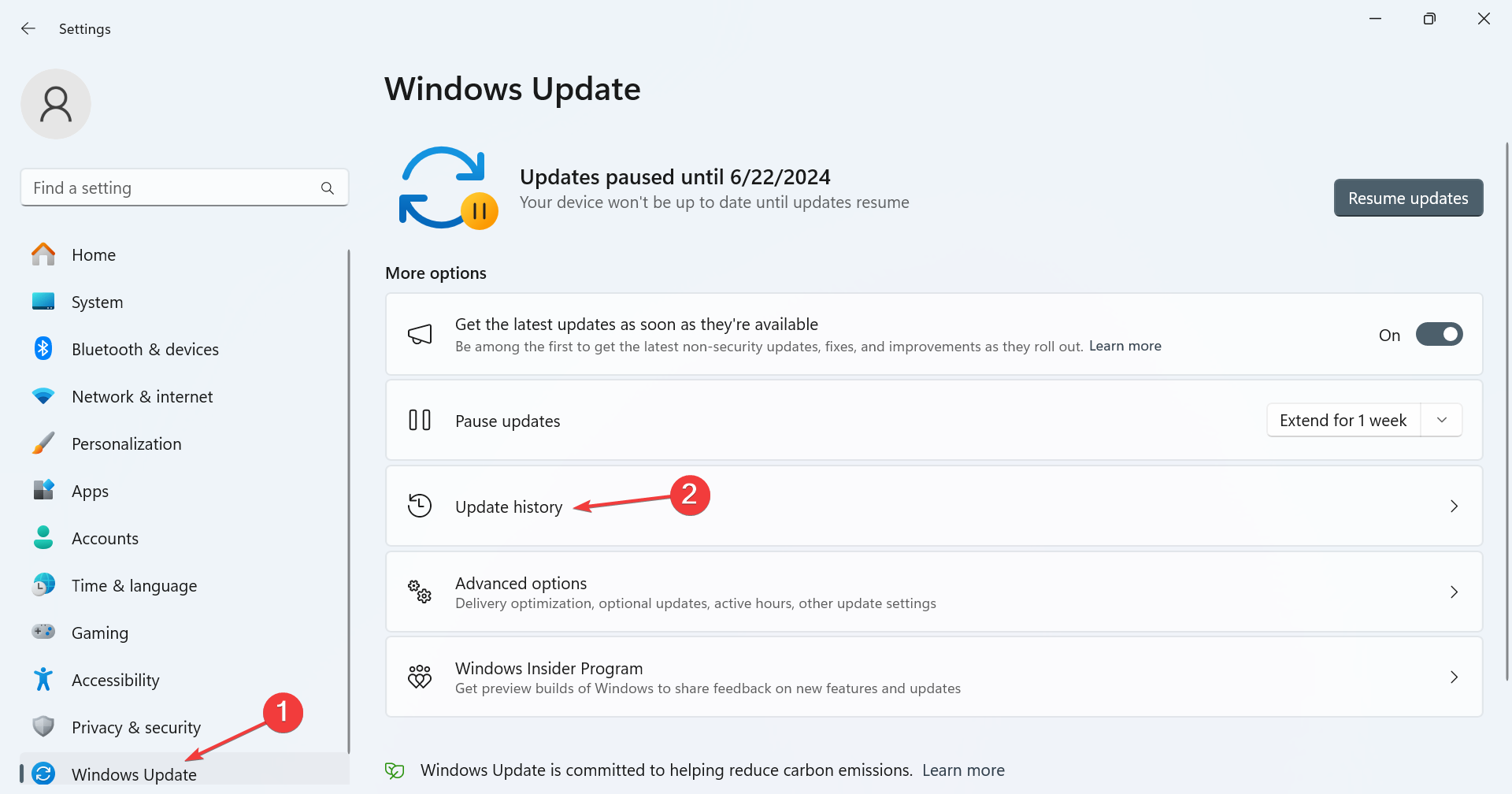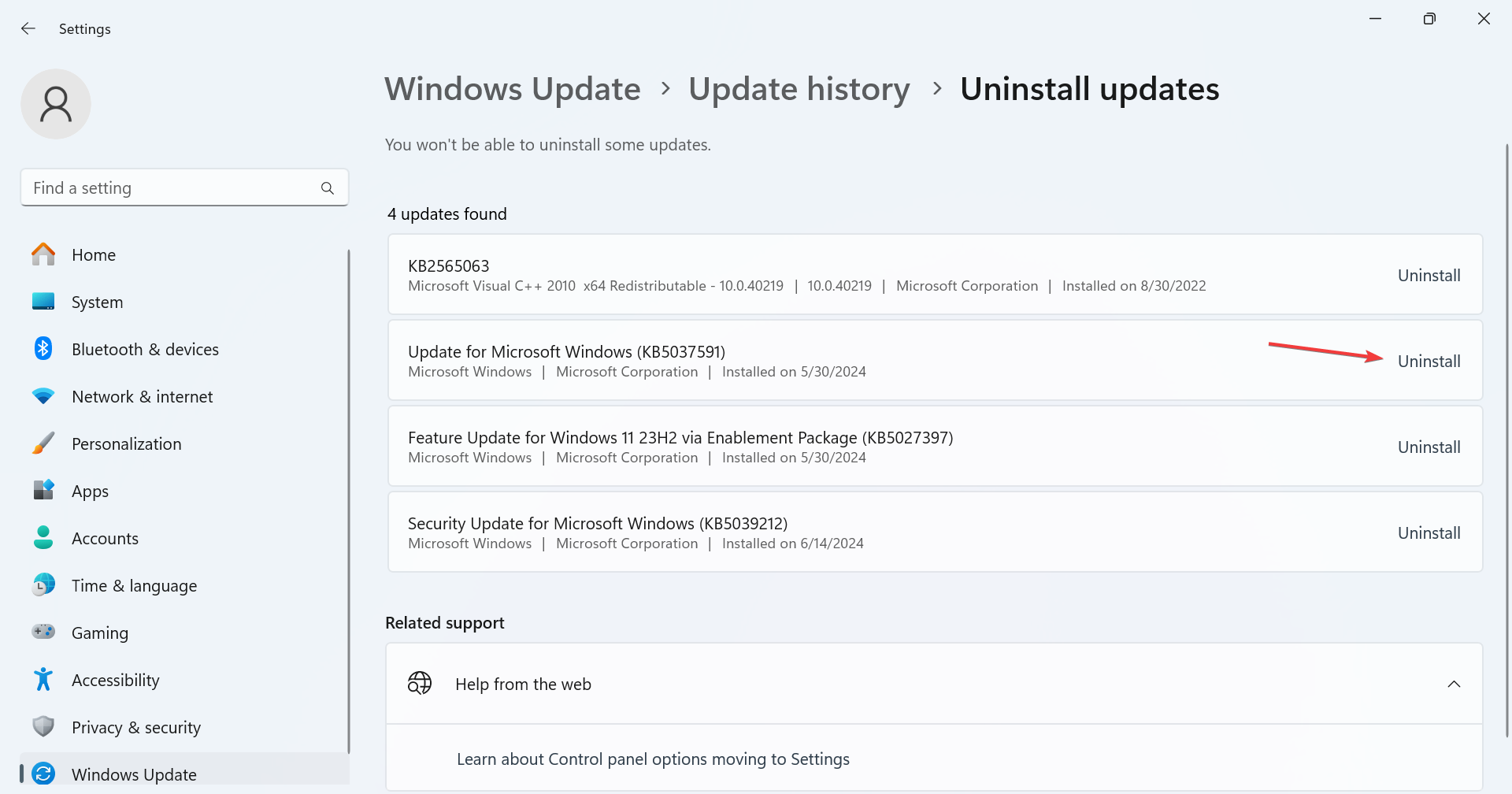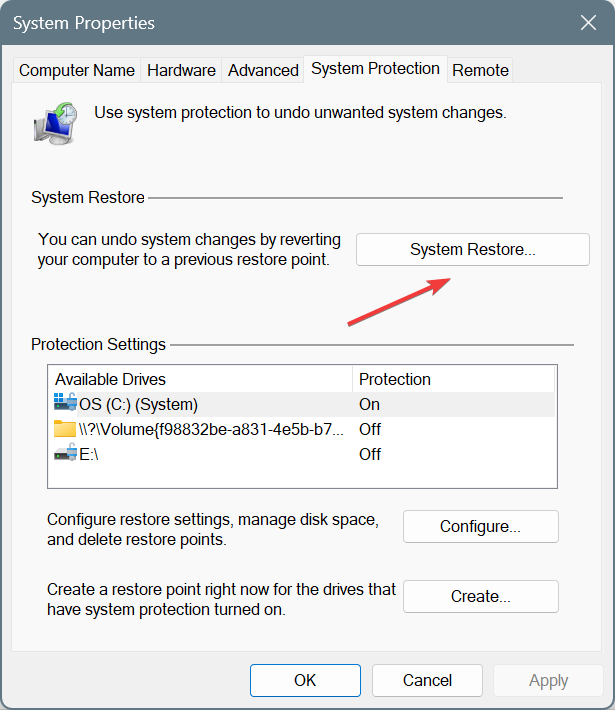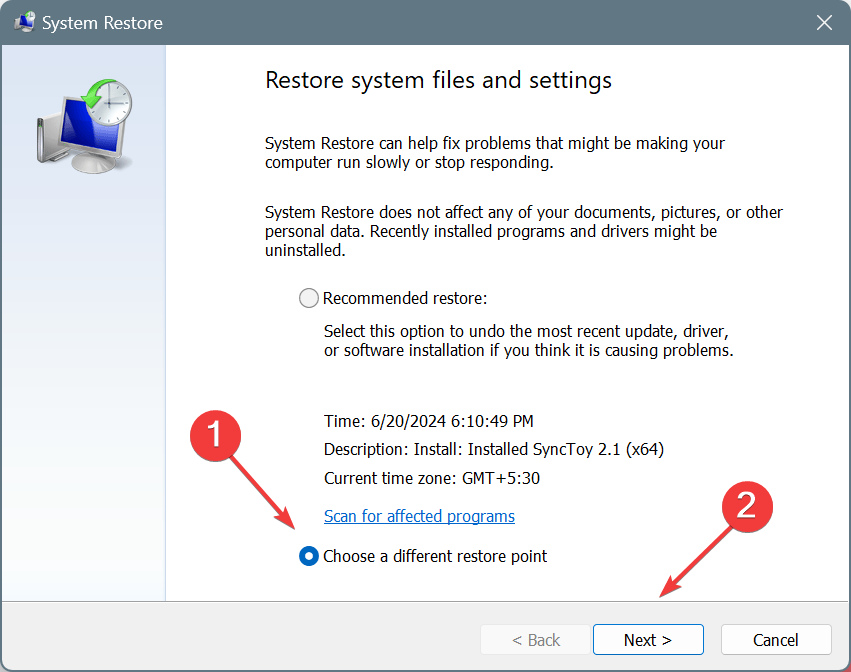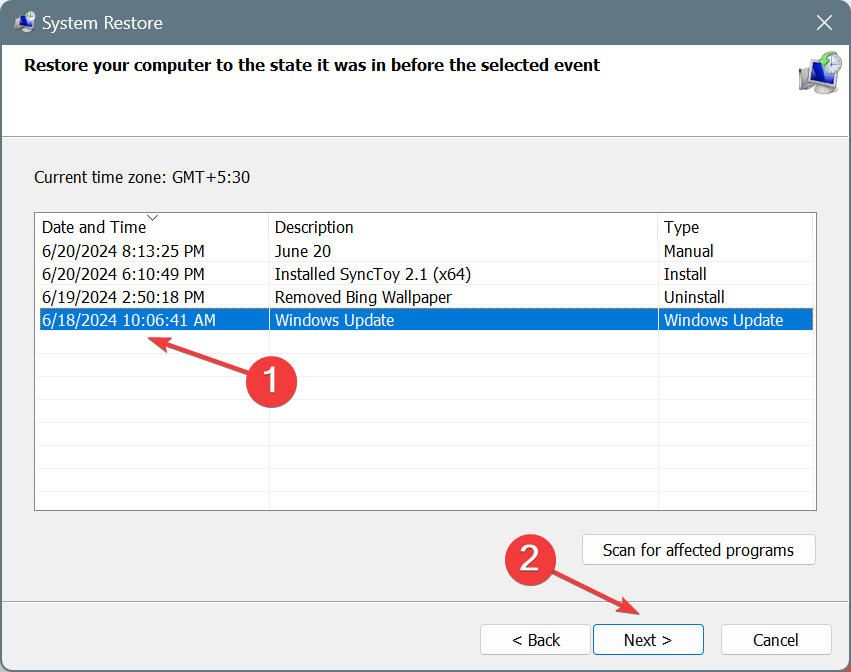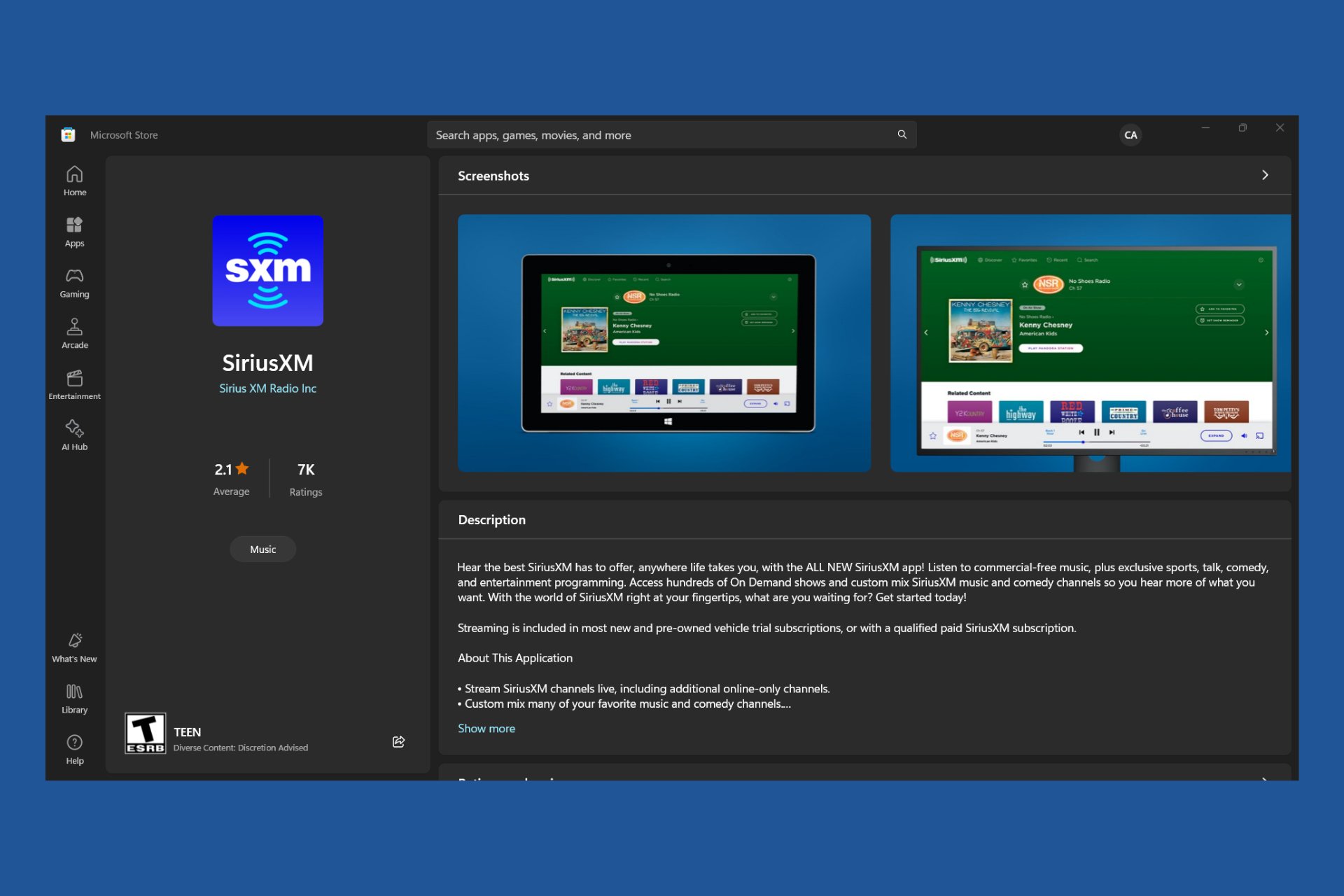StartAllBack is Not Working [Solved]
A newer version of StartAllBack should get things running
3 min. read
Published on
Read our disclosure page to find out how can you help Windows Report sustain the editorial team Read more
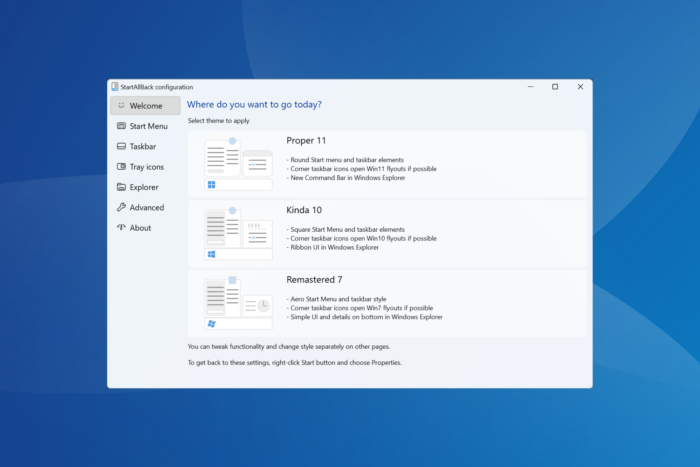
In the past few months, StartAllBack has started triggering errors on Windows 11 and is often found not working. Mostly, this is due to changes in recent Windows updates, but we can’t rule out the possibility of corrupt system files and an improper installation.
Before we begin troubleshooting, update the PC and make sure you don’t have a conflicting tool installed on the PC. If there’s another Windows customization app, remove it using an effective software installer and check for improvements.
What can I do if StartAllBack is not working?
1. Update StartAllBack
- Launch StartAllBack and go to the About tab.
- Click on Check for updates, and if a newer version is available, install it.
When Windows 11 22H2 was first released, countless issues were reported with StartAllBack and ExplorerPatcher. Soon, the developers rolled out StartAllBack v3.5.6 with patches that eliminated the conflict between the app and the OS. A similar situation may arise again!
2. Repair the corrupt system files
- Press Windows + S to open Search, type Command Prompt in the text field, and click on Run as administrator.
- Click Yes in the UAC prompt.
- Paste the following DISM commands individually and hit Enter after each:
DISM /Online /Cleanup-Image /CheckHealthDISM /Online /Cleanup-Image /ScanHealthDISM /Online /Cleanup-Image /RestoreHealth - Next, run the SFC scan using this command:
sfc /scannow - Once done, reboot the computer to apply the changes.
When the system files are corrupt, changes made via StartAllBack won’t reflect, giving the impression that it’s not working. In this case, run the DISM commands and SFC scan to fix things!
3. Reinstall StartAllBack
- Press Windows + R to open Run, type appwiz.cpl in the text field, and hit Enter.
- Select StartAllBack from the list of installed applications, and click Uninstall.
- Follow the on-screen instructions to complete the uninstallation process, and then restart the computer.
- Finally, download the StartAllBack setup from the official website, then reinstall the app, and check for improvements.
4. Uninstall the recent Windows update
- Press Windows + I to open Settings, go to Windows Update from the left pane, and click on Update history.
- Scroll down and select Uninstall updates.
- Click Uninstall next to the update installed around the same time StartAllBack first stopped working.
- Again, click Uninstall in the confirmation prompt.
- Finally, restart the computer for the changes to apply and check for improvements.
Last year, we saw how KB5028182 conflicted with StartAllBack, triggering a wide array of errors. Similar issues may arise in the future, and uninstalling Windows updates should do the trick!
5. Perform a system restore
- Press Windows + S to open Search, type Create a restore point in the text field, and click on the relevant result.
- Click on System Restore.
- Select the Choose a different restore point option, and click on Next.
- Pick a restore point created before the issue first appeared and click Next.
- Finally, verify the restore details, click on Finish, confirm the change, and then wait for the process to complete.
If nothing else worked, the last option is to perform a system restore. This way, you can revert the system to a previously stable configuration when StartAllBack was working. Remember, a restore also helps when StartAllBack triggers a black screen.
Also, did you know that it’s possible to reset StartAllBack’s free trial, and the entire process takes less than a minute!
Which fix did the trick for you when StartAllBack was not working? Share with our readers in the comments section.