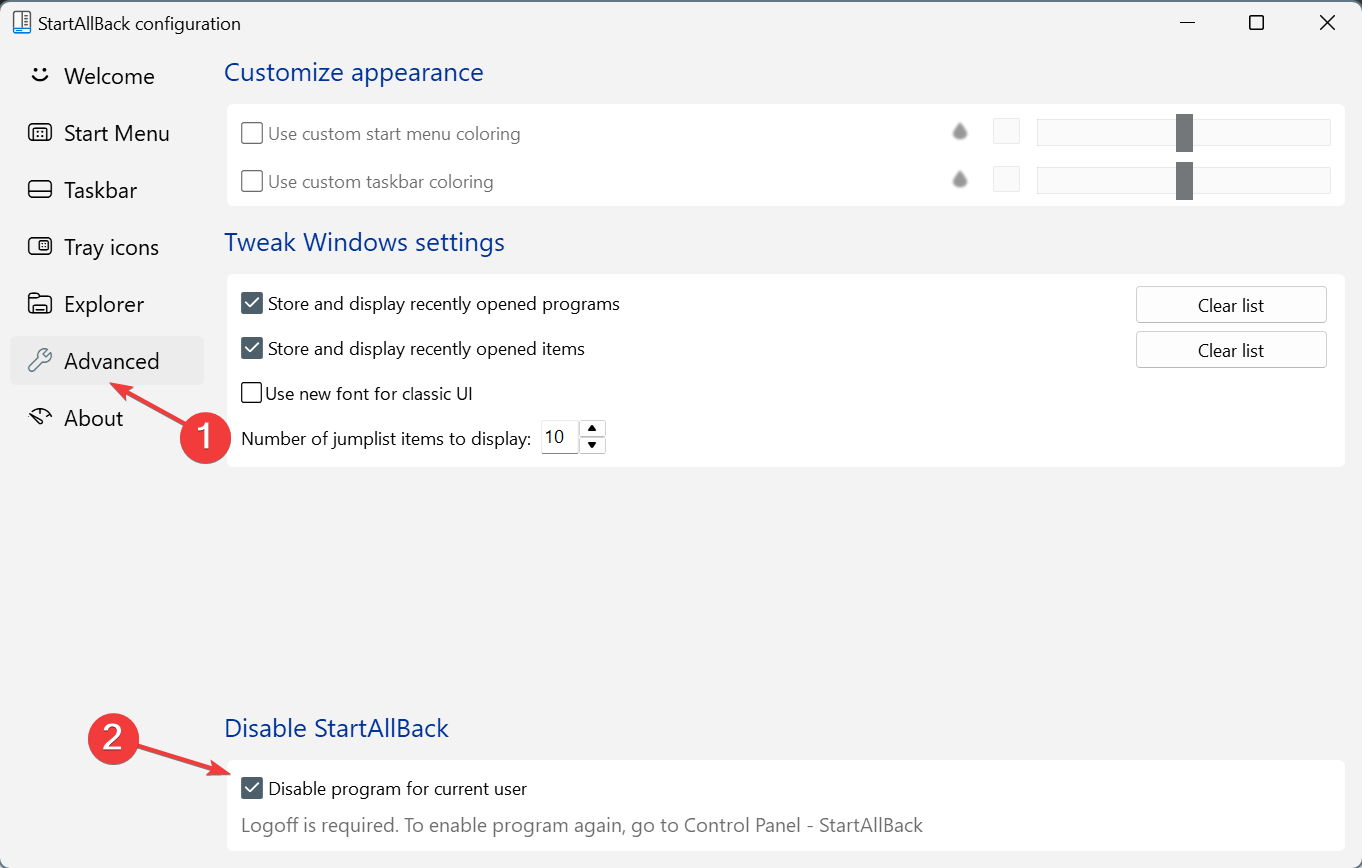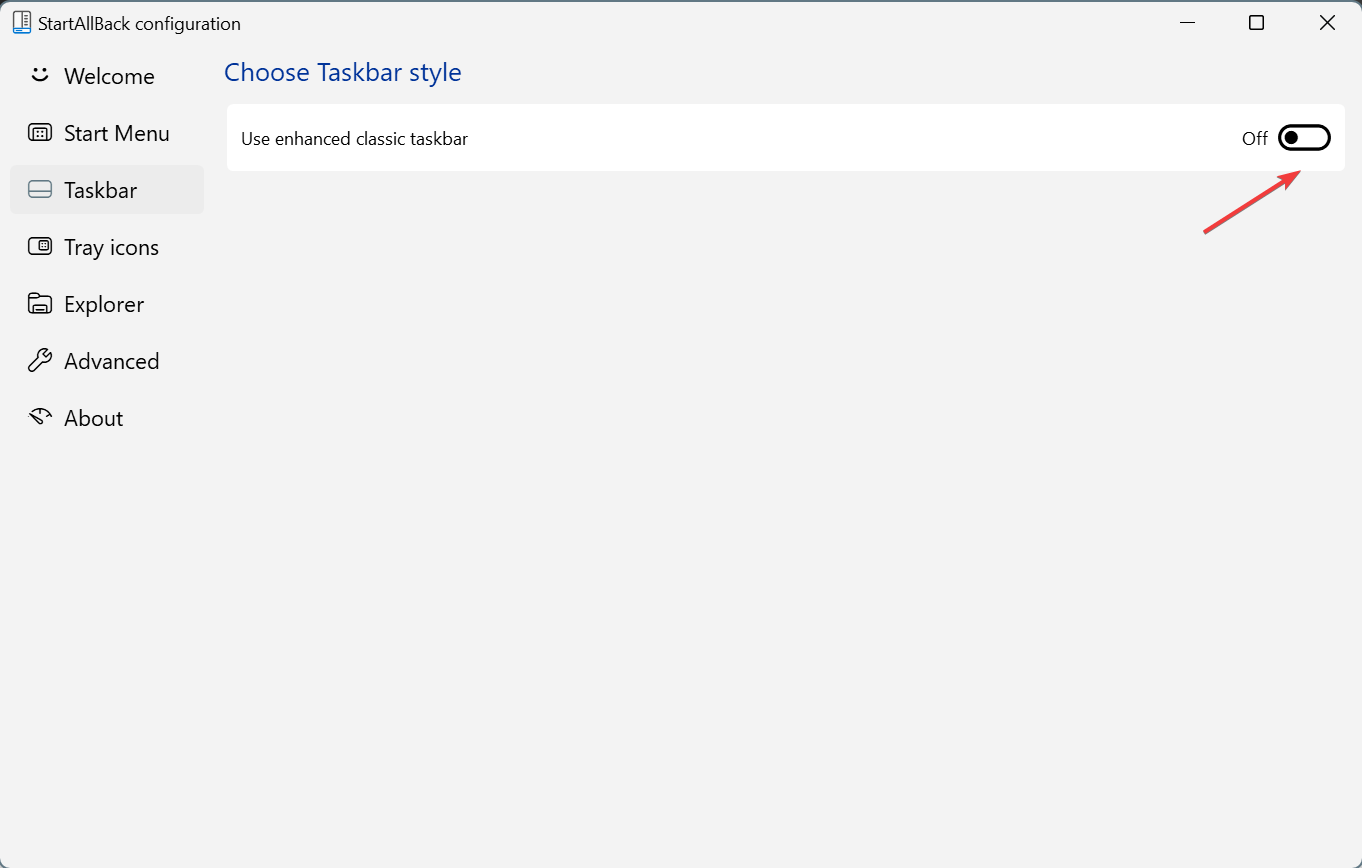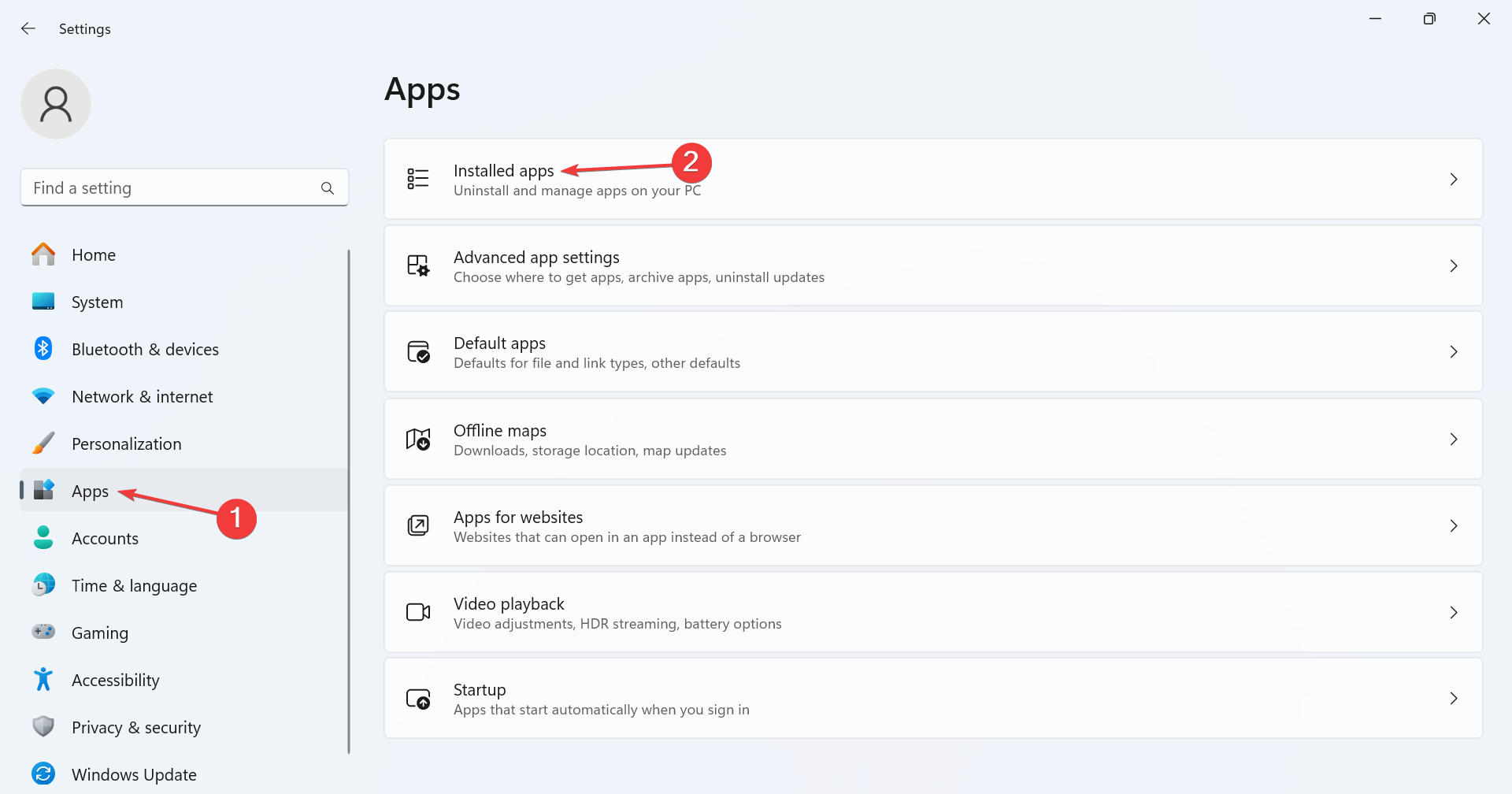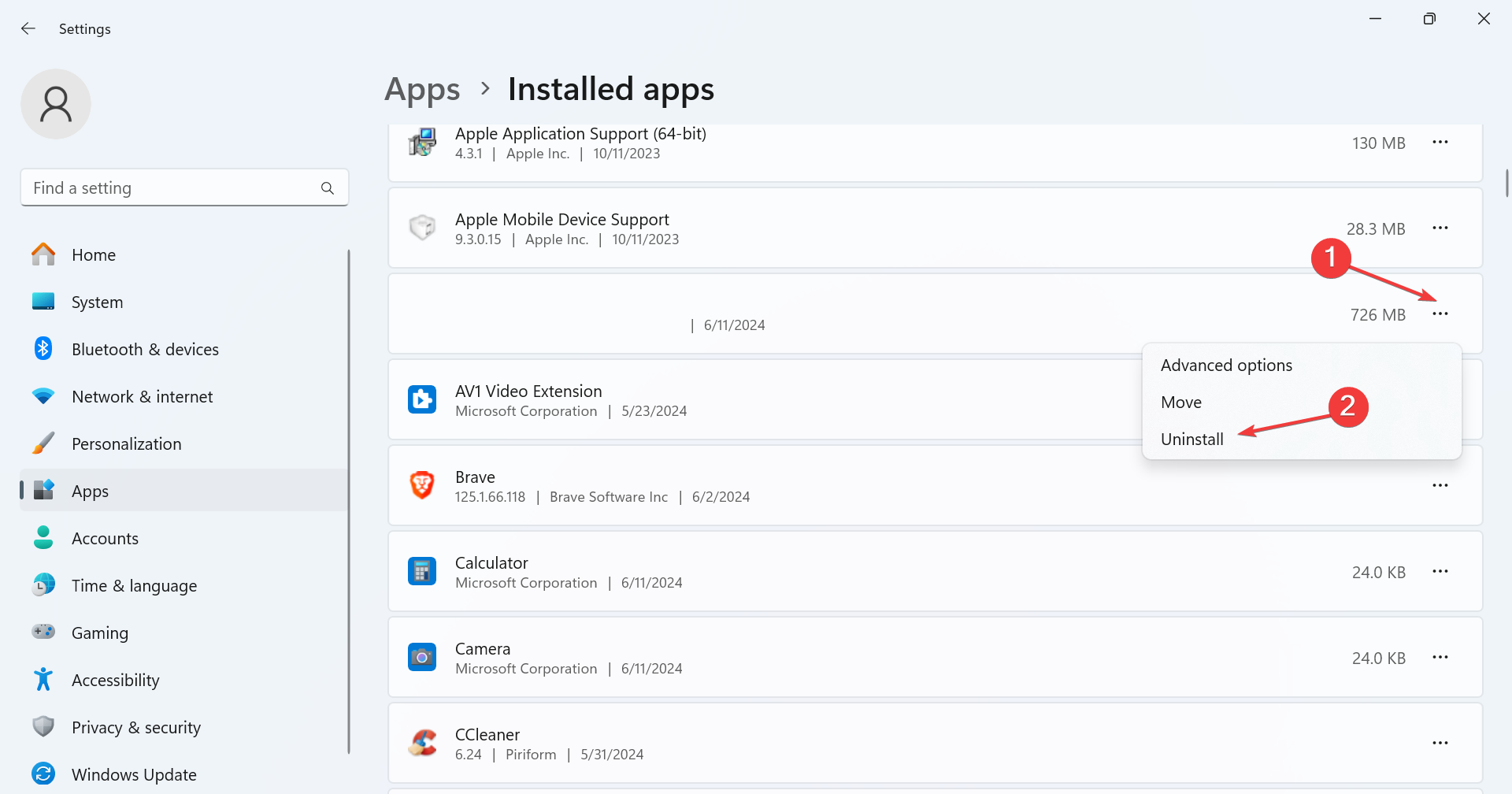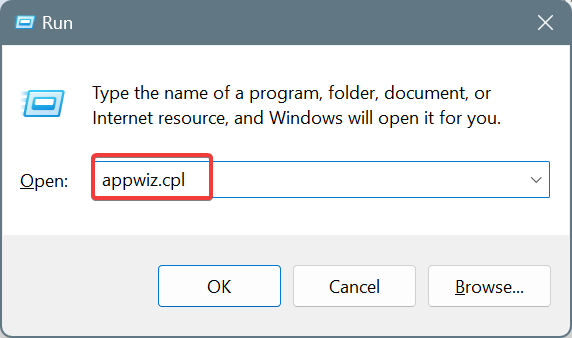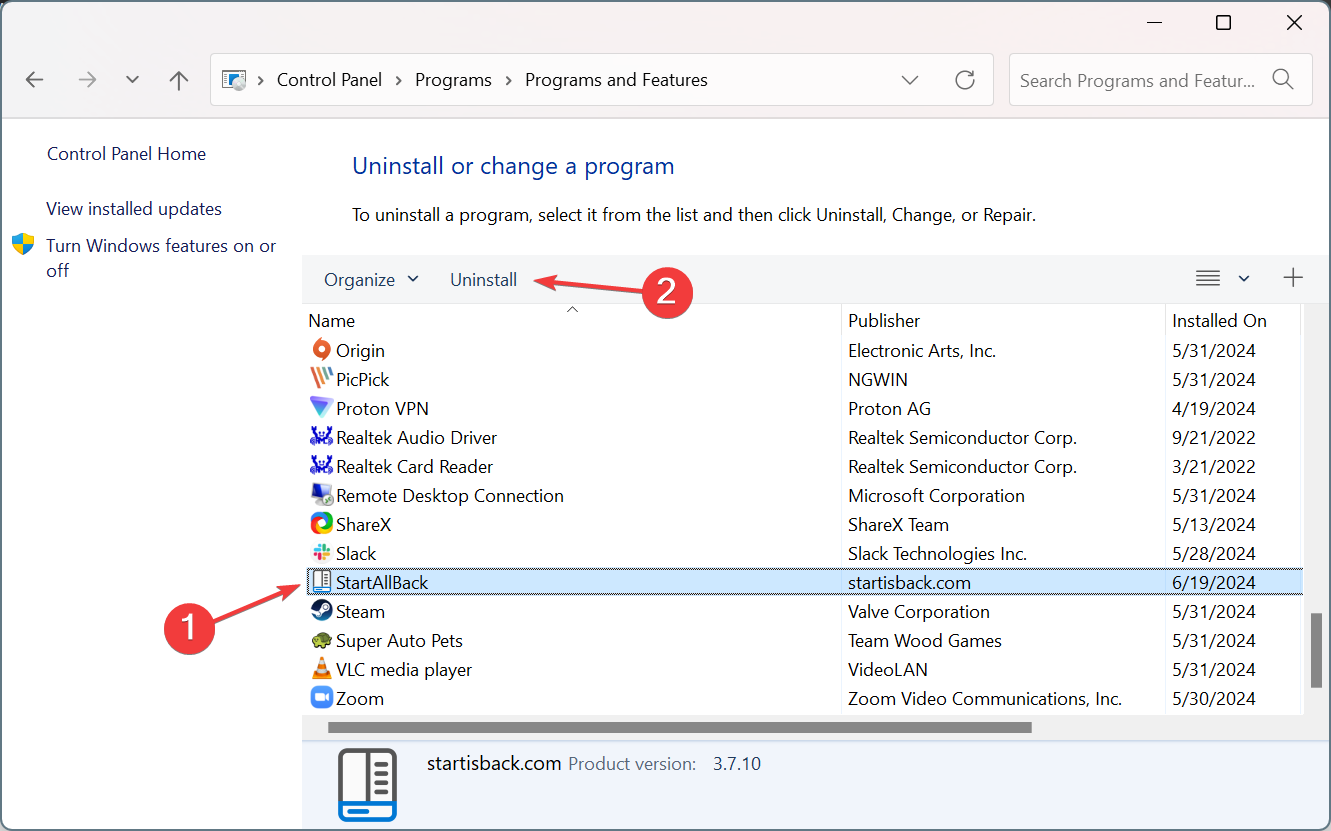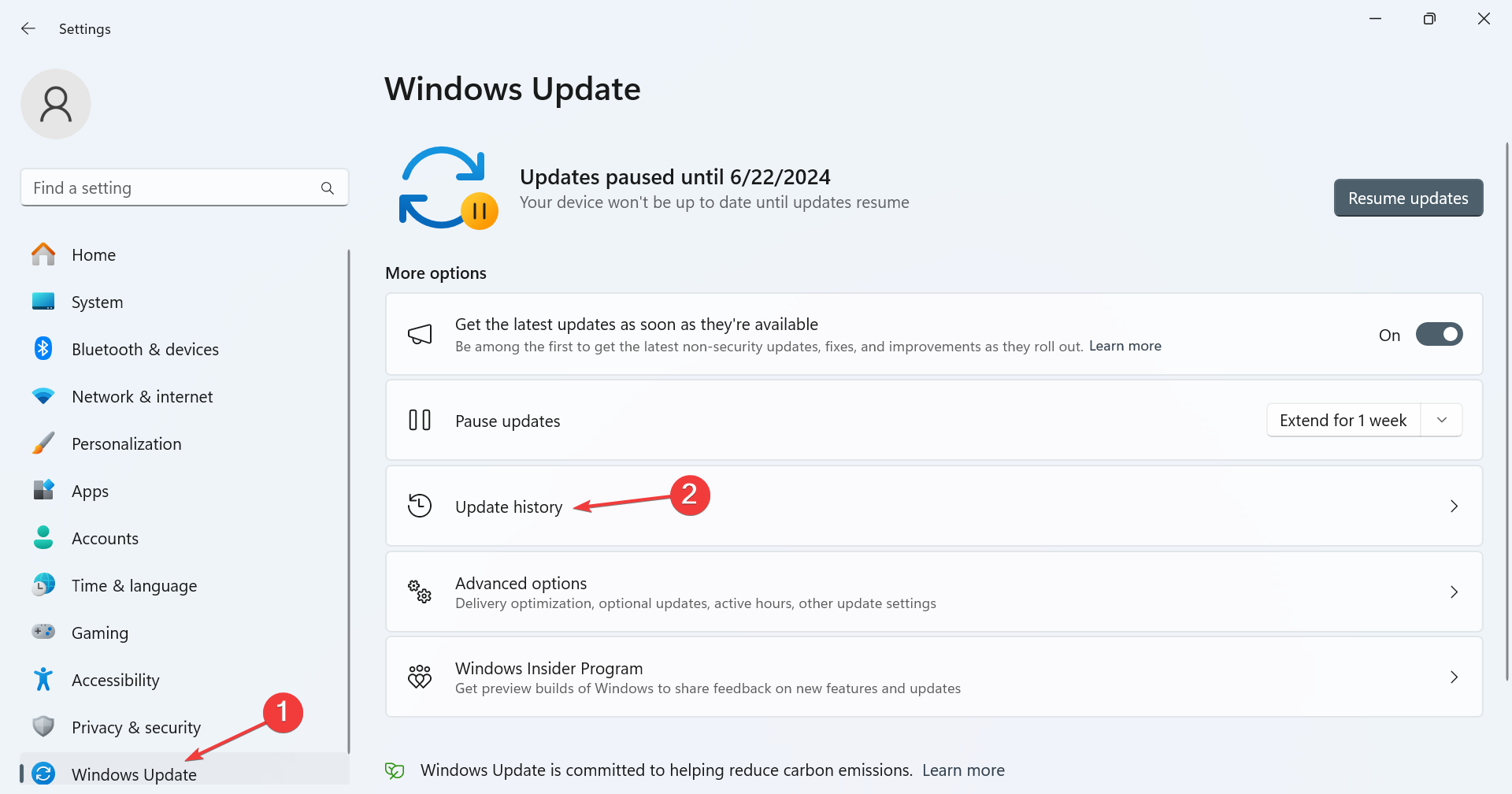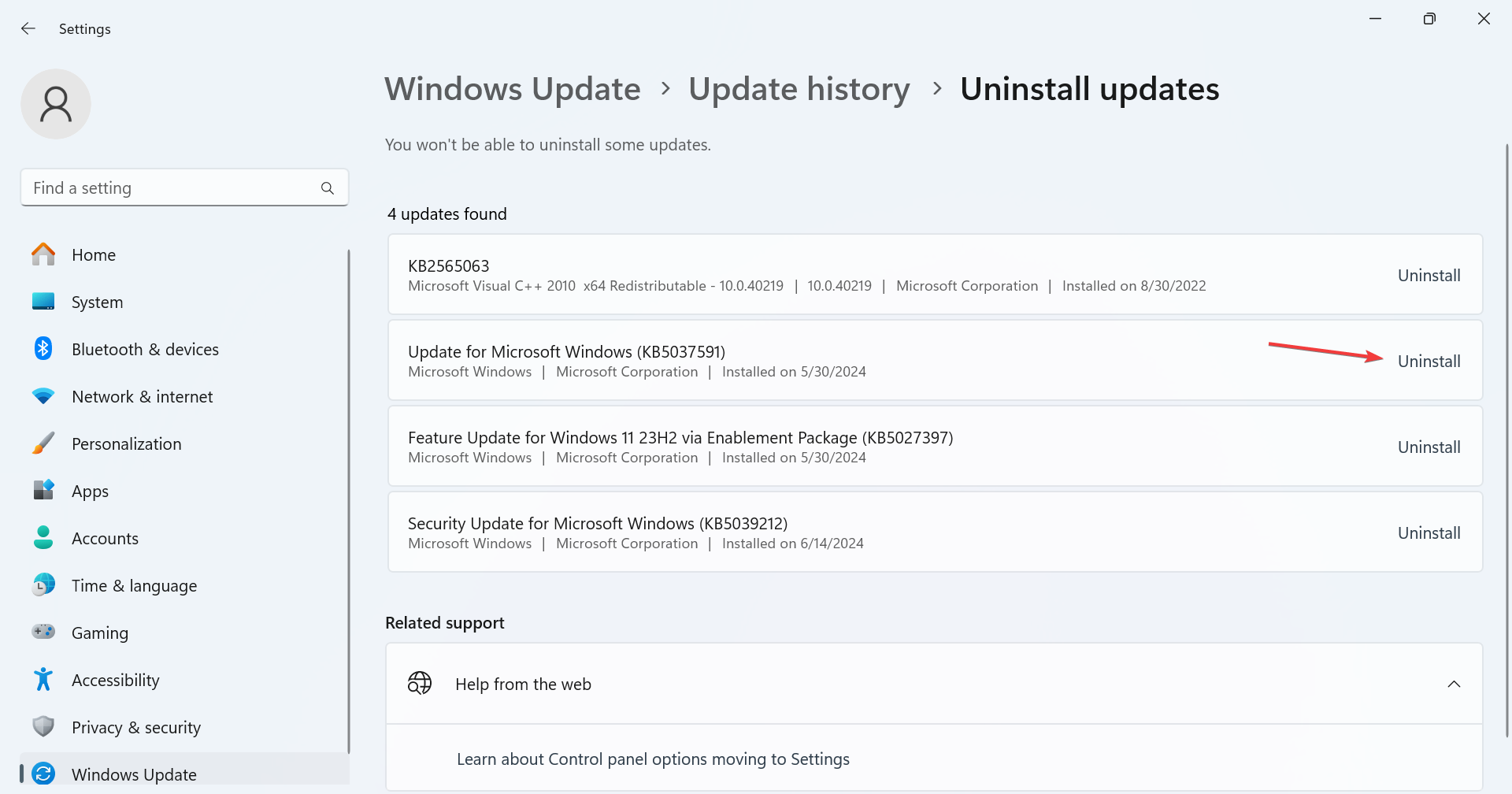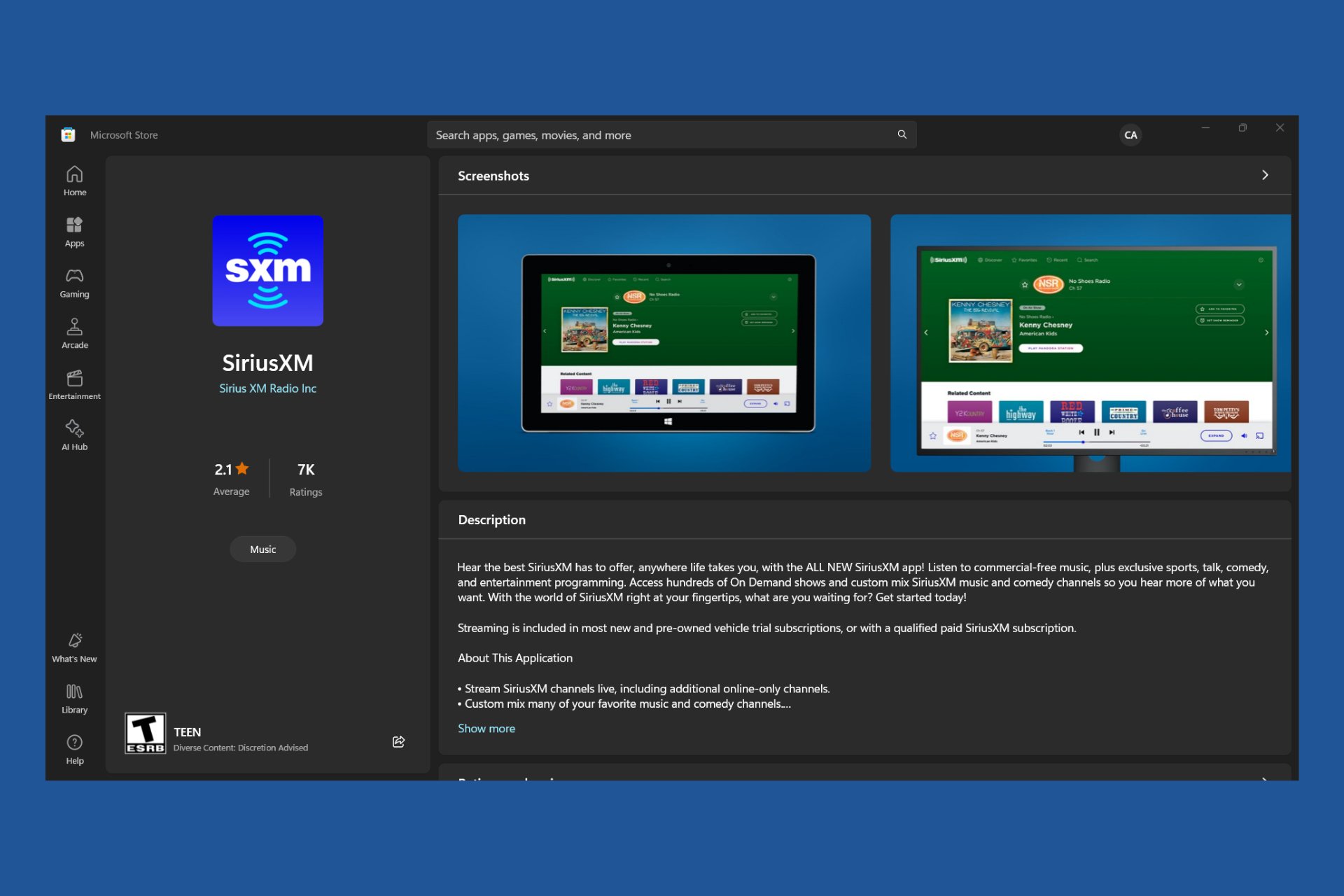StartAllBack Keeps Crashing: 5 Ways to Fix it
Updating the app is the easiest fix
3 min. read
Published on
Read our disclosure page to find out how can you help Windows Report sustain the editorial team Read more
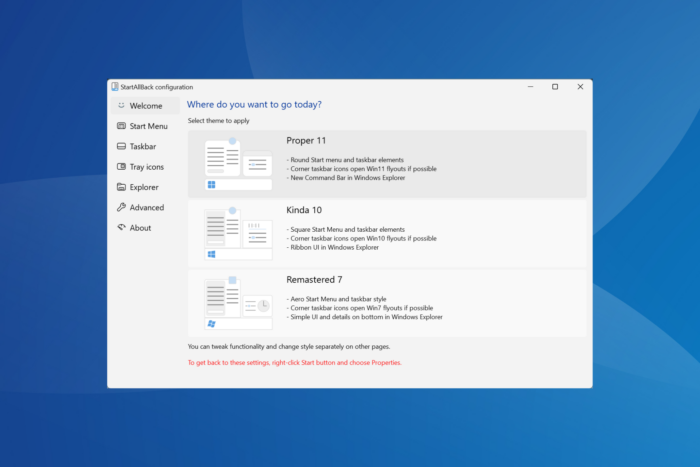
Microsoft has made changes to recent versions of Windows that affect the functionality and effectiveness of third-party customization software. As a result, StartAllBack keeps crashing on Windows for many!
The problem appears when the installed version of StartAllBack is incompatible, the OS doesn’t permit the customizations, other customization apps trigger conflicts, or StartAllBack didn’t install properly in the first place.
What can I do if StartAllBack keeps crashing?
1. Update StartAllBack
- Launch StartAllBack and go to the About tab.
- Click on Check for updates and install any pending ones.
Some time ago, Microsoft confirmed that StartAllBack and ExplorerPatcher may crash after installing the latest version of Windows 11, and for StartAllBack, users must download v3.5.6 or newer.
2. Disable customizations in StartAllBack
- Launch the app, go to the Advanced tab, and untick the checkbox for Disable program for current user.
- Reboot the device and verify whether StartAllBack still keeps crashing on the PC.
- If not, re-enable the program, head to the individual tabs and disable customizations, such as the Start Menu, Taskbar, and Explorer.
- After disabling each, reboot the computer and check for improvements.
Disabling individual customizations also helps when StartAllBack causes a black screen in Windows.
3. Uninstall other similar Windows customization apps
- Press Windows + I to open Settings, go to Apps from the navigation pane, and then click on Installed apps.
- Click the ellipsis (three dots) next to the other customization app, and choose Uninstall.
- Follow the on-screen instructions to complete the process, then restart the PC and check for improvements.
In forums, many have reported that having another Windows customization program like ExplorerPatcher can cause StartAllBack to crash or freeze due to the conflicts between the two. Uninstalling the app usually does the trick!
4. Reinstall StartAllBack
- Press Windows + R to open Run, type appwiz.cpl in the text field, and hit Enter.
- Click Yes in the UAC prompt.
- Select StartAllBack from the list of applications, and click Uninstall.
- Once done, reboot the PC.
- Now, head to StartAllBack’s official website, download the setup for the latest version, and then install it.
5. Uninstall recent Windows Update
- Press Windows + I to open Settings, go to Windows Update from the left pane, and click on Update history.
- Scroll down and click on Uninstall updates.
- Click the Uninstall option next to the update(s) you downloaded around the same time the issue first appeared.
- Again, click Uninstall to confirm the change.
If the previous solutions didn’t work, uninstalling Windows updates should fix things when StartAllBack keeps crashing.
What is the problem with StartAllBack?
As such, there’s no problem with the app, and our experts suggest that StartAllBack is safe. However, the OS customization program can cause privacy and performance issues on Windows, according to Microsoft.
As a result, Microsoft has disabled Windows upgrades for devices running StartAllBack. Besides, installing the program may cause the File Explorer to crash, the taskbar to disappear, or trigger a black screen in Windows 11. It’s all due to the recent changes in Windows, and app developers usually release updates to fix such issues!
If StartAllBack still keeps crashing, I recommend you take a look at our top picks for Windows customization software.
Which fix worked for you? Share with our readers in the comments section.