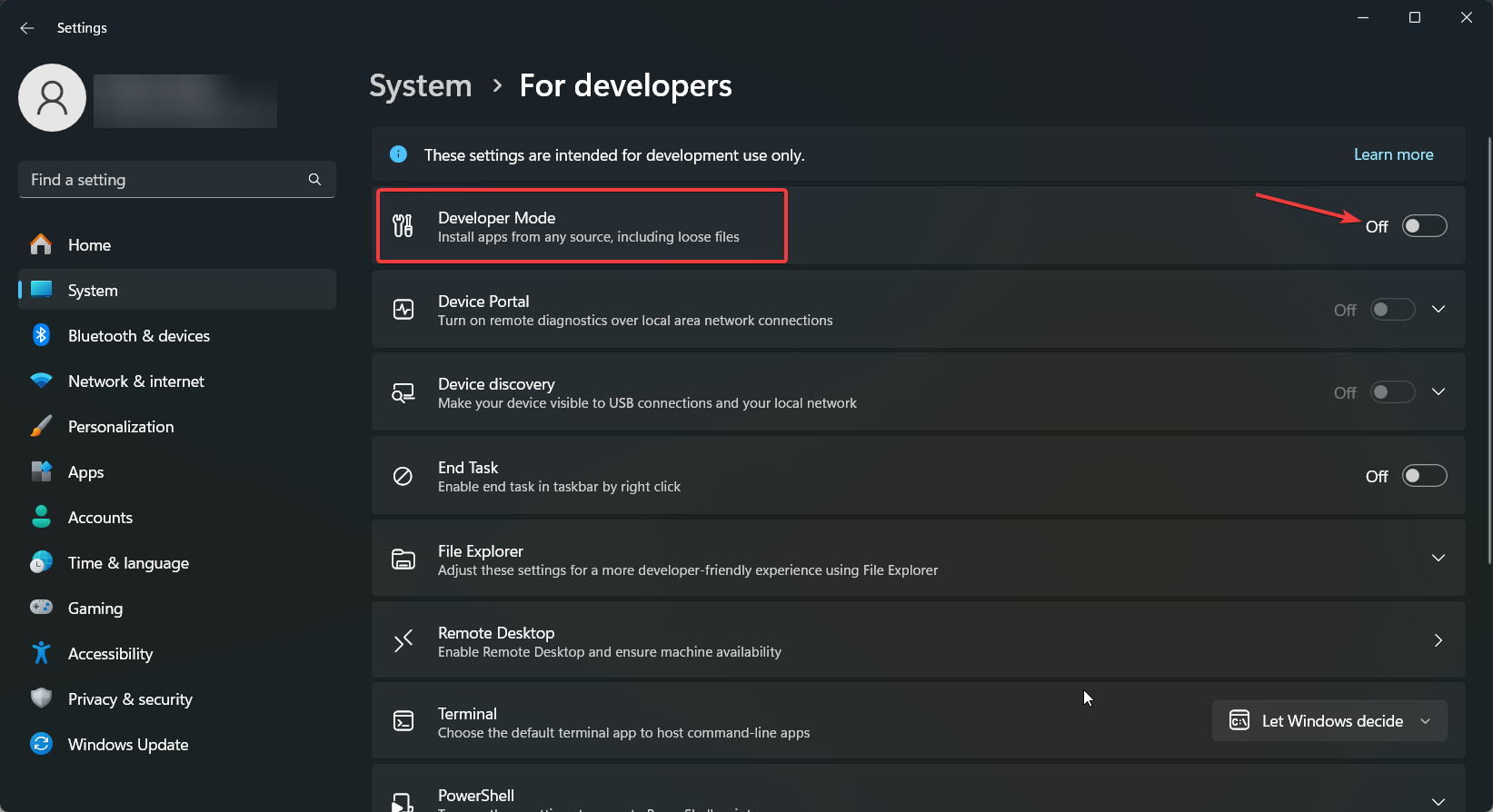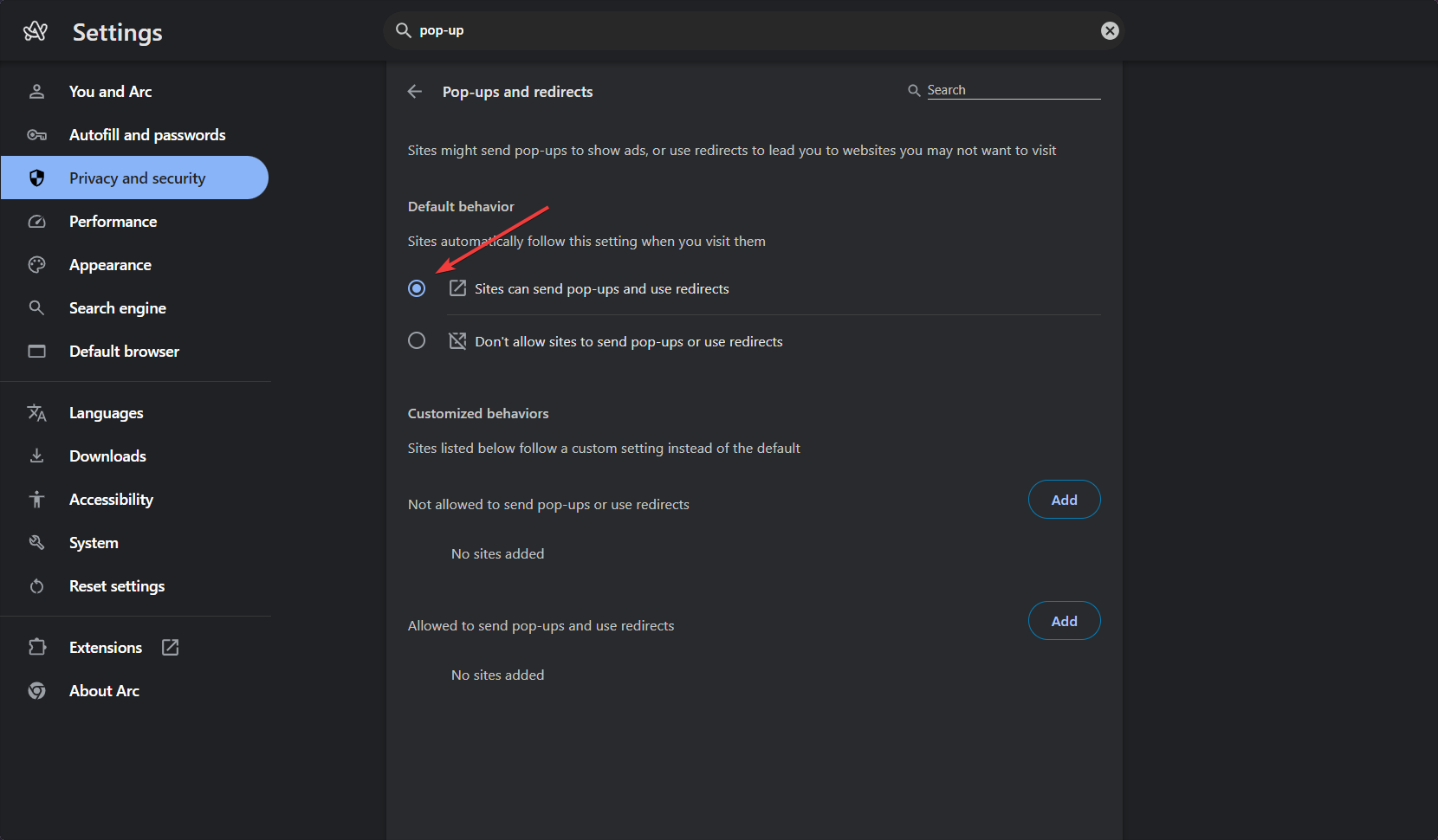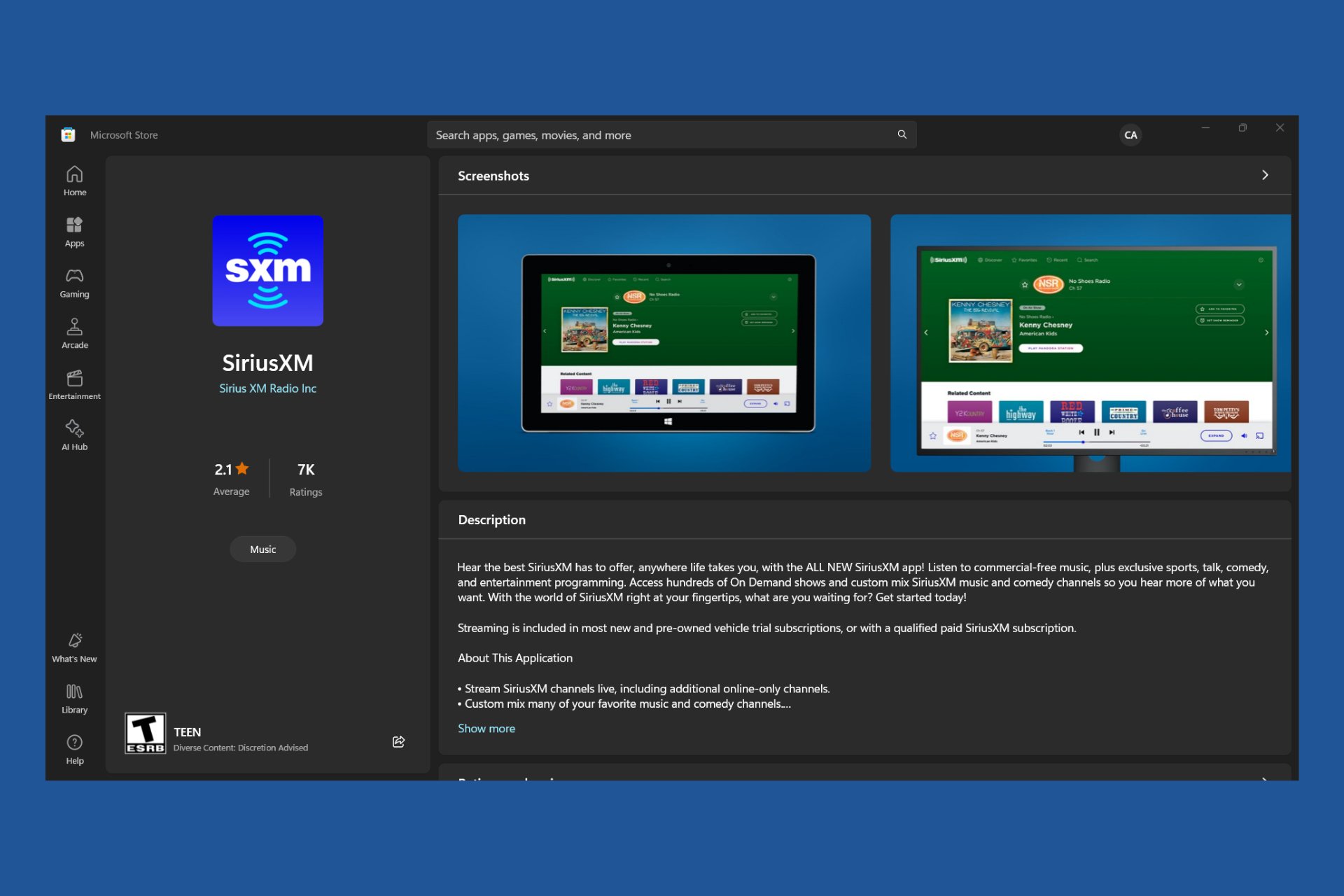Can't Create an Arc Browser Account? Here's the Fix
Make sure you don't have non-English characters in the Users folder
4 min. read
Updated on
Read our disclosure page to find out how can you help Windows Report sustain the editorial team Read more
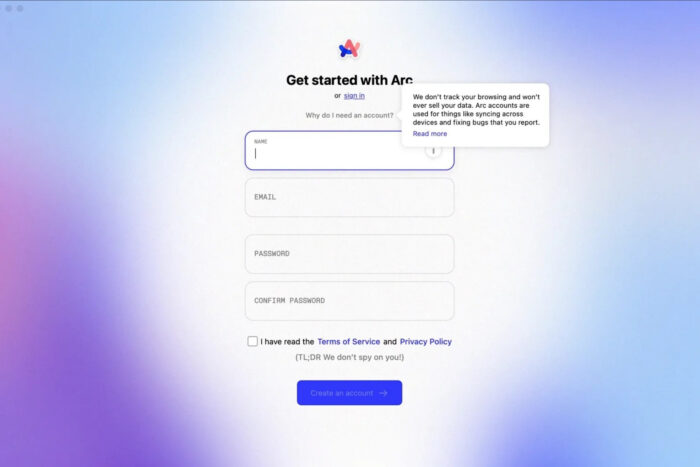
Facing issues while trying to create an account on the Arc browser can be incredibly frustrating. This problem is usually due to having non English characters in the name of your Users folder. Go to C:\Users\<username> and change it with only English characters for this to work. If the issue was not corrected, we have more tested solutions below.
1. Disable the Developer Mode after installation
- Open Settings by pressing Windows + I on your keyboard.
- Click on System, then toggle Developer Mode to Off.
- Open the
Arcbrowser and attempt to create an account again.
Disabling Developer Mode can sometimes resolve conflicts that prevent account creation.
2. Clear Site Data
- Open the Arc Browser.
- Type chrome://settings/siteData in the address bar and press Enter.
- Go to Privacy & Security and click on Delete browsing data.
- Check all and click Delete Data to clear all site data.
- Restart the Arc browser and try creating an account again.
Clearing site data resolves issues related to corrupted cookies or cache that may prevent account creation.
3. Reinstall Arc Browser
- Uninstall the Arc browser by going to Settings > Apps > Apps & features.
- Scroll down to find
Arc, click on it, and select Uninstall. - Restart your computer.
- Download the latest version of the Arc browser from Arc’s official website.
- Install Arc again and try to create an account.
Reinstalling ensures that you have the latest version and resets any issues caused by corrupted installation files.
4. Disable conflicting extensions
- Open Arc browser and type chrome://extensions in the address bar, then press Enter.
- Toggle off all extensions by clicking the switch next to each one.
- Restart the Arc browser.
- Try creating an account.
Disabling extensions can help identify if any third-party software is causing conflicts during account creation.
5. Check browser’s security settings
- Open Arc browser and type chrome://settings in the address bar, then press Enter.
- Scroll down to Privacy and security.
- Click on Third party cookies.
- Make sure the option Allow all cookies is selected.
- Return to the main settings page and click on Site settings.
- Now, click on Pop-ups and redirects and click the button to allow sites to use them at the top.
Properly configuring security settings ensures no settings are blocking the account creation process.
6. Use a VPN
- Install a VPN client of your choice.
- Connect to a VPN server located in a different region.
- Open Arc browser and attempt to create an account.
Using a VPN can bypass regional restrictions or network issues preventing account creation. For example, ExpressVPN is a great choice for this task, as it comes with servers all around the world and offers very good connection speed.
7. Make sure that you’re using a suitable password
- Ensure that the password is set when creating an Arc account.
- If using Active Directory, make sure additional configurations are correct.
Setting the password correctly and ensuring proper authentication configurations are in place can solve login issues.
8. Install Arc from GitHub
- Download the PowerShell script from this GitHub link.
- Place the script in an accessible location.
- Right-click on the script and select Run as Administrator.
- Follow on-screen instructions to complete the installation.
Using an alternative installation script can help in automating the setup and resolving issues not covered by the official installation method.
By following these steps, you should be able to resolve the Arc browser can’t create account issue.
If you cleared that out, you might be interested in how to make Gmail the default email client in Arc or how to manage or switch between different profiles in Arc.
Always keep your software updated and regularly clear your browser’s cache to prevent similar issues in the future.