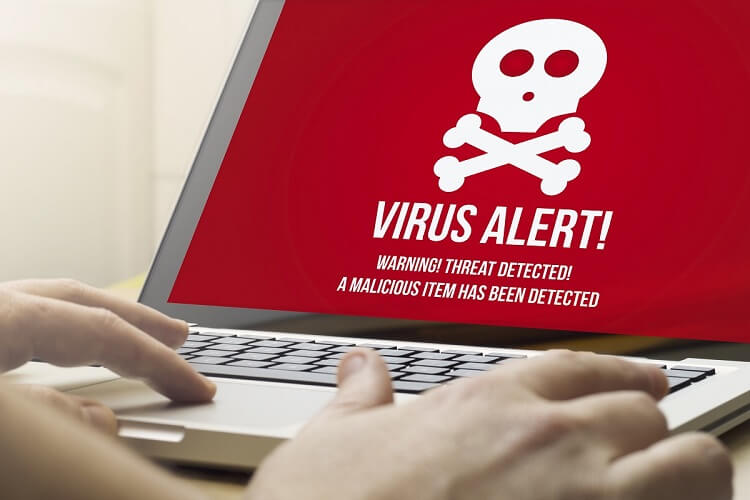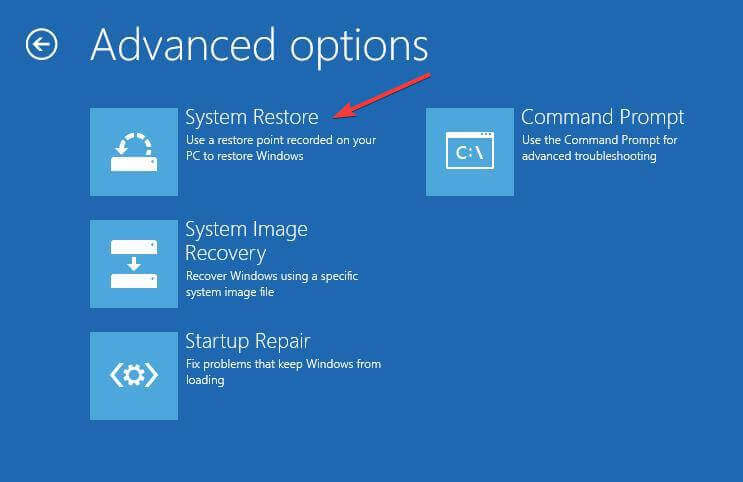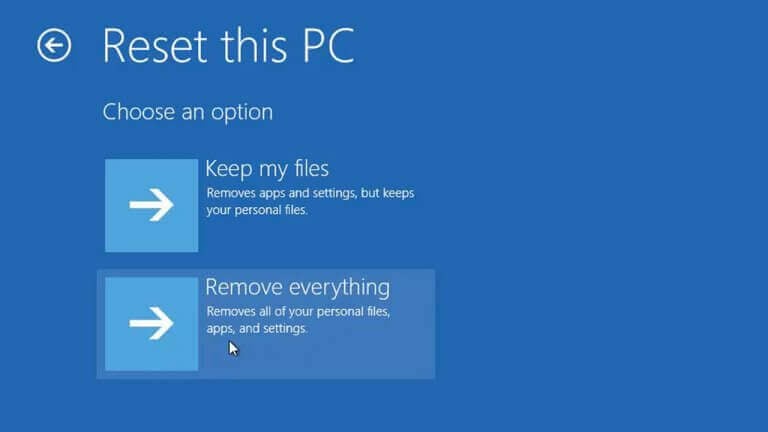FIX: BSoD error after upgrade [Windows 10 v2004]
5 min. read
Updated on
Read our disclosure page to find out how can you help Windows Report sustain the editorial team Read more
Key notes
- After upgrading your computer to Windows 10 v2004, the BSoD errors appear due to outdated drivers and software.
- If you have updated your Windows 10 to version 2004 and dealing with Blue Screen, make sure your drivers are up to date.
- Using a dedicated tool can help you fix the Blue Screen errors that appeared with this particular Windows update.
- Check for faulty hardware if BSoD issues appeared short after updating your PC.
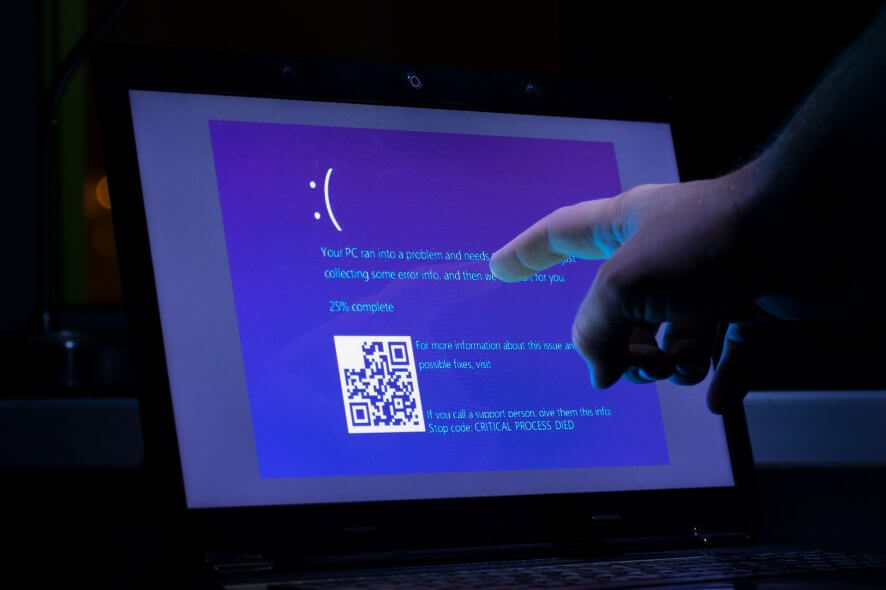
Windows 10 released its latest feature update on 27 May 2020 called Windows 10 v2004.
Unfortunately, like all new feature updates that hit live, not everything went all that smoothly, as many users reported having issues with getting the latest update.
However, new reports have been coming in where users are experiencing BSoD errors with a variety of software after they upgraded their OS to the latest version.
That is precisely why we’ve decided to write this step-by-step guide on how to fix BSoD errors related to the latest Windows 10 feature update.
How do I fix BSoD errors after the Windows 10 v2004 update?
1. Use a dedicated tool
For BSoD errors and for various other computer issues you can try to use a dedicated tool that scans your computer, finds the problems, and solves them.
2. Update your software
Many reports have been coming about a variety of software causing BSoD errors after the latest feature update.
One good example is that of a variety of ESET products, such as ESET endpoint products versions 7.2 and ESET Windows home products versions 13.1.
If you too are experiencing such issues, then your best bet is to uninstall the software that is giving you issues, and then perform a clean install of the latest version available.
More so, It would be a good idea do make sure you already have the latest versions of your software already installed before considering upgrading to Windows 10 v2004.
3. Update your drivers
Updating to Windows 10 v2004 has already been reported to have issues when your drivers aren’t the latest version.
However, if you do somehow manage to perform the upgrade, the lack of the latest drivers will surely be the cause of any ensuring BSoD errors.
As such, if you just updated your OS but you know it’s been a long time since you last updated your drivers, then that’s where you should start off with.
You can update the driver manually from Device Manager, or by searching them on the manufacturer website. This task might be time-consuming and sometimes errors can appear.
Instead of doing this manually, you can use a dedicated software that automatically find the best drivers for all your computer parts, and keeps your system up to date.
4. Scan your PC for malware
Malware has always been a common cause for BSoD errors, and this may also include the one related to the Windows 10 v2004 update.
That being said, make sure that you perform a full system scan with Windows Defender or a third-party antivirus tool so that you can remove any possible malware from your system.
Looking for a solid antivirus tool? Check out this article for our top picks!
5. Check your hard drive for errors
Constantly installing and uninstalling programs, as well as copying and deleting files can take a toll on your hard drive over time, and can lead to the appearance of bad sectors.
Since this means that your system files can also end up badly written, hard drive issues are yet another common cause for BSoD errors.
If you want to avoid BSOD errors caused by faulty hard drives, your best bet is to buy a new one, especially if yours is already old or filled with bad sectors.
6. Make sure your hardware is still compatible
While a newer feature update isn’t the same as an entirely new OS, it is possible that some of your hardware components may no longer be compatible with the newer versions of Windows 10.
One good thing about BSoD errors is that they also come with a troubleshooter, and knowing how to read and interpret the logs inside can give you an idea of what the problem may be.
Most often than naught, the issues may be resolved by replacing the faulty hardware component, and if it isn’t the hard drive, then the culprit is most likely the graphics card.
7. Use System Restore
One good method of getting rid of BSoD errors is performing a System Restore back to a version that was as clean as possible (preferably right after an OS install).
Once you’ve performed a restore, upgrade your drivers to the latest version and try updating to Windows 10 v2004 again.
For more information on how to perform this task, check out our guide on how to use System Restore in Windows 10.
It would be a good idea if you have a backup of all of your data before performing the OS update to Windows 10 v2004. This can be done far easier when you use dedicated third-party tools.
8. Reset your PC
If all the methods mentioned above failed, then your only option is to perform a full system reset.
However, keep in mind that if you want to make sure that all of your data is safe and sound during this process, then you need to perform a backup before-hand.
You can even consider using a third-party backup tool to do this, as they usually save time, and will always do a much better job.
By following these steps you should no longer encounter any more BSoD errors after installing the Windows 10 v2004 feature update.
Let us know which of the methods mentioned above helped you most by leaving us a message in the comments section below.