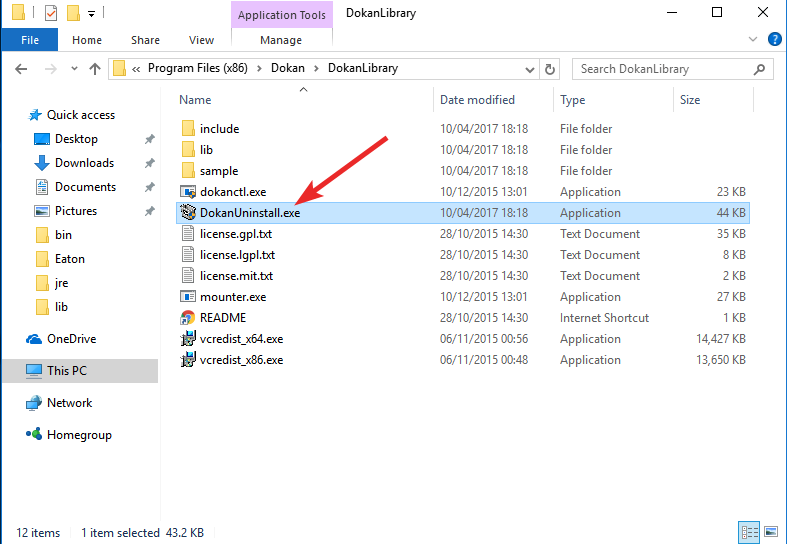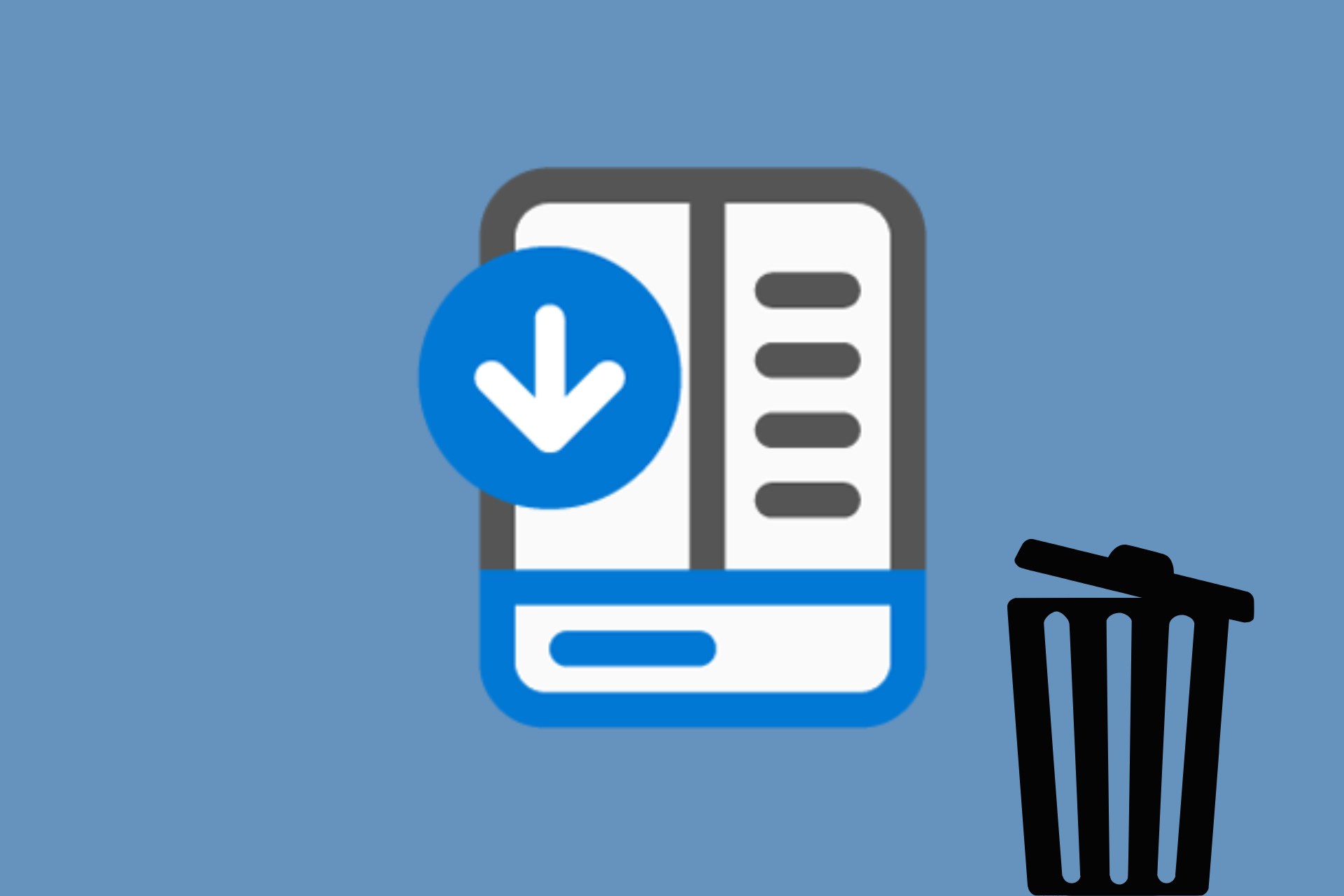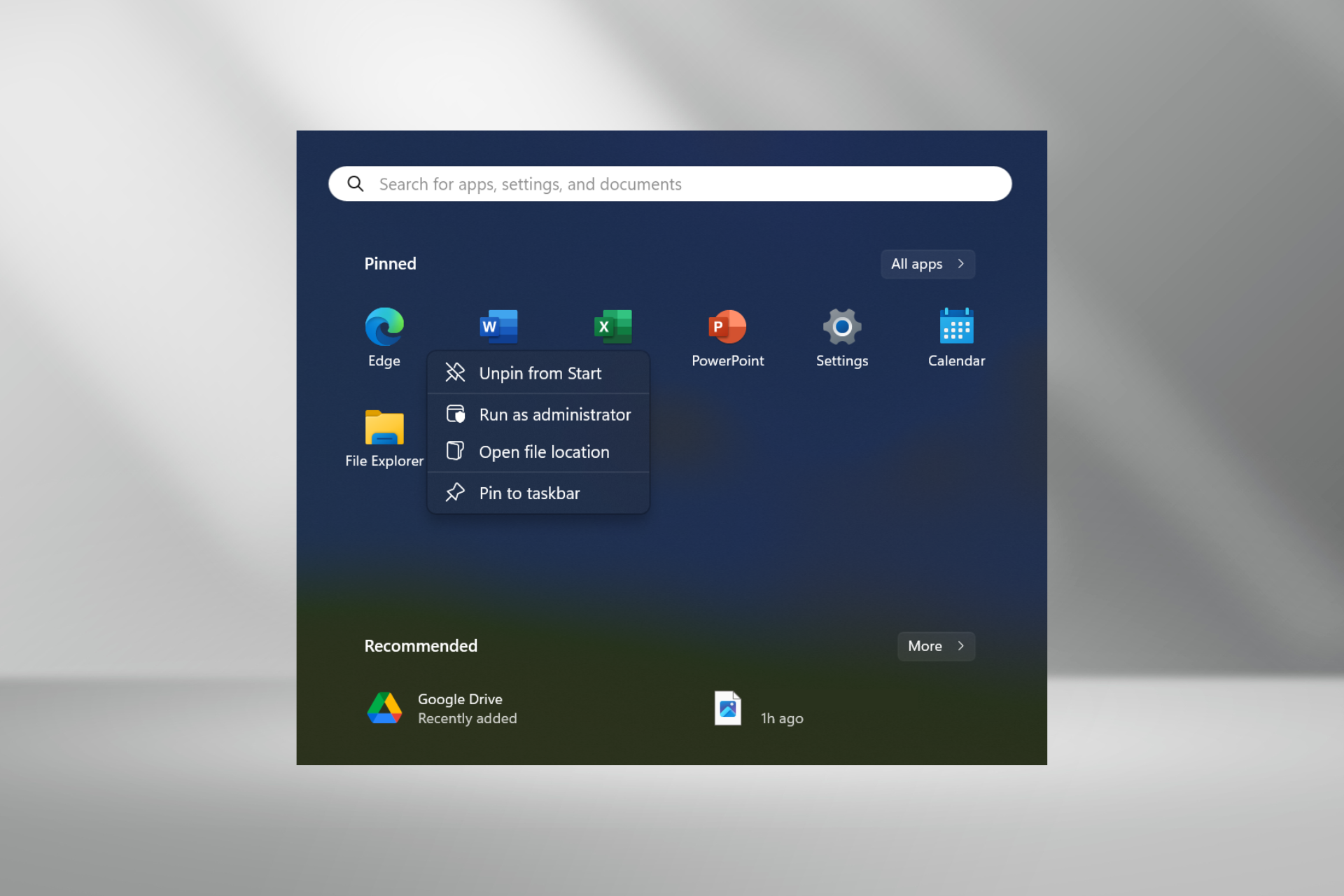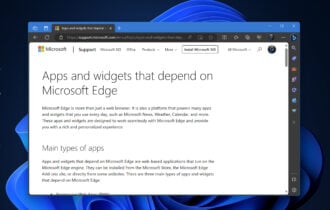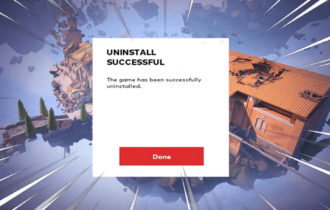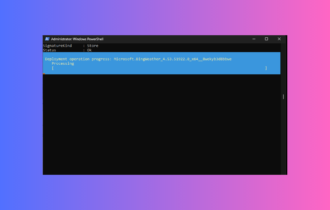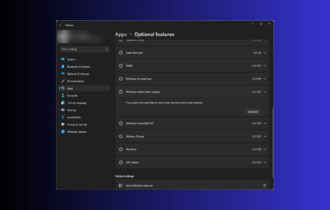How to Uninstall Dokan Library Completely: 4 Tested Methods
Dokan Library is a useless app and a bit stubborn to uninstall
3 min. read
Published on
Read our disclosure page to find out how can you help Windows Report sustain the editorial team Read more
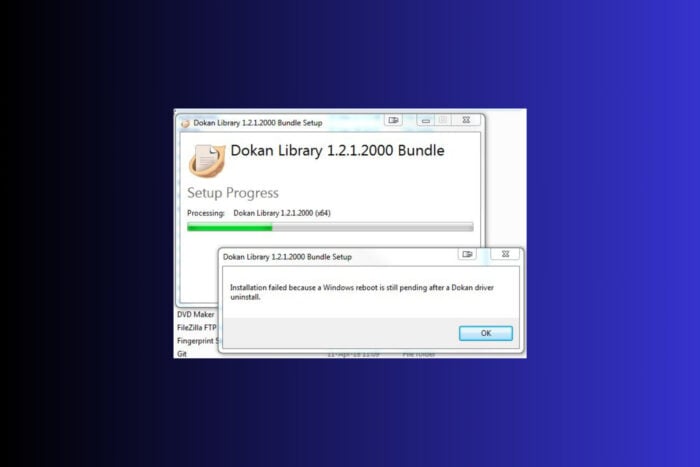
Dokan Library is a software is installed through some freeware software bundles and it’s used to creating your own file systems. No wonder why everyone wants to uninstall it. Although Dokan Library is harmless, it takes unnecessary space on your drive.
How do I uninstall Dokan Library?
1. Using the uninstaller
- Press the Windows + E keys to launch File Explorer.
- Navigate to the following path in the File Explorer window to access the Dokan Uninstaller.
C:\ProgramFiles (x86)\Dokan\DokanLibrary\DokanUninstall.exe - Double-click the uninstaller to launch it and follow the step-by-step process to uninstall Dokan Library.
2. Using a MsiExec command
- Press the Win + R keys to start the Run console.
- Paste the following command and press Enter to run it:
MsiExec.exe /X{9A7325EA-D3C9-0200-0005-220704082610} - Click Yes to confirm the uninstallation.
This command will uninstall Dokan Library 2.0.5.1000 (x64) completely from your Windows OS. If you completely uninstalled it by using the first solution, this command will return an error.
3. Clean your PC from Dokan Library leftover files
Unfortunately, Dokan Library’s uninstaller doesn’t always remove all the files from your PC. Here’s a list of files and Registry keys that you must look for manually to make sure that Dokan Library is completely removed.
Check for and remove the following files using Files Explorer (Win + E)
- C:\Users\%user%\AppData\Local\Temp\Dokan_Library_1.4.1.1000_Bundle_20230318001601.log
- C:\Users\%user%\AppData\Local\Temp\Dokan_Library_1.4.1.1000_Bundle_20230318001601_000_Dokan_x64.msi.log
- C:\Users\%user%\AppData\Local\Temp\Dokan_Library_1.4.1.1000_Bundle_20230318002047.log
- C:\Users\%user%\AppData\Local\Temp\Dokan_Library_1.4.1.1000_Bundle_20230318002047_000_Dokan_x64.msi.log
- C:\Windows\Installer\{9A7325EA-D3C9-0200-0005-220704082610}\DokanIcon
Check the Registry for the following Dokan Library keys and delete them
To open the Registry Editor, open the Run console (Win + R), type regedit and press Enter.
- HKEY_LOCAL_MACHINE\SOFTWARE\Classes\Installer\Products\469A3A563CD340100010121041017532
- HKEY_LOCAL_MACHINE\SOFTWARE\Classes\Installer\Products\AE5237A99C3D00200050227040806201
- HKEY_LOCAL_MACHINE\Software\Microsoft\Windows\CurrentVersion\Uninstall\{9A7325EA-D3C9-0200-0005-220704082610}
- HKEY_LOCAL_MACHINE\SOFTWARE\Classes\Installer\Products\469A3A563CD340100010121041017532\ProductName
- HKEY_LOCAL_MACHINE\SOFTWARE\Classes\Installer\Products\AE5237A99C3D00200050227040806201\ProductName
- HKEY_LOCAL_MACHINE\Software\Microsoft\Windows\CurrentVersion\Installer\Folders\C:\Windows\Installer\{9A7325EA-D3C9-0200-0005-220704082610}\
4. Use a dedicated uninstaller
As you can see, uninstalling Dokan Library manually takes a bit of work. Using a professional and dedicated uninstaller will do that in a fraction of the time and just a few clicks.
You can check out our list of the best uninstaller software for Windows and pick the one that fits your requirements.
We also have a complete guide that will offer more information about Dokan Library and whether or not you should install it.
Did you manage to uninstall Dokan Library from your PC by using our solutions? Let us know in the comments below.