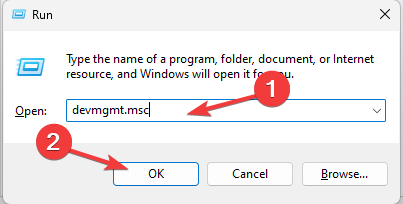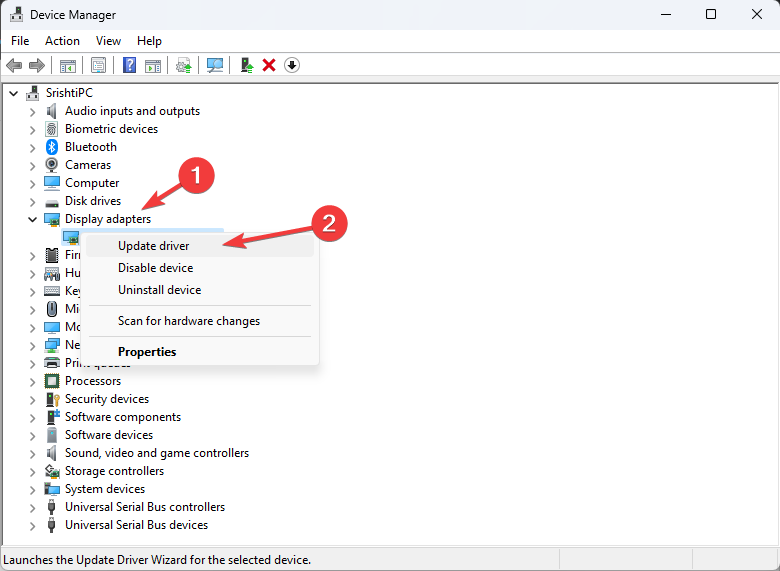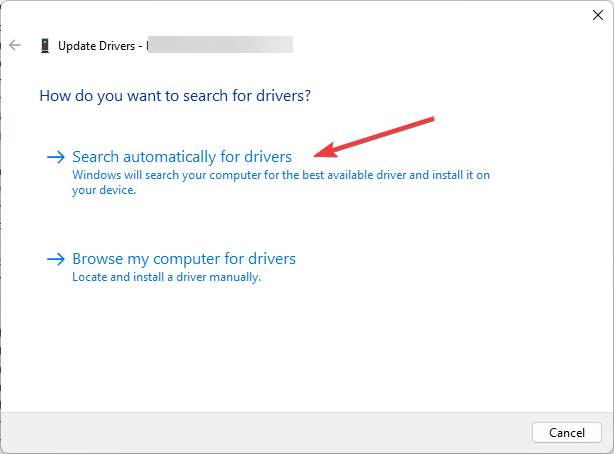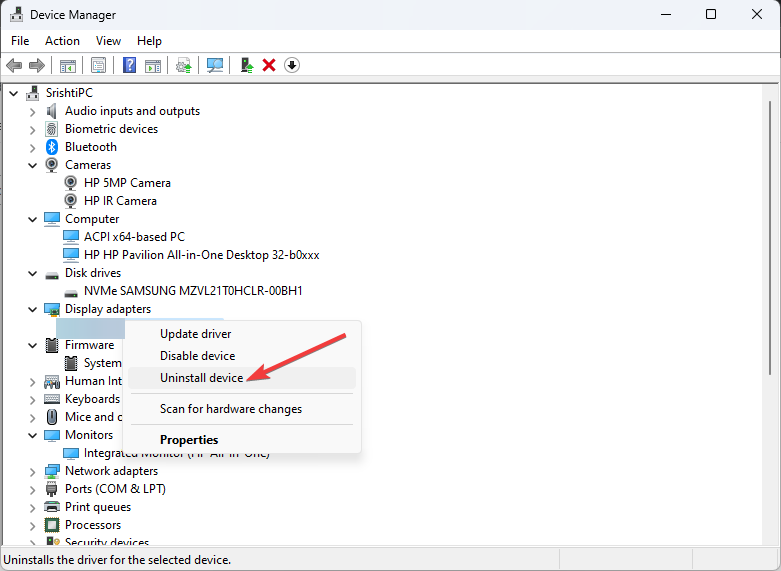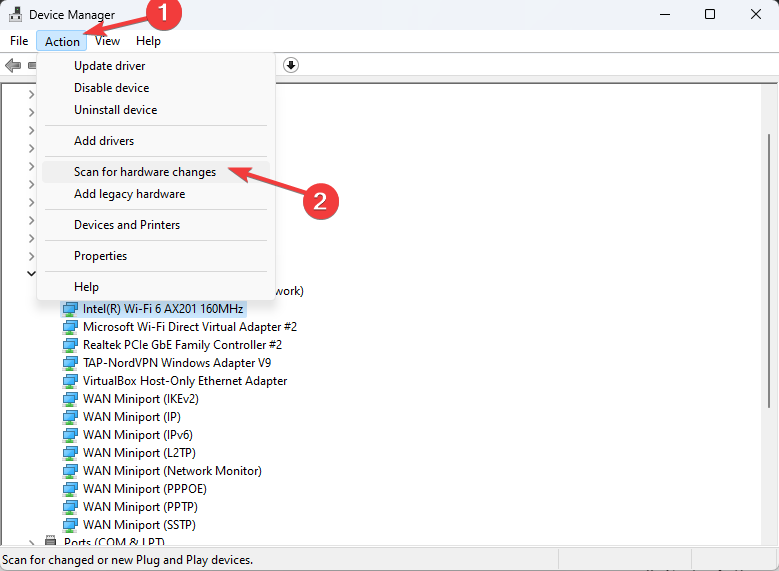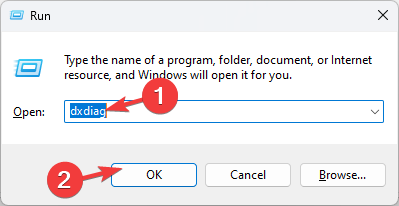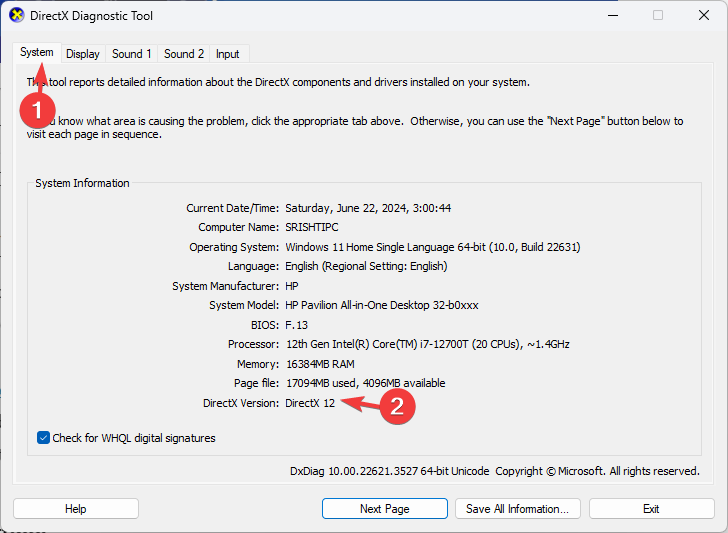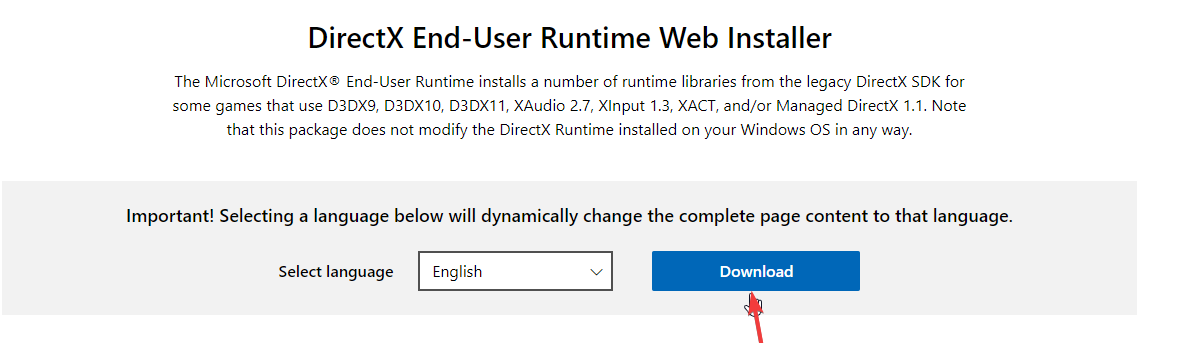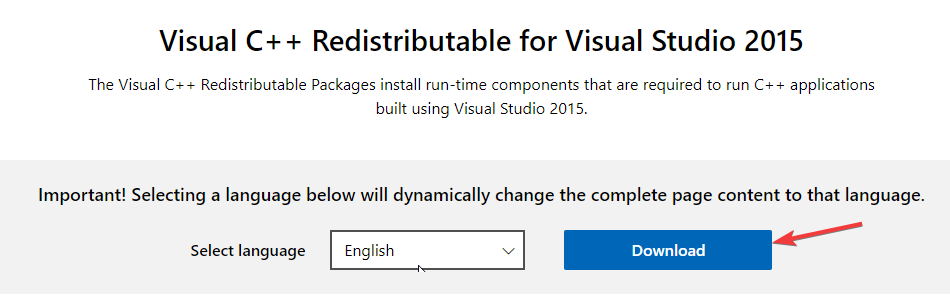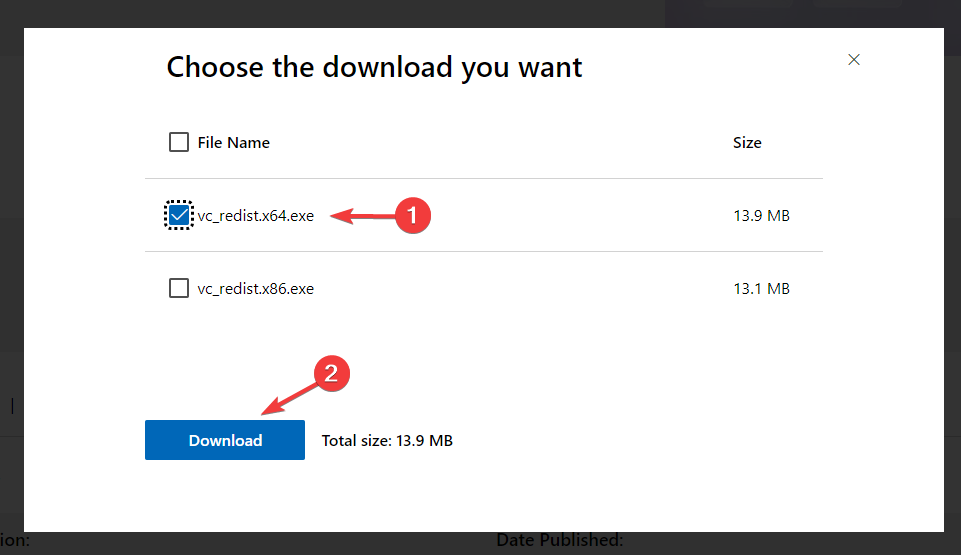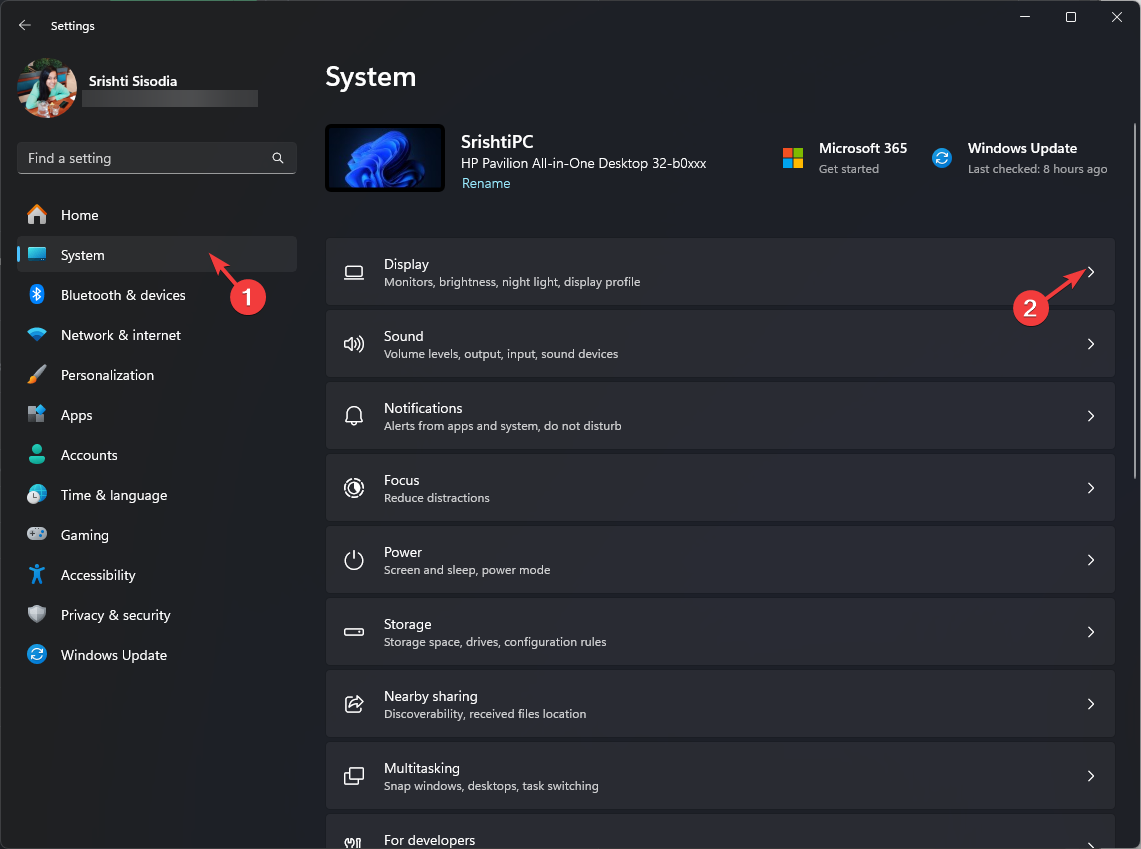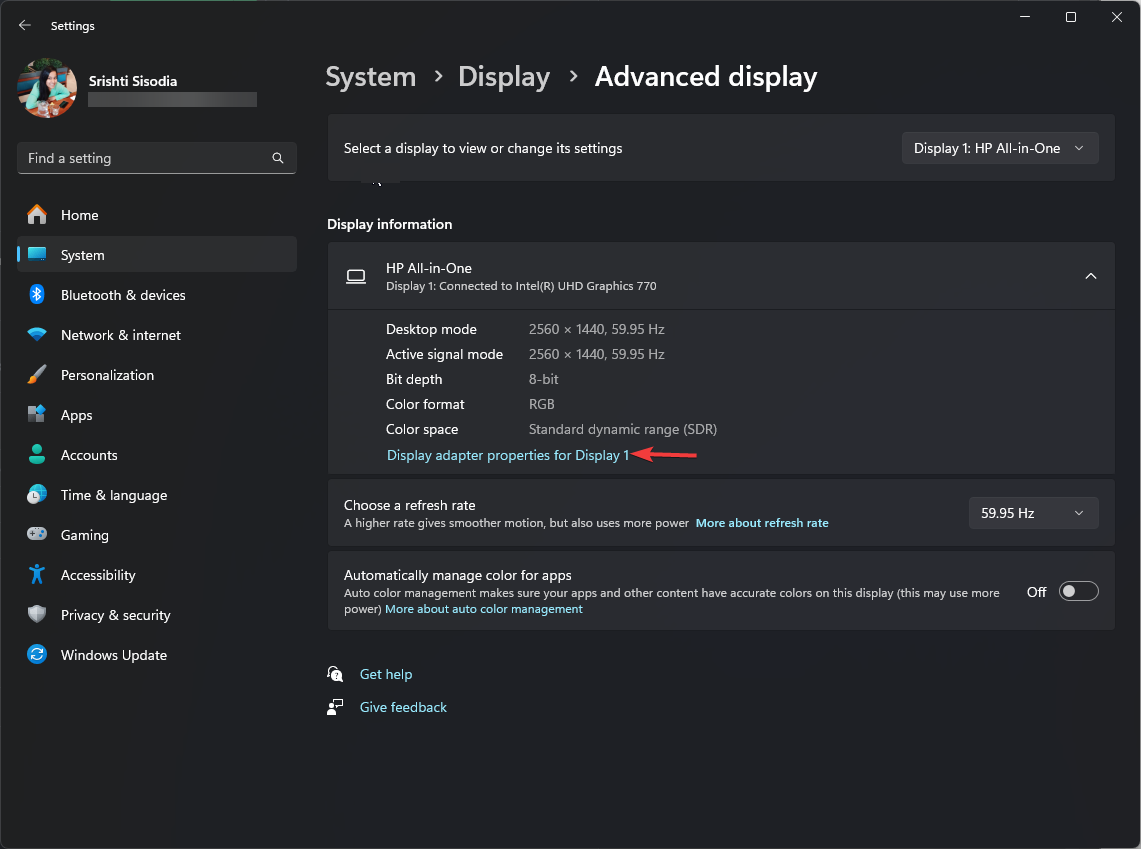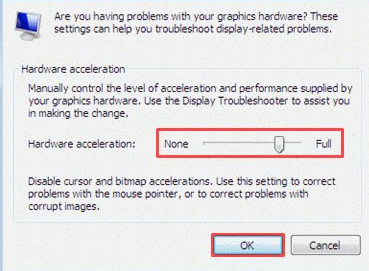4 Easy Ways to Fix Failed to initialize DirectX 12
Ensure, your Windows is up to date
3 min. read
Published on
Read our disclosure page to find out how can you help Windows Report sustain the editorial team Read more
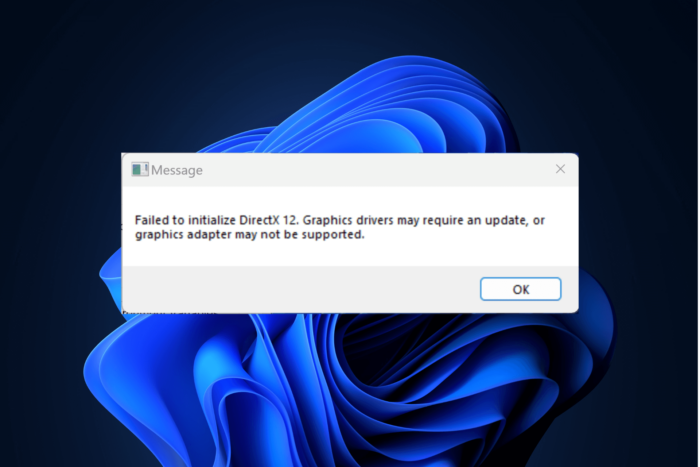
Failed to initialize DirectX 12 or DirectX 12 initialization failed issue can occur due to a corrupted graphics driver or an outdated version of DirectX. To fix it, first, you must ensure your Windows is up to date.
How can I fix the Failed to initialize DirectX12?
1. Update the graphics driver
- Press Windows + R to open the Run window.
- Type devmgmt.msc and click OK to open the Device Manager.
- Locate and click on Display adapters to expand the category.
- Right-click the graphics driver and select Update driver from the context menu.
- Click Search automatically for drivers.
- If found, follow the on-screen instructions to complete the process.
- Once done, restart your computer.
If this doesn’t work, you need to reinstall the graphics driver.
- Open Device Manager again and click to expand the Display Adapters category.
- Right-click the graphics driver and choose Uninstall device.
- Now go to Action, and click Scan for hardware changes to reinstall the driver.
Alternatively, you can restart your computer after uninstallation, and your PC will reinstall the deleted driver upon reboot.
2. Install DirectX12
- Press Windows + R to open the Run window.
- Type dxdiag and click OK to open DirectX Diagnostic Tool.
- Go to the System tab and check the DirectX Version; it should be DirectX 12.
- If not, you need to update it; visit the Microsoft official page for DirectX.
- Select your preferred language and click Download.
- A file will be downloaded, double-click it, and initiate the installation of DirectX12.
- Follow the on-screen instructions to complete the process.
If you also encounter DirectX errors on Windows 11, consider reinstalling the latest version; for more details, check out this guide.
3. Download Visual C++ Redistributable for Visual Studio 2015
- Go to Visual C++ Redistributable for Visual Studio 2015 website.
- Select Language from the drop-down menu and click Download.
- Choose the version that suits your computer and click Download.
- A file will be downloaded; double-click the file and initiate the installation.
- Follow the on-screen instructions to complete the process.
If you encounter a Microsoft Visual C++ Runtime Library error on your Windows, you need first to perform a clean boot; read this guide to learn more.
4. Disable Hardware acceleration
- Press Windows + I to open the Settings app.
- Go to System, then select Display.
- Click the Advanced display.
- Click Display adapter properties for Display 1.
- On the next window, switch to the Troubleshoot tab.
- Click the Change settings button to open the Display Adapter Troubleshooter.
- Locate Hardware acceleration, and drag next to it to None.
- Click OK to save the changes.
If nothing worked for you, try installing the 32-bit version of the program with which you are facing the DirectX 12 initialization failed issue.
Furthermore, if you use multiple monitors, try replugging the secondary monitor, start the app or game, go to resolution options, set it to a lower value, and save it. Now quit the app and unplug the external monitor.
If you can’t install DirectX on your Windows computer, it could be due to corrupted files; read this guide to learn more.
Did these methods help you fix the DirectX issue? If so, share your experience with us in the comments section below.