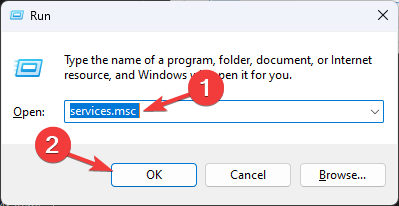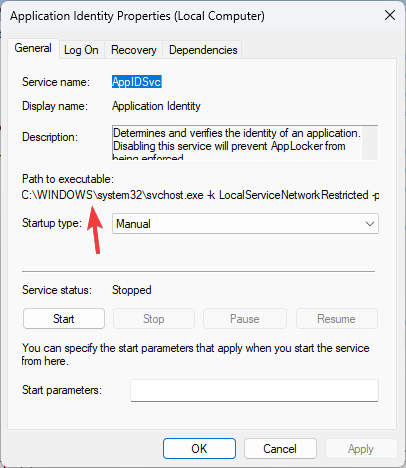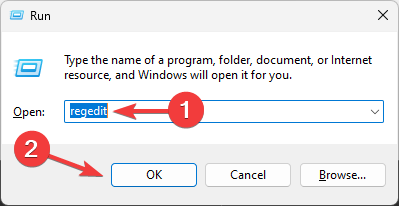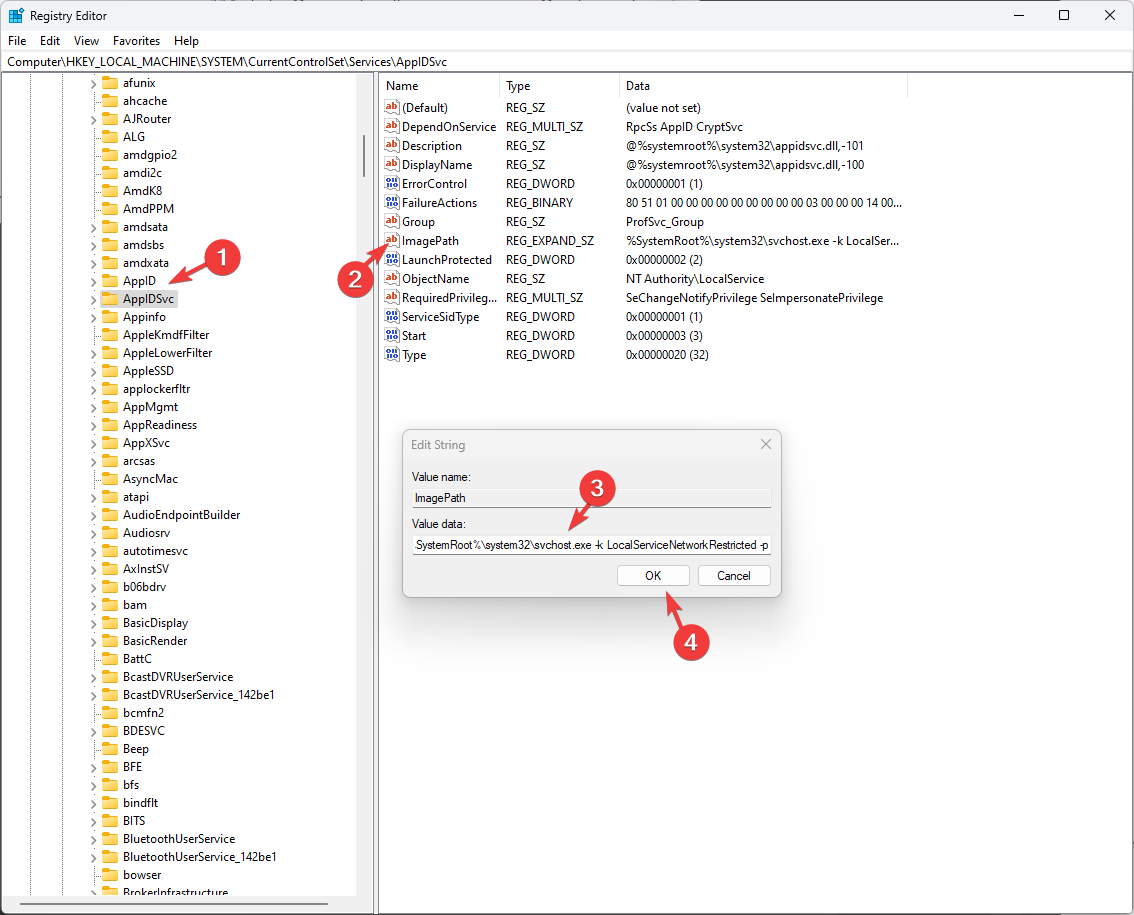How to Change Path To Executable in Windows Services
You need to make changes to the registry entries related to the Service
2 min. read
Published on
Read our disclosure page to find out how can you help Windows Report sustain the editorial team Read more
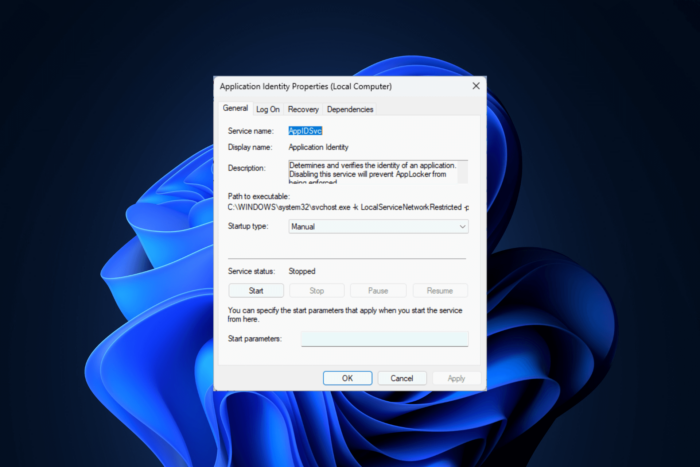
If you want to change or update the Path To Executable of a service’s properties in Services.msc without reinstalling the application, this guide can help!
How can I change Path To Executable in services.msc?
- Press Windows + R to open the Run dialog box.
- Type services.msc and click OK to open Services.
- Now go to the service for which you want to change Path to Executable, double-click it, and open the Properties.
- Press Windows + R to open the Run dialog box.
- Type regedit and click OK to open Registry Editor.
- Navigate to this path:
Computer\HKEY_LOCAL_MACHINE\SYSTEM\CurrentControlSet\Services\[ServiceName] - Locate the Image Path string object, right-click it, and select Modify.
- Under Value data, change the path and click OK.
Once you’ve done this, the path will be changed, and you don’t need to restart your computer. You can check the services.msc and go to Services, then double-click it to open its properties, and you will see the new path mentioned under Path to executable.
If services.msc is not opening on your computer, it could be due to a corrupted registry or a bug in the Windows update; read this guide to learn more.
You can check out this article to learn which Windows services you can disable to boost your computer’s performance for gaming or enhance security.
Were you able to change the path to executable in the Windows Services app? Share your thoughts and views in the comments section below.