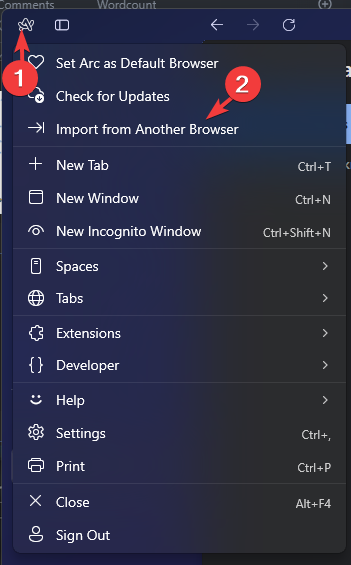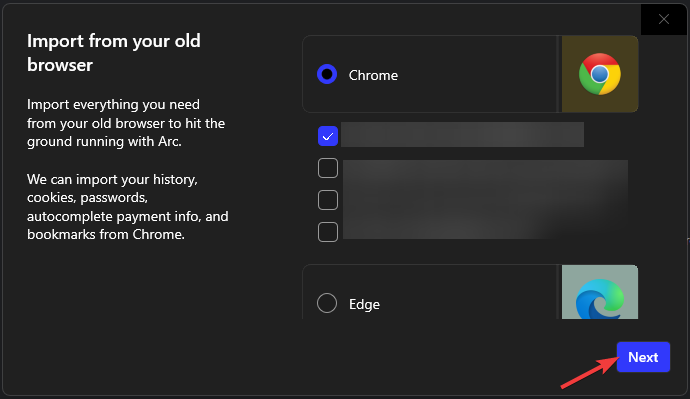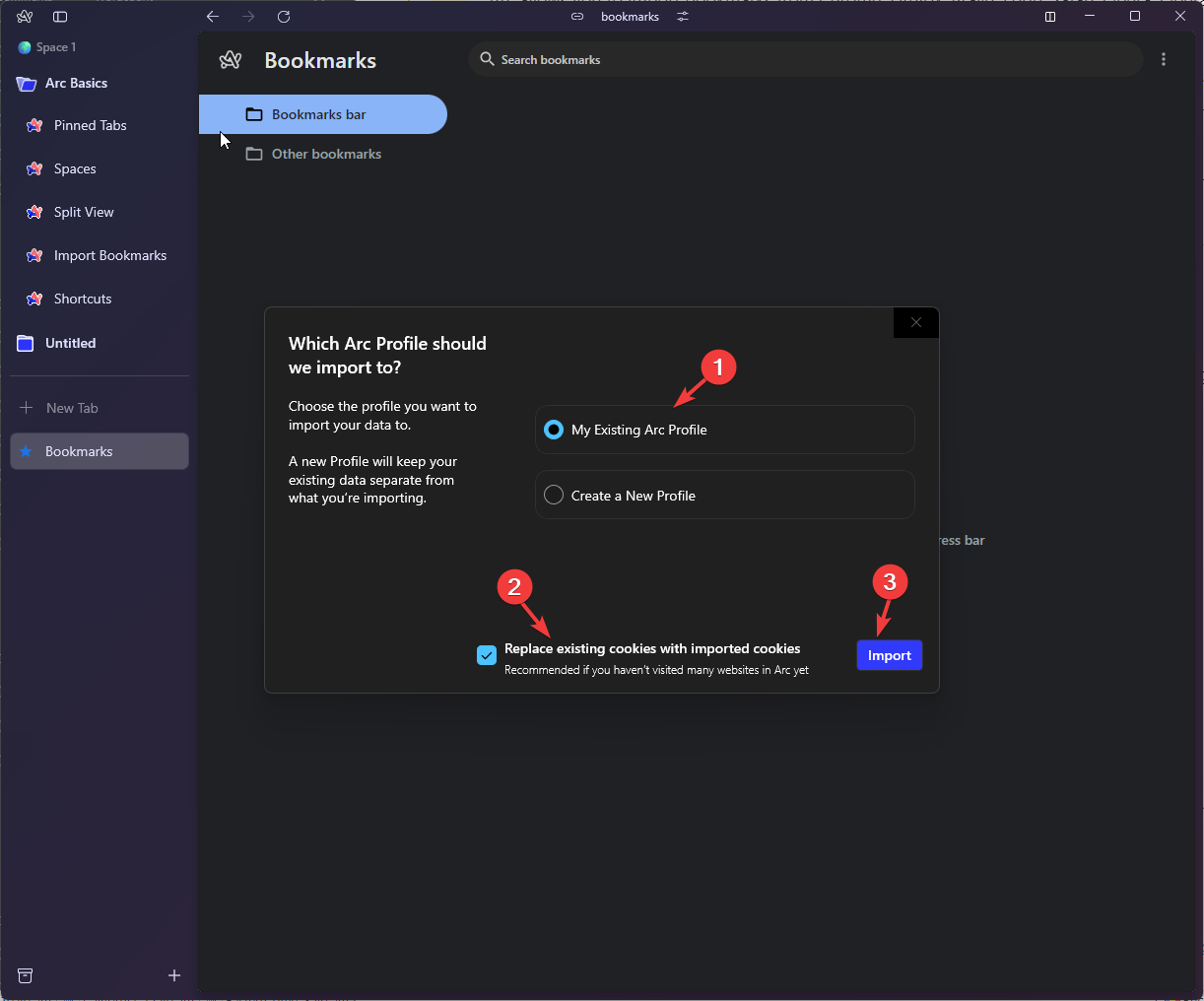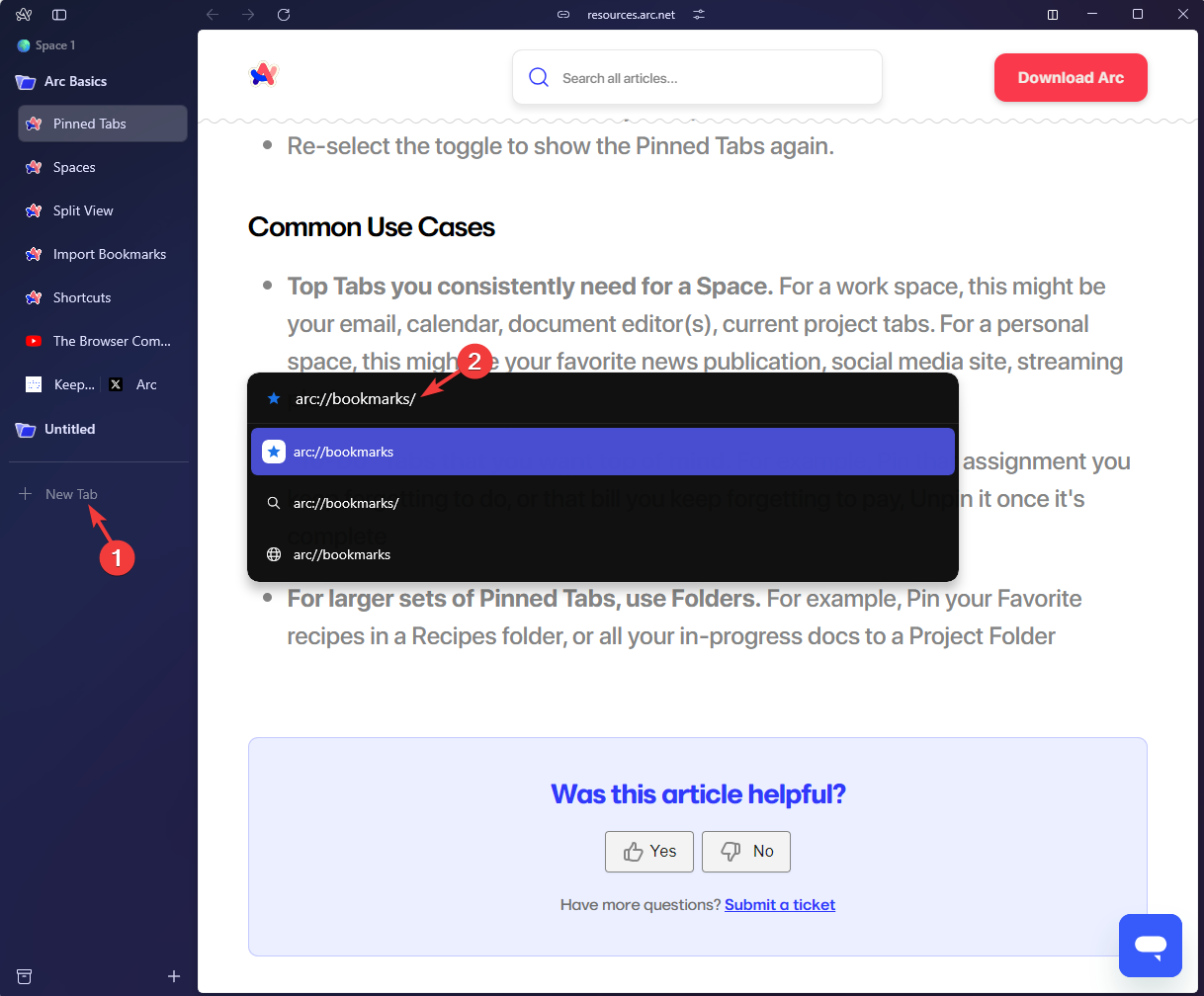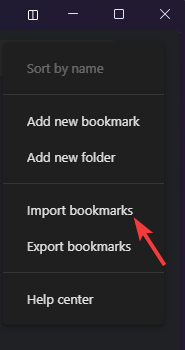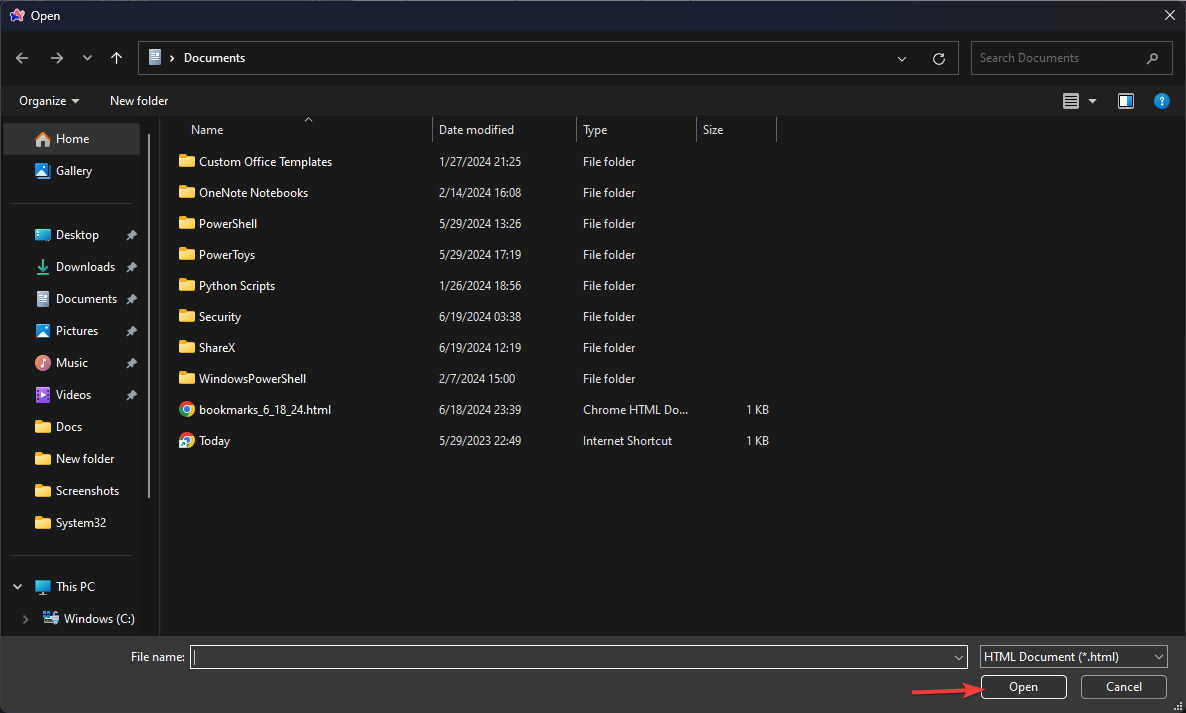How to Import Bookmarks in Arc Browser?
You can also import bookmarks at the time of installation
2 min. read
Updated on
Read our disclosure page to find out how can you help Windows Report sustain the editorial team Read more
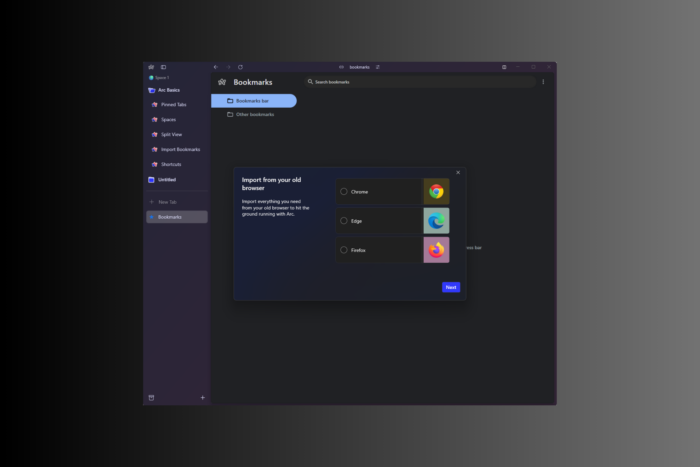
Importing bookmarks is essential to tailor your browser environment according to your needs, as it helps you access saved websites and links from other browsers. Here, we will discuss simple steps to import bookmarks in the Arc browser.
How can I import bookmarks in the Arc browser?
- Using the Arc icon
 NOTE
NOTE
- Launch the Arc browser.
- Click the Arc icon from the top of the browser, then select the Import from Another Browser option from the context menu.
- On the Import from your old browser window, select the browser from which you want to import, then choose the Profile and click Next.
- On the following page, choose the profile you want to import your data. If you select My Existing Arc Profile, you will be able to replace existing cookies with imported cookies. Choose accordingly. Once you have done this, click Import.
- Click Finish.
2. Using an HTML file
- Launch the Arc browser. Click the New tab icon, type arc://bookmarks/ in the address bar, then press Enter.
- You will get the Bookmarks page. Locate the three-dots icon next to the Search bookmarks box and select Import bookmarks from the drop-down list.
- Next, in the following window, navigate and select the HTML file to import, and click Open.
- Once done, you will see the Imported folder on the Bookmarks page.
If you often deal with Bookmarks and like to keep them organized, you must know about these Windows Bookmark manager tools for your computer
To conclude, importing bookmarks from the Arc browser is simple and can be done in two ways. If you have an HTML file, you can use the second method to import directly from the browser and follow the first one.
If you want to import bookmarks from Internet Explorer to Chrome, you can check out this guide with detailed instructions.
Have you tried importing bookmarks to the Arc browser? If so, share your experience with our readers in the comments section below.