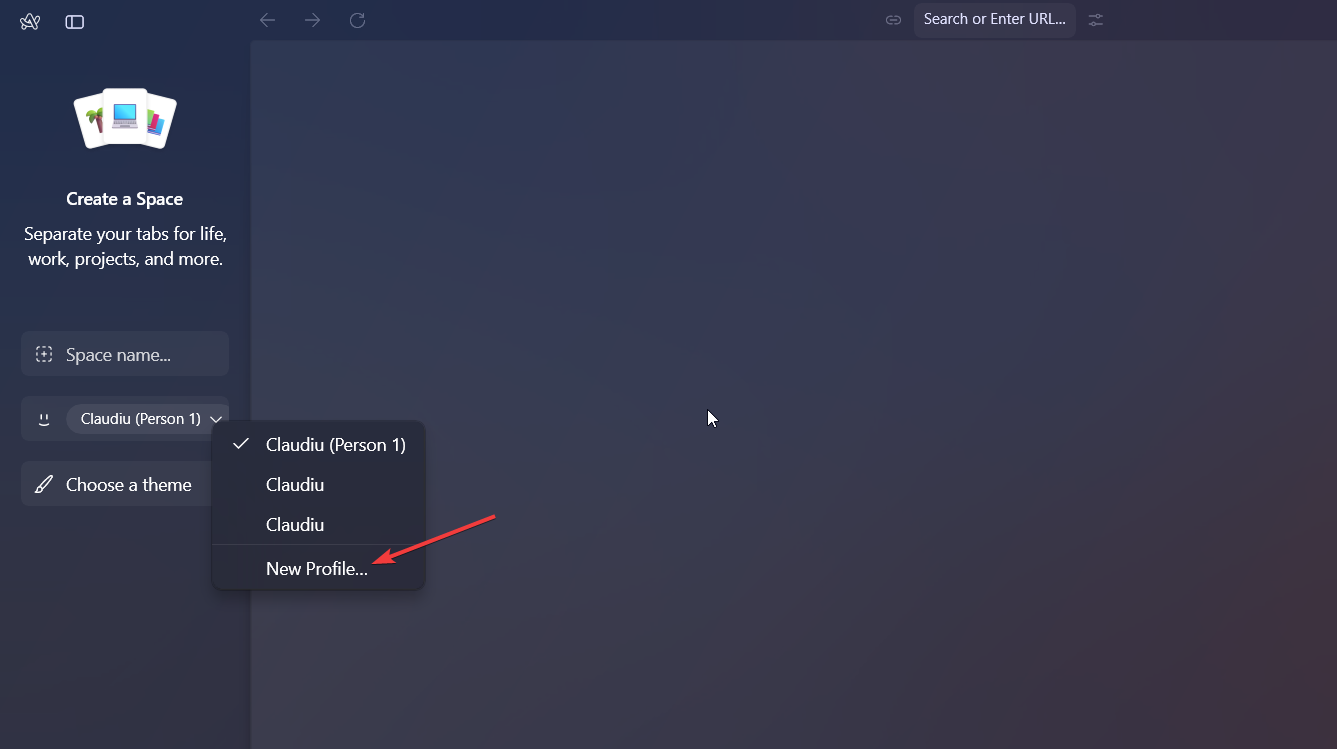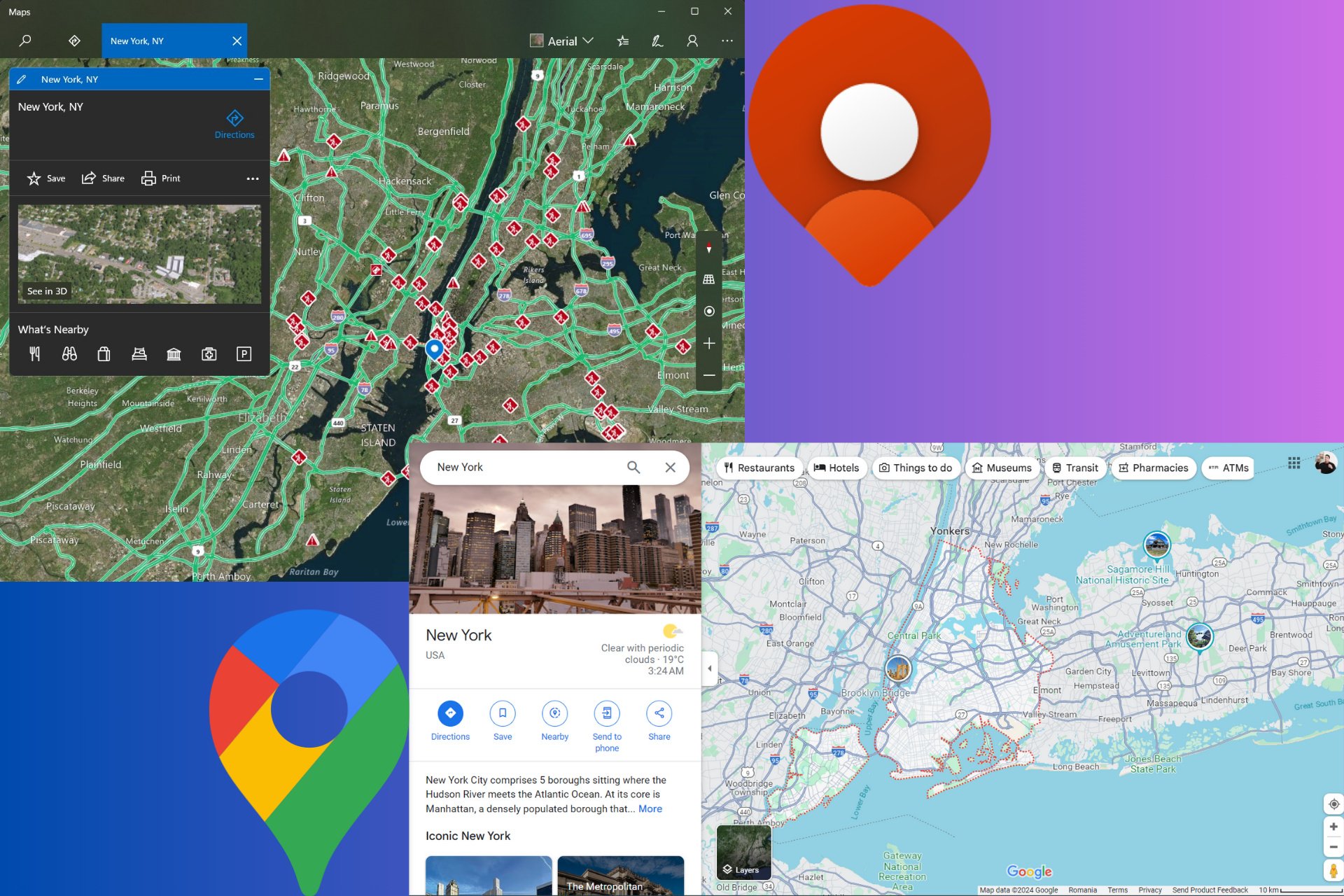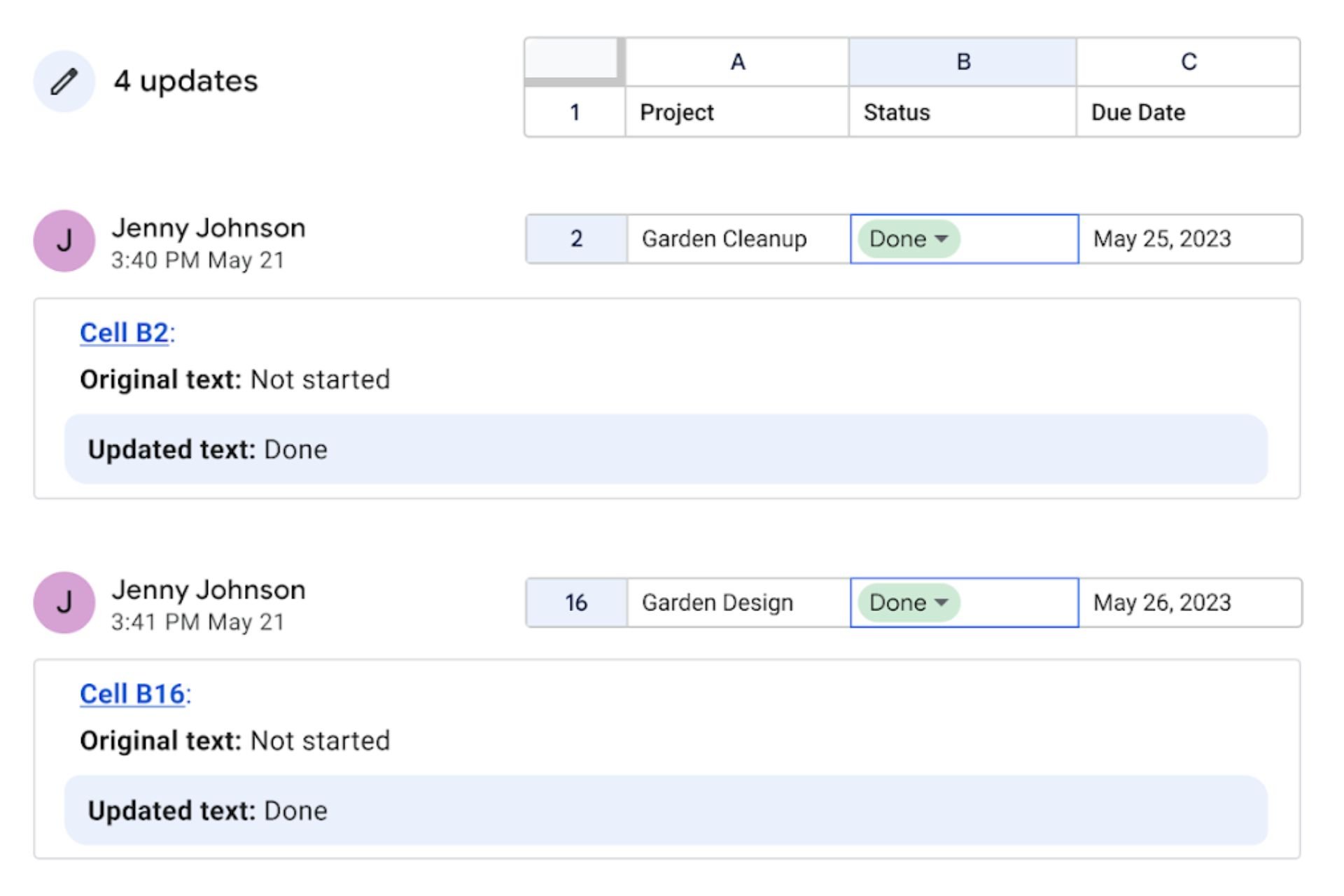How to Manage and Switch Between Google Accounts in Arc Browser
To manage multiple Google accounts in Arc, you can use different Spaces and Profiles
3 min. read
Updated on
Read our disclosure page to find out how can you help Windows Report sustain the editorial team Read more
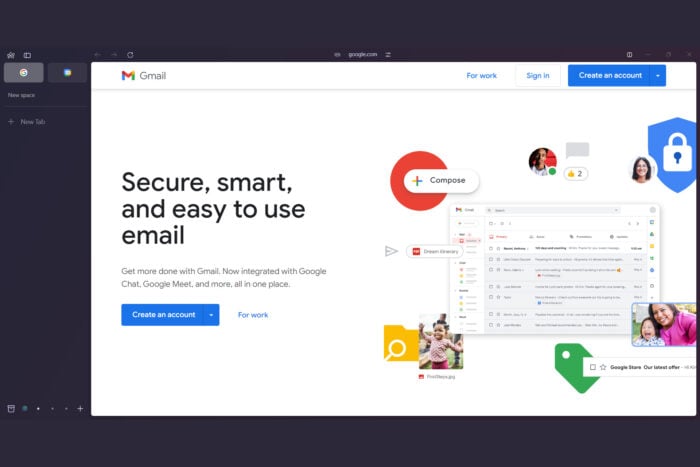
Managing multiple Google accounts in Arc Browser can be a breeze if you know the right tricks. As you will see below, it’s all about creating more Spaces and Profiles in Arc, then switching between them using a simple shortcut.
How do I manage and switch between Google accounts in Arc browser?
1. Using Arc’s Profile and Spaces features
- Create a New Space: Open Arc Browser and click on the sidebar at the top, hover with your mouse over Spaces and select New Space.
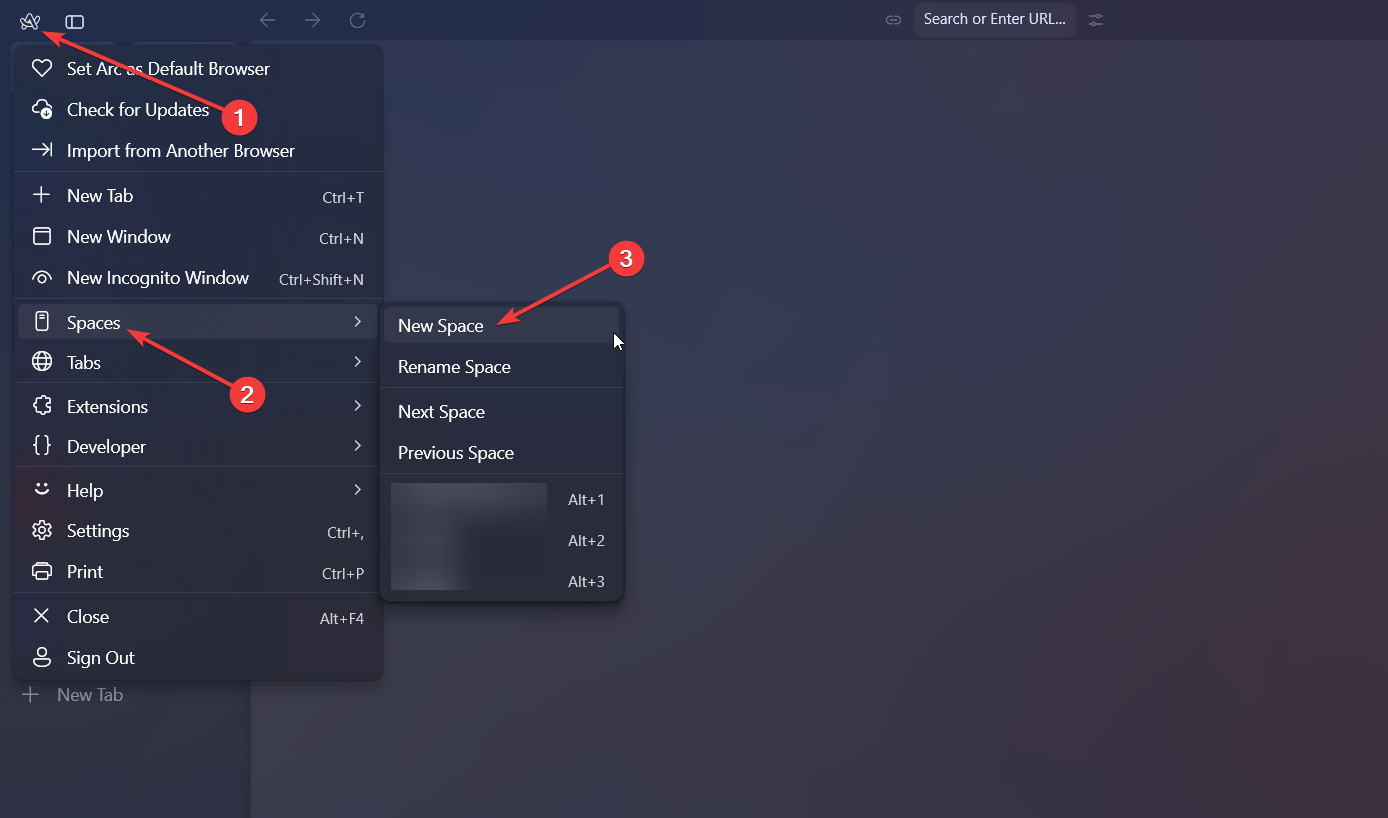
- Create a New Profile: In the new space, click on New profile. You will be guided through a series of modals to set up the profile.
- Assign Profile to Space: Assign the newly created profile to the space.
- Switch Profiles Easily: Use keyboard shortcuts to switch between profiles. For example, Alt + [number] will switch to the corresponding profile.
Using Arc’s Spaces and Profiles features, you can manage multiple Google accounts within a single window, making it easier to switch contexts without juggling multiple browser windows.
2. Using keyboard shortcuts for efficiency
- Open Favorite Tabs: Use Command + [number] to quickly jump to your favorite tabs.
- Switch Tabs Efficiently: Use Control + Tab to switch between open tabs.
- Navigate with Mini-Arc: Shift + Click on a link to open it in a mini-Arc, allowing you to view content quickly without opening a new tab.
Keyboard shortcuts in Arc Browser are designed to enhance productivity, allowing you to manage multiple Google accounts more efficiently by reducing the time spent navigating between tabs and spaces.
What can I do if I can’t log into my Google account in Arc Browser?
- Ensure Browser Compatibility: Make sure Arc Browser is updated to the latest version.
- Disable Conflicting Extensions: Disable all other browser extensions and try logging in again.
- Use OAuth2: If using specific extensions for Google Calendar, ensure OAuth2 permissions are correctly set up.
By keeping your browser updated and disabling conflicting extensions, you can resolve most login issues with Google accounts in Arc Browser.
What can I do if the Google account doesn’t sync in Arc Browser?
Problem:
Solution:
- Contact Support: If syncing issues persist, reach out to Arc Browser support for detailed troubleshooting steps.
- Check Compatibility: Some features might still be in beta; ensure the feature is stable by consulting the release notes or user forums.
Contacting support can provide you with tailored solutions and ensure that any sync-related issues are promptly resolved.
What can I do if extensions are not working in Arc for Windows?
- Check for Errors: Go to extension settings and check for error logs.
- Manual Login: Try using the manual login method in the extension settings.
- Test Other Browsers: Verify if the extensions work in other browsers like Chrome or Firefox to isolate the issue.
If you experience issues with extensions in Arc for Windows, checking error logs and using manual login methods can help identify and resolve the problems.
These solutions will help you efficiently manage multiple Google accounts in Arc Browser, addressing specific issues and enhancing your productivity with the browser’s features. For a smoother experience, regularly update your browser and extensions to avoid common issues.
You might also be interested in how to use Browse for Me in Arc browser, a powerful AI tool.
Did you succeed in adding more Google accounts in Arc and switch between them? Let us know in the comments below.