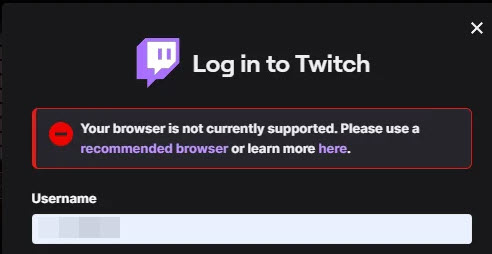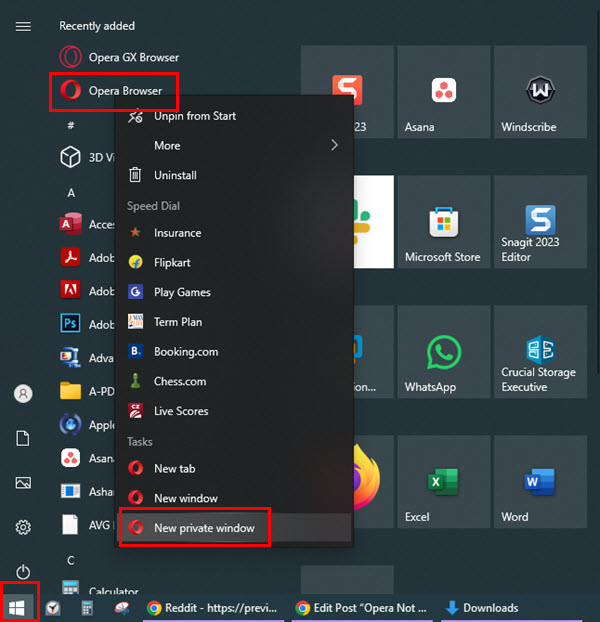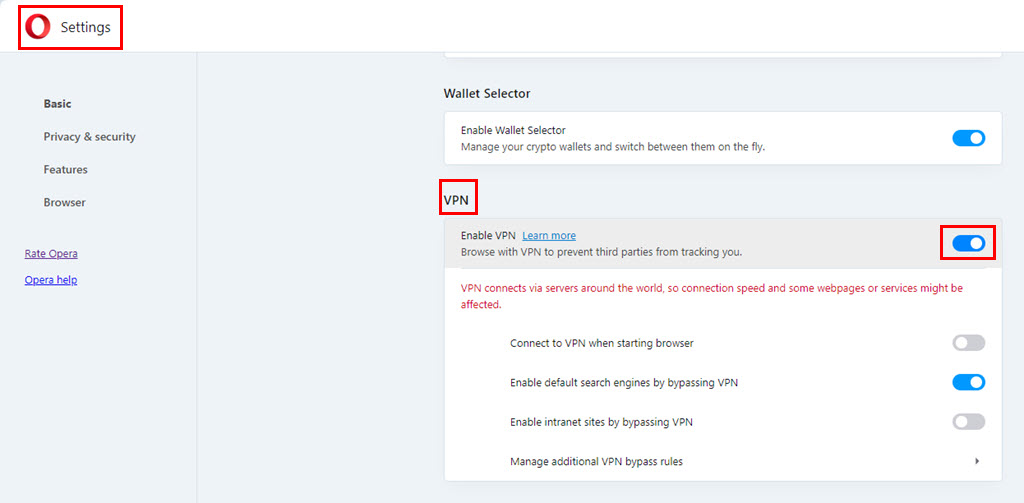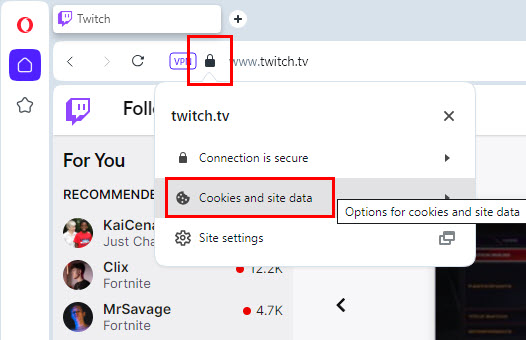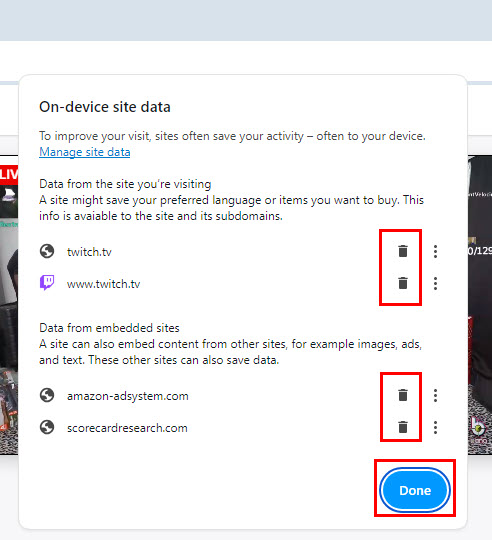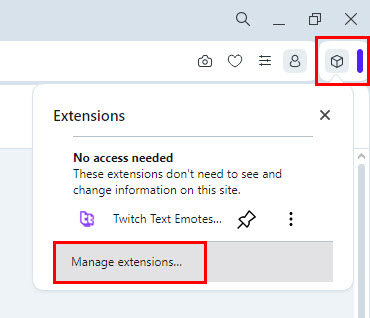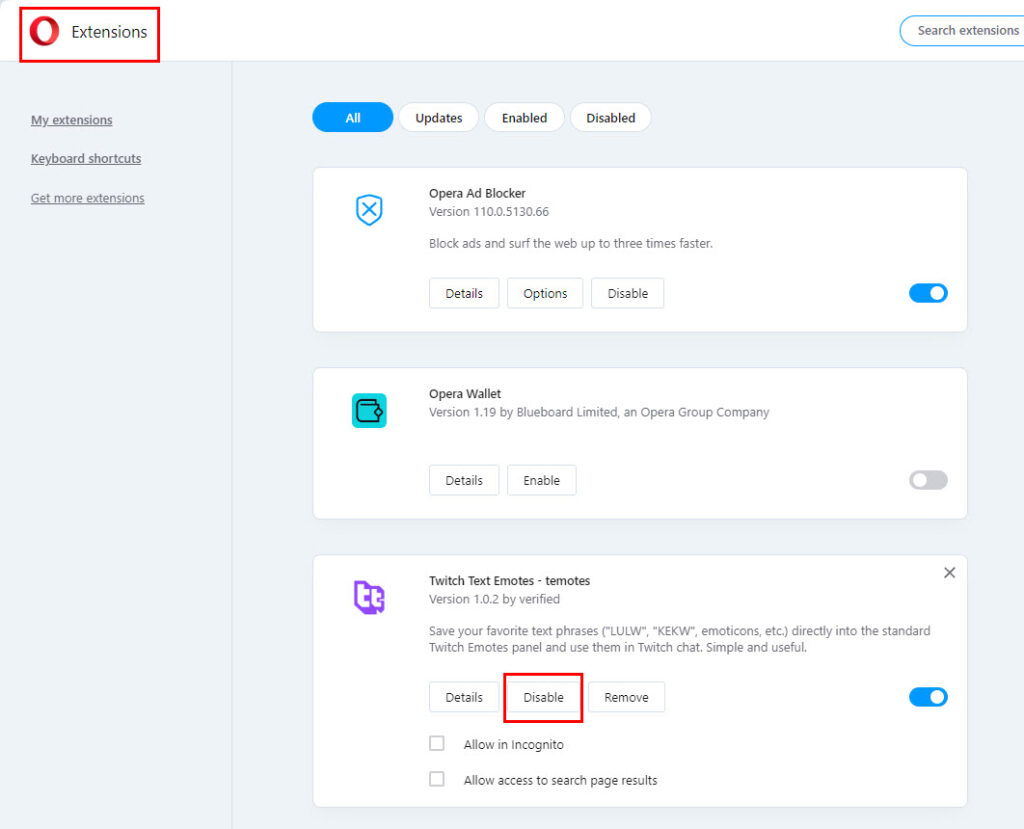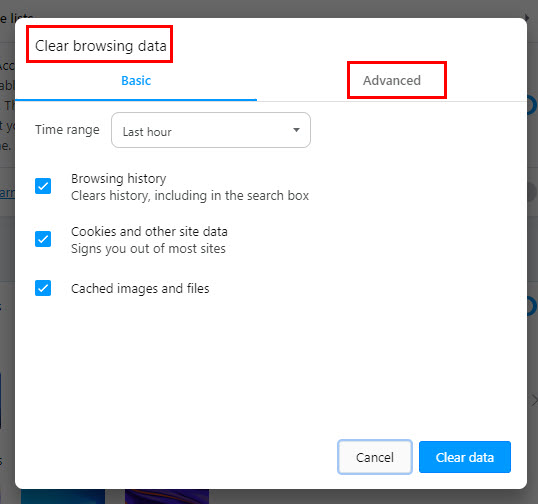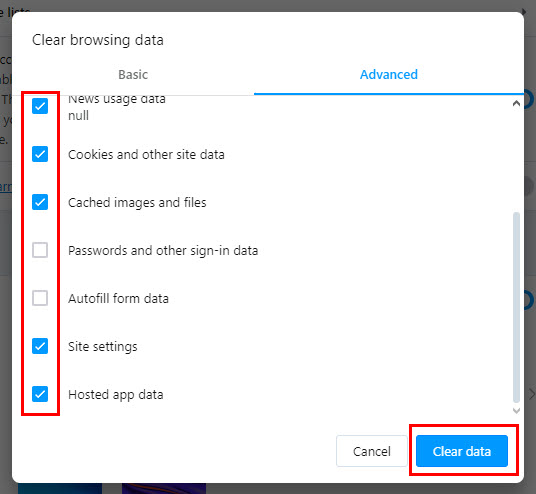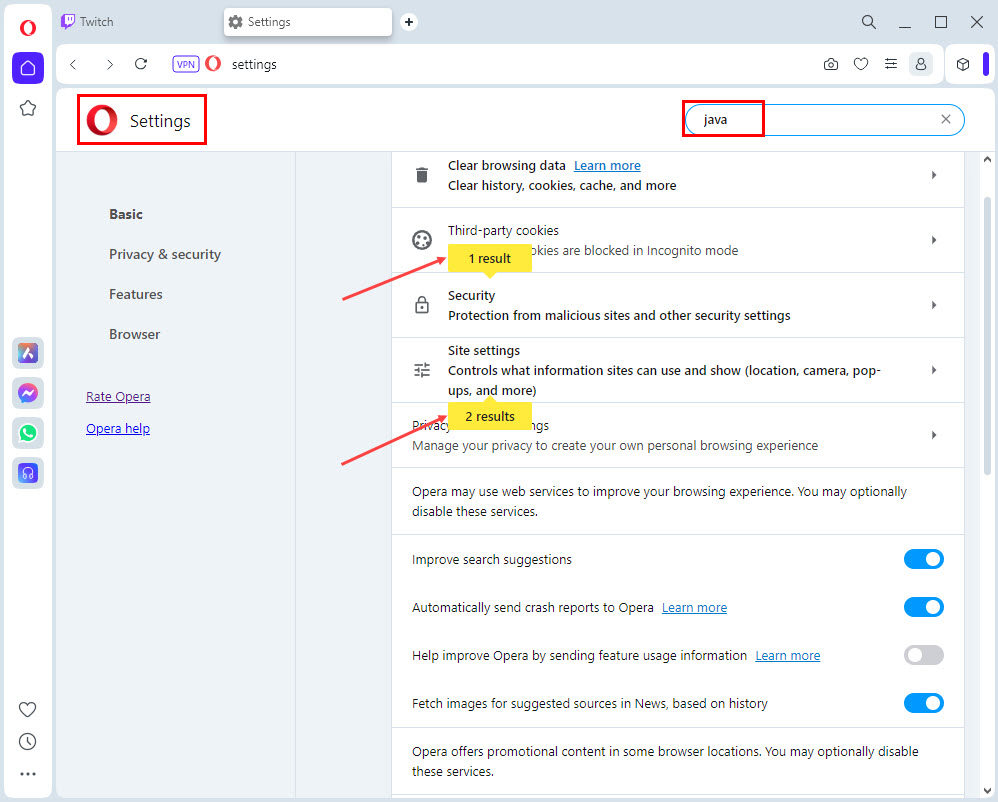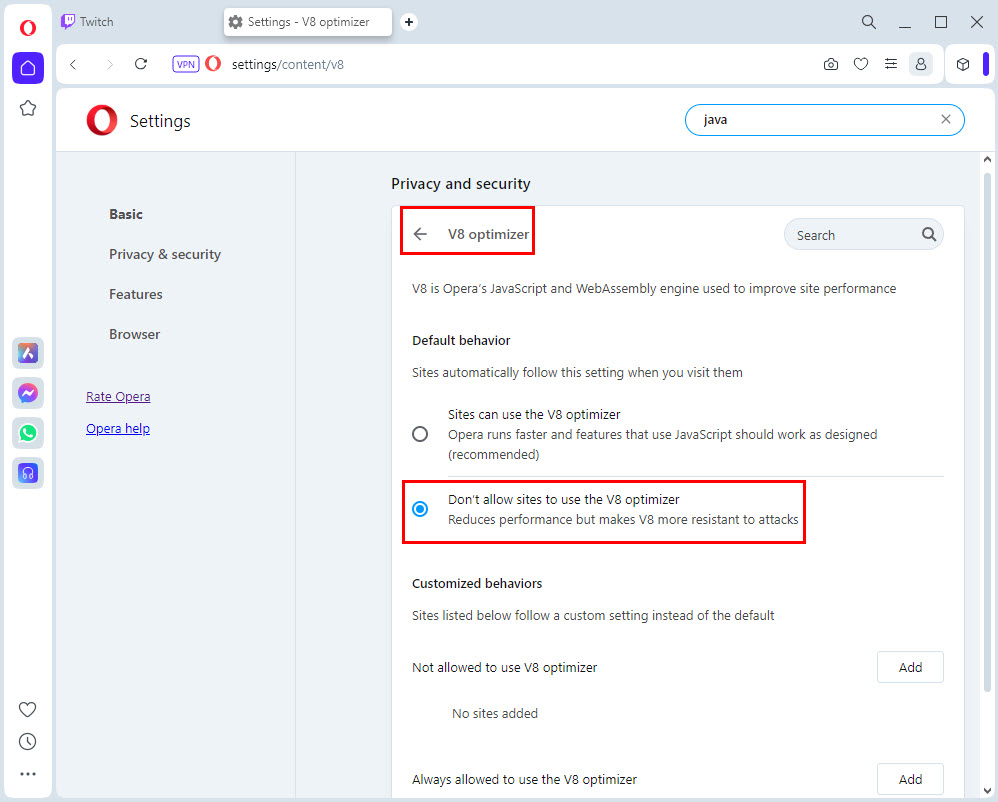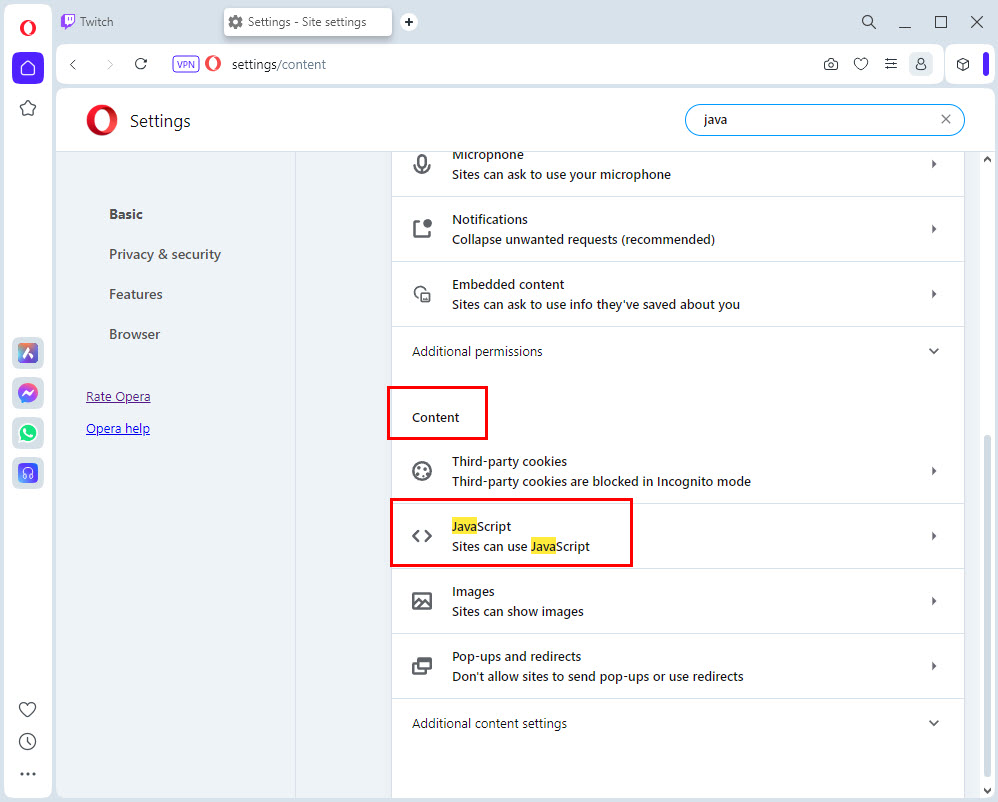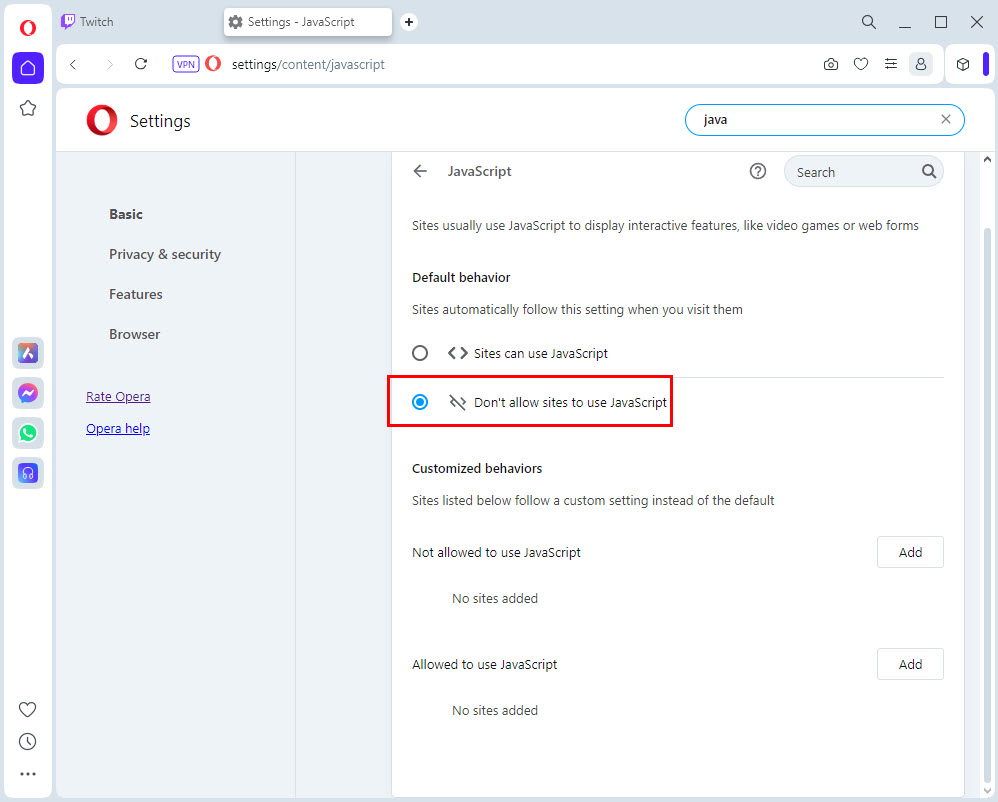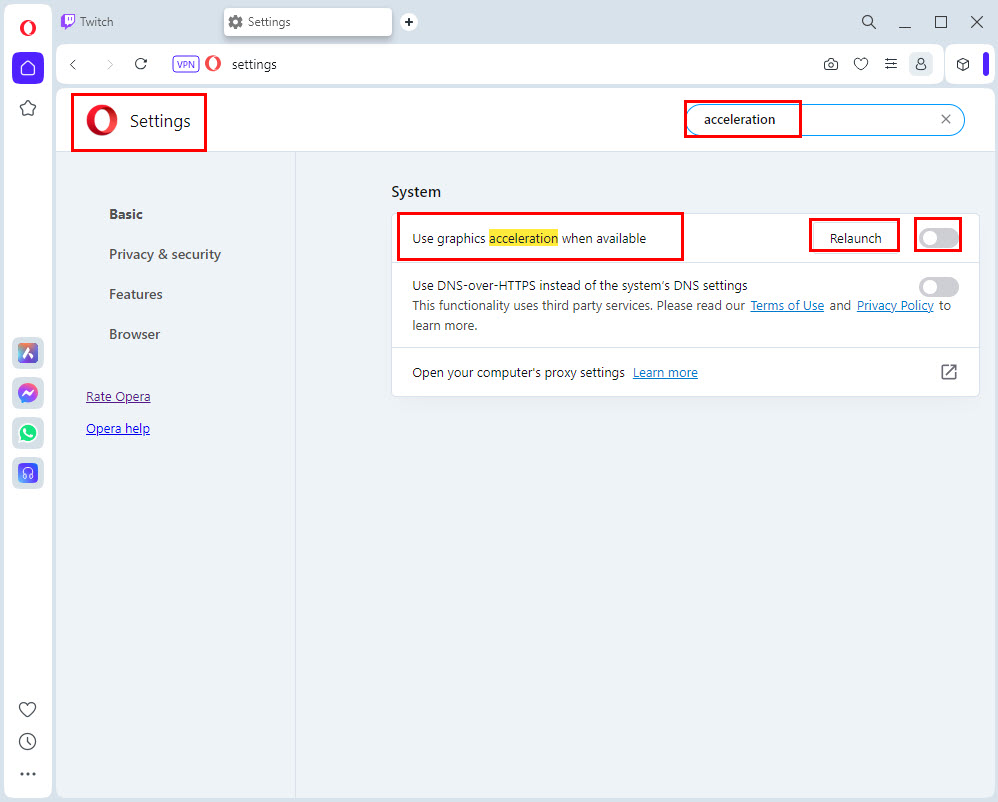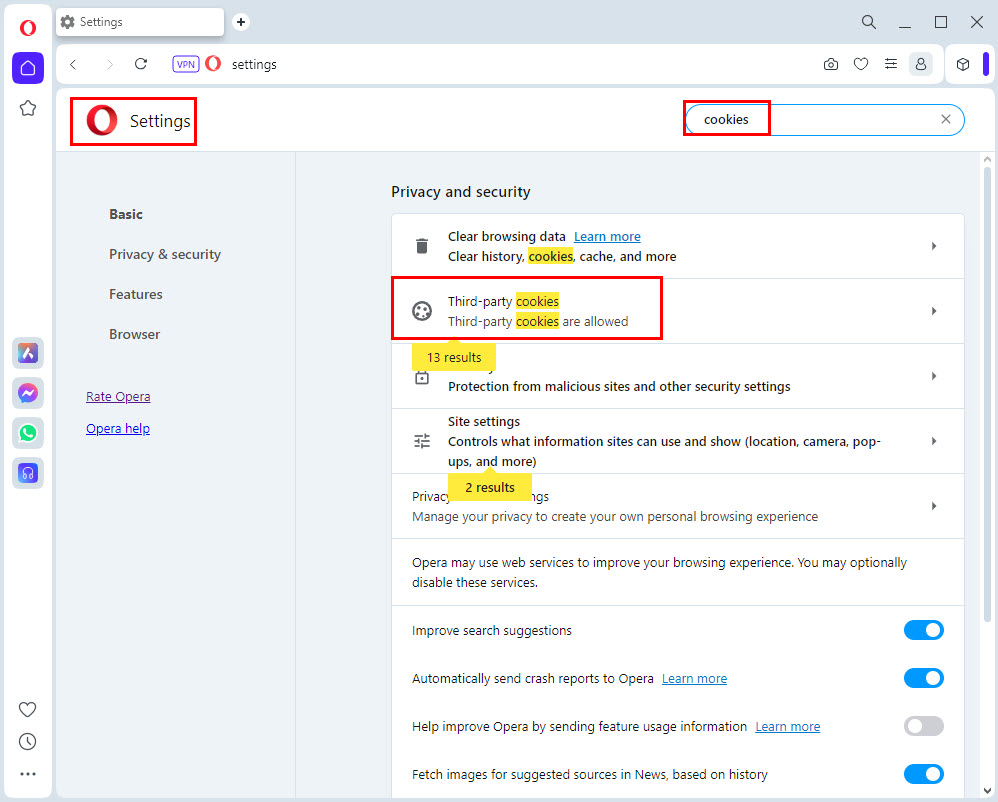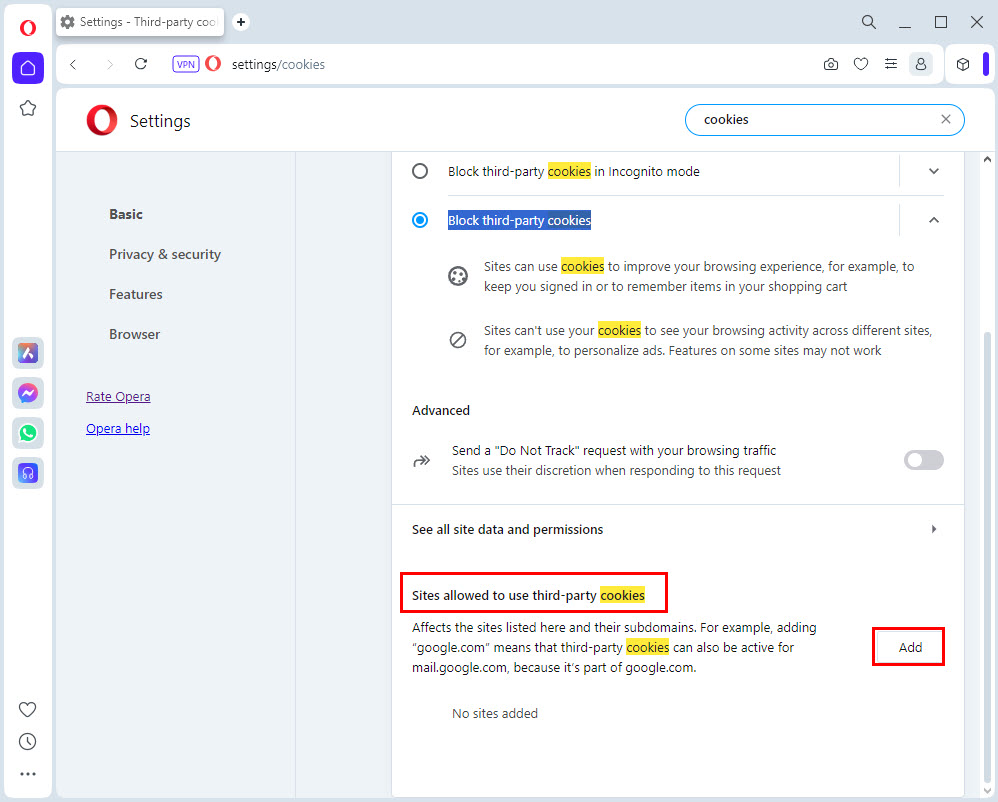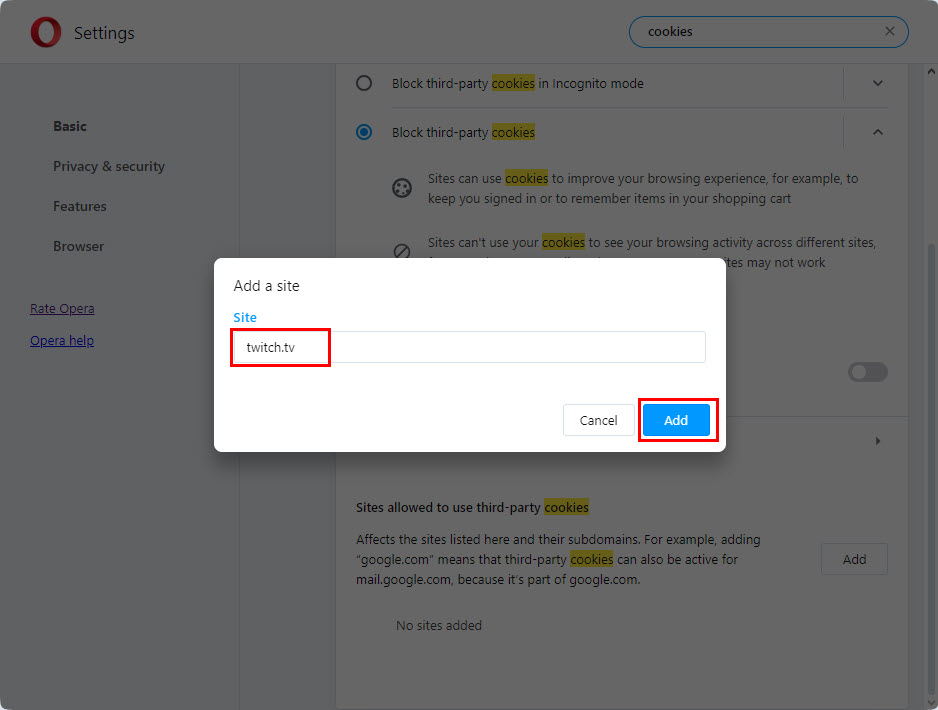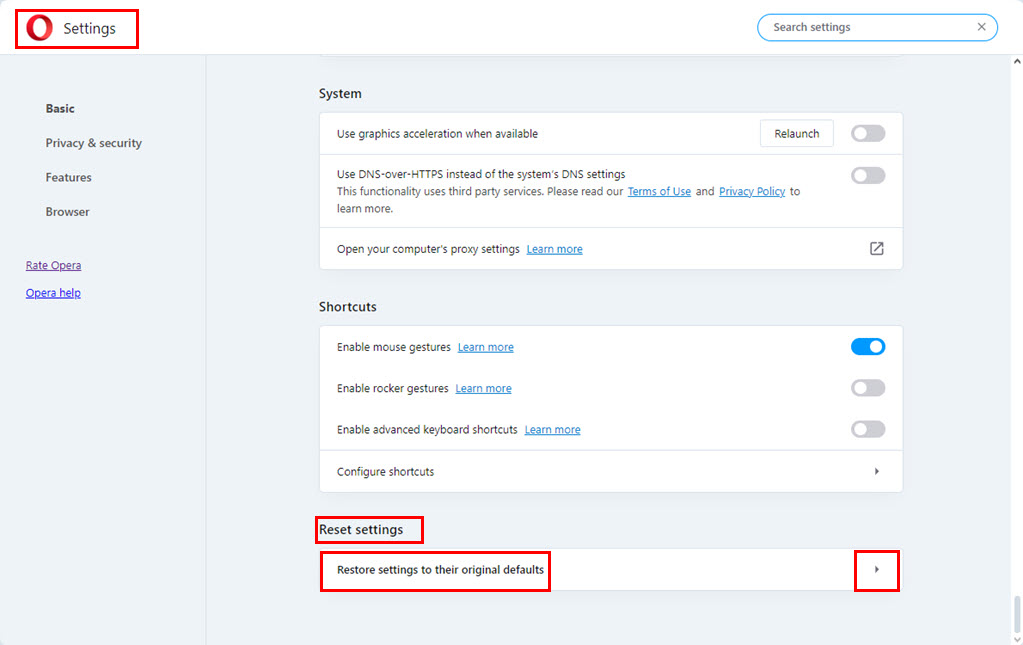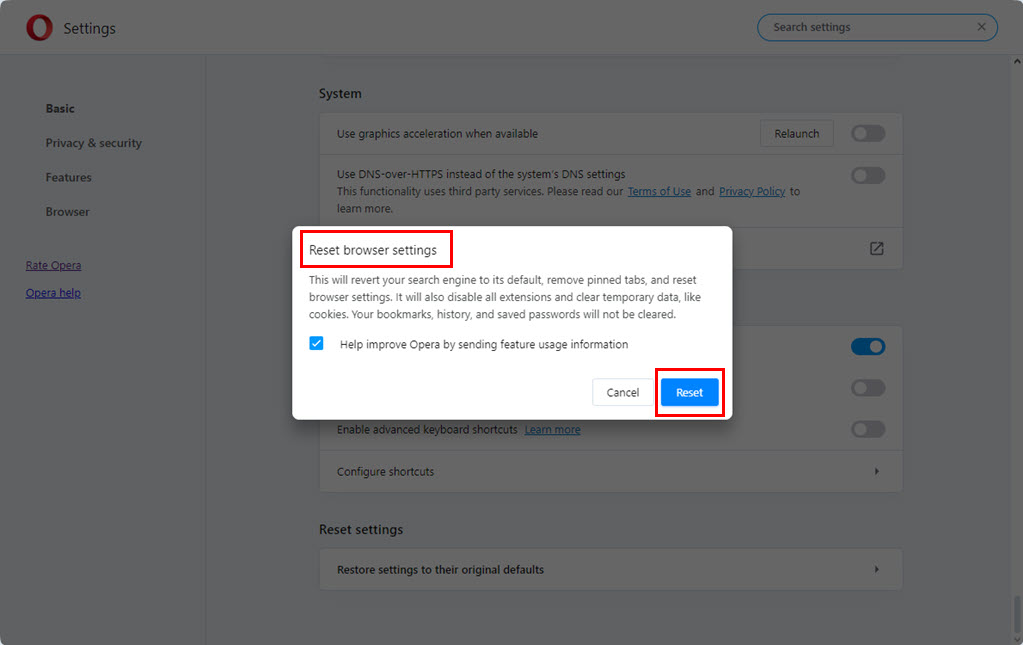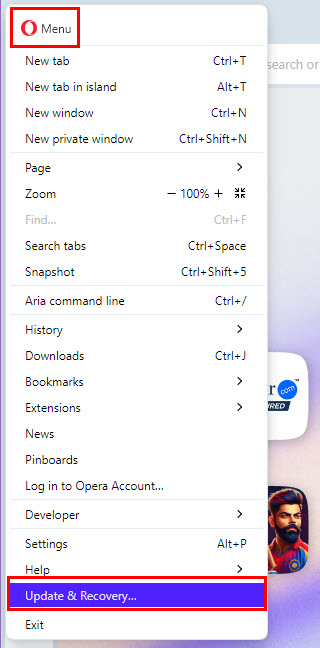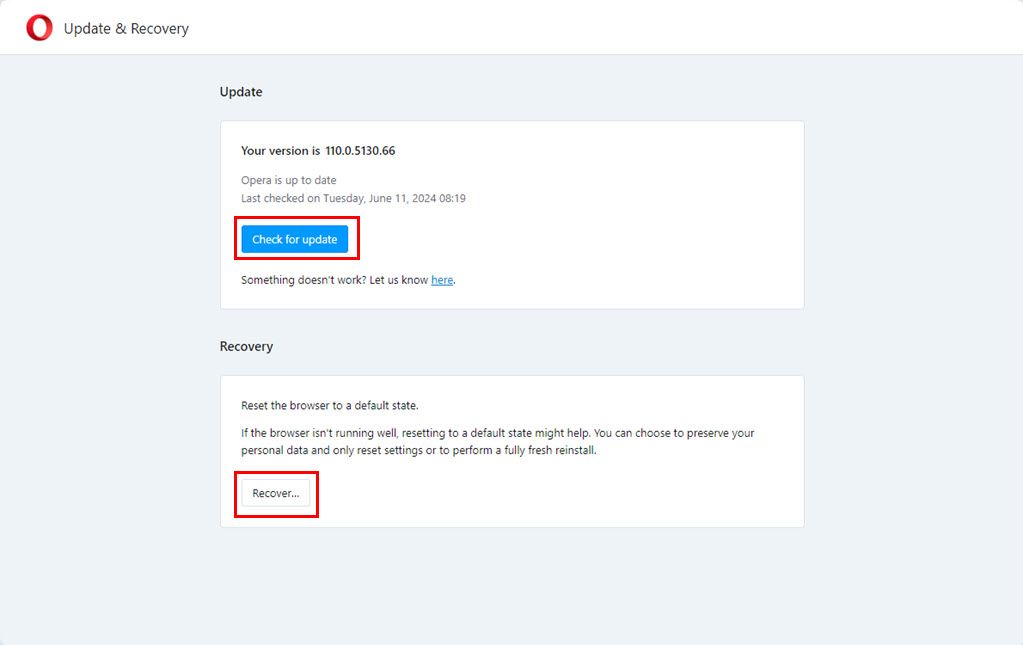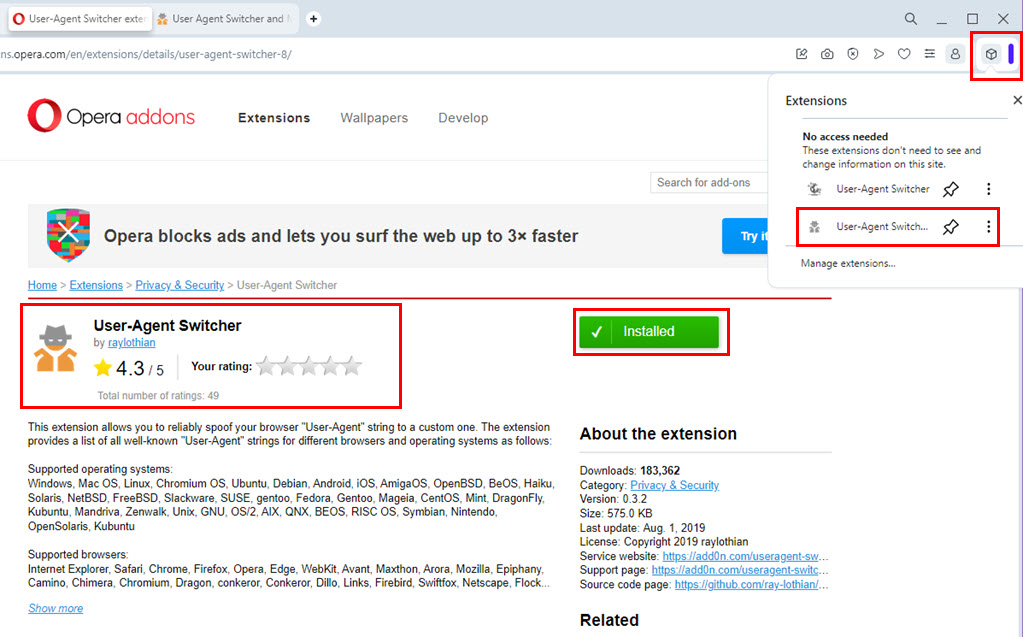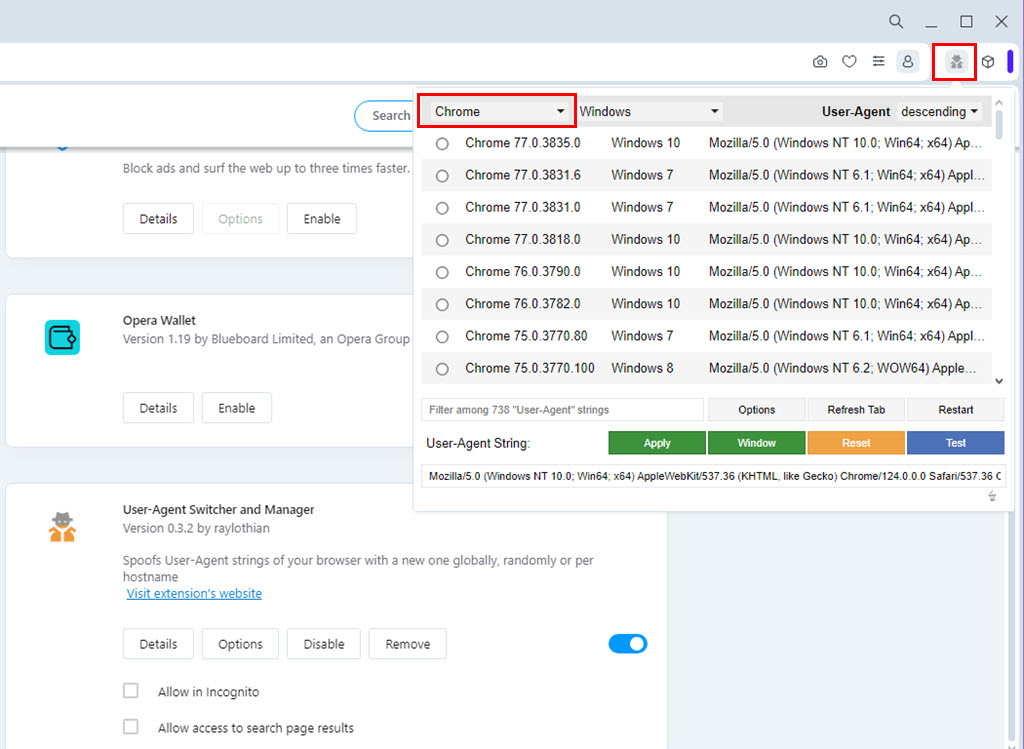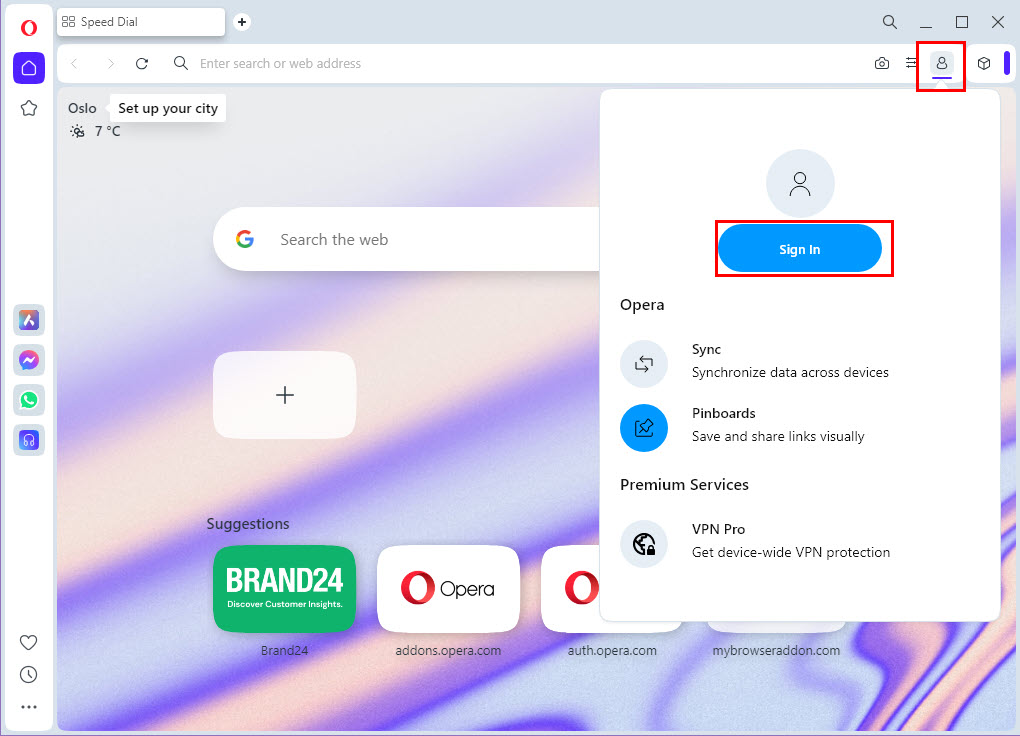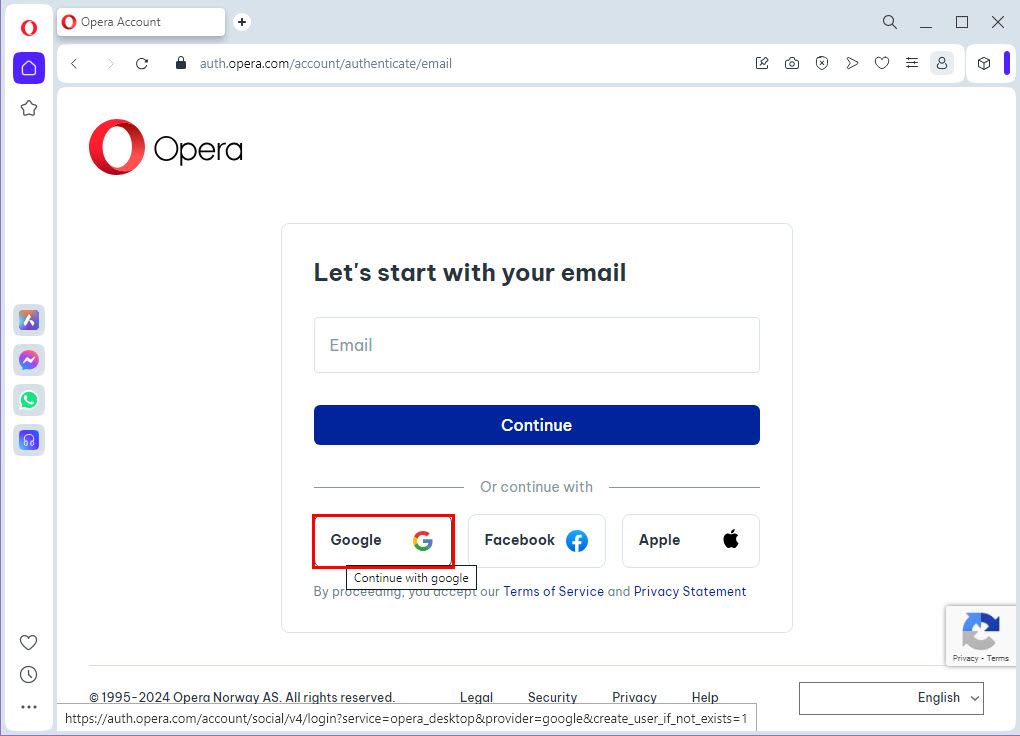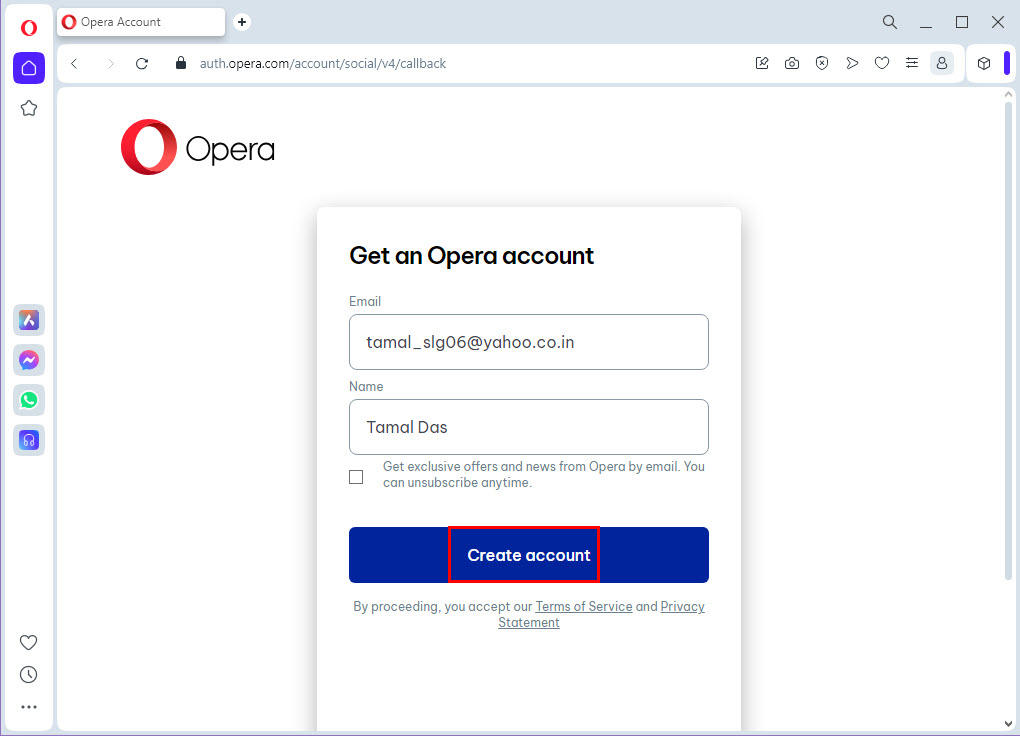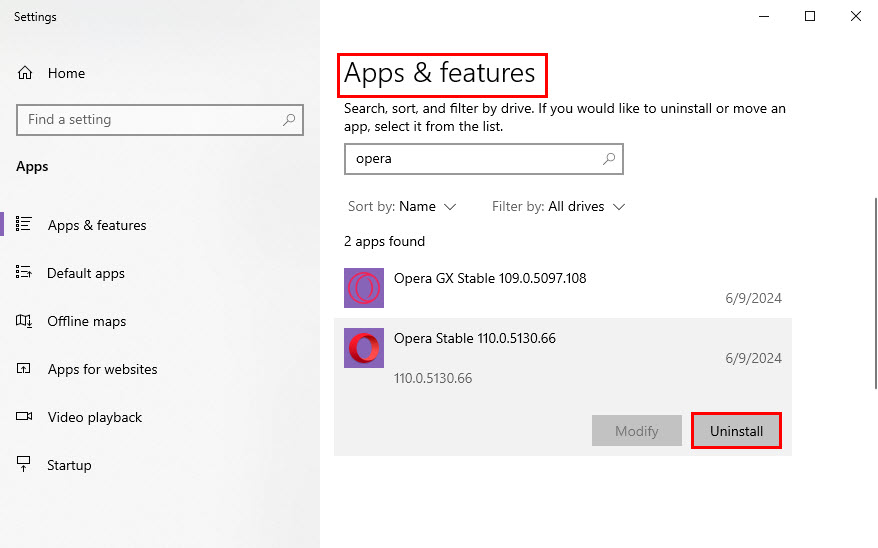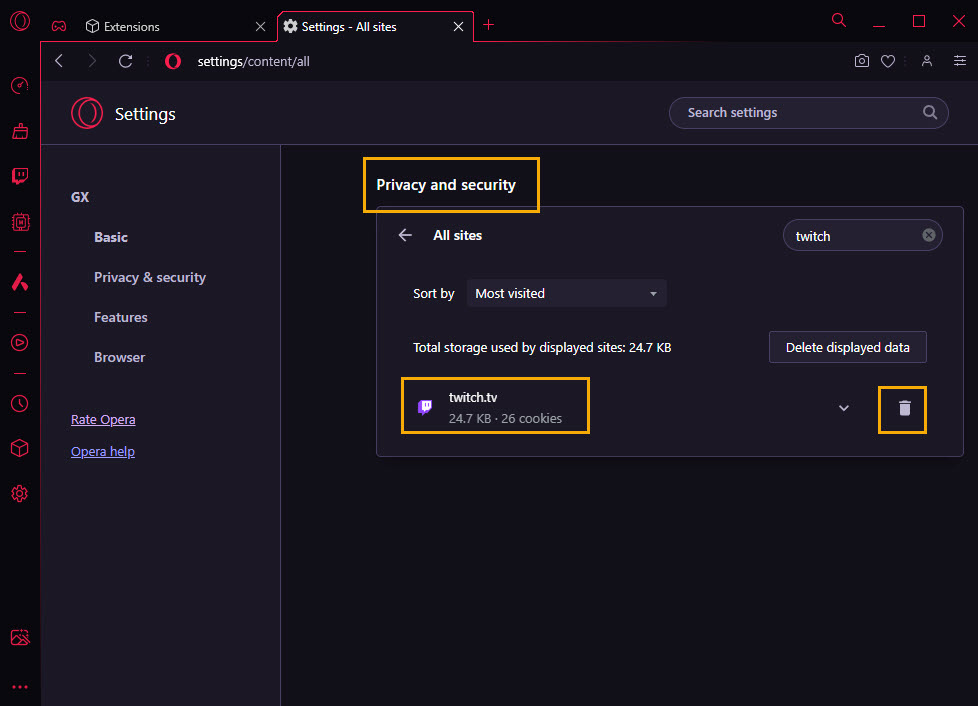Opera Not Working With Twitch: 12 Best Fixes You Should Know
8 min. read
Updated on
Read our disclosure page to find out how can you help Windows Report sustain the editorial team Read more
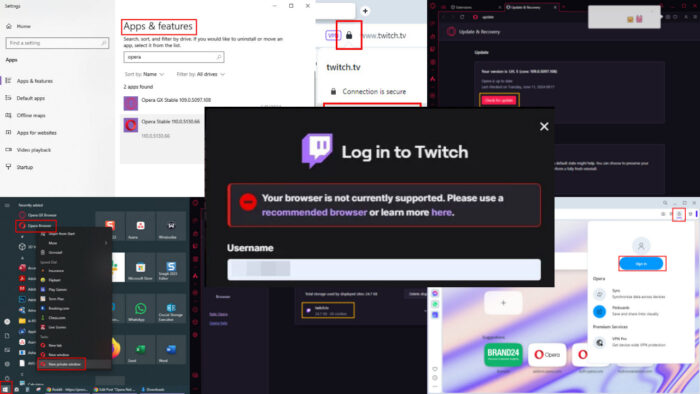
Is Opera not working with Twitch? You can try these troubleshooting methods to fix the issue yourself.
Due to incompatibility between Opera and Twitch, you’ll see the following error when you sign out:
Moreover, while you’re signed in, you’ll keep facing the following issues on Twitch:
- You can’t subscribe to channels.
- Twitch channel streams won’t load.
- The channel points redemption feature doesn’t work.
- You can’t personalize the channel name color.
- Twitch overlays will malfunction.
- Points won’t be added to your profile for watching videos on channels.
- Twitch sidebar won’t work properly.
Worst of all, once you sign out, you can’t sign back in. If you’ve ever faced this problem with Opera and Opera GX, I’ve got just the solution for you.
How To Fix Opera Not Working With Twitch
Simply follow these steps:
Try Private Window Mode
- Go to the Start Menu and look up the Opera browser icon.
- Right-click on it and select the New private window option.
- On the Private window mode, type twitch.tv manually in the address bar. Don’t use the auto-populated URL.
- Now try to sign in again.
Use VPN
Use any Opera VPN extension or system-wide VPN to sign in to Twitch.
Here are some options to choose from:
- Browsec is a third-party browser extension.
- Opera Free VPN is a built-in tool.
- NordVPN is a premium system-wide service.
- Windscribe is a free system-wide VPN.
Here’s how you can use the native Opera VPN:
- When the browser is open, click on the Opera icon in the top left corner.
- Find and select Settings on the context menu.
- In the Opera Settings screen, scroll down to the Advanced section and click on that.
- You should now see the Opera VPN tool.
- Switch the slider to the right to activate it.
- Now, check if you can log in to Twitch.
Delete On-Device Site Data
You can also try to remove site-specific cookies, cache, and temp data by following these steps:
- Navigate to the Twitch TV website on Opera.
- Click on the padlock icon in the top-left corner of the address bar.
- Now, click on the Cookies and site data drop-down menu.
- On the Cookies and site data dialog, click Manage on-device site data.
- The On-device site data dialog box will show up in the middle of the top Opera menu bar.
- Click the trash or delete icons for the following items in the dialog box:
- twitch.tv
- www.twitch.tv
- amazon-adsystem.com
- scorecardsearch.com.
- Click Done to save the changes.
- Try logging in again.
Disable Third-Party Extensions
Users have often linked the Opera not working with Twitch glitch to third-party browser extensions. So, you should try disabling them:
- Click on the Extensions icon in the top-right corner of the Opera browser.
- On the context menu, click on the Manage extensions link.
- You should now see the Opera Extensions screen.
- Click on the All tab to show every add-on you’ve added.
- Scroll down through the list to find and disable all extensions linked to Twitch.
- For example, on the Twitch Text Emotes – temotes extension, click on the Disable button.
- Repeat the steps for the rest of the third-party add-ons.
- Now, restart Opera and see if you can log in to Twitch.
Clear Browser Cache
- Press Ctrl + Shift + Delete to bring up the Clear browsing data dialog.
- Navigate to the Advanced tab.
- There, checkmark the following boxes:
- Browsing history
- News usage data
- Cookies and other site data
- Cached images and files
- Site settings
- Hosted app data.
- Now, hit the Clear data button.
Disable and Re-Enable JavaScript
- Press Alt + P on Opera to bring up the Settings screen.
- In the Search settings field, type Java.
- You should see two on-screen results as shown in the screenshot below:
- Click on the Security settings.
- On Security, select Manage V8 security.
- V8 optimizer’s default settings should be Sites can use…
- Click on Don’t allow sites…
- Now, go back to the initial Settings search screen.
- Click on the second search result — Site settings.
- Scroll down to the Content section and click on JavaScript.
- The default selection should be Sites can use JavaScript.
- Select Don’t allow sites to use JavaScript.
- Restart Opera and log in to Twitch.
Disable and Re-Enable Graphics Acceleration
- Launch the Opera Settings screen.
- In the Search settings field, type Acceleration.
- You should see the Use graphics acceleration when available option.
- If the setting was disabled previously, enable it.
- Likewise, if it was enabled previously, disable it.
- Hit the Relaunch button.
However, keep in mind that this setting can lead to high CPU usage while streaming when it’s enabled.
Fix Third-Party Cookies Settings for Twitch
If you keep the third-party cookies setting disabled, you can allow cookies to Twitch exclusively by following these steps on Opera:
- Press Alt + P to launch the Settings menu.
- Type Cookies in the Search settings field.
- Click on the Third-party cookies setting option.
- The Block third-party cookies should be active.
- In the Sites allowed to use third-party cookies, click on Add.
- Add the complete URL of the Twitch website in the dialog box that follows.
- Click Add to confirm.
- Restart Opera.
Reset Opera Settings
- Launch the Opera Settings window by pressing the Alt + P keys on the keyboard.
- Scroll down to the Advanced section and click on that.
- Scroll to the bottom of Opera Advanced Settings.
- You should see the Reset settings section.
- Click on the Restore settings drop-down menu.
- The Reset browser settings dialog will pop up.
- Hit the Reset button.
Opera Update & Recovery
- On the top-left corner, you’ll find the Opera icon. Click on that.
- In the context menu that opens, select Update & Recovery.
- Click on the Check for update button.
- Once updated, hit the Recover button.
- Follow the on-screen instructions.
- Make sure you’ve restarted the Opera browser before logging in to Twitch.
Try a User-Agent Switcher Extension
A user-agent switcher app enables your device to approach a website server as a different browser. If you prefer to use Opera and Twitch isn’t working, you can use this extension to access the Twitch server as a Firefox or Chrome user:
- Install the User-Agent Switcher extension from the Opera add-ons marketplace.
- Now, click on the Extensions menu in the top-right corner, and select the User-Agent Switcher add-on.
- To select a different user agent, click on the Chrome drop-down menu and choose from options, like Chrome, Internet Explorer, Safari, Firefox, etc.
- The user-agent version on the top of the list is the latest update of the selected browser. For example, Firefox 69.0 for Windows as shown in the screenshot.
- Click on the Apply button.
- Now, try to log in to Twitch with the spoofed user agent.
Uninstall and Re-Install Opera
Finally, if nothing else works, you’ll need to uninstall the Opera app. But before doing that, you should set up an Opera account if you haven’t done it already to sync browser settings, bookmarks, etc. Later, when you re-install the browser, you can restore backups by simply logging in to the Opera account.
To set it up, do the following:
- Click on the Opera Account in the top-right corner of the Opera address bar.
- Hit the Sign In button.
- You can set up an Opera Account using any personal, work, or school email. I suggest you to stick to a personal email.
- Alternatively, you can sign in using Google, Facebook, and Apple accounts.
- After logging in, you should see the Get an Opera account dialog.
- Click on the Create account button.
- You should now see the welcome screen.
- Keep Opera open and idle for 10 to 15 minutes for browser data synchronization.
To uninstall Opera, go to the Start Menu on your Windows PC and search for Apps and features. Then, scroll down the list of installed apps and find Opera. Click on the app and hit Uninstall.
Now, download Opera from the official website and reinstall it.
How To Fix Twitch Not Working on Opera GX
Before trying the troubleshooting ideas mentioned above for Opera, do the following on Opera GX:
- Navigate to the Opera GX address bar and type
opera://update. - Update the browser.
- Again, go to the address bar and enter the following URL:
opera://settings/content/all?searchSubpage=twitch - You should see the Privacy and security settings page for Twitch TV.
- There, click on the delete icon for all the available options, like twitch.tv, ext-twitch.tv, etc.
- Restart Opera GX and try to log in to the Twitch website before trying the Twitch sidebar or Twitch extension.
Summary
So, now you know how to fix Opera not working with Twitch. Follow these methods in the exact order as outlined above to avoid wasting time on unnecessary troubleshooting. Additionally, you can try Opera’s special gaming themes for a cooler look while streaming.
If the article helped, feel free to comment below. Likewise, if you’ve got any feedback or want to share a better technique that I missed, share those in your comments.