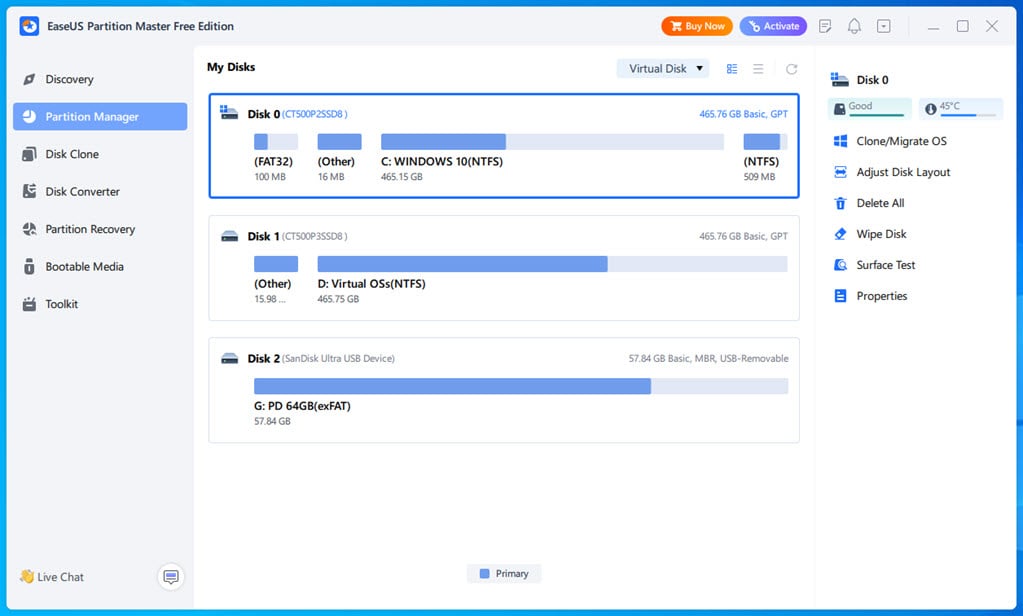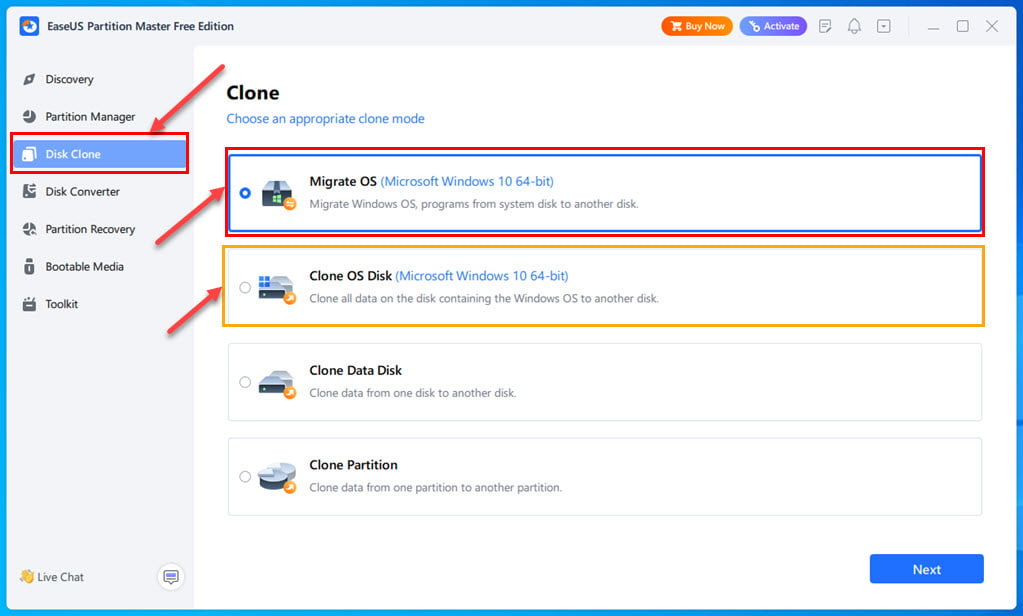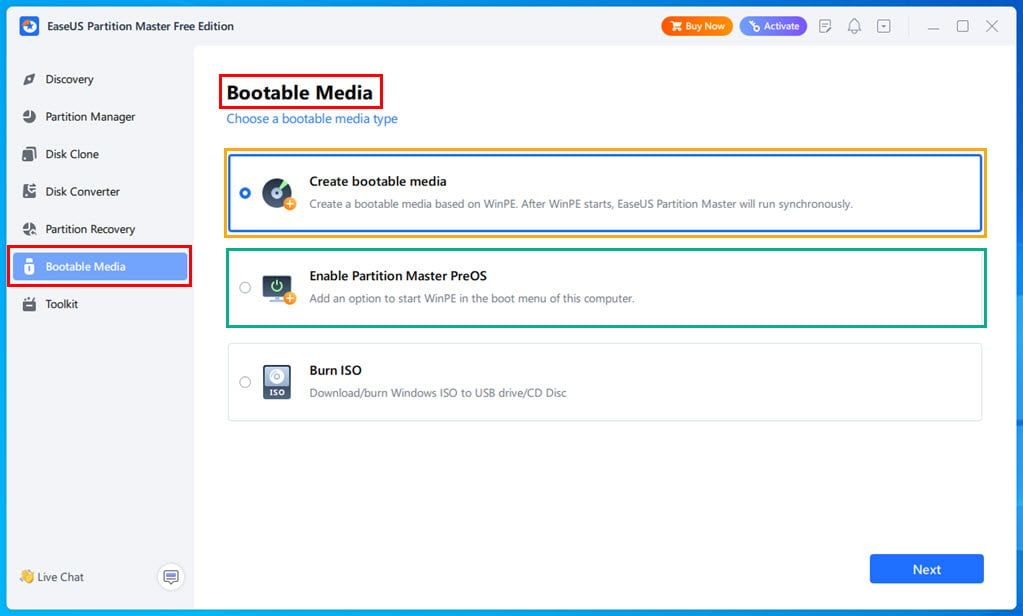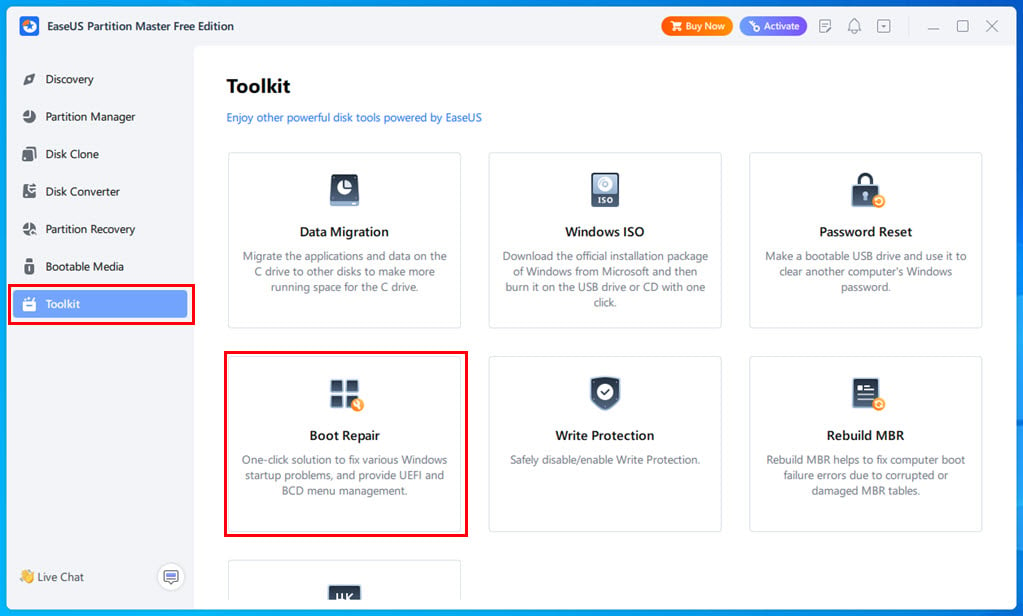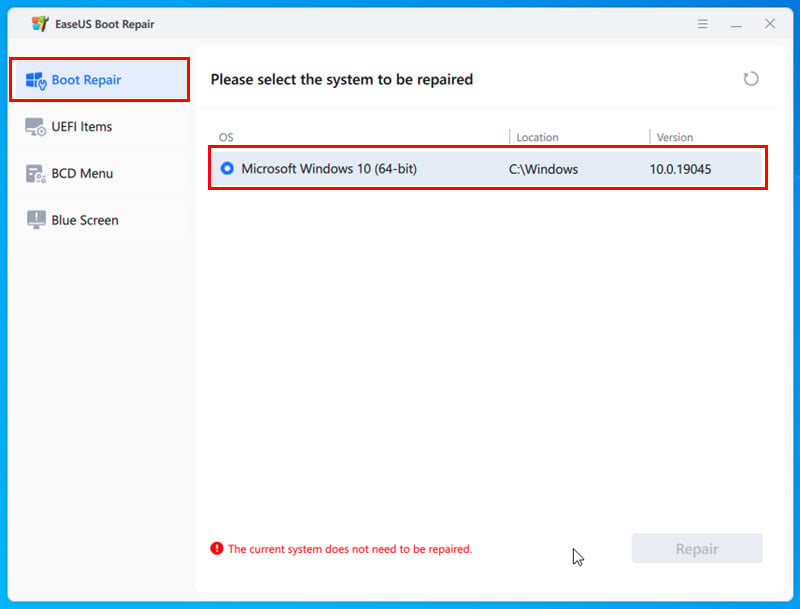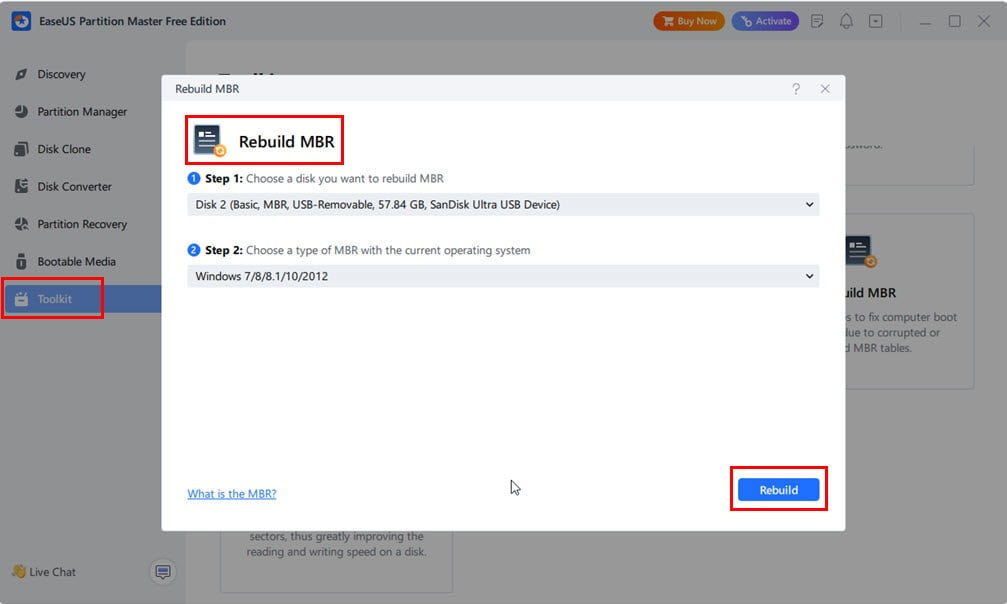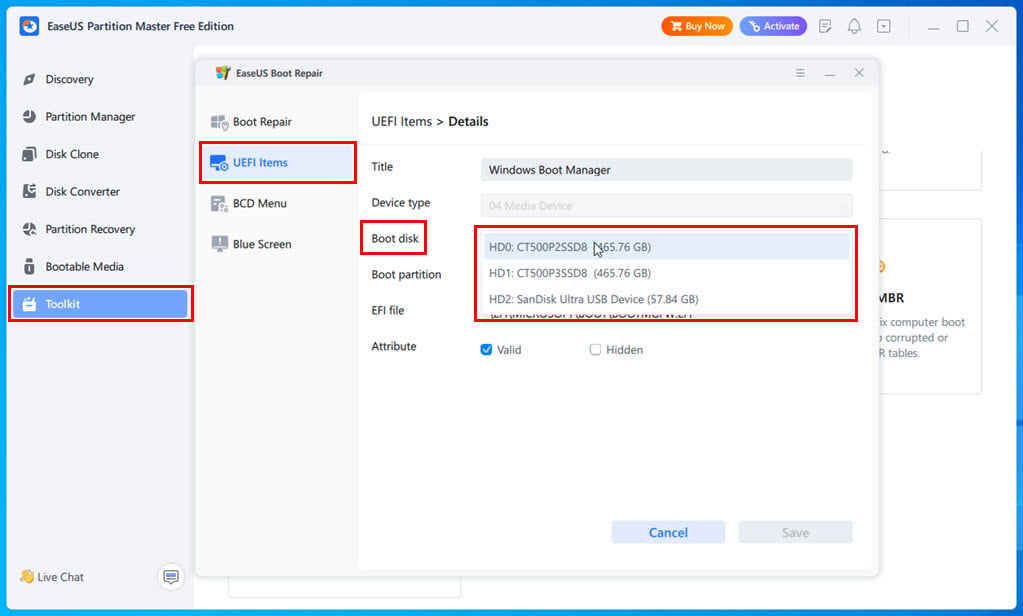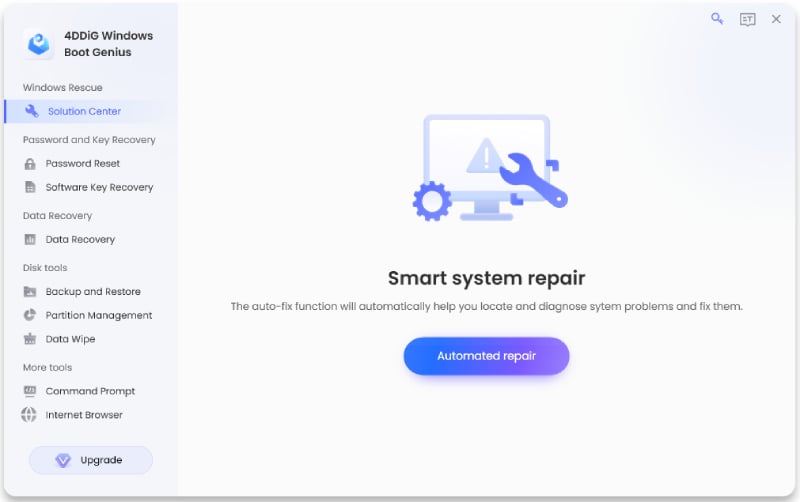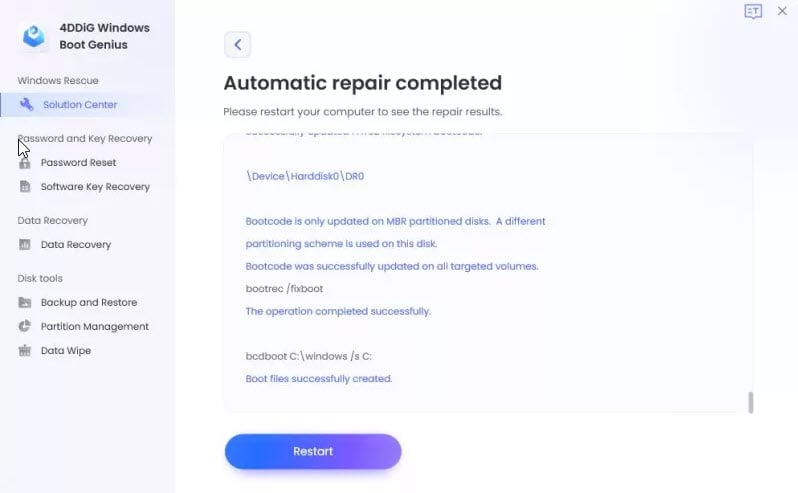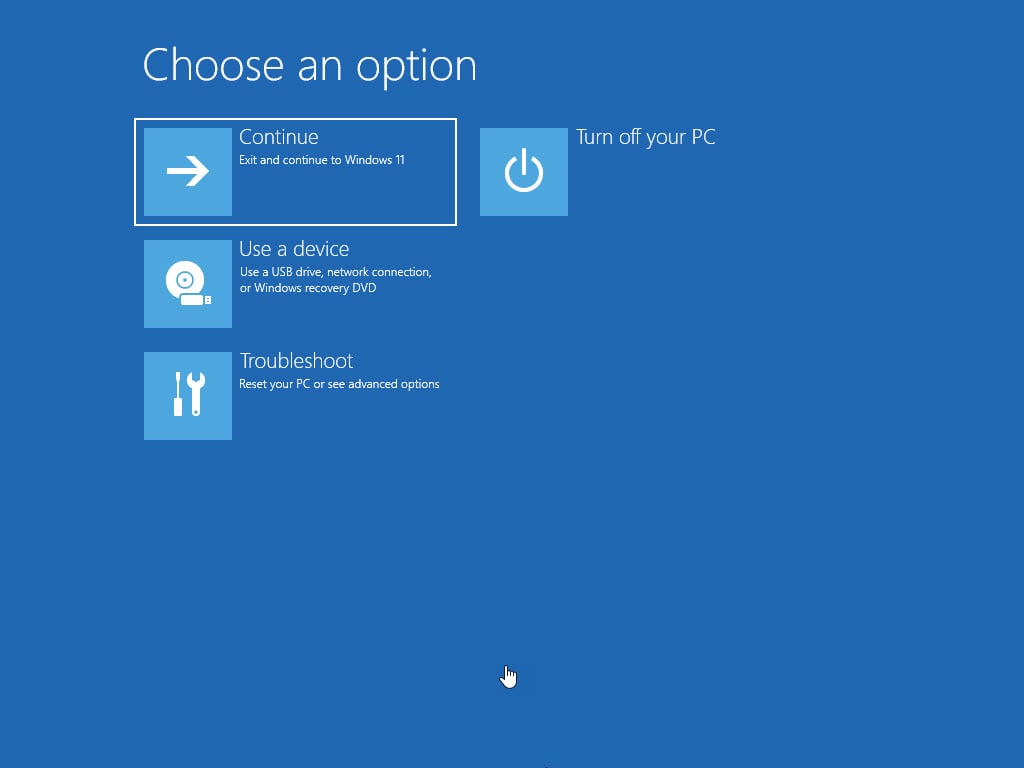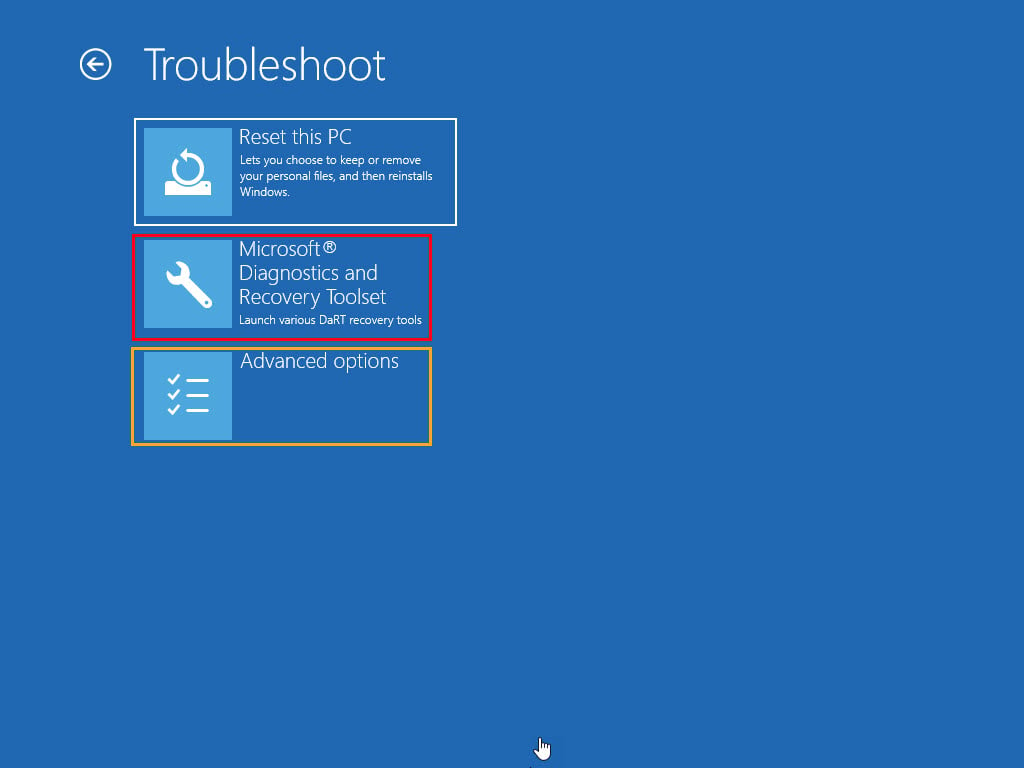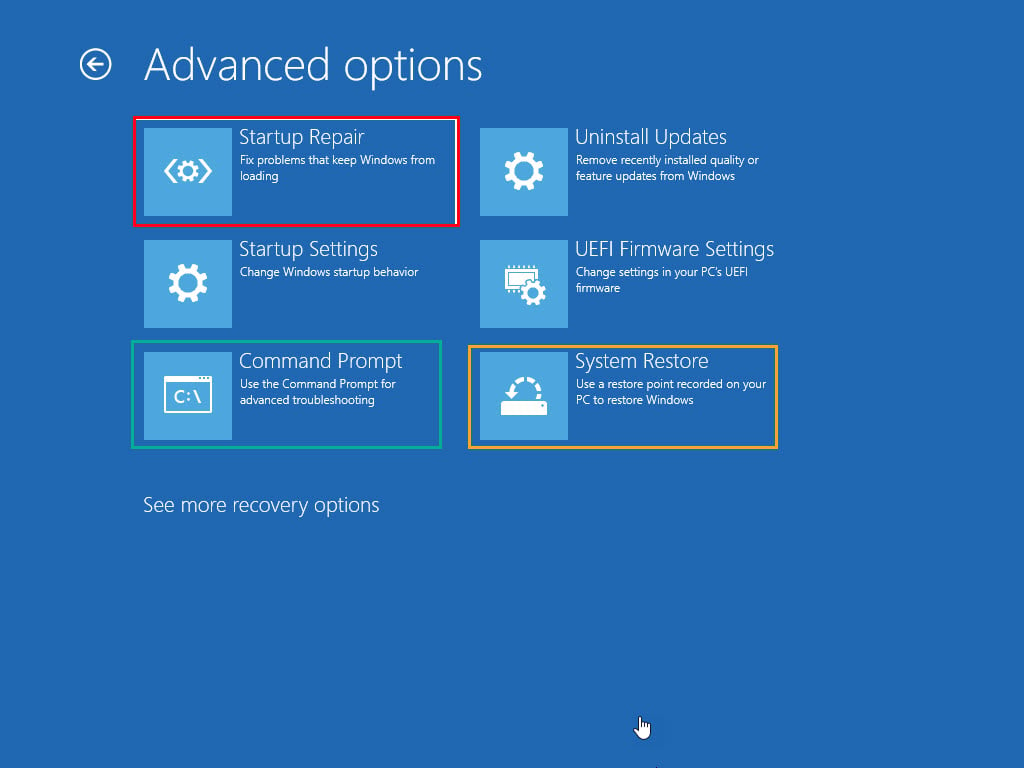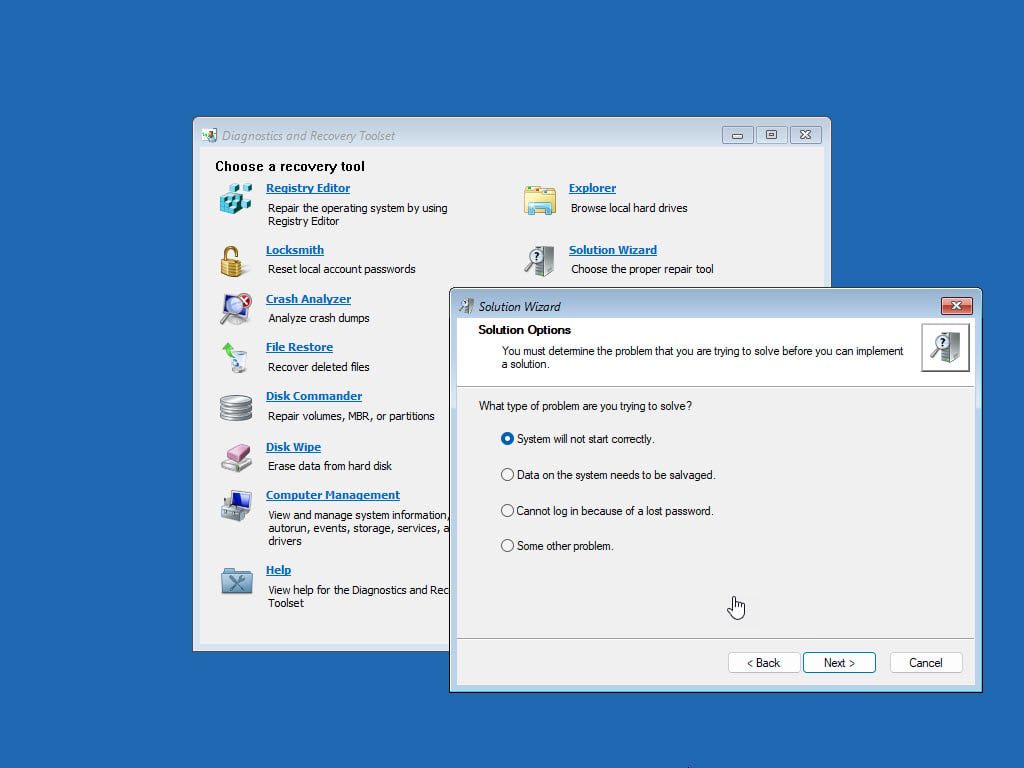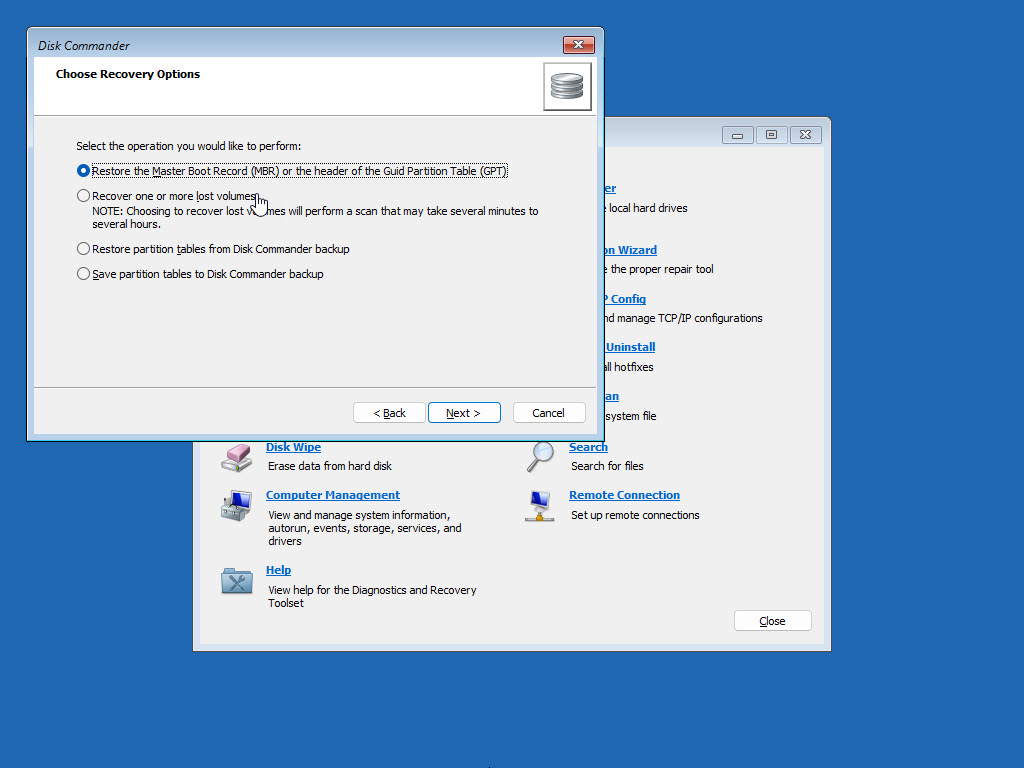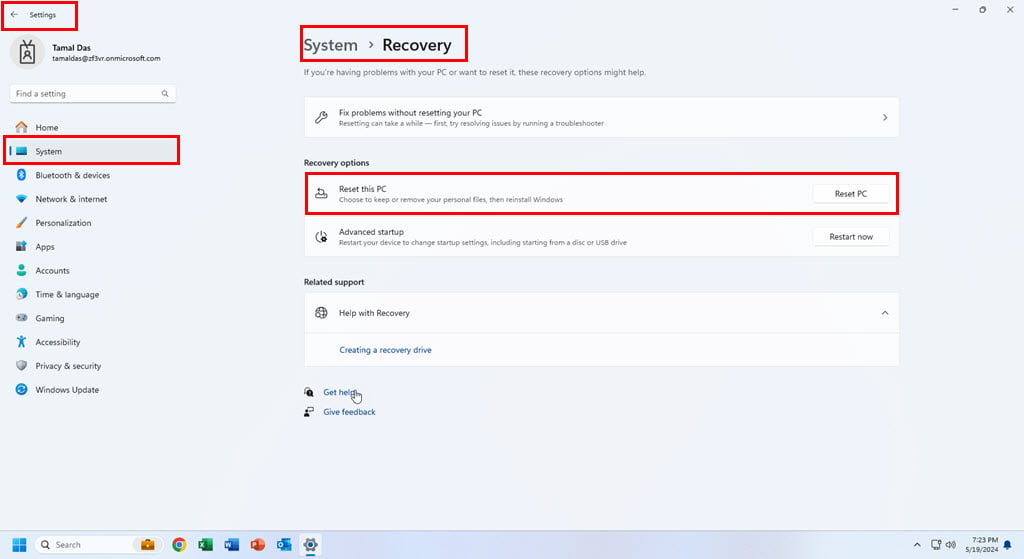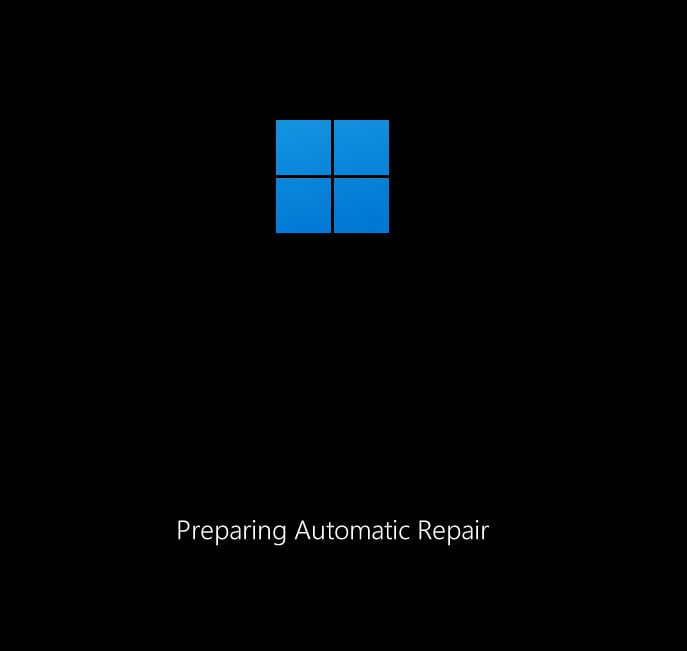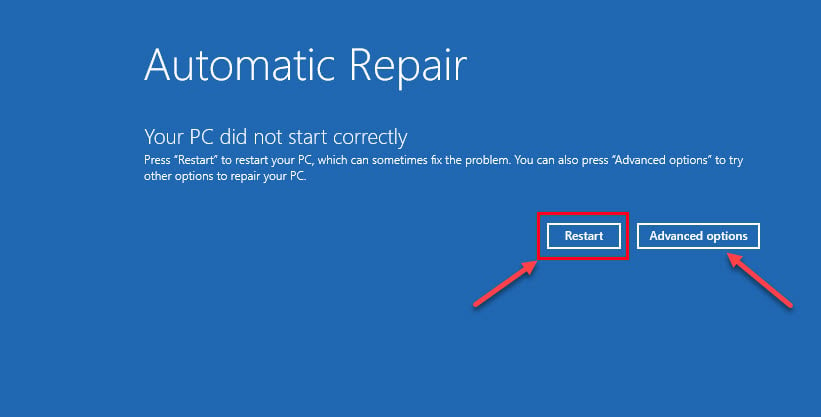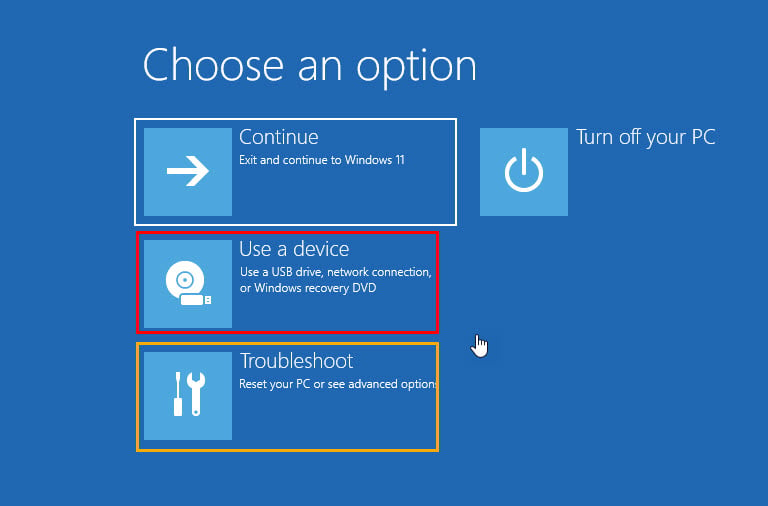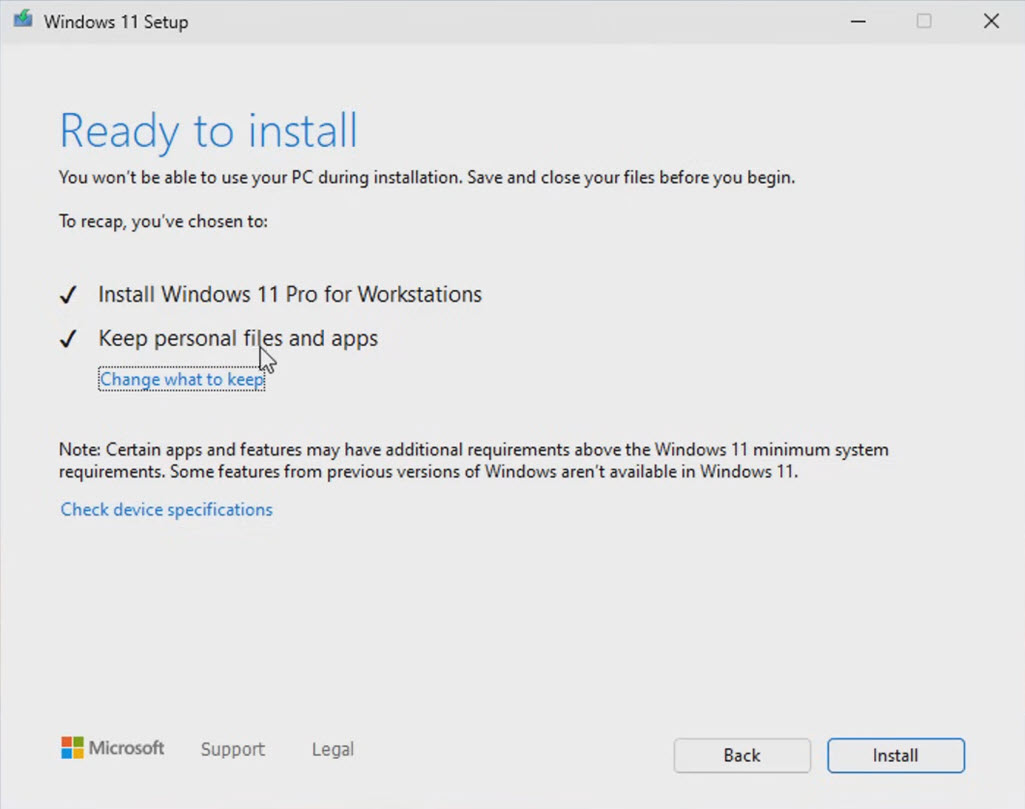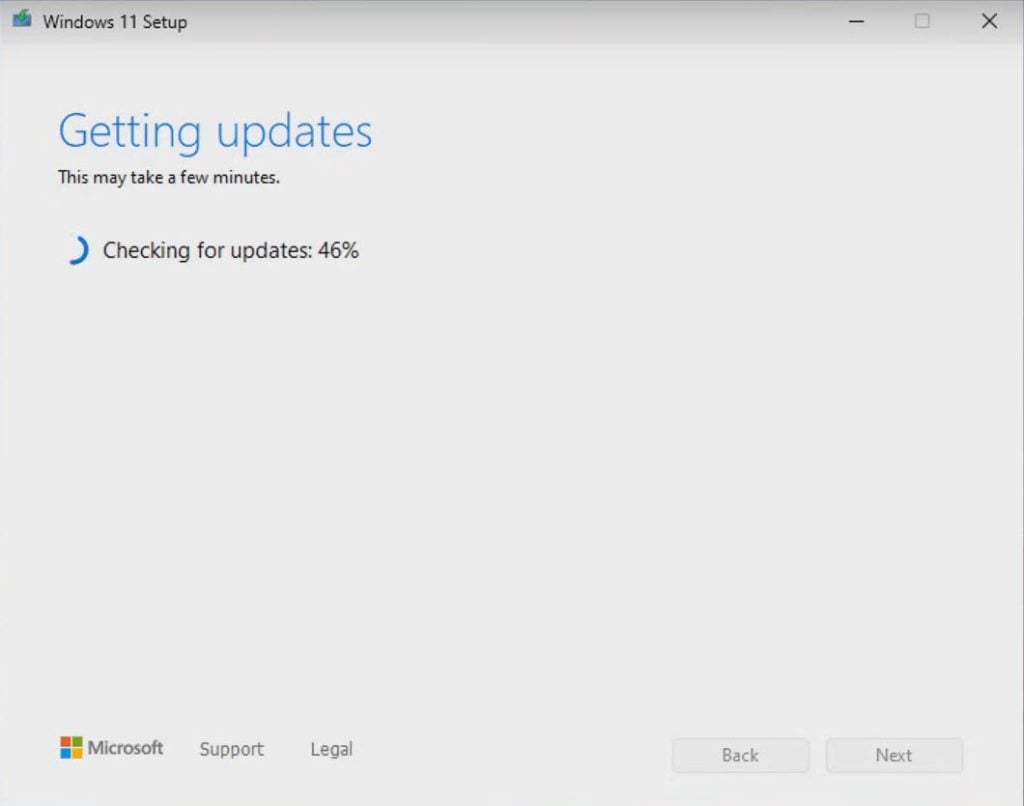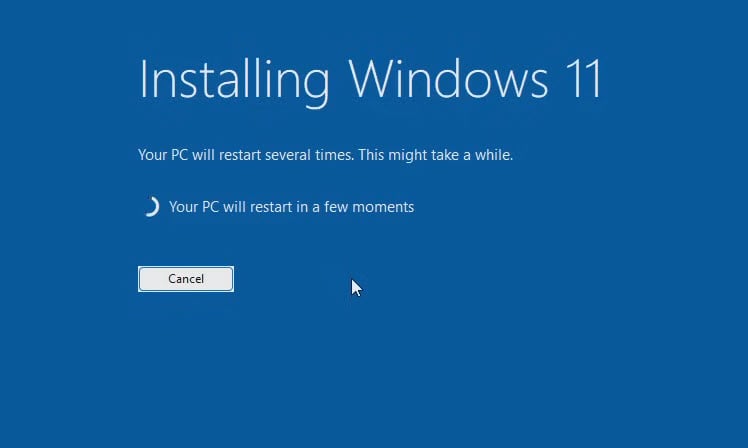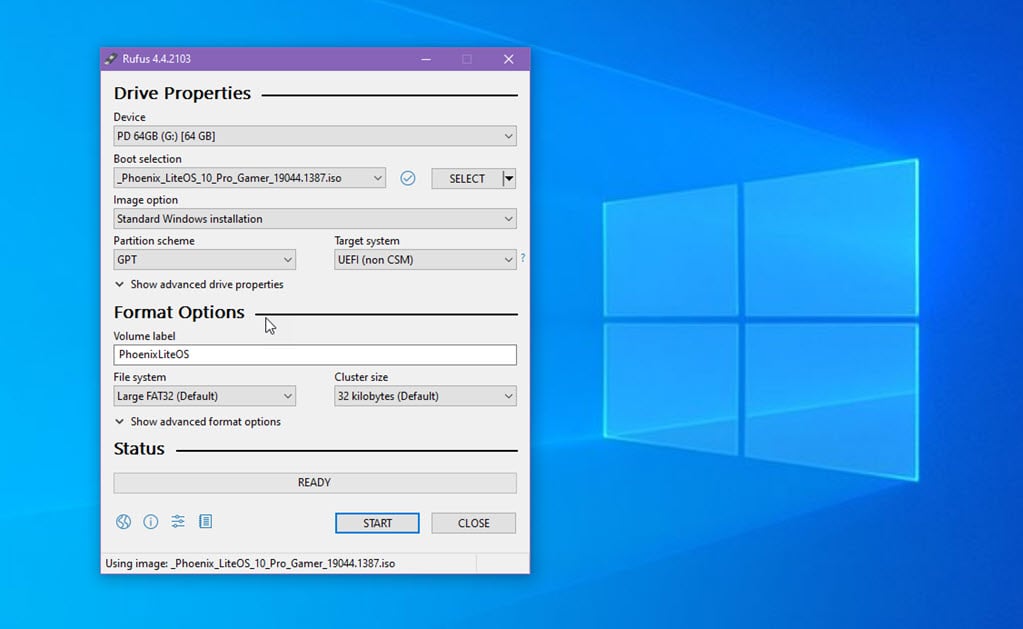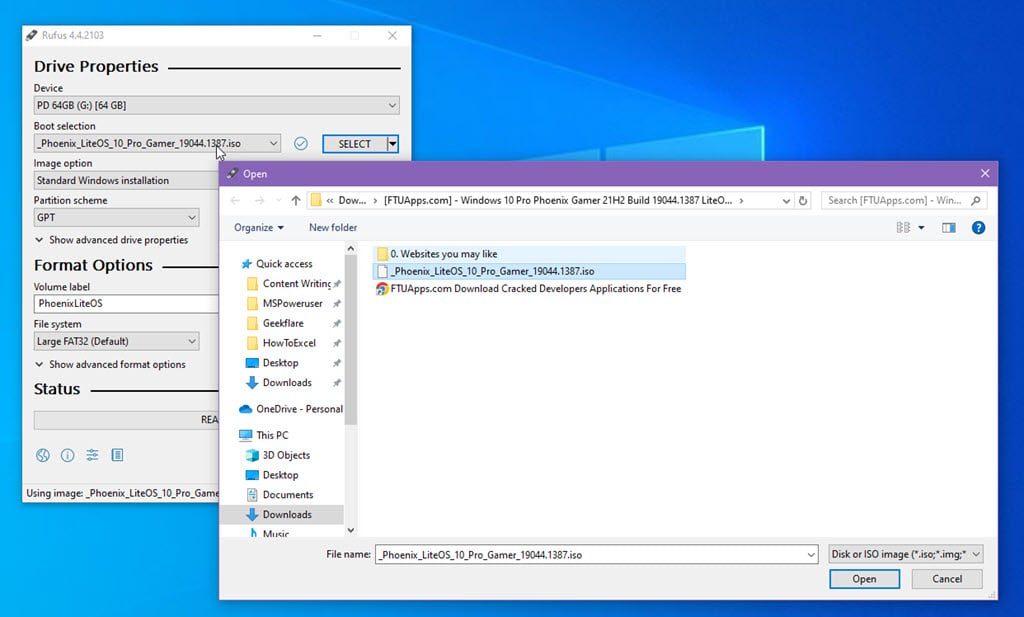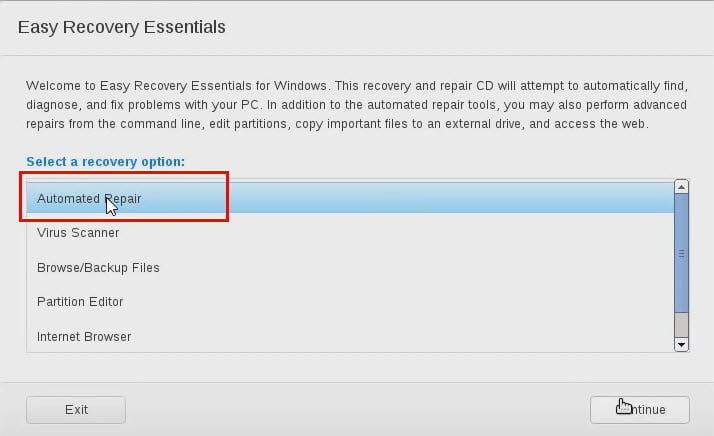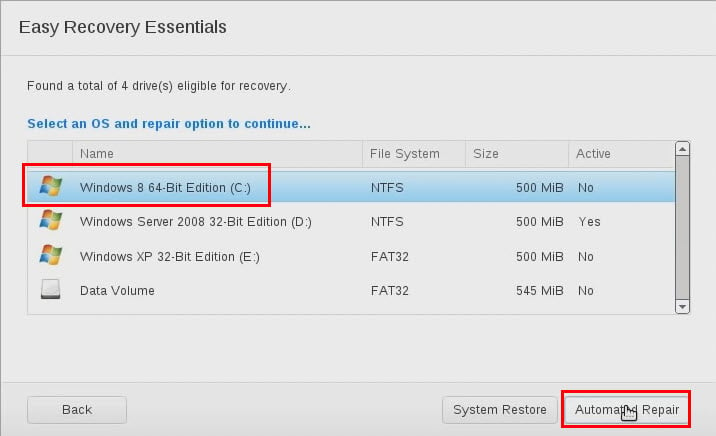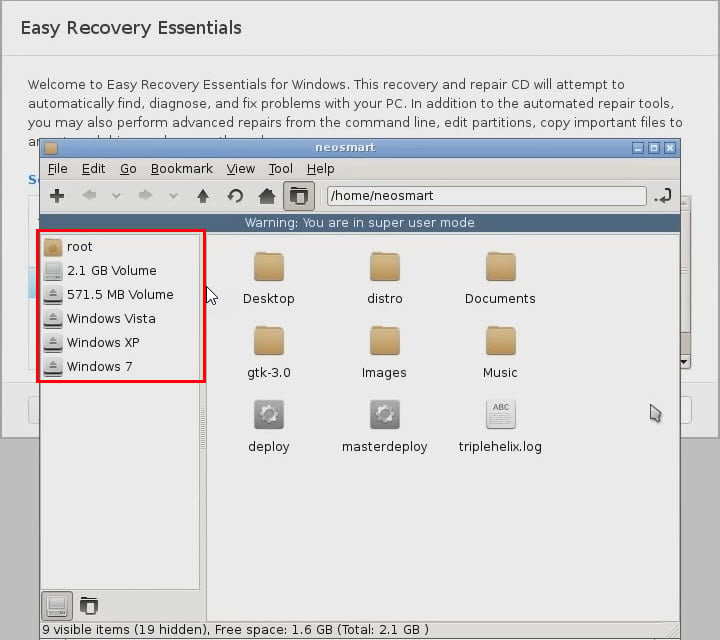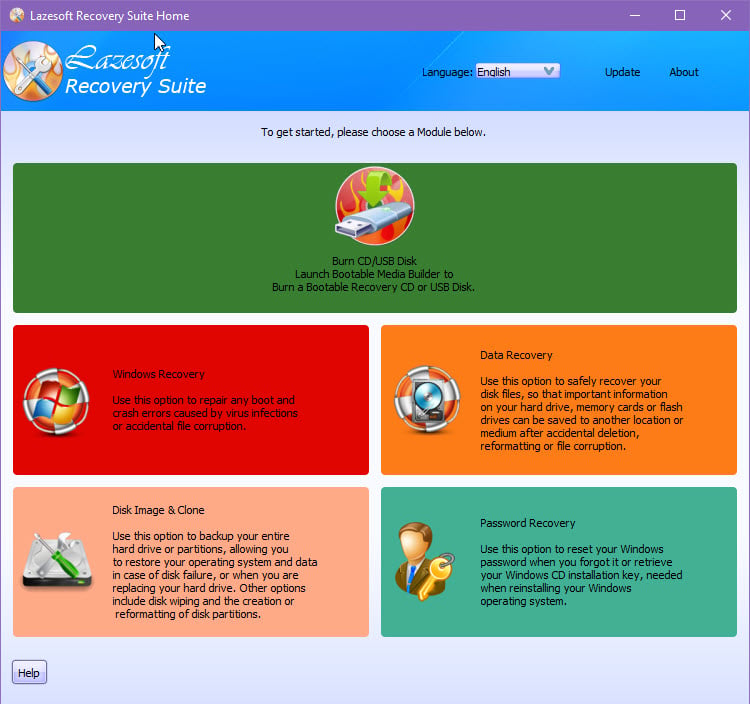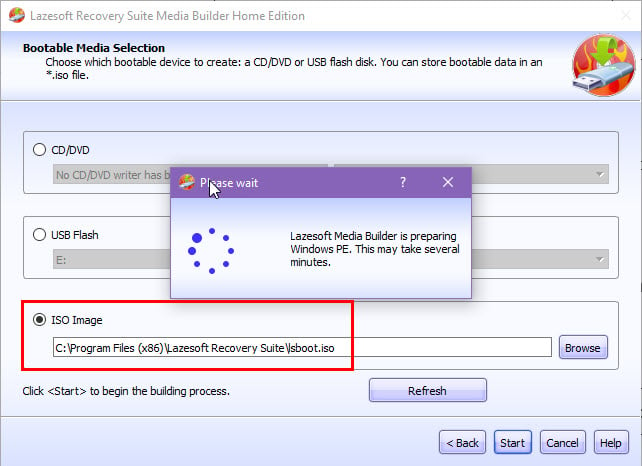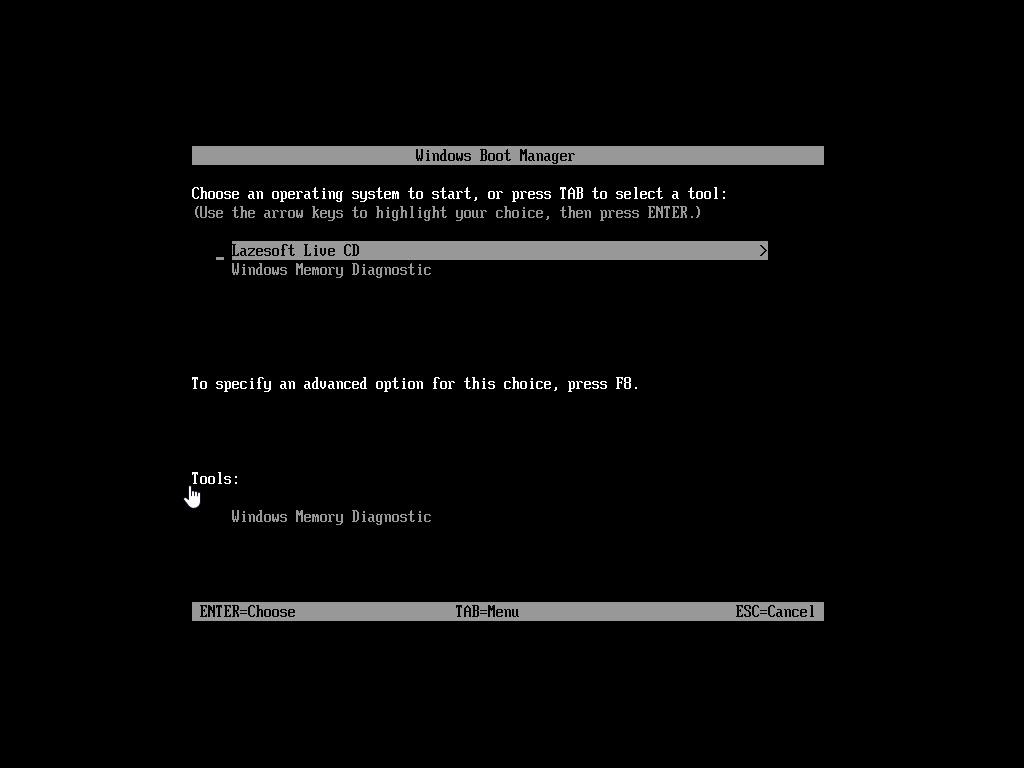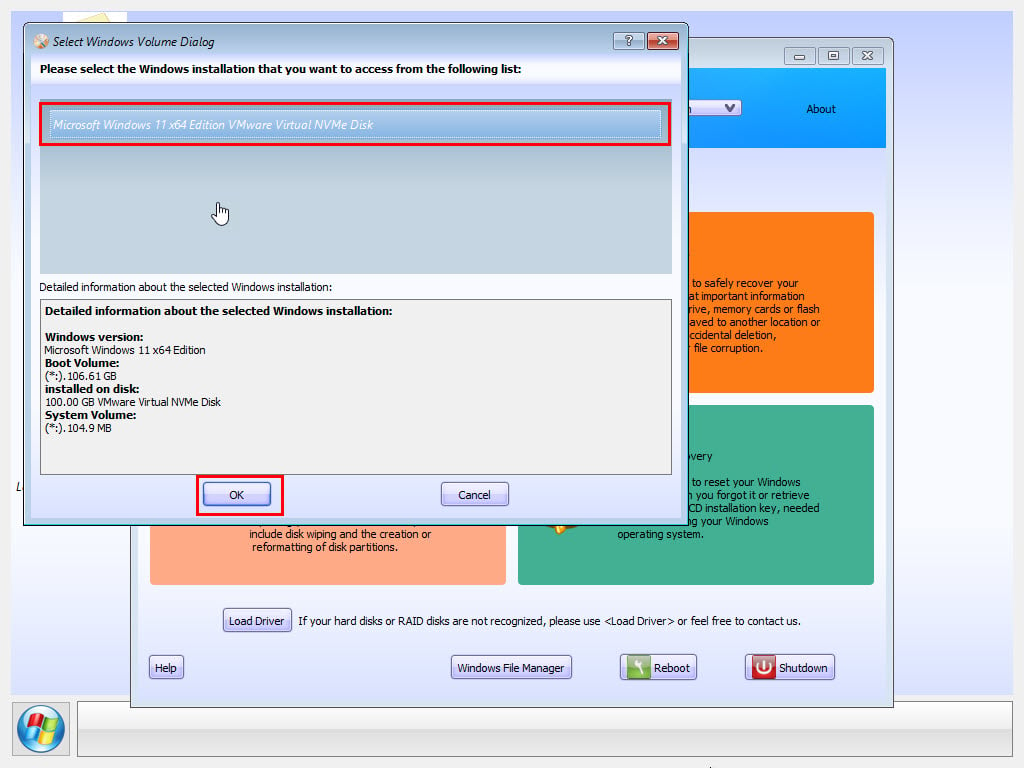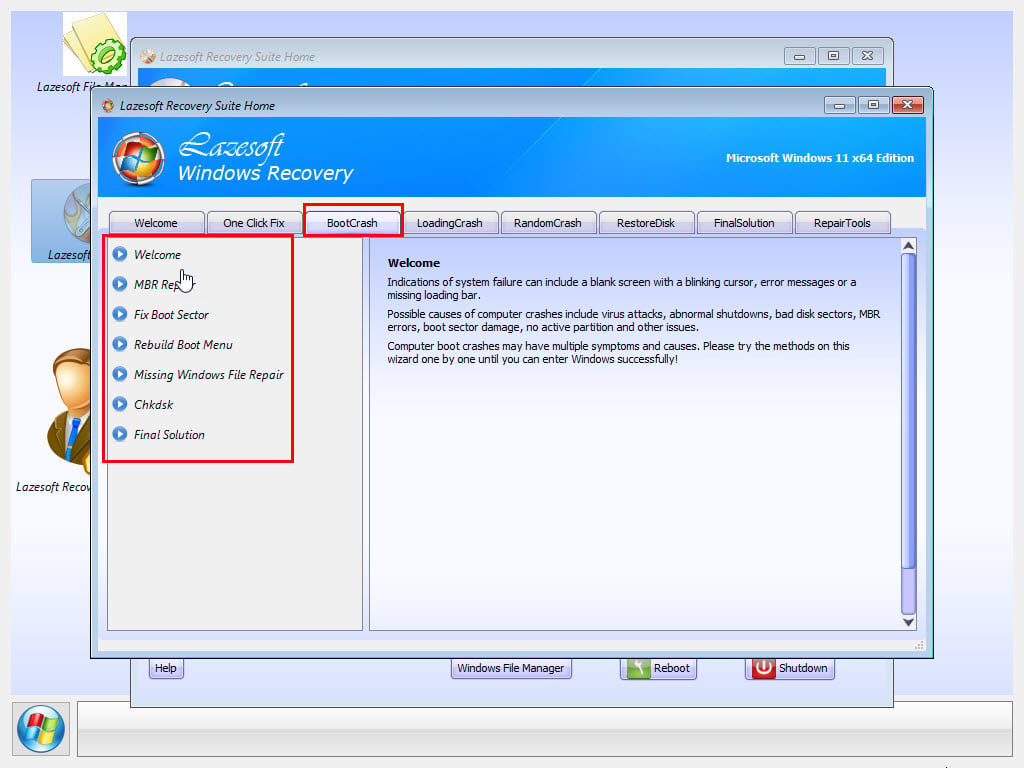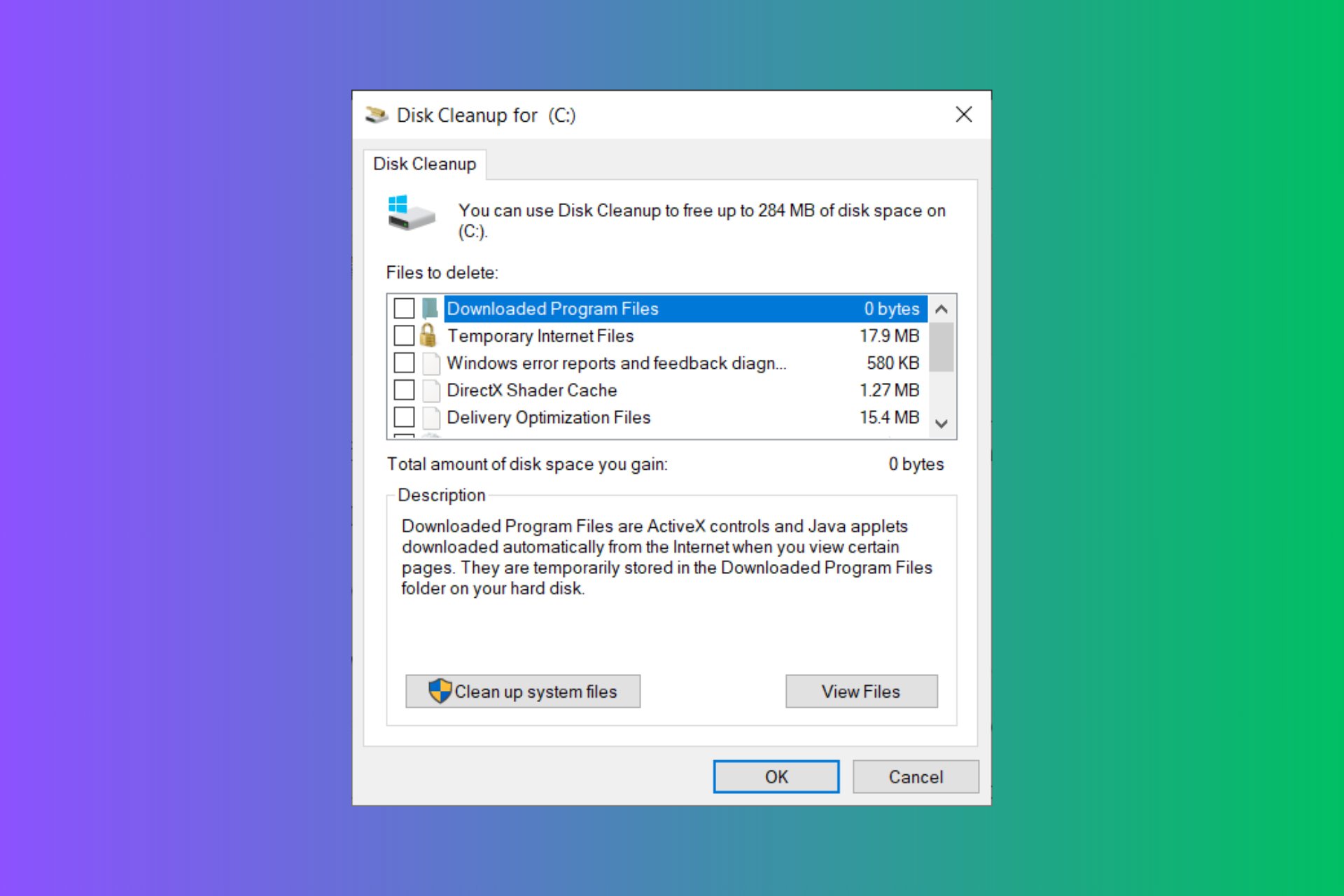Windows 11 Boot Repair Tool: 10 Best Native and Third-Party Options
21 min. read
Updated on
Read our disclosure page to find out how can you help Windows Report sustain the editorial team Read more
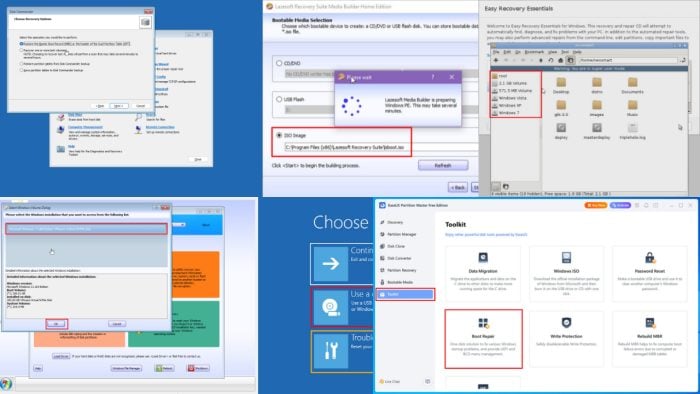
The best Windows 11 boot repair tool can easily resolve start-up issues.
If you can’t enter your PC’s Desktop environment or if it loads the Startup Repair screen, there’s a problem with its boot record. Often, after a blue screen of death or other PC breakdowns, the Windows logo keeps appearing but it won’t start up. You’ll need a boot repair tool for situations like this.
Fortunately, I’ve tested more than 20 options, including both Windows 11 native and third-party tools.
Finally, I singled out the following 10 utilities for their reliability. I’ve also outlined their features, functionalities, and pricing so you can choose the one that suits you the best.
Ready?
10 Best Windows 11 Boot Repair Tools
Let’s start with the native Windows 11 OS tools you can access for free. Also, Windows will often prompt you to use these options first.
EaseUS Partition Master – Best Tool for All-in-One Drive Management
EaseUS Partition Master is one of the most popular tools to manage HDDs, SSDs, and NVMe SSDs. It enables you to get out of a Windows boot record error issue swiftly without running a single line of code. Also, if you can’t access the Desktop, you can still use its special features to migrate your Windows installation drive to another PC.
Firstly, if your PC is working fine or there are very few instances of startup issues, you should install the tool right now. Then, you can use it to create a clone of the existing Windows installation drive using the Clone OS Disk option.
You can use this backup later to migrate your whole Windows 11 installation to a new PC and keep all files, documents, software, etc.
Secondly, if you’re ready to migrate the Windows OS right now but you’re expecting that the PC might break down anytime, you can use the Migrate OS tool. Both the Clone OS Disk and Migrate OS options guide you through the whole process step-by-step.
EaseUS also offers a no-code approach to disk type conversion. You can access the Disk Converter feature to fix any of the following root causes behind startup issues:
- Convert MBR to GPT: If you’re planning to use Windows 11, you must convert the old HDD or SSD partitions to GPT from MBR.
- Convert Basic to Dynamic: By converting basic disks to dynamic, you can get more flexibility in Windows PC volume management.
Furthermore, its Bootable Media module allows you to set up the WinPE environment and fix startup issues with guidance from EaseUS. The software will also run synchronously with WinPE to guide you through the troubleshooting.
For this scenario, you can first create a WinPE-enabled bootable disk using the Create bootable media option. Then, use the Enable Partition Master PreOS feature to let WinPE run before Windows startup for fixing purposes.
Thirdly, you’ll find the Boot Repair tool in the Toolkit section of EaseUS Partition Master. This module lets you select a boot partition that requires troubleshooting.
Upon restarting, EaseUS attempts to fix the boot record file of the selected partition.
Other useful features include:
- Burn ISO: Use it to create a bootable CD, DVD, or USB stick from Windows ISO files.
- Rebuild MBR: If the startup error is due to the Windows 11 Master Boot Record (MBR) corruption, you can go to ToolKit > Rebuild MBR and choose the partition for MBR fixing.
- UEFI Items: The Windows Boot Manager tool in the UEFI Items menu allows you to switch between multiple boot disks. If the current startup error is due to the wrong boot disk selection, you can fix that using this feature.
Pricing: Monthly subscription starts at $19.95 for one month. You can use the activation key on up to two PCs.
| Pros | Cons |
| Limited boot repair and partition management features are available in the free edition. | Most features are behind the paywall. |
| Visual and automatic ways to fix startup issues. | |
| It lets you migrate Windows 11 OS to a new HDD or SSD with minimal effort. |
4DDiG Windows Boot Genius – Best for Premium Auto Repair
4DDiG Windows Boot Genius offers a sleek graphical user interface for boot repair in a Windows 11 startup repair environment. It lets you create a recovery disk in a few minutes on your primary or secondary PC. Then, you can use the recovery USB stick to boot in the problematic PC.
The Windows Rescue dialog shows up on the startup repair screen. You can choose from various automatic and manual methods to fix the booting issues. If you’re a beginner-level user, go with the Automated repair option.
The tool will automatically find and mount the problematic Windows 11 installation partition on the PC. It’ll usually rewrite the Bootcode on the boot partition and restart the PC to test if the existing Windows installation will load.
Other handy features include:
- Software Key Recovery
- Data Recovery
- Partition Management
- Internet Browser
- Command Prompt
- Copy Files from Windows Directory.
Pricing: You can get a license for one PC for $18.95/ month. If you need a license key to service multiple PCs, you must go for the 1-Year License plan.
| Pros | Cons |
| The free trial lets you use limited features. | It can’t create an ISO Windows boot recovery image. |
| Excellent user interface, even on the startup repair screen. | The monthly plan only supports one PC. If you need to accommodate more than that, you must buy a 1-Year long subscription. |
| Automated boot repair with one click. | The subscription cost is a bit on the higher side. |
| It lets you recover data from the Windows installation directory. | |
| It can extract the Windows installation key. | |
| Offers Windows installation drive cloning and backup. | |
| Outlines clear instructions to access the Boot Order menu from the UEFI BIOS for PCs from different brands. |
Windows Recovery Environment (WinRE) – Best for DIY Troubleshooting
WinRE is the primary tool to fix various Windows 11 loading issues including boot-up errors. If your PC intermittently encounters startup issues, you can use this option from your Desktop. Simply press the Shift key and restart the device to force Windows to boot into WinRE.
If you’ve already created a backup drive in an external HDD, SSD, or USB stick, the Use a device dialog can start the recovery process straight away. You can also use cloned copies of your Windows 11 installation directory. Other system recovery options include Windows Recovery DVDs and network directories.
However, if you didn’t create a recovery or clone disk of your Windows 11 installation, you can go to the Troubleshoot menu.
Here, you get the following additional options to fix Windows boot problems:
- Reset this PC: Use a Windows installation media to set up the operating system from scratch. However, you’ll keep your own files saved on the C: drive. The tool will move old Windows files to a separate directory on the C: drive. This method isn’t destructive because you keep your personal files. Still, you’ll lose the apps you’ve earlier installed on your PC.
- DaRT Recovery Tools: This is a library of various Windows system tools that can run from the startup repair screen. For example, the Explorer tool allows you to browse the content of all the partitions and drives of the PC. So, you can use this feature to move personal data from C: drive to a different partition if you’re going to install a fresh copy of Windows 11. Other important tools are Locksmith, Crash Analyzer, File Restore, Disk Commander, Solution Wizard, etc.
- Advanced options: Here, you’ll find the normal Startup Repair tool that often fails to fix booting issues. Besides this, you can access the Command Prompt to run the bootrec command to fix boot records and use the System Restore tool to revert back to the previous state.
All things considered, DaRT is your best bet to fix a range of boot issues. For example, you can run the Solution Wizard from DaRT and choose the System will not start correctly option for automatic detection of startup issues and attempt a permanent fix.
Sometimes, the boot issue you’re facing happens due to the corrupted header of the Guid Partition Table (GPT). In this case, you can use the Disk Commander tool of DaRT and choose Restore the header of the GPT.
| Pros | Cons |
| Windows 11 built-in boot repair solution. | Using it can be time-consuming. |
| It’s a reliable and secure tool developed by Microsoft. | It involves a lot of manual effort. |
| Offers numerous ways to fix startup issues. | |
| It’s easily accessible from Windows 11 Desktop and startup screen. |
Bootrec.exe – Best for Severe Boot Record Issues
If you know how to operate the Windows Command Prompt tool and are okay with executing a few simple commands, you can try this option. However, you should execute the Startup Repair feature first. If this troubleshooter doesn’t generate any results, you can move on to Bootrec.exe.
The Command Prompt card is in Choose an option > Troubleshoot > Advanced options. Once you open the terminal, you can either run the bootrec.exe command and then execute subsequent commands with just a forward slash.
For example, if you’ve already run the bootrec.exe program, you can enter /fixmbr to rewrite the MBR code into the boot partition. Alternatively, you can execute the commands in this format bootrec /fixmbr too.
If you’ve chosen to use Bootrec.exe to fix Windows 11 startup issues, type in bootrec and then the following commands in the order:
- /fixmbr: It’ll show a positive result instantly.
- /fixboot: This command generates the Access is denied error.
- /nt60 SYS: Updates NTFS filesystem boot code.
- /fixboot: It’ll run this time.
- /rebuildbcd: This command will detect your device’s OS. You must press Y so the system can rebuild the BCD library.
- exit: Close Command Prompt.
Finally, you can reboot the PC from WinRE to startup. If you’ve executed the above-mentioned commands as instructed, you should be able to fix the Windows 11 boot-up issue.
| Pros | Cons |
| This method addresses various boot issues, like corrupted boot records, missing BCD, and damaged MBR. | Requires familiarity with the command-line interface, which can be intimidating for non-technical users. |
| Accessible during boot failures. | Can’t fix hardware-related issues. |
| No need to download or install additional tools. | Incorrect use can lead to unintended changes or data loss. |
Reset this PC – Best for Quick Fixes Right From Your Desktop
Reset this PC should be your go-to option to fix Windows 11 boot problems if you can enter the Desktop. You should be able to locate this feature in the System menu of the Windows 11 Settings app. Once you’re on the System screen, find the recovery option from the right-side menu to access Reset this PC.
Here, you get the following two options to proceed:
- Keep my files: If you choose this, Windows will move the old Windows 11 files into a directory on the C: drive. Then, it’ll prompt you to insert the installation media to re-install the operating system. However, previous apps won’t work anymore. You’ll have to manually install and activate them.
- Remove everything: This method will wipe off the entire C: drive and prepare the drive for a fresh Windows 11 setup. It’ll also require a bootable DVD or USB stick.
| Pros | Cons |
| A user-friendly interface for restoring the Windows 11 OS. | It comes with the risk of data loss. |
| It also fixes PC performance and software issues. | It often doesn’t retain important hardware drivers, like GPUs, sound systems, etc. |
| You can choose to keep personal files or wipe off the entire partition. | Resetting Windows 11 is a time-consuming process. |
| It’s built into the Windows 11 OS, so additional installation isn’t needed. | You’ll need to reinstall third-party applications and reconfigure settings. |
Automatic Repair – Best for Random Boot Issues
If your Windows 11 PC restarts itself and can’t go past the loading screen, the Automatic Repair tool will activate. Sometimes, it takes up to three abrupt restarts or loading errors for this mode to load.
On the dialog box, the system will ask you to either Restart or move to troubleshoot in the Advanced options dialog box.
If you think that the previous loading errors were temporary, you can hit the Restart button to apply basic troubleshooting. If your PC doesn’t enter the lock screen, the next time choose Advanced options.
The Advanced options features are the same as the WinRE tool, as explained earlier in this article.
| Pros | Cons |
| You can use this tool even if you’ve got limited technical knowledge of Windows 11 boot partitions. | Its success rate is lower than other methods. |
| Quickly diagnoses and attempts to fix common startup problems. | The tool doesn’t show what action it’s taking even if it can successfully fix the boot partition. |
| No need to download and install tools as this is a built-in feature of Windows 11. | Sometimes, it can get stuck in a loop of repeated repairs without any progress. |
| Minimal data loss risk when compared to the alternative methods. |
Windows Installation Media – Best for Fixing Boot Issues From the Root
You can boot your PC from a Windows 11 installation media to repair the existing setup. Windows bootable media comes in two forms. You can either use a bootable DVD or transform a USB stick into a bootable drive using Rufus. The latter option is much faster, though.
You can simply execute the Windows 11 setup file from the DVD or USB stick. Most of the setup process will happen on the Desktop. Moreover, you can choose whether you want to keep old files or perform a fresh installation by formatting the existing OS partition.
Once the bootable media has downloaded the necessary updates, your PC will restart and install the rest of the OS files.
You might need to enter an activation code if you didn’t get the previous Windows 11 copy with the PC or have bought it digitally.
This process is much faster than the rest of the built-in Windows 11 boot repair techniques. However, you’ll lose the previous apps installed on the old installation partition.
| Pros | Cons |
| You can access a range of repair tools, including system restore, command prompt, and full reinstallation options. | You might need a second Windows PC to create the bootable media. |
| Often fixes boot, software, and hardware issues from the root. | The entire process could take up to an hour. |
| It can fix the boot partition even offline. | A clean Windows installation always comes with advanced data loss risks. |
| You’ll also install the latest updates. |
So far, you’ve learned about the built-in utilities you can try out. You might have noticed that the above tools require considerable manual effort. If you’re a beginner or a nontechie and you’re okay with using a freeware or paid third-party Windows 11 boot repair tool, check out these options:
Rufus – Best Free Bootable Media Solution
For this to work, you’ll need a bootable USB drive with the same edition of Windows 11 that’s installed on your PC. Rufus is the best freeware choice to create a bootable USB storage device from the Windows 11 ISO file.
This bootable media creation program is completely transparent. You can access its publicly available source code to explore if there’s any spyware or malware that might harm you.
All you need to do is download and run Rufus on your PC. There’s no need to install it. Also, there’s a portable version. You can use it on PCs with limited user account rights or you want to run it from a USB drive instead.
Besides creating a bootable media, you can use Rufus for the following purposes:
- You want to work on a computer where the Windows OS isn’t installed yet.
- You’d like to flash any hardware firmware or motherboard BIOS from the Disk Operating System (DOS).
- There’s a low-level utility you need to run.
Moreover, it offers a simple user interface. It automatically detects a compatible USB storage device connected to the PC. It also clearly indicates from where you can browse and select the Windows 11 ISO file for removable media creation.
Pricing: It’s free for personal and commercial use. Its source code is also open. You can modify the source code to develop your own program.
| Pros | Cons |
| Freeware and open-source. | It doesn’t directly fix the boot record. It helps you create a bootable drive. |
| No installation is needed. | It doesn’t support external HDDs and SSDs for bootable drive creation out of the box. |
| No-code approach for Windows bootable media configuration. | |
| Securely formats the target USB drive with compatible Windows OS file systems. | |
| Provides options for GPT and MBR-based bootable media creation. | |
| It’s regularly updated for security and quality. | |
| It can automatically download Windows 11 ISO from the Microsoft servers. |
Easy Recovery Essentials – Best for One-Click Repairs
Easy Recovery Essentials for Windows is a software suite designed to get your PC back up and running when stuck in startup and boot issues. It’s packed with multiple PC troubleshooting features on the startup screen. You don’t need to access the Desktop or home screen to run troubleshooting scenarios.
The most useful feature is the Automated Repair function. It can automatically scan the entire system and find active or inactive Windows installations. Once you select the target Windows installation, it fixes file system corruptions, fixes the bootloader, recreates MBR, removes viruses and malware from boot files, and more.
You can also use this tool to perform a Windows 11 System Restore without accessing the home screen. You’ll find the System Restore tool in the Automated Repair dialog. It shows you all the available restore points.
You can choose one from the list to revert your system to one of the last known good configurations before the onset of boot issues.
However, sometimes you can’t resolve Windows 11 startup issues without a new OS installation. If you do that, you also lose all content on the Windows installation drive. For such scenarios, Easy Recovery offers the Browse/ Backup Files functionality.
You can use this module to visually copy and paste content from the C: drive to another partition of the HDD/SSD or a different device.
Pricing: Starts from $19.99 for the Home package for Windows 11 PCs. There are different pricing slabs for different Windows OSs. For Windows Server OS, you must buy the server-enabled version separately.
| Pros | Cons |
| Completely automated boot repair functionalities. | No free trial is available. |
| Browse and backup personal files from C: drive from a PC that won’t boot. | The user interface is a bit outdated. |
| Doesn’t need Desktop access. | You need a second PC to run this tool from a USB or CD if the main PC isn’t booting up. |
| Works from a USB or CD. | |
| You can perform a system restore on a PC that won’t start up. |
Lazesoft Recovery Suite – Best for All-in-One Windows Repairs
You can use Lazesoft Recovery Suite to perform various recovery activities on a Windows 11 PC that won’t boot up to the Desktop. Here are some of the most useful modules:
- Burn CD/ USB Disk: This module creates a WinPE recovery operating system. You can get the WinPE as an ISO image file, burn it onto a CD or DVD, and write it directly on a bootable USB stick.
- Data Recovery: It lets you recover data from the Windows installation folder to different partitions of the same or different HDD or SSD. Also, this feature can recover accidentally deleted data from storage devices.
- Password Recovery: If you forget the Windows PC user account password or Windows 11 activation key, use this feature.
- Disk Image & Clone: You can create a recovery disk for the entire Windows 11 installation directory. If none of the modules work to fix the Windows OS boot-up issue, you might need to set up Windows from scratch. Instead of starting from the beginning, you can connect the recovery HDD or SSD and install the most recent backup of your existing Windows system.
Besides the above-mentioned features, Windows Recovery is one of the major attractions. It offers you more than five startup recovery options. The module also works on the Windows startup screen to help you fix boot-up issues.
Firstly, you’ll need the Burn CD/ USB Disk tool to create the Lazesoft Windows Recovery disk.
When you restart the malfunctioning PC, access the Boot order section in the UEFI BIOS and choose the Lazesoft disk.
The PC will boot into the Lazesoft Windows Recovery interface.
Here, you can choose any of the following depending on the severity of the issue:
- One Click Fix: The best-suited Windows 11 boot repair tool for novice and beginner-level Windows users. Simply click on the One Click Fix button and wait for Lazesoft to try to fix the startup problems.
- Boot Crash: This module lets you choose the cause of the system startup issue. For example, you can pick MBR Repair, Fix Boot Sector, Rebuild Boot Sector, Missing Windows File Repair, Chkdsk, and Final Solution.
- Loading Crash: You can fix random crashes that keep rebooting the PC on the Windows logo screen.
- Restore Disk: Use a backup disk created previously to repair the Windows 11 installation.
Pricing: You can buy a lifetime license for $17.95 for the Lazesoft Windows Recovery Professional Edition. If you want all the features, go for the $27.95 package.
| Pros | Cons |
| Offers a free trial for home use only. | The Burn CD/ USB Disk tool occasionally fails to create the WinPE recovery disk on a USB stick. |
| Comes with 10+ system tools to fix issues like corrupted BCD, boot files, Windows Registry, etc. | Comes with a moderate-level learning curve. |
| You can recover files from the Win 11 installation directory and save them to a different drive. | You must know how to change the boot order to use the Lazesoft Live CD feature. |
| It lets you use the Windows System Restore tool on the startup repair screen. | It doesn’t automatically take over the boot order feature of the motherboard to boot to the Lazesoft recovery disk. |
| You can send a diagnosis file to Lazesoft support for severe system failures. | |
| No need to invest a lot of time in understanding and operating the built-in Windows Recovery tools. |
How I Chose the Best Windows 11 Boot Repair Tools
Find below the methodology I’ve devised to select the most reliable boot repair tools for Windows 11:
1. Windows 11 Built-In Options
I’ve explored all boot repair tools that are directly available on your Windows 11 OS. Moreover, I prioritized those that nontechies can use without any previous experience. I’ve also chosen a mix of built-in options that run from the Windows 11 Desktop and on the startup repair screen.
2. Device Data Priority
I emphasized non-destructive resolutions where you can keep existing device data, drives, and partitions, and still repair the boot issue. However, you can only fix some startup issues with a fresh Windows 11 installation.
3. Ease of Use
Most of the tools described above are fairly easy to understand and operate. Also, I’ve only chosen options that offer visual instructions, automated boot fix wizards, etc.
4. Graphical User Interface
I prioritized solutions that offer an intuitive graphical user interface to interact with the tool without writing any code or executing commands. However, for power users, I’ve included one command line-based tool as well.
5. Repair Success Rate
I’ve tested 20+ tools to repair Windows 11 boot problems. Then, I’ve only listed those that offered the best success rates.
6. Data Privacy and Security for Third-Party Apps
I’ve only listed third-party apps that value user privacy and security. I ensured they don’t inject malicious codes into the Windows 11 OS to steal your data, show in-app advertisements, or display Windows 11 ads.
7. Affordability for Third-Party Tools
I’ve excluded non-Microsoft boot repair tools that aim to siphon off money from its users for things that even default utilities can achieve.
8. User Reviews for Third-Party Apps
I’ve gone through many user reviews for all the test tools to understand user feedback. Then, I’ve excluded options that didn’t address user complaints.
9. Technical Documentation and Tutorials
All the tools and techniques mentioned above offer extensive tutorial and documentation resources. You can use those to learn more about Windows boot recovery functionalities.
10. Availability of Technical Support for Third-Party Tools
I’ve also ensured that all the third-party apps offer professional and accessible customer support.
Furthermore, all the non-Microsoft tools are regularly updated.
11. Additional Features
The third-party apps I’ve listed offer additional solutions apart from Windows boot recovery. For example, you can recover the Windows installation key, extract data from the Windows 11 installation partition, etc.
Conclusion
So, now you’re much closer to finding the ideal Windows 11 boot repair tool.
And not just Windows 11! You can also use these options when your Windows 10 PC won’t boot.
Did you try any of the above tools and experience any positive results? Do you know of a better option that’s suitable for everyone? Write your replies and share your thoughts in the comment box below.