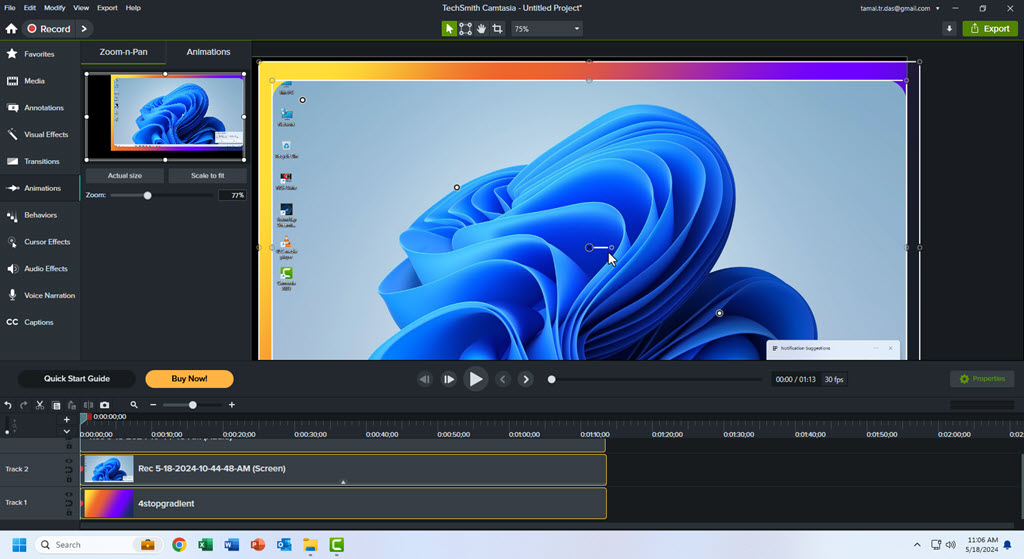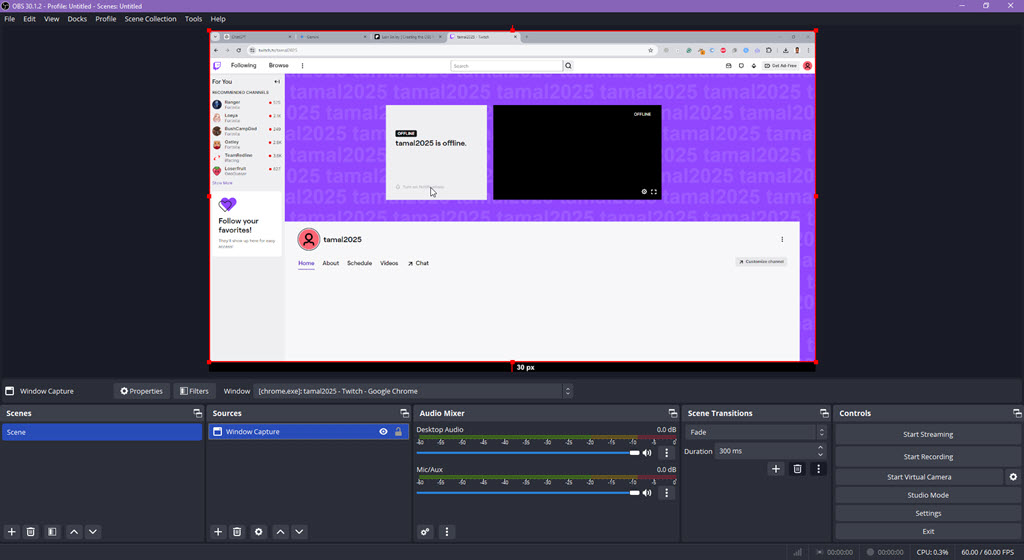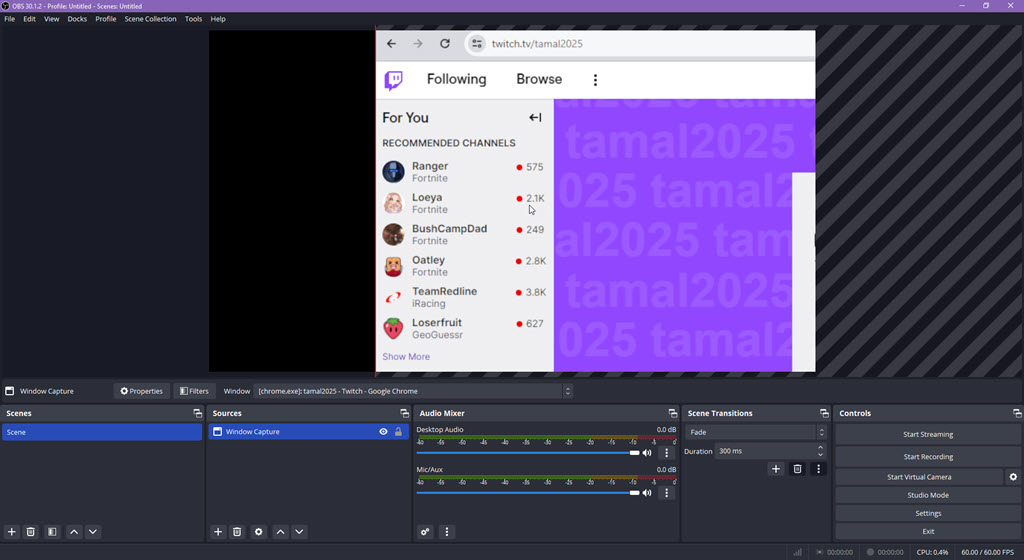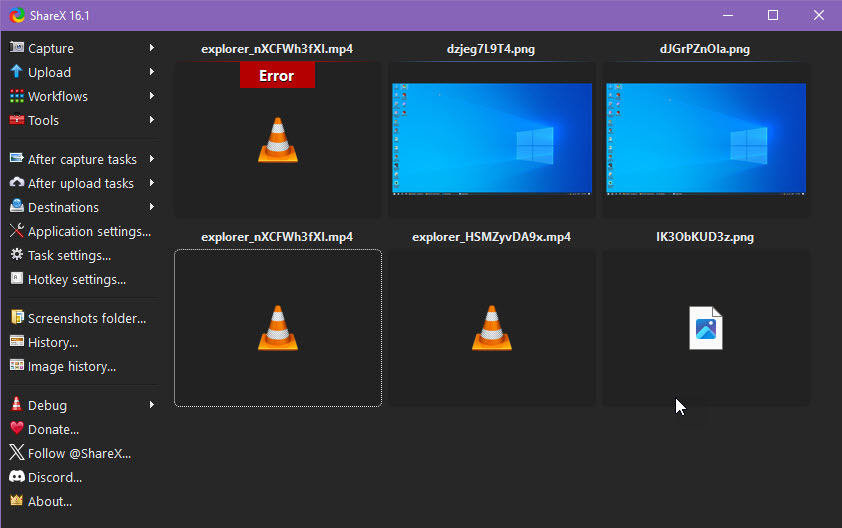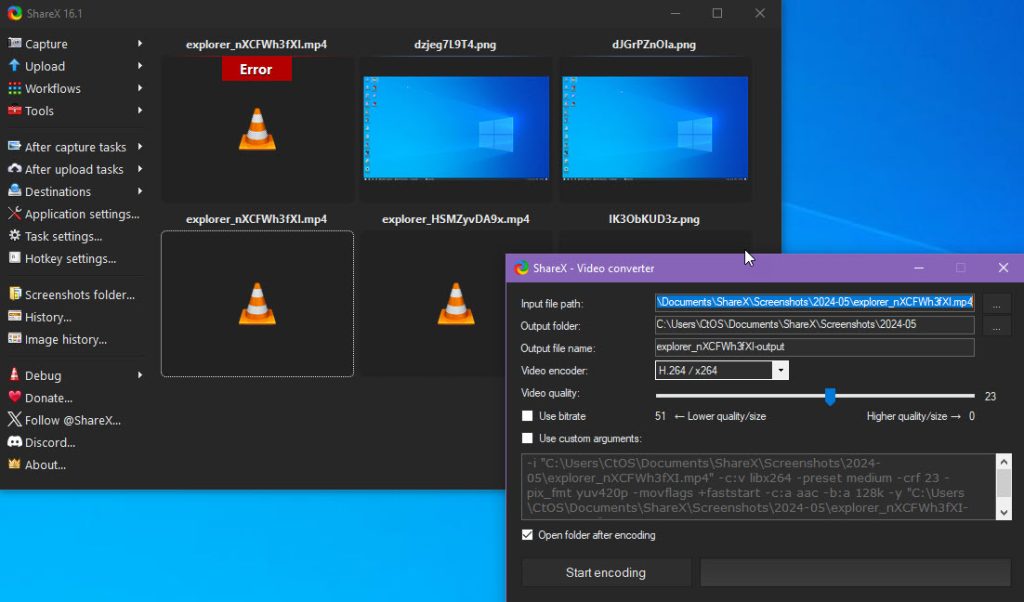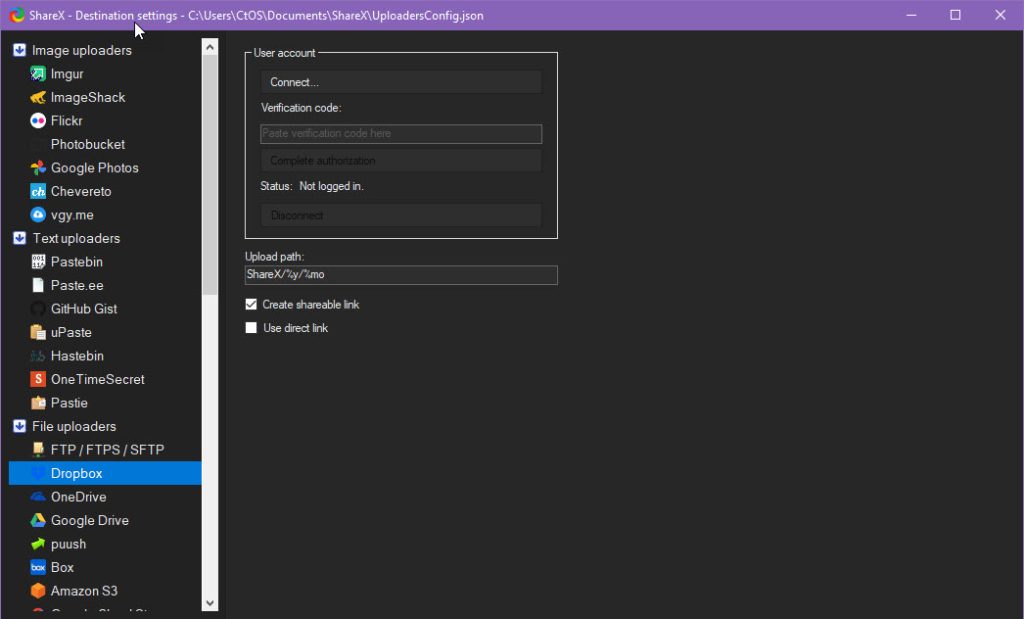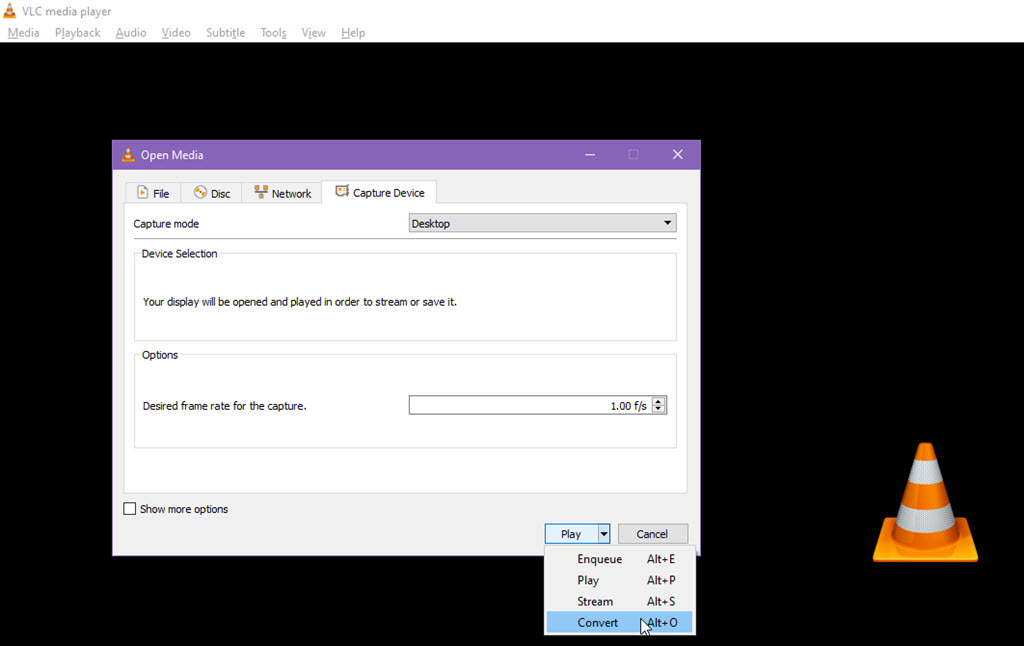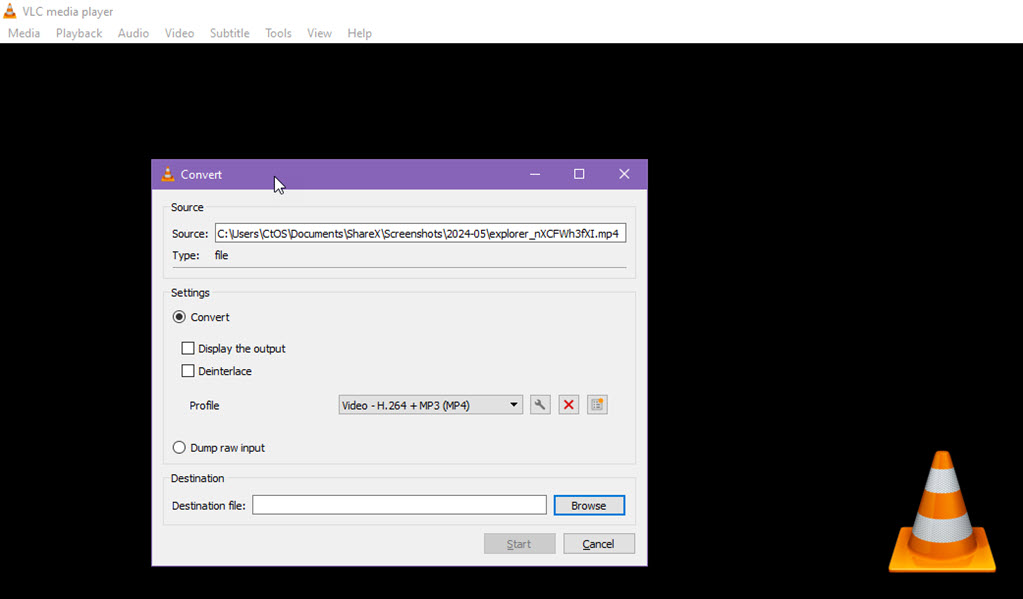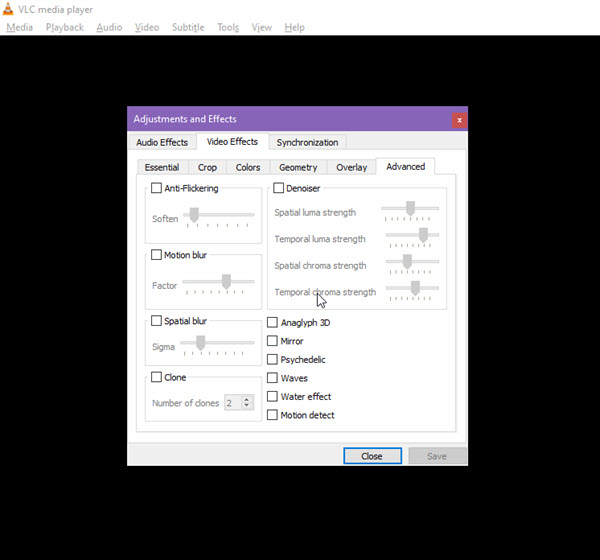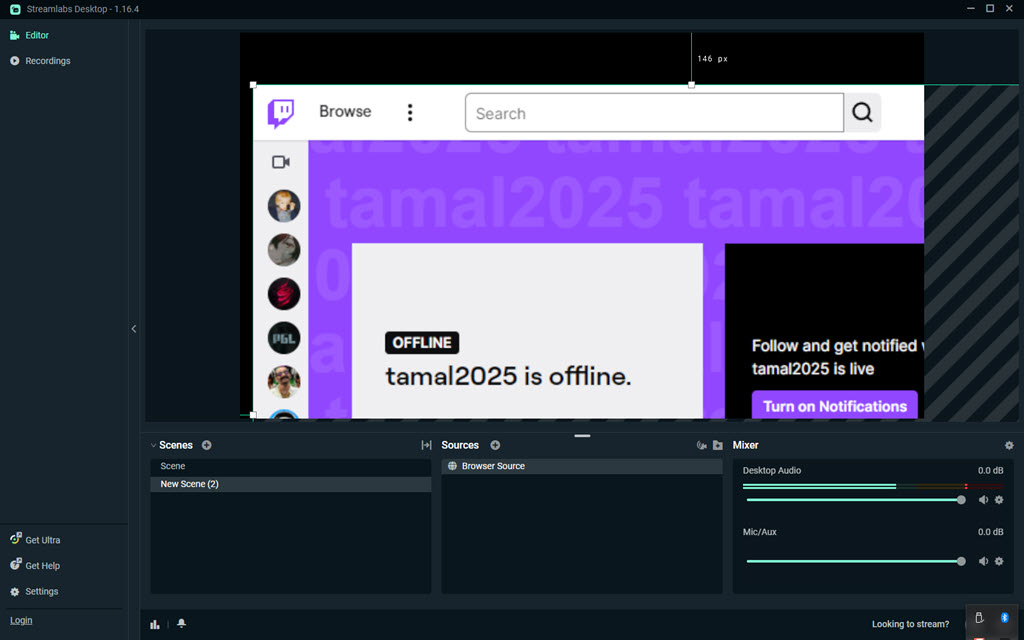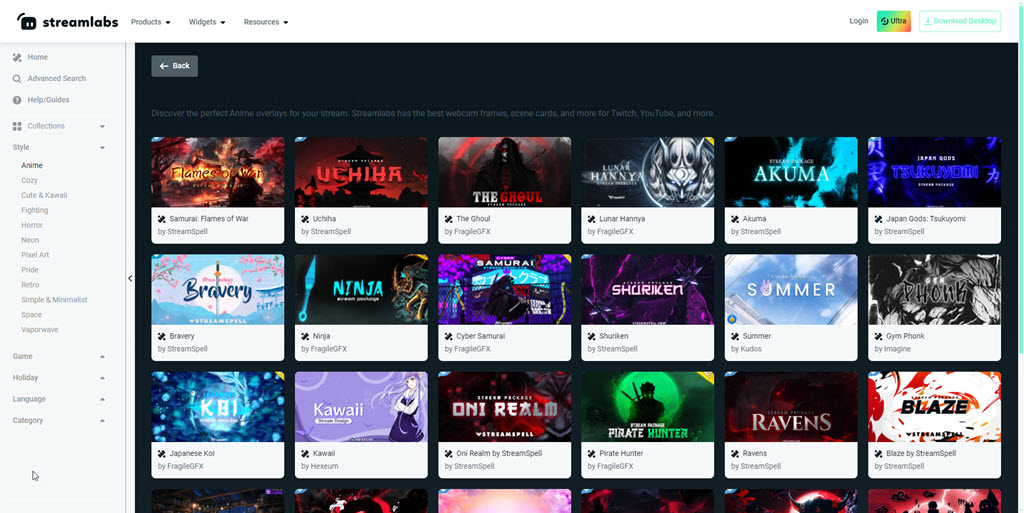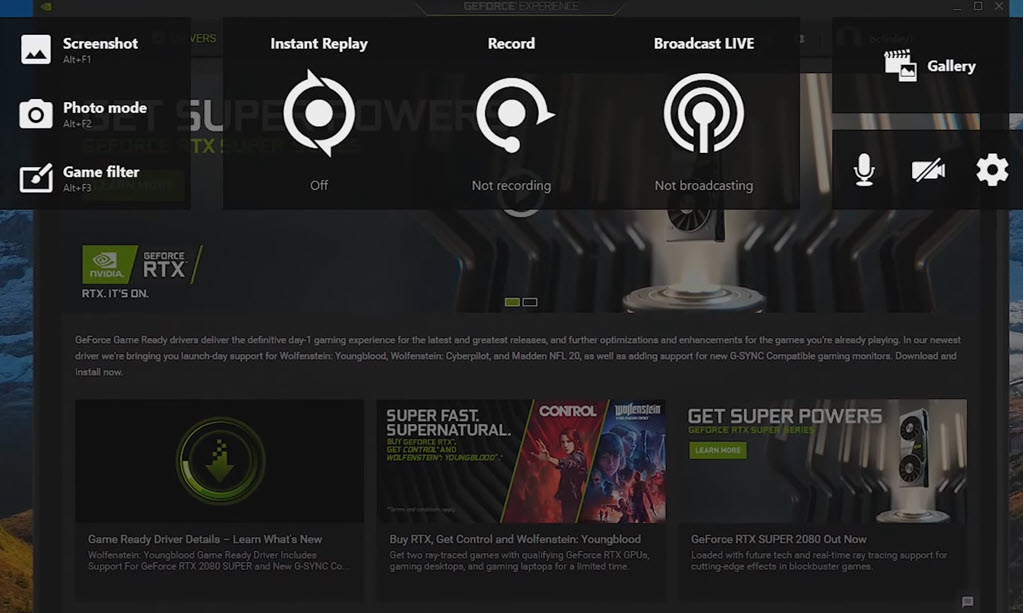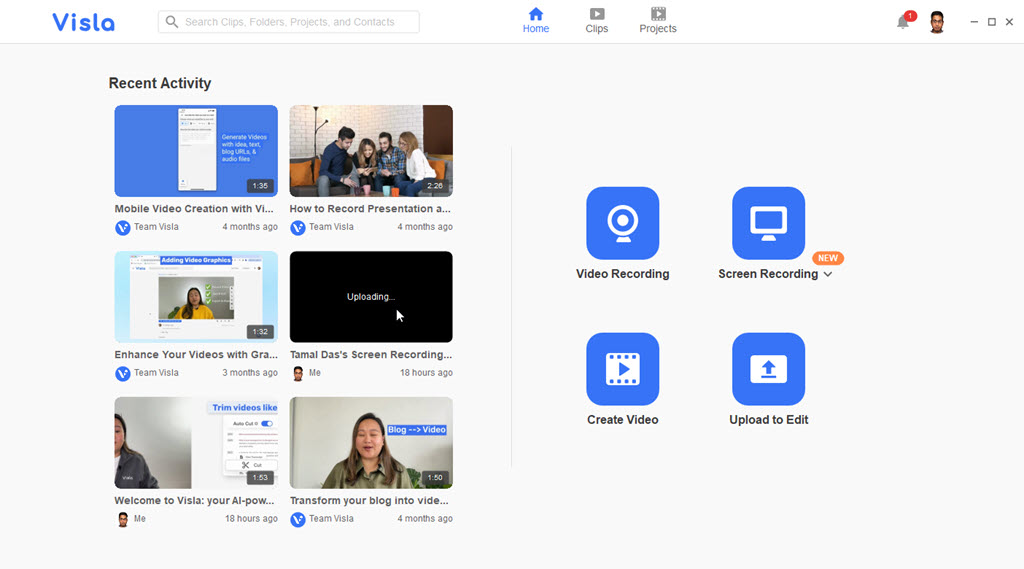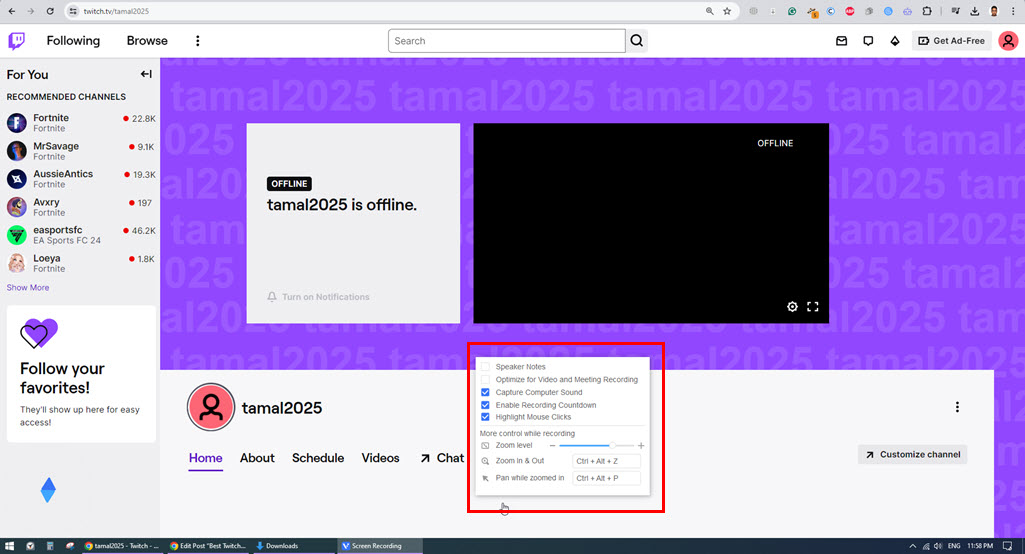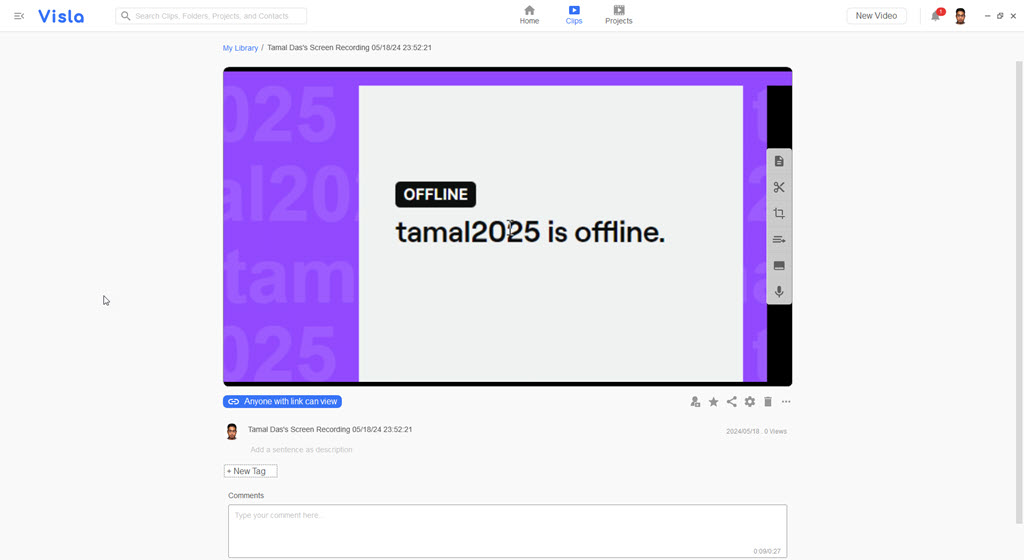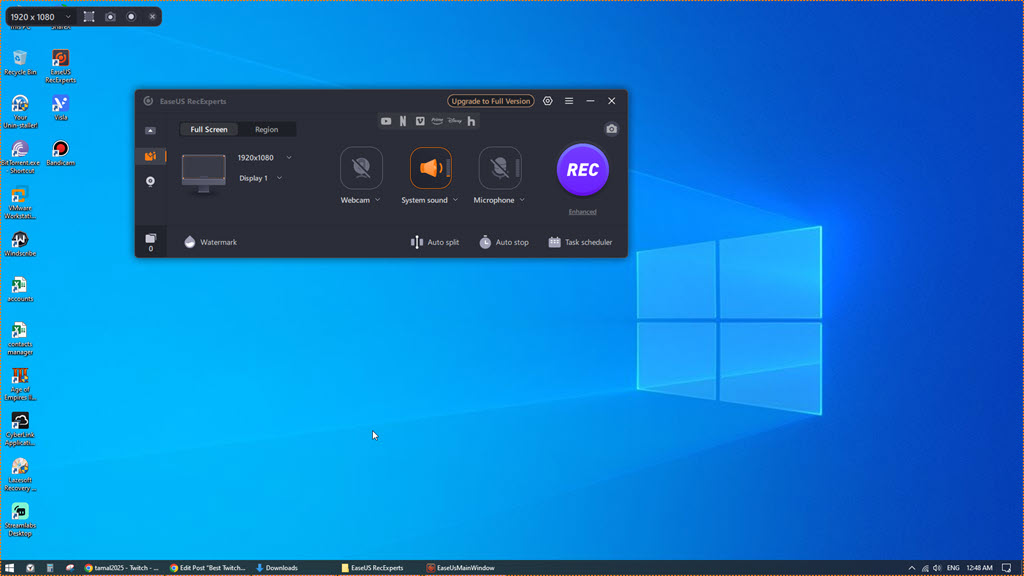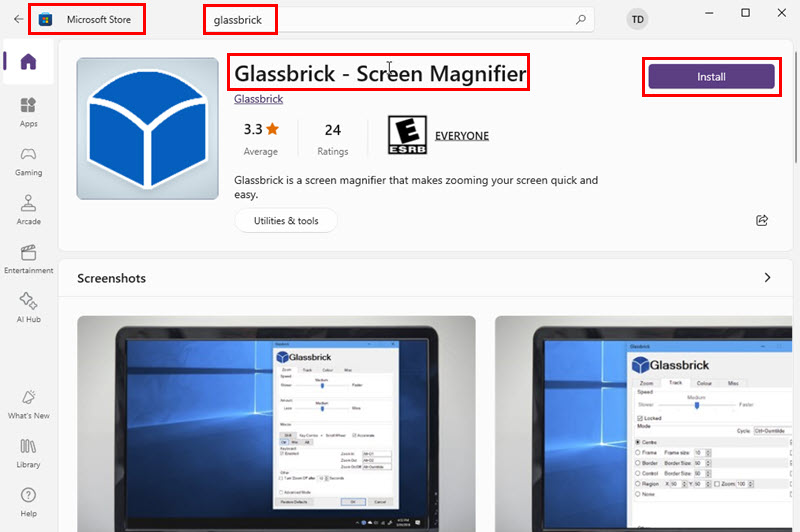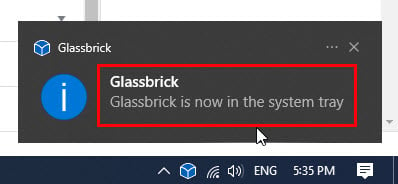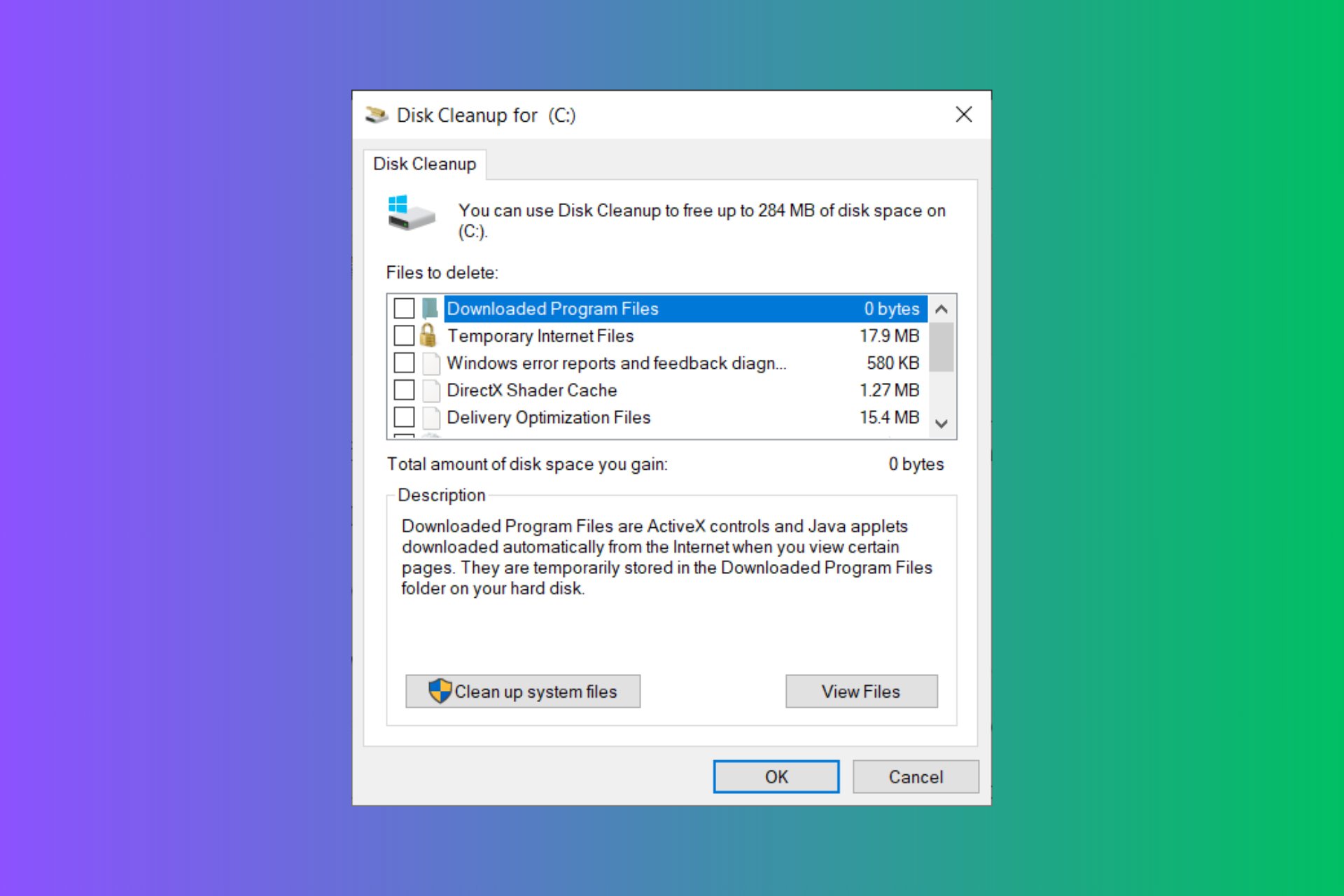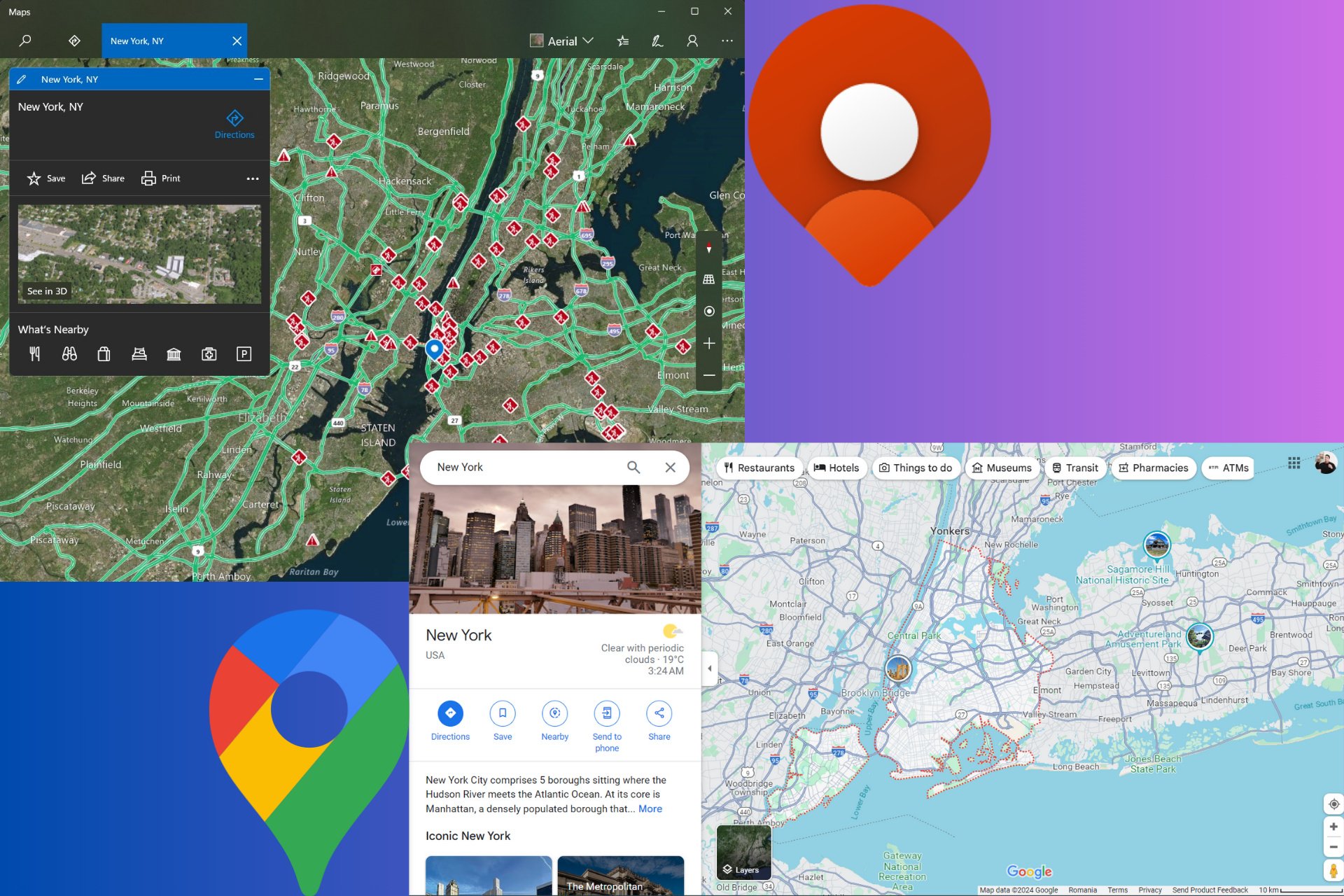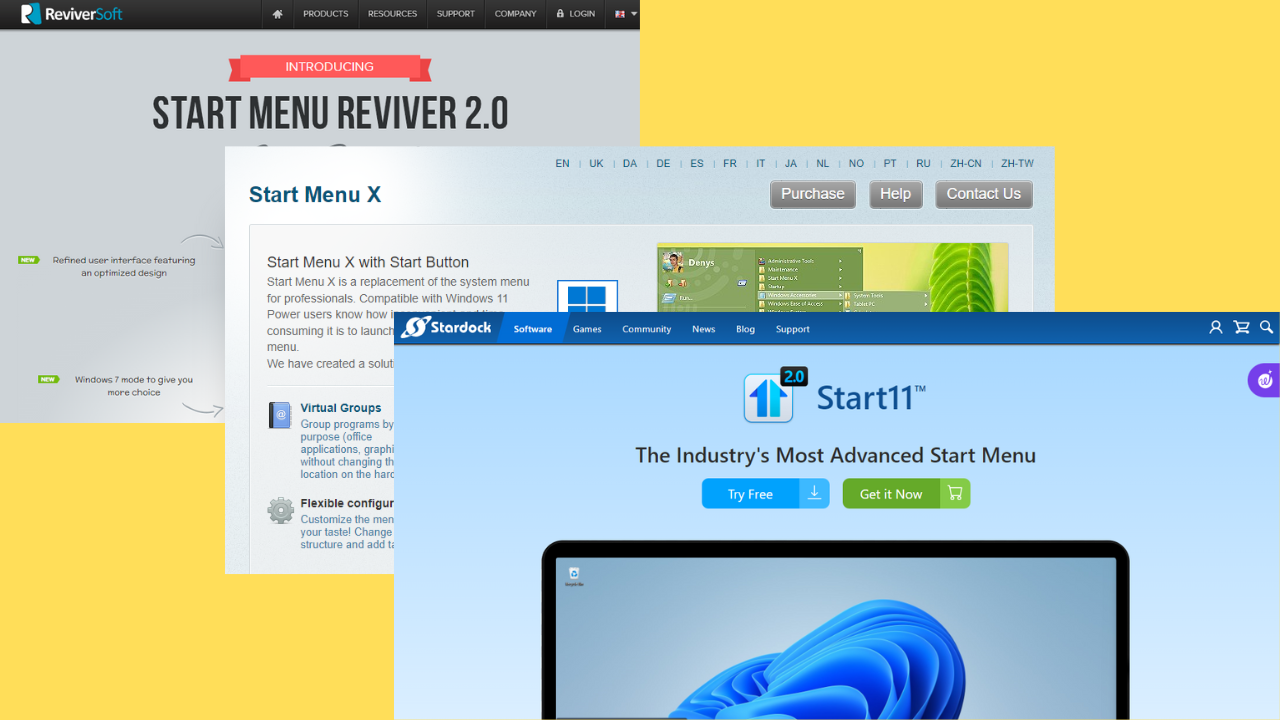Best Twitch Recording Software With Zoom: 10 Tools for Pros and Novices
19 min. read
Updated on
Read our disclosure page to find out how can you help Windows Report sustain the editorial team Read more
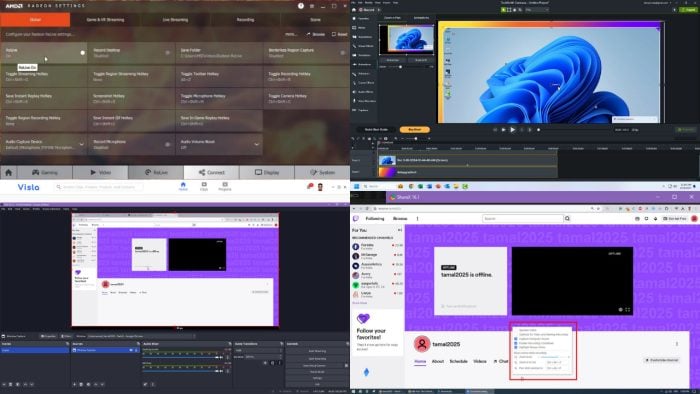
The best Twitch recording software with zoom lets you focus on gaming highlights, important content, and your reactions.
You’ll often need to zoom in and out during a live stream to emphasize specific graphics, text, images, and more. However, many apps don’t offer this feature out of the box.
Therefore, I’ve tested more than 25 streaming and screen recording tools for a week. Here are my top contenders!
10 Best Twitch Recording Software With Zoom
Check out these ten standout apps:
Bandicam – Best for HD Webcam Recording
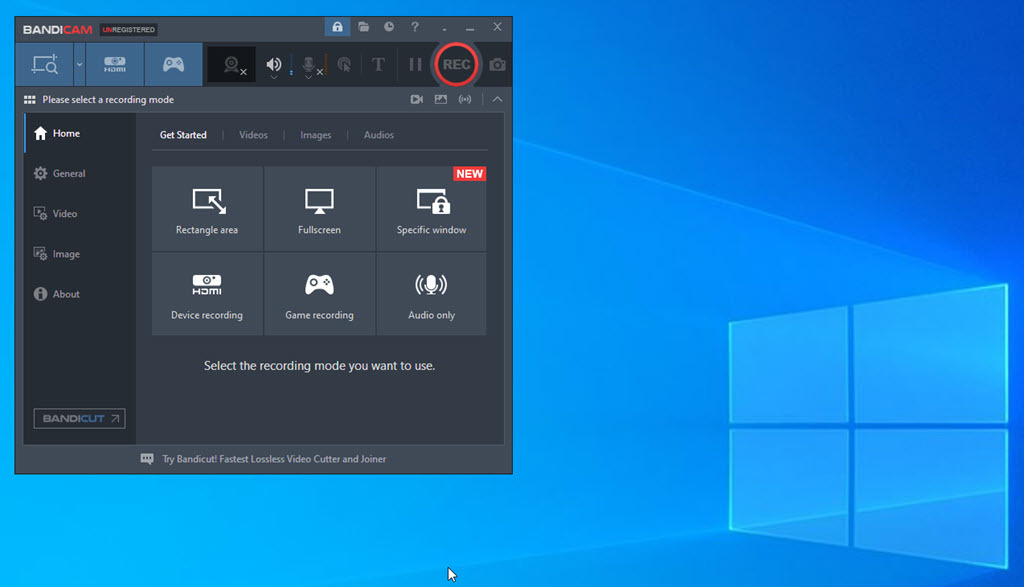
Bandicam is a lightweight and easy-to-navigate Twitch screen recorder that supports desktop overlay recording. When recording tutorials or gameplay walkthroughs, you can activate and use the Glassbrick zooming features. Bandicam will capture the zoom-in and out effects seamlessly.
Additionally, it comes with HDMI video capture support. Therefore, you can record content from an external device, like an IPTV, webcam, Xbox, smartphone, PlayStation, and more. Furthermore, you can use Bandicam for scheduled screen recording.
So, if there’s a webinar coming up during a busy schedule, you can set up a scheduled task for desktop recording on the app to watch or edit the webinar later.
Pricing: Its subscription starts at $2.78 / month for one PC. The basic package lacks a video editing tool. You can pay $49.97 upfront for the whole year for a Bandicam+Bandicut package which includes video post-processing tools.
| Pros | Cons |
| Offers a limited free trial. | Doesn’t offer a dedicated zoom-in effect hotkey. |
| The annotation toolbar includes standard real-time content highlighting features. | Depends on the system’s zoom-in effects. |
| Truly a lightweight desktop app as it consumes as low as 70 MB in peak performance. | |
| Supports GPU acceleration for gameplay recording. |
Camtasia – Best Premium Solution for Professionals
Camtasia is a professional-grade screen recorder for Twitch creators, tech marketers, instructional designers, educators, and more. It allows you to mix content from a desktop screen, webcam, and microphone to create videos that easily explain complex technical processes, business workflows, and gameplay walkthroughs.
It comes with an intuitive zoom-in and zoom-out effect creator module. However, it only works post-recording in the Camtasia Video Editor Canvas. Unfortunately, you can’t zoom in and out in real time. You can use Glassbrick or Windows Magnifier instead. Camtasia captures the entire desktop screen so it automatically records the real-time zoom effects.
Additionally, there are more content annotation functionalities that allow you to make comprehensive tutorials and PC game walkthroughs. You can choose from options like Callouts, Arrows & Lines, Shapes, Blur & Highlight, Sketch Motion, and Keystroke Callouts.
Moreover, Camtasia is suitable for premium monetizable tutorials and gameplay videos. Firstly, you need to invest a hefty budget to buy a premium license. Secondly, you must invest a significant amount of time in perfecting the zoom effects in the screen recording editing canvas.
Leading corporate training companies use this tool to make impactful tutorials and walkthroughs.
Pricing: The Individual Subscription costs $179.88 for a year. This excludes the costs for Camtasia video editing assets. For the premium content creation assets, you must get the Camtasia + Assets + Audiate for $479.86 per year.
| Pros | Cons |
| There’s a free 3-day limited trial of the complete Camtasia app. | Subscription costs are high. |
| Comes with a dedicated zooming effect. | It comes with a steep learning curve. |
| You don’t need to rely on system-generated zooming effects. | The built-in zooming effects require advanced knowledge of track editing in Camtasia. |
| Easy-to-use screen recorder with control features like screen selection, choose region, microphone, system audio, pause recording, and more. | It’s a resource-heavy screen recorder and video editor tool. |
| Free screen recording templates with pre-configured effects, like Vibrant Windows, Tablet Background, Vibrant Notebook, etc. | Its zooming effect doesn’t work in real time. |
| Camtasia may interfere with the system performance and crash intermittently. |
Open Broadcaster Software (OBS) – Best For Pro Broadcasters
OBS is an excellent choice for recording and streaming on Twitch. It captures all the desktop screen activities along with screen overlays. Hence, you can use it to record on-screen zoom effects created by Windows Magnifier or Glassbrick.
Moreover, you can create Scenes. Scenes are multiple content sources like window captures, images, text, browser windows, webcams, and capture cards. This feature is useful if you want to switch between different content seamlessly. You can set up an unlimited number of them on OBS.
Most importantly, you can zoom via custom scenes, scaling, and transforming properties. You can plan how many zoom-in and out effects you might require. Then, you can focus on the content by adjusting the OBS bounding boxes.
Furthermore, the modular Dock UI lets you rearrange the layout to suit your video. You can quickly adjust the appearance of zoom effects exactly in the same order you want by dragging and dropping scenes.
The intuitive audio mixer offers audio filters like noise gate, noise suppression, and gain. This ensures your audio is crisp and clear.
Additionally, the customizable transitions and hotkeys allow for smooth and dynamic streams. Studio Mode also lets you preview scenes before going live.
Since the app is free and open source, you can use it without any limits. You don’t need to worry about copyright requirements or content ownership.
Pricing: It’s free but you can contribute to the open-source project by becoming an OBS Patreon member.
| Pros | Cons |
| Free to use commercially. | Doesn’t offer a simple way to zoom in and out when screen recording. |
| Unlimited Scenes for zoom-in and out effects. | Comes with a moderate learning curve. |
| Easy to set up screen recording and live streaming on Twitch. | The user interface can be overwhelming to first-time users. |
| Zoom-in and out effects are crisp and sharp thanks to the active GPU rendering support. | Recorded and streamed content might get distorted if you don’t have a strong GPU. |
| Pre-plan zoom effects with unlimited Scenes. | There isn’t any phone or email support. You must rely on the Discord channel and forum for community support. |
ShareX – Best Lightweight Solution
ShareX is an open-source option for screen recording for Twitch, YouTube, Facebook, and more. It offers multiple capture areas like window, fullscreen, monitor, region, etc. If you need to zoom in and out when recording tutorials, gameplay, or presentations, you must start with the Screen recording mode.
In addition, it supports recording screen overlays created by Glassbricks and Windows Magnifier. So, by capturing content from the entire monitor, you automatically record zoom effects. The tool is also fully compatible with GPU hardware acceleration and screen overlays so the zoom effects stay sharp and clear.
ShareX comes with a built-in video converter as well. It can change content encoding to 15 different types like H.264, H.265, HEVC, VP8, MPEG-4, AV1, etc.
Another cool feature is that you can upload your videos directly from the desktop to more than 50 video and content-sharing platforms. This includes Imgur, ImageShack, Flickr, Google Photos, VGY.me, Dropbox, OneDrive, Google Drive, Amazon S3, MediaFire, YouTube, and many more.
However, you must pre-configure these websites with your account credentials before uploading videos.
Pricing: It’s a freeware software.
| Pros | Cons |
| Free and open-source. | There are no built-in zoom-in and out shortcut keys. |
| Offers offline recording and editing. | It depends on the system zoom effects when screen capturing. |
| Uploads content directly to popular platforms. | The user interface is cluttered and small. |
| Truly lightweight desktop app. | Comes with an intermediate-level learning curve. |
VLC Media Player – Best Open Source Option for Simple Videos
If you’ve already been using VLC Media Player to playback video files, you can also rely on it for Twitch recording. It supports the zoom effects created by the Glassbricks and Windows Magnifier tool.
However, VLC is a minimalistic screen recorder. It’ll record the whole screen seamlessly but it doesn’t allow live customizations like video annotating, content highlighting, and more. Therefore, it’s suitable for small-scale and simple personal Twitch channel videos and tutorials.
VLC also offers a few post-processing features like conversion. Using the VLC Convert feature, you can transform an input video file to various other formats, like MP4, Webm, TS, MP4, OGG, ASF, FLAC, iPod SD, Android SD/ HD, YouTube SD/ HD, and more.
Another helpful post-processing tool is the Effects and Filters module. You can use it to access the Video Effects library and configuration interface. It supports options like Crop, Colors, Geometry, Overlay, Motion blur, Denoiser, etc.
Moreover, it has video effects such as Anaglyph 3D, Mirror, Psychedelic, Waves, Water effect, Motion detect, etc.
In summary, VLC is an all-in-one video player and editor for personal Twitch channel content creation along with a zoom feature.
Pricing: It’s a freeware screen recording software.
| Pros | Cons |
| It’s a freeware video player with editing features. | It’s not suitable for creating professional videos. |
| You don’t need to install additional software for Twitch recording. | Its default video recording encoder produces an incompatible file format. |
| Supports PC display overlay effects, like those created by the Windows Magnifier tool. | It’s dependent on the system zoom effects during screen recording. |
| Seamlessly utilizes GPU acceleration. |
Streamlabs – Best for Monetization
If you’re willing to create Twitch videos and earn a passive income through content monetization, try Streamlabs. It’s a simpler version of the OBS Studio app. You can create zooming effects when recording PC games or presentations using two techniques.
Firstly, you can use a Streamlabs Scene and add the Display Capture option as the Scene Source. This allows you to record the entire PC screen along with any overlays and effects created by Windows tools and third-party apps. Then, you can capture gameplay and other multimedia content.
When you want to highlight important elements in your video, use the Windows Flag + Plus (+) key to zoom in and the Windows Flag + Minus (-) key to zoom out. Alternatively, you can use the Glassbricks app for advanced zoom effects, like colored frames, fast zoom, zoom tracks, and more.
Secondly, you can add the same content in multiple Streamlabs Scenes. Then, adjust the Scene size to create zoom-in and zoom-out effects.
Moreover, Streamlabs assists you in spicing up your streams and video recordings with Twitch overlays. There’s an exhaustive overlay library for Twitch, YouTube, and more. They’re available in different designs and styles, like Anime, Pixel Art, Retro, Among Us, Battlefield, Dark Souls, Dota 2, Halloween, Valentines, Animated, Art, TikTok Friendly, and more.
Another cool feature is a collection of support tools so viewers can donate to your channel. For example, you can set up Goals, Tip Ticker, Tip Jar, Stream Boss, and Sponsor Banner.
Pricing: You can download and install the free version without subscribing. However, you can join the Ultra subscription plan to access premium features. Ultra starts at $19/ month.
| Pros | Cons |
| Both free and paid plans are available. | The built-in zooming feature requires a considerable manual effort. |
| The freeware app gives you access to basic screen recording and content streaming features. | Dependent on the system zooming effect for hotkeys-based zooming. |
| There are free monetization tools like Goals, Widgets, Twitch Overlays, etc. | Moderate learning curve. |
| Intuitive user interface. | Premium screen recording and streaming features are behind a paywall. |
ShadowPlay – Best for NVIDIA GPUs
Do you regularly stream high-quality gameplay videos on Twitch and need to highlight your amazing stunts? ShadowPlay in GeForce Experience for NVIDIA graphics cards is your best bet.
This screen recording tool allows you to capture thrilling gameplay actions in real-time. Also, you can use it to upload GIFs, screenshots, and videos to your favorite streaming platforms like Twitch, Facebook, and YouTube, without leaving the game.
GeForce Experience ShadowPlay doesn’t offer dedicated keys to zoom into an in-game character or event. However, you can capture zoom-in effects created by in-built or third-party tools. For example, during gameplay, you can use the Glassbricks tool to zoom in, zoom out, pan, and record with ShadowPlay.
The best thing about ShadowPlay is that it lets you record gameplay in 4K and 8K resolutions. The tool has been fine-tuned for NVIDIA graphics cards so it can use NVIDIA Physics, 3D rendering, and hardware acceleration.
Pricing: Available for free for all compatible NVIDIA GPUs.
| Pros | Cons |
| Available for free for compatible NVIDIA GPUs. | Not compatible with all NVIDIA GPUs; requires GTX 600 series or higher. |
| No need to install any additional software. You can activate the feature in GeForce Experience, the same tool you use for GPU driver and 3D configuring. | Resource-intensive utility. |
| It can create up to 15-second GIFs from HD videos. | It depends on the system zoom effect for content highlighting or focusing. |
| One-click live streaming on Twitch, Facebook, YouTube, etc. | Doesn’t have built-in zoom-in and out hotkeys. |
| Automatically captures special and rare gameplay moments that you can’t reproduce. |
Radeon ReLive – Best for AMD Radeon GPUs
You can activate the Radeon ReLive feature in the Radeon Software Adrenalin Edition to record gameplay in HD and UHD definitions. The tool works with select AMD Radeon GPUs like Radeon™ RX Vega Series, Radeon™ RX 500 Series, Radeon™ Pro Duo, and more.
Furthermore, the Record Desktop feature lets you record all the activities on your Windows PC screen including overlays. Therefore, if you zoom in and out using the Windows Magnifier or Glassbricks app, Radeon ReLive will capture that.
Its notable feature is Borderless Region Capture. Your video recordings will only contain the gameplay and software interface for clarity and maximum viewing area. It won’t include a video frame as a border.
Pricing: Freeware Windows PC screen recorder.
| Pros | Cons |
| Free for compatible AMD Radeon GPUs. | Not compatible with all GPUs. |
| Several useful hotkeys, like instant GIFs, toggle webcam, toggle mic, etc. | It’s fully dependent on zoom-in and out effects created by the system tools. |
| Includes the Remote Play feature to stream PC gameplay videos to Head-Mounted Displays and mobile devices via Wi-Fi. | |
| In-Game Replay to capture rare gameplay events. |
Visla – Best for Easy Zoom UI
If you’re looking for an effortless Twitch recording software with zoom that works with simple hotkeys, Visla should be your first choice. Also, the tool is highly affordable compared to its competitors.
It comes with dedicated keyboard shortcuts and a settings panel for zooming effects:
- Activate Zoom-In: Press Ctrl + Alt + Z.
- Pan while zoomed-in: Ctrl + Alt + P.
- Zoom level slider: Use this to adjust the magnitude of zooming you want.
While recording your desktop screen, you can press the dedicated zoom-in keys. The tool will create a zoom frame and focus on the content beneath the cursor. So, the mouse cursor position controls the zooming location.
Now, if you need to pan when already zoomed in, you can use the Pan while zoomed-in hotkey. Again, the Visla app will move the pan frame towards the mouse cursor. The Pan frame moves automatically to always keep the mouse cursor in the middle of the frame.
It also includes must-have features, like mixing microphone and webcam content into the screen recording. You can enable or disable recording the mouse cursor, showing speaker notes, and capturing system sound to make your Twitch videos engaging.
Furthermore, Visla automatically creates a shareable link for your screen capture. For this purpose, you get 10 GB to 100 GB of cloud storage on the Vista cloud server. You can make your videos view-only, editable, downloadable, and more.
Pricing: There’s a forever-free plan. For premium features, you can subscribe to the $24/ month Premium Plan.
| Pros | Cons |
| The free plan offers unlimited screen recording and uploads. | You can’t add multiple scenes to record content from multiple video sources. |
| You get free 10 GB of cloud storage for free to store your screen recordings. | The video post-processing tool only works online. |
| Works offline and online. | |
| Easy to navigate and create screen recordings. | |
| Dedicated zoom-in and out keys. | |
| You can pan while in the zoomed-in state. | |
| Supports desktop overlays like zoom effects created by Windows Magnifier. |
EaseUS RecExperts – Best for Professional Tutorials
EaseUS RecExperts is a third-party desktop recording tool with cool features that add value to your Twitch channel content creation. Firstly, you get a dedicated zooming effects feature in its Annotation module. It’s easily accessible with a hotkey or floating toolbar.
Additionally, the built-in zoom feature works in real time. It means that when you’re recording a tutorial or gameplay walkthrough, you can zoom in on specific content or in-game elements.
RecExperts also supports the recording of desktop overlays in the entire display recording mode. It’s compatible with system tools, like Windows Magnifier or Glassbricks.
Moreover, you can display game overlay info effortlessly using the Show overlay information feature. It allows you to display Frame rate, Remaining storage space, Recording duration, Recording file size, and Hotkeys.
Furthermore, you can use its AI Assitant tool to transcribe audio of the content into text for closed captions and subtitles. AI can help you with upscaling HD videos to 4K and 8K as well.
Pricing: Starts at $19.95 per month for one PC. Other license options are also available, like yearly, lifetime, business licenses, etc.
| Pros | Cons |
| Free trial available with limited recordings playback. | The zoom-in and out feature isn’t available in the free version. |
| Screen recorder for pc without watermark. | When you launch it, it creates a recording frame around the desktop display, which is kind of annoying. |
| Record video with virtual background. | The user interface is cluttered. |
| Built-in zoom-in and zoom-out buttons in the floating toolbar. | It comes with a steep learning curve. |
| Compatible with Windows Magnifier and Glassbricks. | Doesn’t offer free streaming services. |
| A complete gameplay recording overlay to showcase PC game performance metrics. | You can’t integrate live streaming or broadcasting APIs with EaseUS RecExperts to enhance its capabilities. |
| There are many in-ads and sales callouts. |
Prepare Your Windows PC for Twitch Recording With Zoom
First, you’ll need to install a lightweight and secure Windows UWP app to get the zoom-in and out effect when recording screen content. Glassbrick is free. Also, I’ve tested the software on my Windows 10 PC and have confirmed that it doesn’t install spyware, adware, and malware.
Here’s how you can get it from Microsoft Store:
- Open the Microsoft Store on your PC from the Start Menu.
- Type Glassbrick in the Search apps field, located on the top.
- Click on the Glassbrick – Screen Magnifier app shown in the search results.
- Find the Get or Install button in the top right corner and click on that.
- Click Open to run the app for the first time.
- You’ll see a Windows Notification in the bottom right corner about Glassbrick running on the System Tray.
Although the built-in Windows Magnifier [Winodws Flag + Plus (+) or Minus (-) ] tool can help you, it might fall short on features.
Glassbrick offers advanced zoom-in and out functionalities that can:
- Control zoom speed according to your usage habits.
- Customize the amount of zooming effect you can create.
- Create custom keyboard shortcuts for zooming.
- Add a transition color when zooming in and out in the frame.
How I Chose the Best Twitch Recording Software With Zoom
After carefully testing these tools and observing Twitch live streams and recorded videos, I’ve created this master list of requirements your ideal tool should fulfill:
1. Windows Magnification Support
Not all screen recording apps can capture desktop overlay activities you can see in Windows On-Screen Keyboard, Windows Game Bar, or Windows Magnifier. I’ve meticulously tested all the tools to ensure they support display overlay capturing so you can create a zoom-in effect using the Windows Magnifier API.
2. Compatibility With Third-Party Screen Magnification Tools
Windows Magnifier comes with very limited zoom-in features. There are better third-party apps, like Glassbrick. So, I tested all the screen recorders keeping this app in mind.
3. Data Privacy and Security
Gameplay walkthroughs, tutorials, live chat, and recordings for Twitch are intellectual properties. I installed and tested the tools to ensure no viruses or malware could harm your PC, content, or identity in any way.
4. Screen Recording UI and UX
I’ve chosen only software that’s easy to use. Even novices can quickly get started with the tools I selected.
5. Affordability
I’ve prioritized freeware apps so you don’t need to invest anything to own the best Twitch recording tool with a zoom feature. I’ve also added a few premium paid apps that you can use if you want to enhance the monetization of your Twitch videos.
6. Screen Recording Content Quality
All of the above options offer HD and UHD screen recording. These apps use advanced lossless video compression technologies to give better display outputs at minimum overall file size.
7. Effective Zooming In and Out for Highlighting
I’ve only included services that a professional would use with or without Windows Magnifier to create effective tutorial videos. The zooming effects available are highly functional and show up on the output videos as well.
8. PC Specs Requirements
I’ve tried to include only options that consume the least possible system resources. These apps won’t slow down your PC noticeably when you run them in the background.
9. Advanced Streaming and Broadcasting Capabilities
Apart from screen recording, I’ve also opted for tools that offer an easy setup of live streaming and broadcasting for free.
10. Offline Content Creation
Since screen recording involves tens and hundreds of GBs of video files, it’s not economical and rational to go for exclusively online tools. Therefore, I’ve chosen apps that offer offline support, as well as select online features for additional editing, post-processing, etc.
11. Minimal Learning Curve
I listed apps that even non-techy Twitch users can grasp quickly. Some of them come with different levels of learning curves only for the advanced and premium features.
12. Twitch Overlay Support
Most of the apps listed here support overlay screens and scenes, like Twitch overlays for viewer engagement and monetization purposes.
13. Basic Video Post-Processing Features
Once you’ve recorded a video on your desktop, you might need conversion, splitting, cropping, watermarking, and similar features. You’ll find basic and standard video post-processing tools in most of the apps listed above.
Summary
Now you know all about the best Twitch recording software with zoom tools for personal and professional use. And not just Twitch, you can use these apps for YouTube, Facebook, Vimeo, and more. You can also incorporate the Windows Screen Magnification feature in screen recordings and live streaming.
Feel free to give them a try and comment below which one you prefer! If the article helped you or you think it lacks some options, include that in your comment as well.