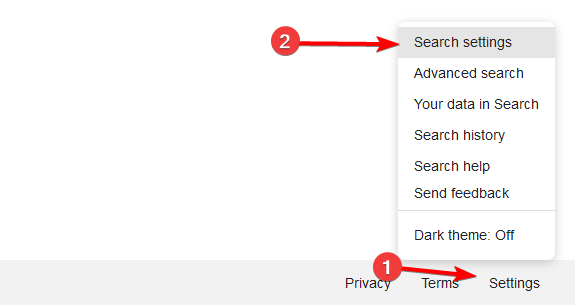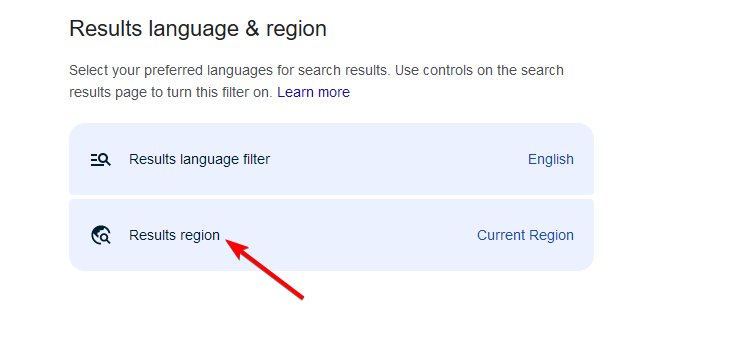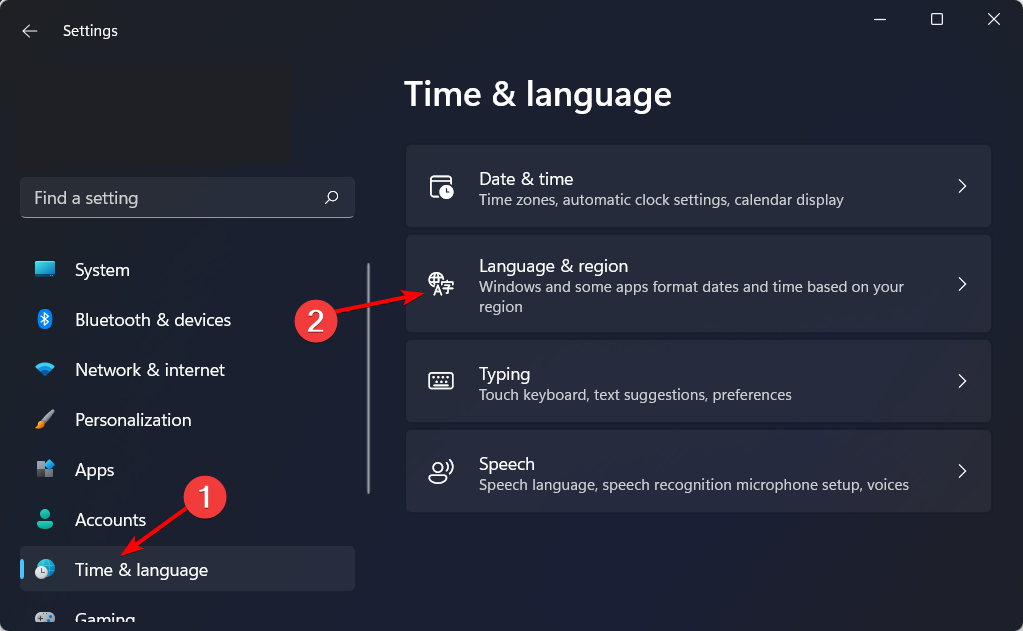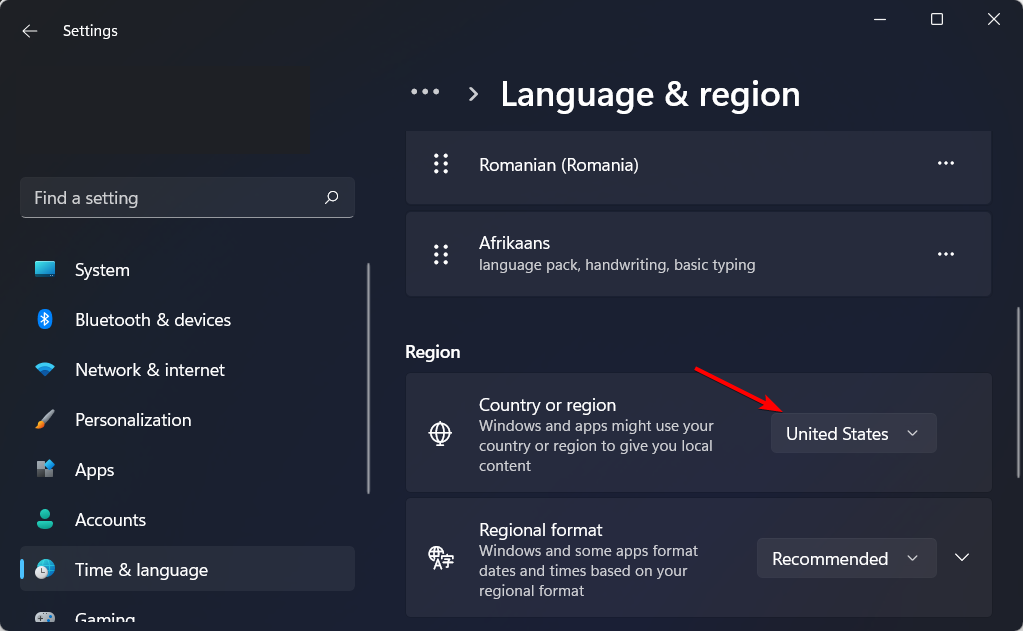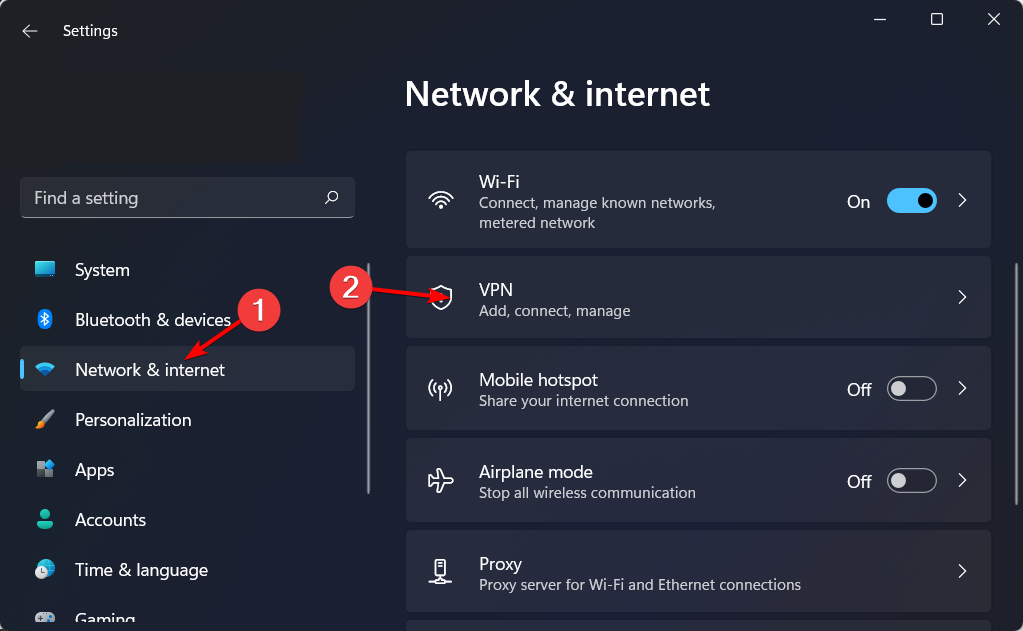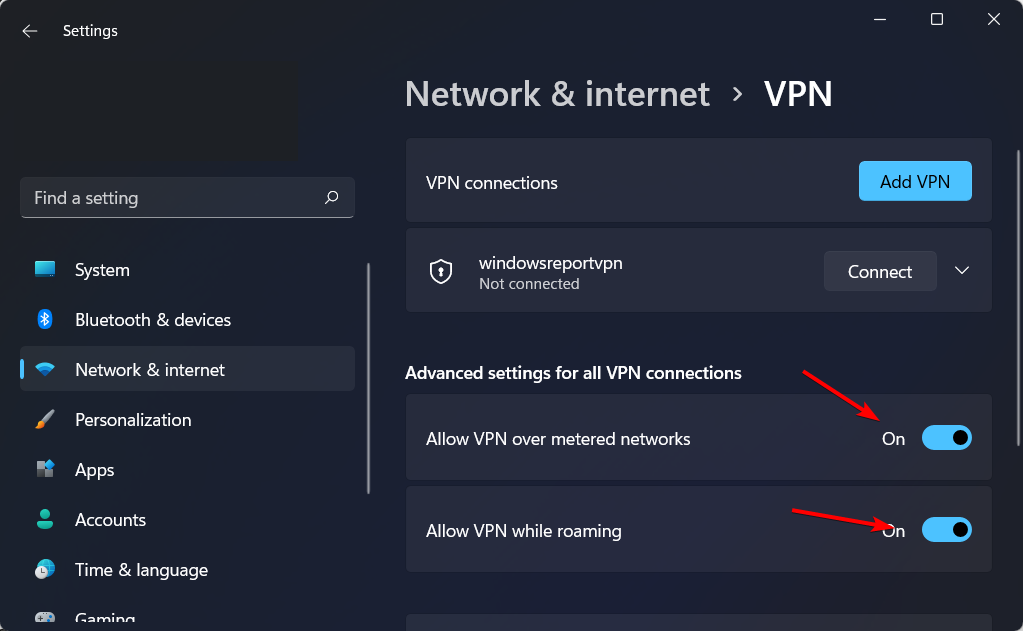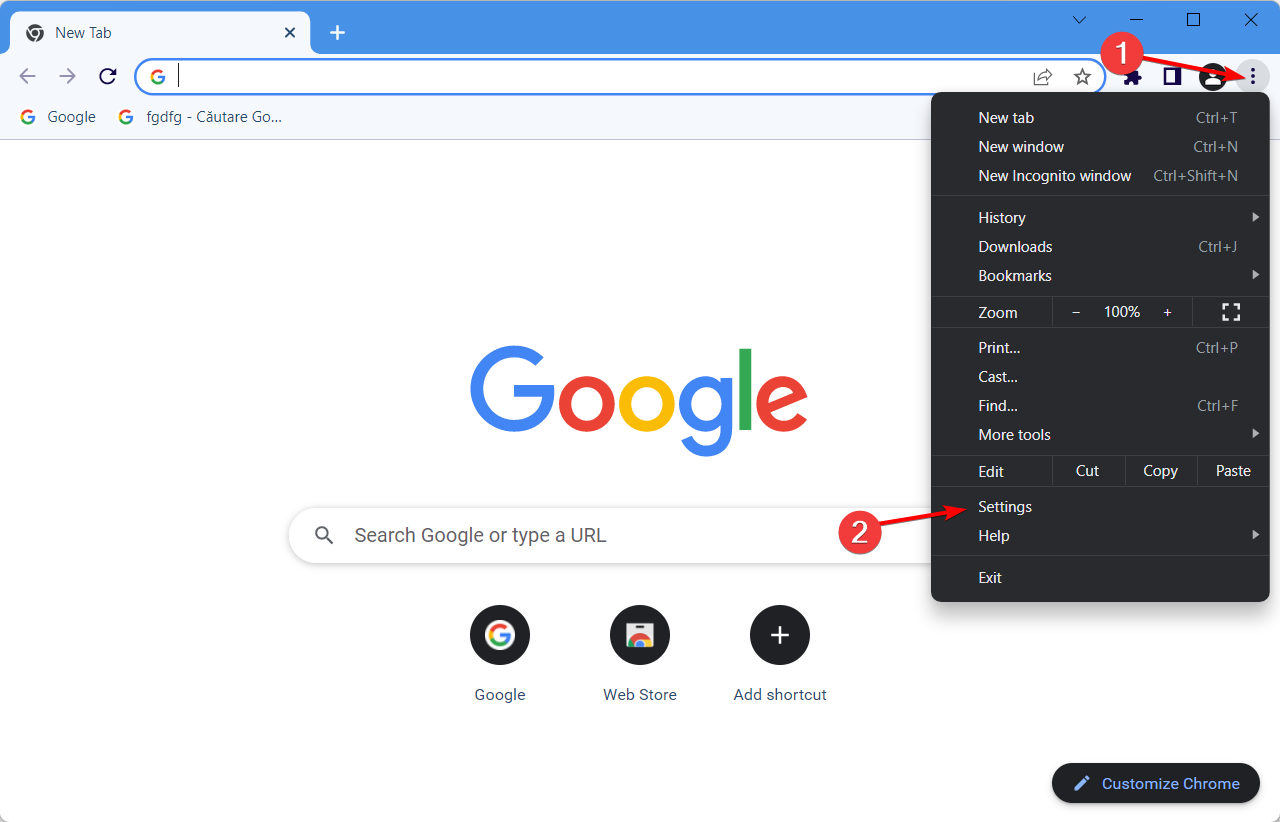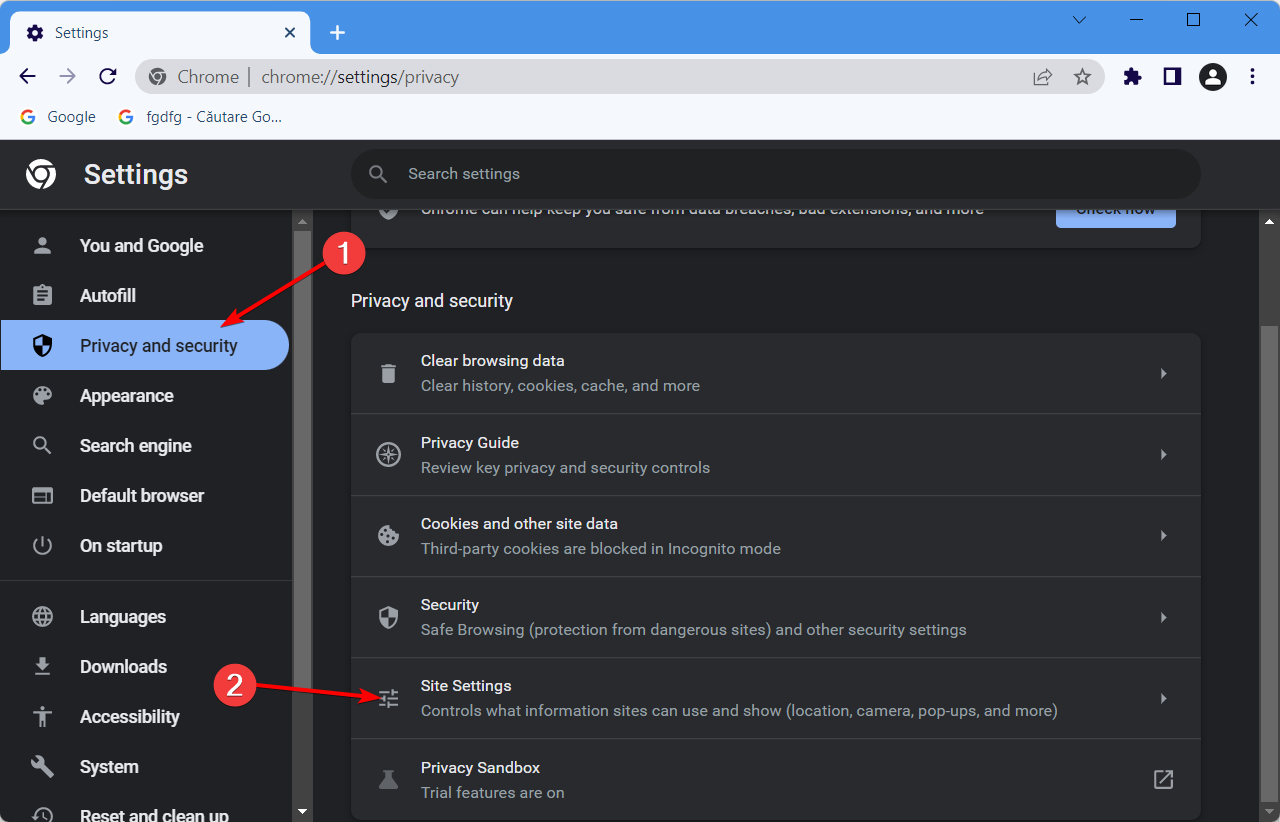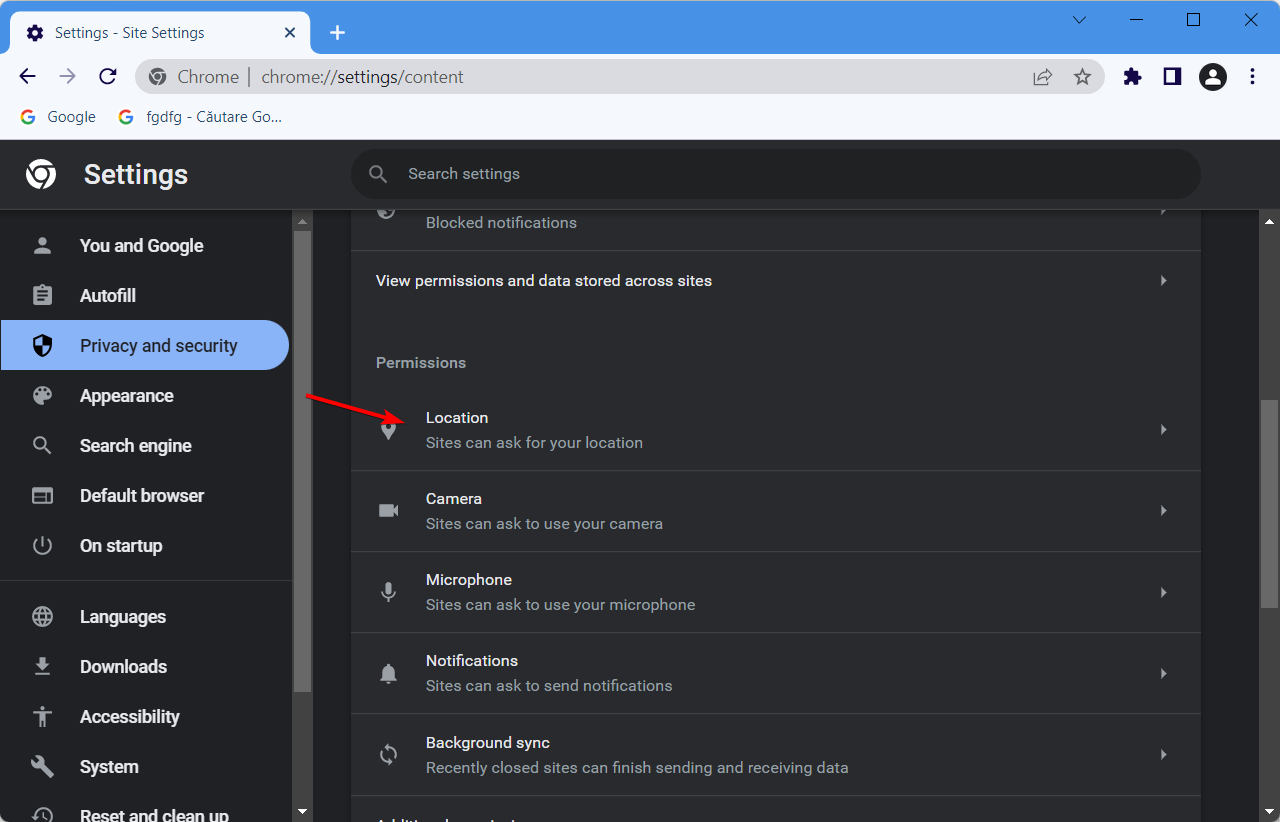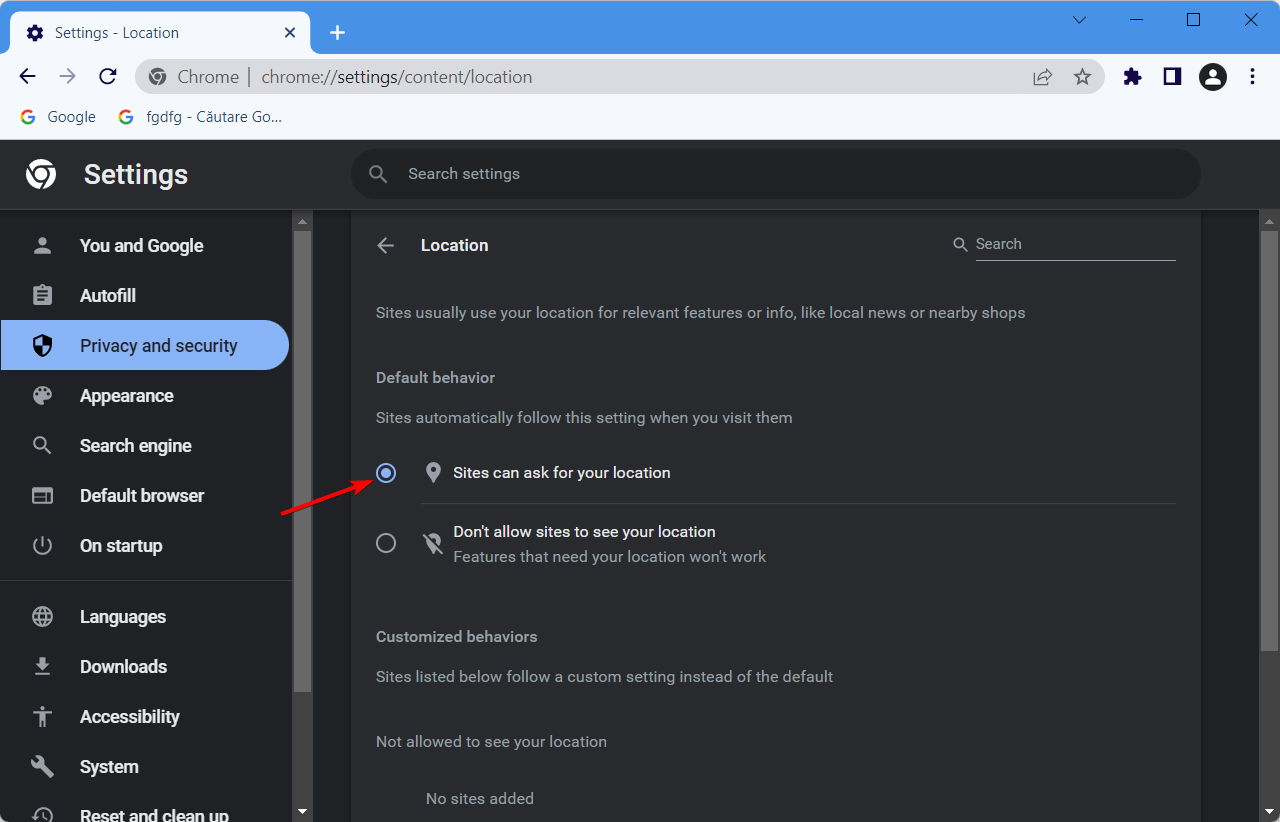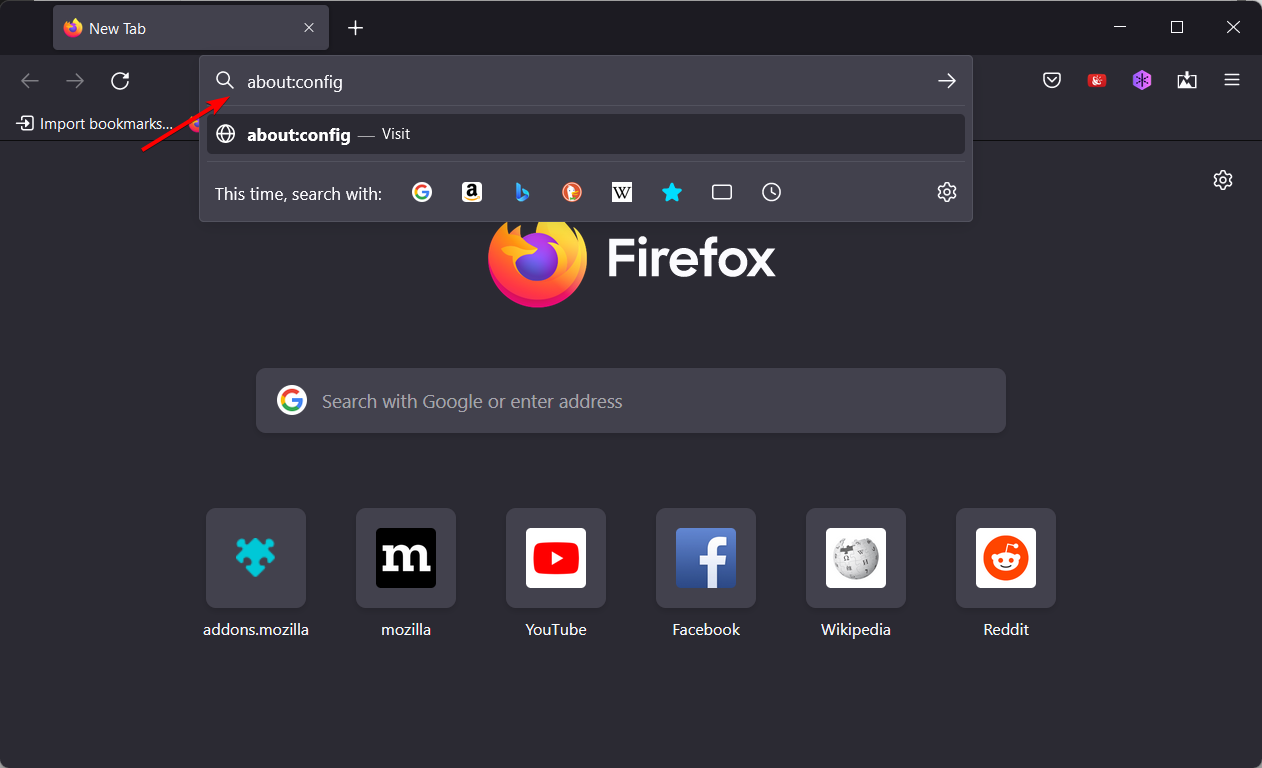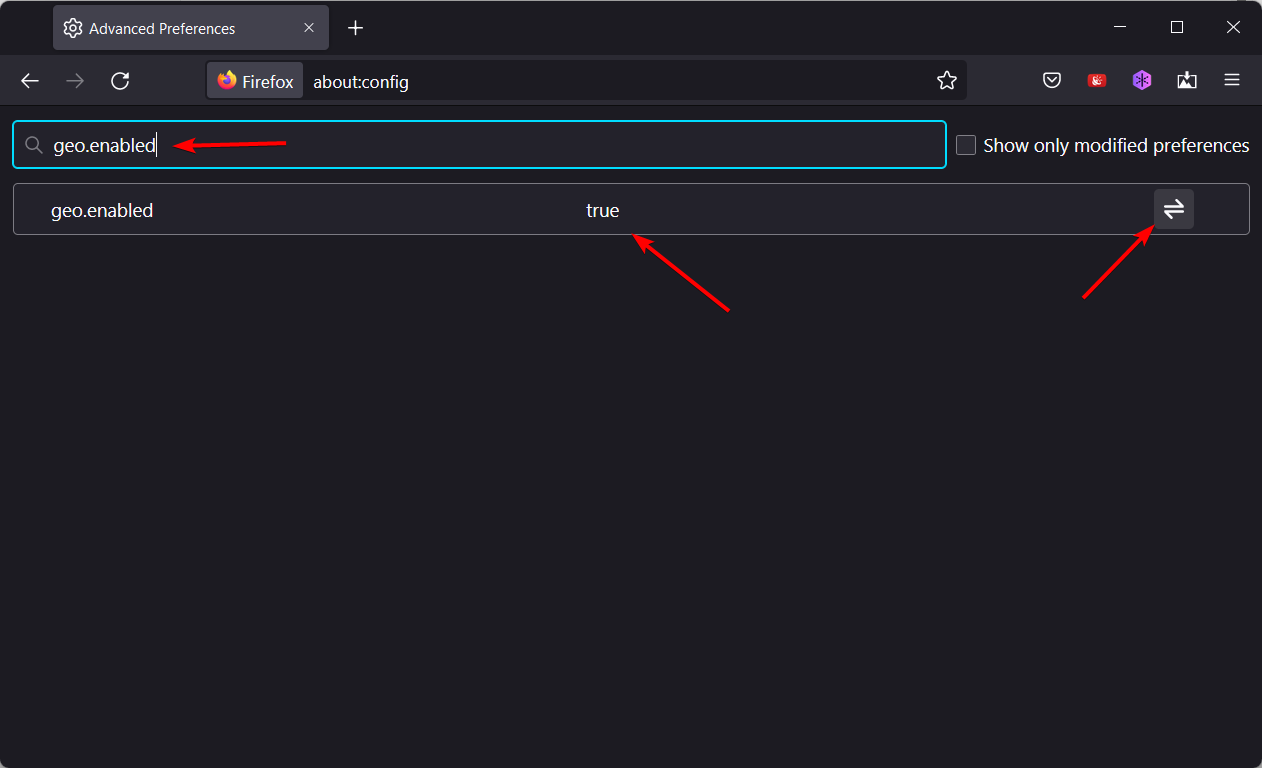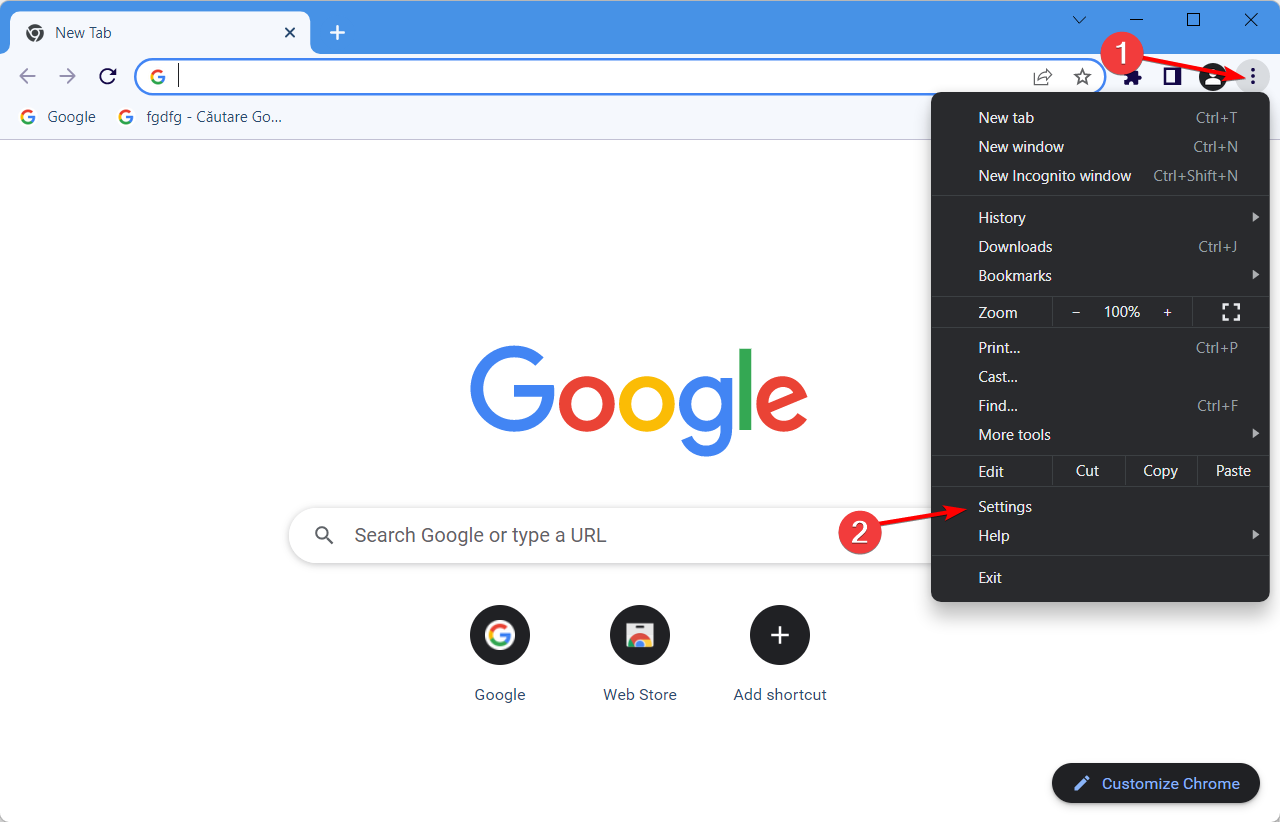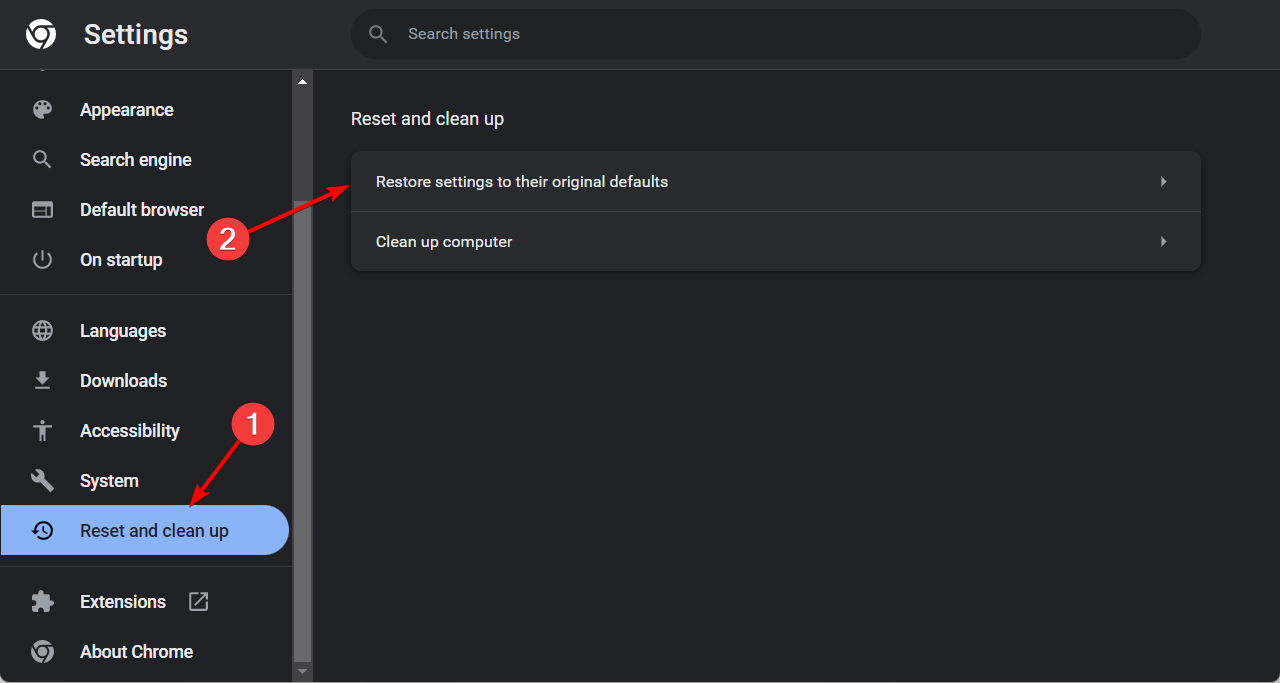Google Thinks I’m in a Different Country: How to Change it
Adjusting the search settings usually fixes this issue
3 min. read
Updated on
Read our disclosure page to find out how can you help Windows Report sustain the editorial team Read more
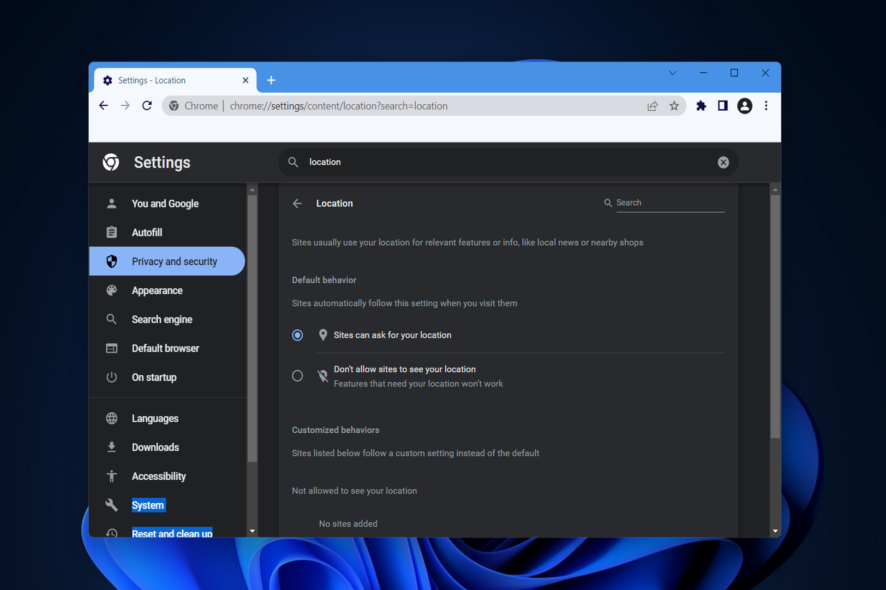
Many reported that Google thinks they are in a different country, and this can give you search results that aren’t related to your local area, so that can be a problem. Luckily, this can be easily fixed.
Why does Google think I’m in a different country?
This issue appears if search settings aren’t properly configured in Google. Your VPN or browser settings can also cause this problem.
What can I do if Google thinks I’m in a different country?
Before trying anything else, clear your browser cache and check if that works. If possible, try switching to a different network and check if that solves the problem.
1. Change search settings
- Navigate to Google and click Settings in the bottom left. Select Search settings.
- Choose Other settings and then Language & region.
- Click on the Results region and set it to your actual location.
2. Change the device location
- Press Windows and I to open Settings, then navigate to Time & language followed by Language & region.
- Scroll down and select the Country or region that you are in. Changes will automatically apply, however, you might need to reboot your PC and browser. The browser thinks I’m in another country issue will be resolved this way.
3. Check your VPN
- Open Settings by pressing Windows + I together, then go to Network & Internet followed by VPN.
- Here, make sure to turn off the Allow VPN over metered networks as well as Allow VPN while roaming.
- Alternatively, if you are using a VPN service, make sure to set its country to your current one. The Chrome thinks I’m in another country issue will be resolved after.
If you have VPN client or extension enabled, disable it as well.
4. Set your location inside the browser
For Google Chrome
- On your computer, open Chrome then click on the three-dot menu from the top-right corner followed by Settings.
- Click on Privacy and security followed by Site Settings.
- Scroll down and click on Location.
- Next, make sure to turn on the Sites can ask for your location option.
- Restart your browser to check whether it sets the right location now.
For Mozilla Firefox
- Type about:config in your browser and then accept the risks.
- Search for the geo.enabled setting and make sure its value is set to true. Click on the reverse icon to change its value.
For more information, check our guide on how to change browser location permission settings.
5. Reset your web browser
- Open Chrome and click on the three-dot menu followed by Settings.
- Select Reset and clean up from the left menu followed by Restore settings to their original defaults.
- Next, click on the Reset settings button and wait for the process to finish.
This isn’t the only issue you can encounter, and many reported that Google history is showing search results that users didn’t perform.
Which solution worked for you? Share your experience with other readers, in the comments.