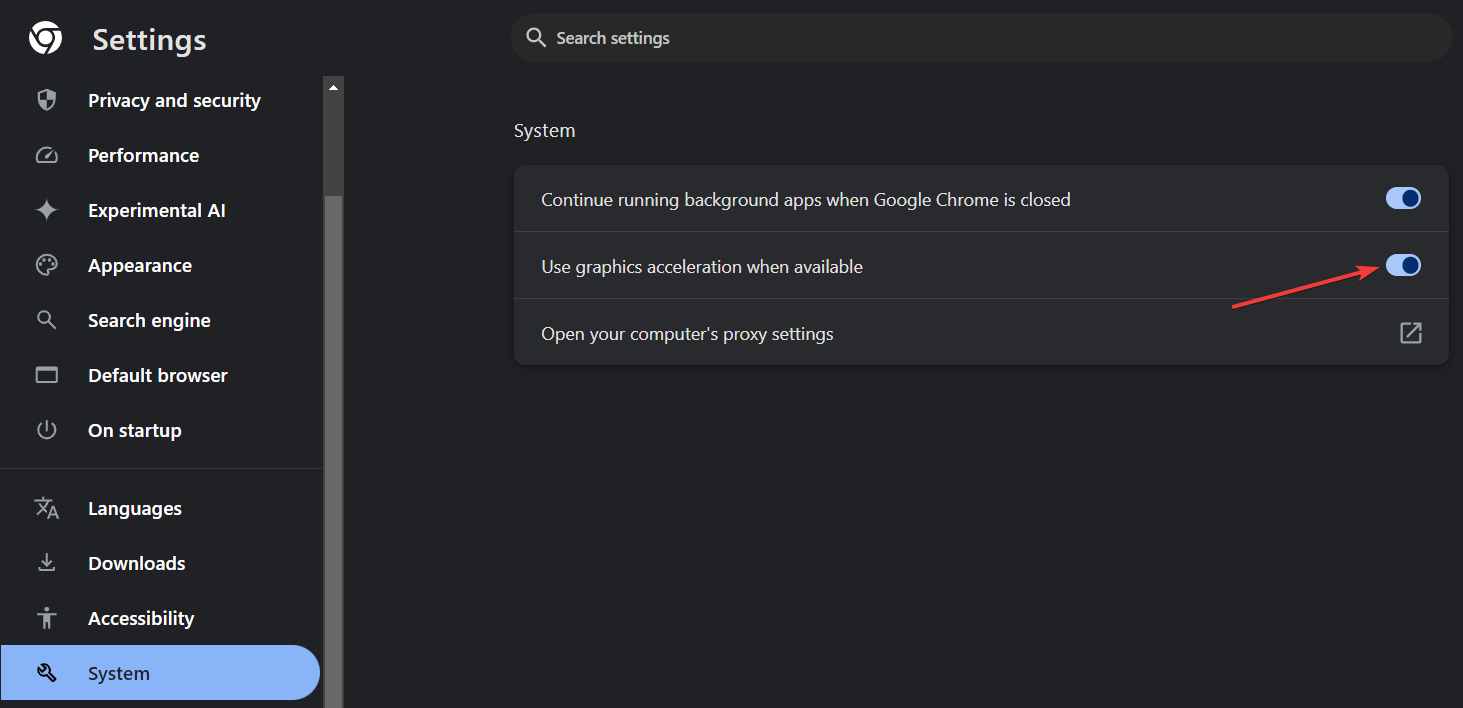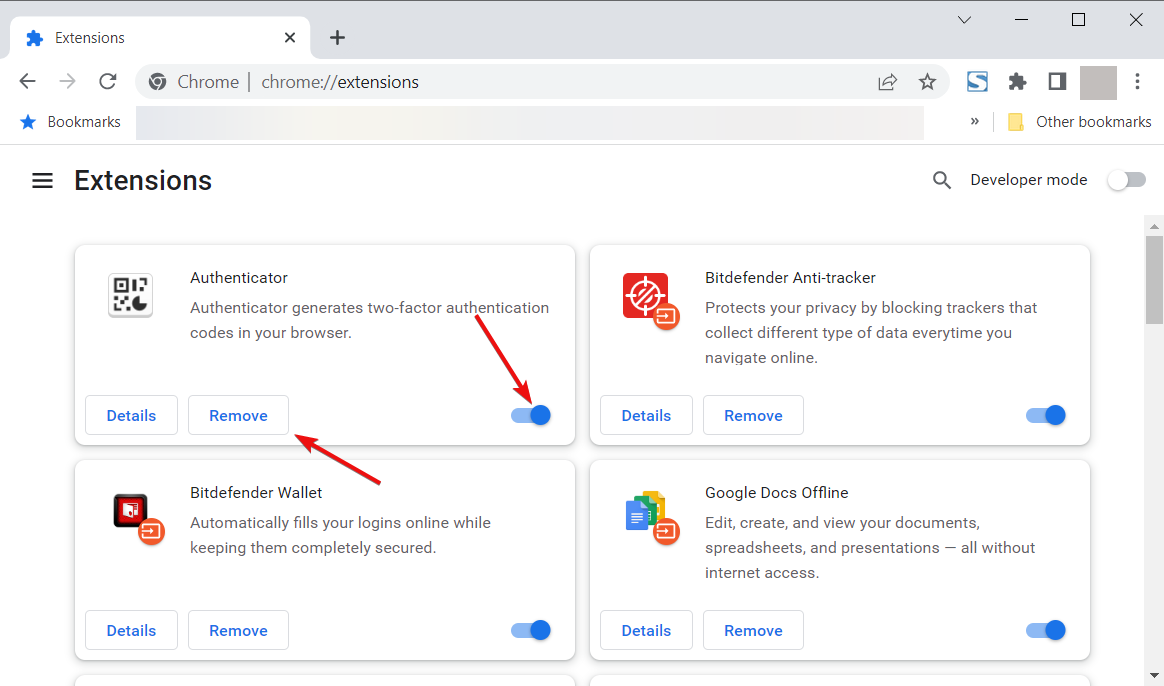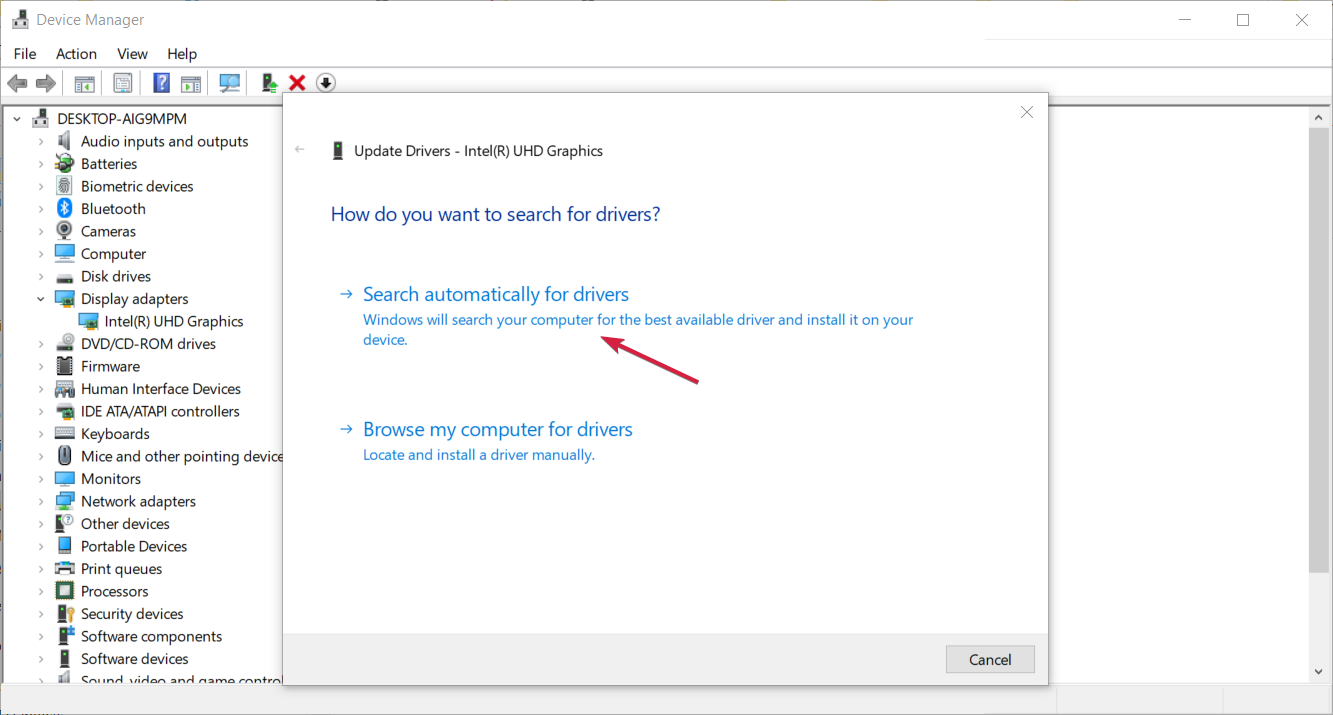Google Maps Keeps Crashing Windows 10: 6 Simple Ways to Fix
Make sure that Google Chrome is updated to the latest version first
3 min. read
Published on
Read our disclosure page to find out how can you help Windows Report sustain the editorial team Read more
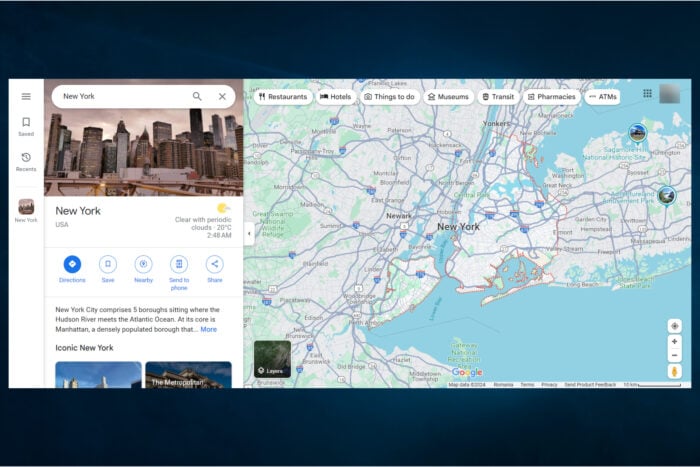
If Windows 10 crashes or freezes when using Google Maps, that is usually due to the graphics acceleration settings in Chrome. Also, Make sure that Chrome and Windows are updated to the latest version first. If that doesn’t work, the tested solutions below will fix the problem.
1. Disable graphics acceleration in Google Chrome
- Open Google Chrome.
- Click on the three dots in the top right corner to open the menu and select Settings.
- Scroll down and click on Advanced to open advanced settings.
- Scroll down to the System section.
- Toggle off the option Use graphics acceleration when available.
- Relaunch Google Chrome by clicking the Relaunch button that appears.
Disabling hardware acceleration can reduce the memory demand on your browser, which is often a culprit behind Google Maps crashes.
2. Use Google Maps in Incognito Mode
- Open Google Chrome.
- Click on the three dots in the top right corner to open the menu.
- Select New incognito window or press Ctrl + Shift + N on your keyboard.
- In the new incognito window, navigate to Google Maps and check if it works without crashing.
Using Chrome in incognito mode prevents any extensions or cookies from interfering with Google Maps, which may solve the crashing issue.
3. Delete specific cookies in Chrome
- Open Google Chrome.
- Copy and paste the following line in the address bad and press Enter:
chrome://settings/cookies/detail?site=www.google.com - Look for cookies that start with gsScrollPos.
- Click on each cookie and select Delete.
This step removes specific cookies that may be causing issues with Google Maps without removing all your other saved preferences.
4. Disable extensions on Google Chrome
- Open Google Chrome.
- Click on the three dots in the top right corner to open the menu.
- Select More tools, then Extensions, or you may just click on the puzzle piece icon to the right of the address bar and select Manage extensions.
- Find the extension called The Great Suspender or any others that might be causing issues.
- Click Remove next to the extension. You may also toggle to disable them and see if it works.
Disabling or removing problematic extensions can prevent them from interfering with Google Maps and causing crashes.
5. Use a different browser
- Download and install Opera or open Microsoft Edge.
- Open the browser, navigate to Google Maps and use it as you would in Google Chrome.
Switching to a different browser can be a quick workaround if Windows 10 continues to crash when using Google Maps.
6. Update the graphics drivers
- Right-click on the Start menu button and select Device Manager.
- In the Device Manager window, expand the Display adapters section.
- Right-click on your graphics driver and select Update driver.
- Choose Search automatically for drivers and let Windows search for the latest driver.
- Follow the on-screen instructions to install any available updates.
Updating your graphics drivers can help resolve issues related to hardware acceleration and rendering.
By following these steps, you should be able to resolve the issue of Google Maps crashing on your Windows 10 device. As a last resort, you may also reinstall Google Chrome on your Windows 10 PC.
Can you use Google Maps now on Windows 10? For any other questions, feel free to hit the comments section below.