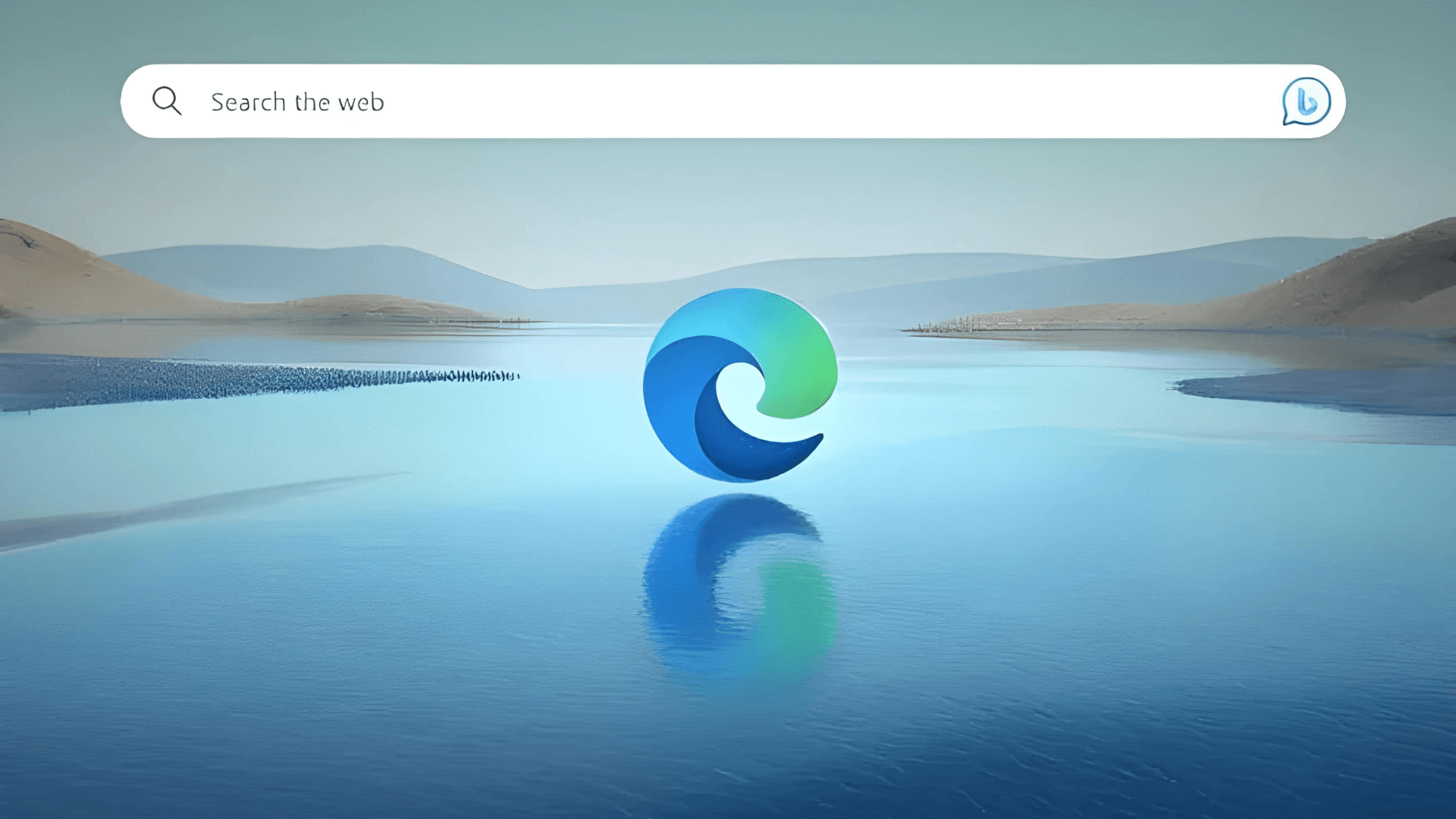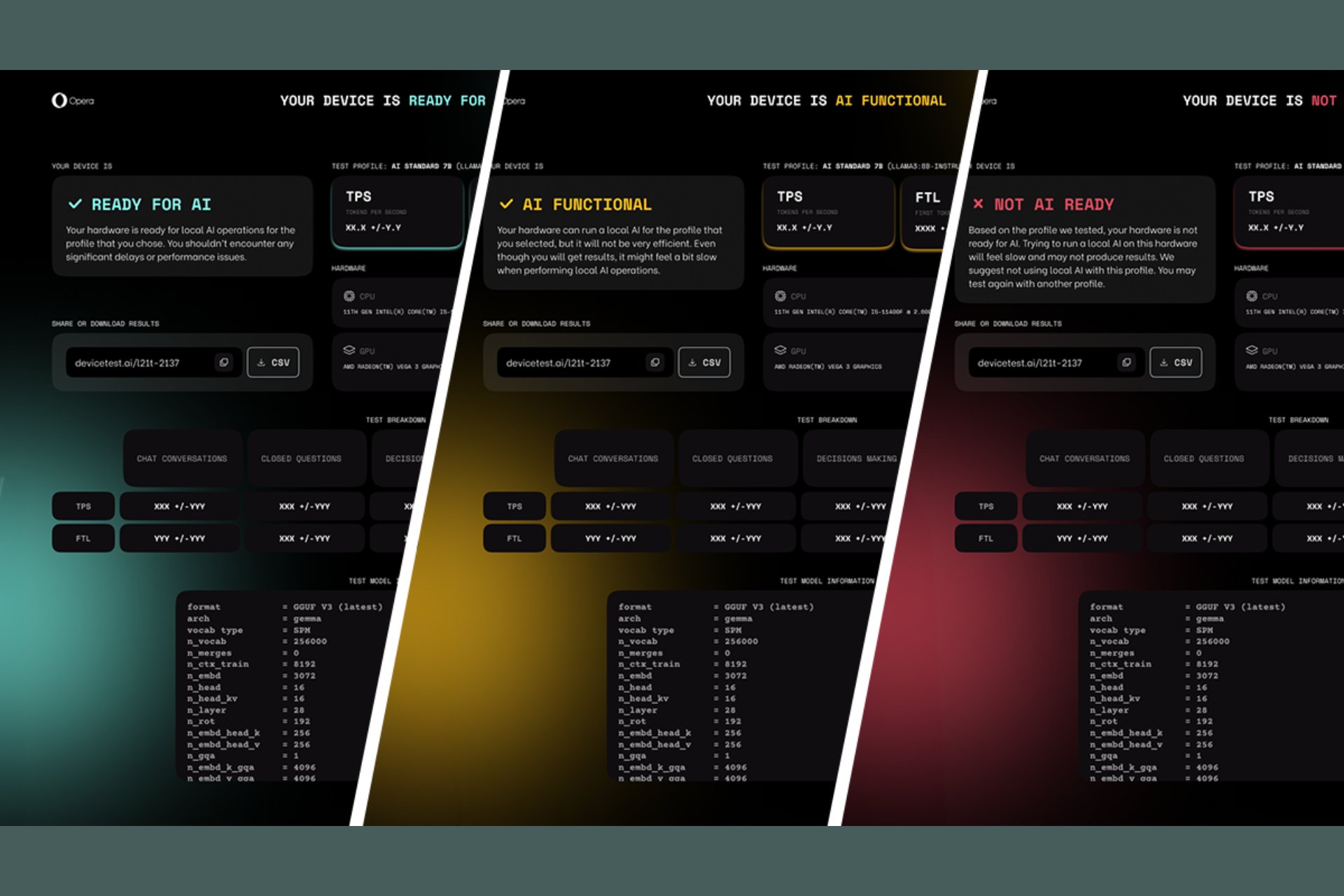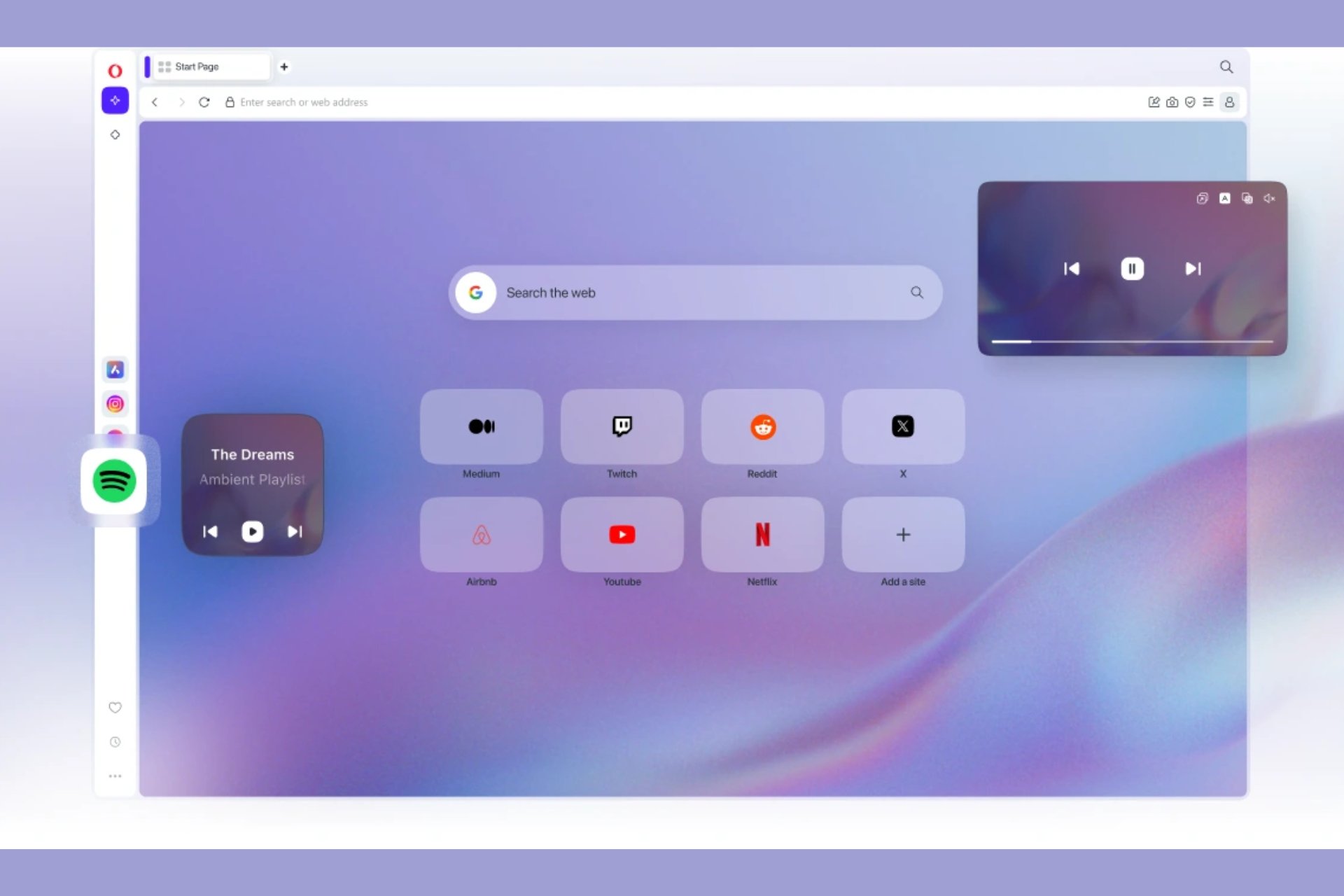Top 10 Best Edge Flags to Enhance the Browser's Performance
These are still experimental features and might not work properly
4 min. read
Updated on
Read our disclosure page to find out how can you help Windows Report sustain the editorial team Read more
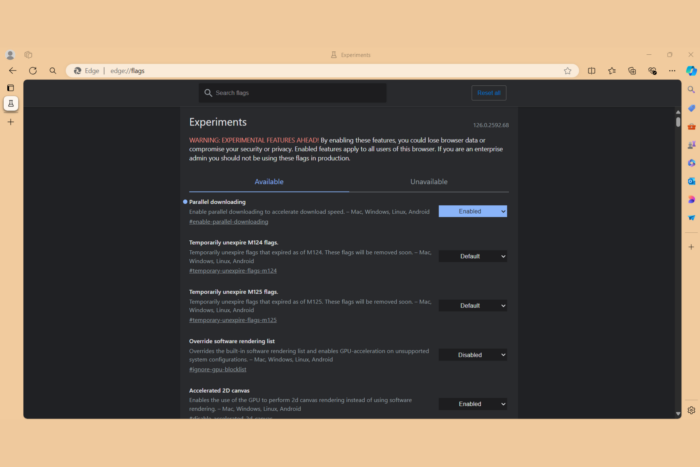
If you’re looking to boost your Microsoft Edge browser’s performance, enabling specific Edge flags can make a significant difference. These experimental features can enhance speed, responsiveness, and overall browsing experience. To enable Edge flags just type or paste edge://flags in the address bar and hit Enter.
What are the best Edge flags to enhance performance?
1. Enable experimental JavaScript
- Improves JavaScript performance, making browsing faster.
- How to Enable:
- Search for Experimental JavaScript in the flags menu.
- Enable the flags: Experimental JavaScript and Experimental JavaScript shared memory.
- Restart Edge.
This flag can help your browser process JavaScript-heavy websites more efficiently, reducing load times and improving responsiveness.
2. Enable Future V8 VM Features
- Enhances JavaScript engine performance by enabling upcoming V8 features.
- How to Enable:
- Search for V8 in the flags menu.
- Enable the Future V8 VM features.
- Restart Edge.
Enabling this flag allows Edge to use the latest JavaScript engine optimizations, which can significantly speed up web applications.
3. Enable Parallel downloading
- Speeds up downloads by splitting files into smaller parts and downloading them simultaneously.
- How to Enable:
- Search for Parallel downloading in the flags menu.
- Enable Parallel downloading.
- Restart Edge.
This flag is particularly useful for users who frequently download large files, as it can significantly reduce download times.
4. Enable GPU Rasterization
- Accelerates rendering by using the GPU for rasterization.
- How to Enable:
- Search for GPU in the flags menu.
- Enable GPU rasterization.
- Restart Edge.
By shifting rasterization tasks from the CPU to the GPU, this flag can improve the speed and smoothness of web page rendering.
5. Enable WebAssembly Tiering
- Boosts performance of web apps by compiling WebAssembly code more efficiently.
- How to Enable:
- Search for WebAssembly in the flags menu.
- Enable the WebAssembly baseline compiler and WebAssembly tiering.
- Restart Edge.
WebAssembly is used by many advanced web apps, and enabling these flags can lead to a noticeable improvement in their performance.
6. Enable VP8 Hardware Acceleration
- Enhances video quality and performance by leveraging hardware acceleration.
- How to Enable:
- Search for VP8 in the flags menu.
- Enable Toggle hardware accelerated VP8 video encoding for Cast Streaming.
- Restart Edge.
This flag can improve video playback performance, especially for video streaming services that use the VP8 codec.
7. Enable ANGLE Graphics Backend
- Uses the GPU more effectively to render web content.
- How to Enable:
- Search for ANGLE or OpenGL in the flags menu.
- Enable Choose ANGLE graphics backend and select OpenGL if you have an NVIDIA GPU.
- Restart Edge.
This flag can improve the rendering speed of web pages, especially on systems with powerful GPUs.
8. Enable Smooth scrolling
- Makes scrolling smoother and more responsive.
- How to Enable:
- Search for Smooth scrolling in the flags menu.
- Enable Smooth scrolling and Edge refresh rate boost on scroll.
- Restart Edge.
This flag enhances the scrolling experience, making it feel more fluid and less choppy, especially on high-refresh-rate displays.
9. Enable Auto Dark Mode for Web Contents
- Forces dark mode across all webpages.
- How to Enable:
- Search for Enable force dark in the flags menu.
- Enable Auto Dark Mode for Web Contents.
- Restart Edge.
This flag ensures a consistent dark mode experience across all websites, reducing eye strain during nighttime browsing.
10. Enable Heavy Ad Privacy Mitigations
- Reduces resource consumption by ads, enhancing privacy and performance.
- How to Enable:
- Search for Heavy ad privacy mitigations in the flags menu.
- Enable Heavy ad privacy mitigations.
- Restart Edge.
Enabling this flag can reduce the impact of resource-heavy ads on your browsing performance, leading to a smoother and faster experience.
By tweaking these Edge flags, you can significantly enhance your browsing experience. Of course, you can still reverse these settings by using the same method or by hitting the Reset all button in edge://flags.
Remember to keep your browser updated to benefit from the latest performance improvements and security patches. Let’s hear about your questions or suggestions in the comments below.