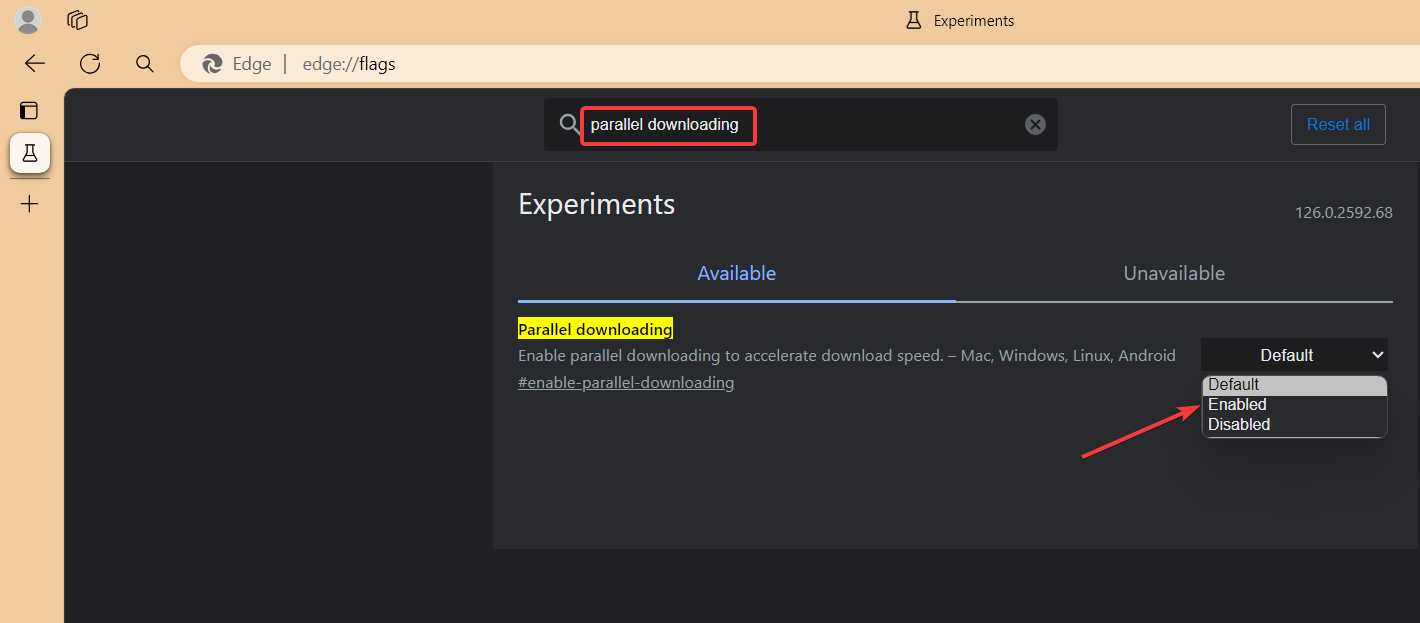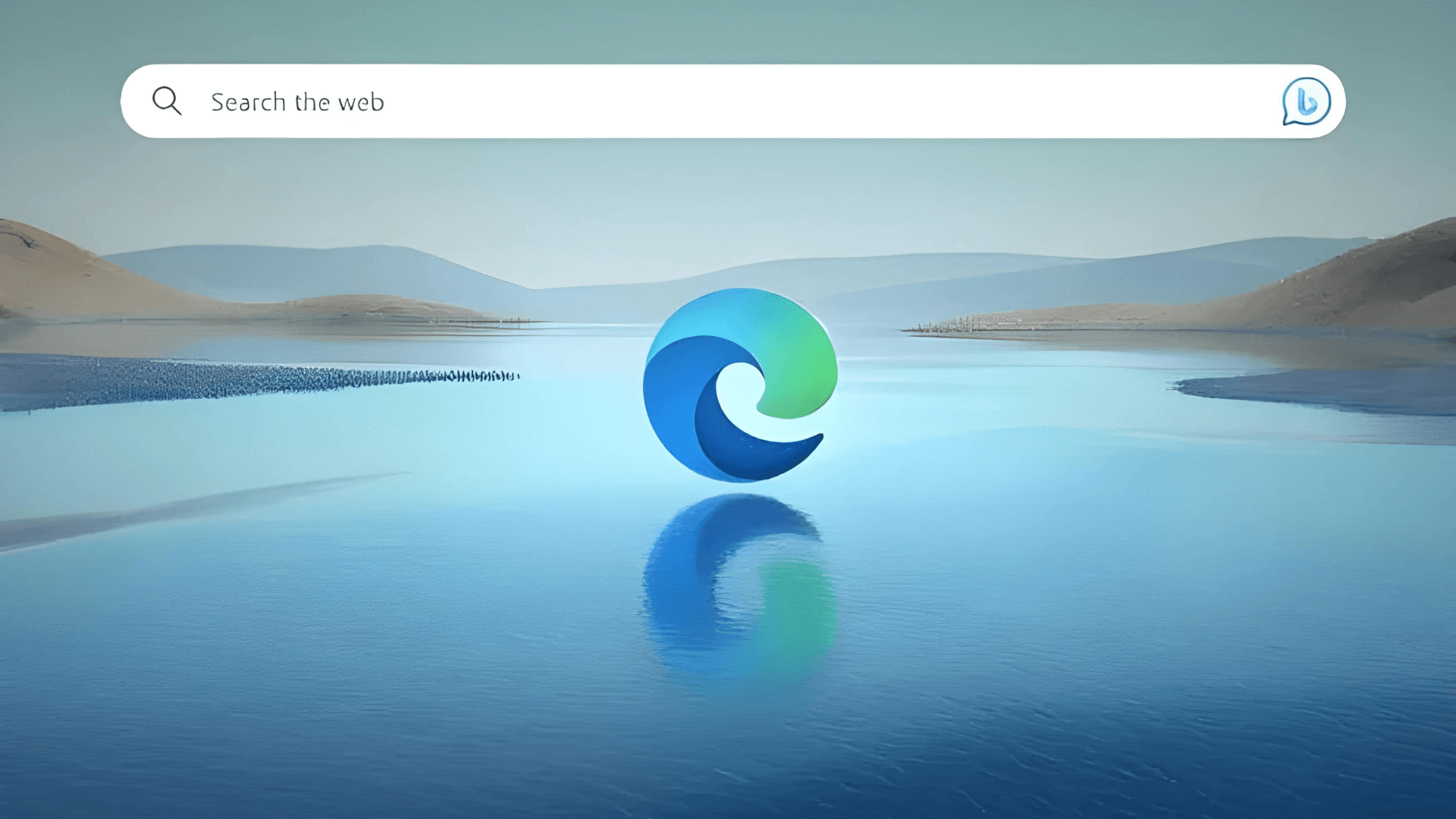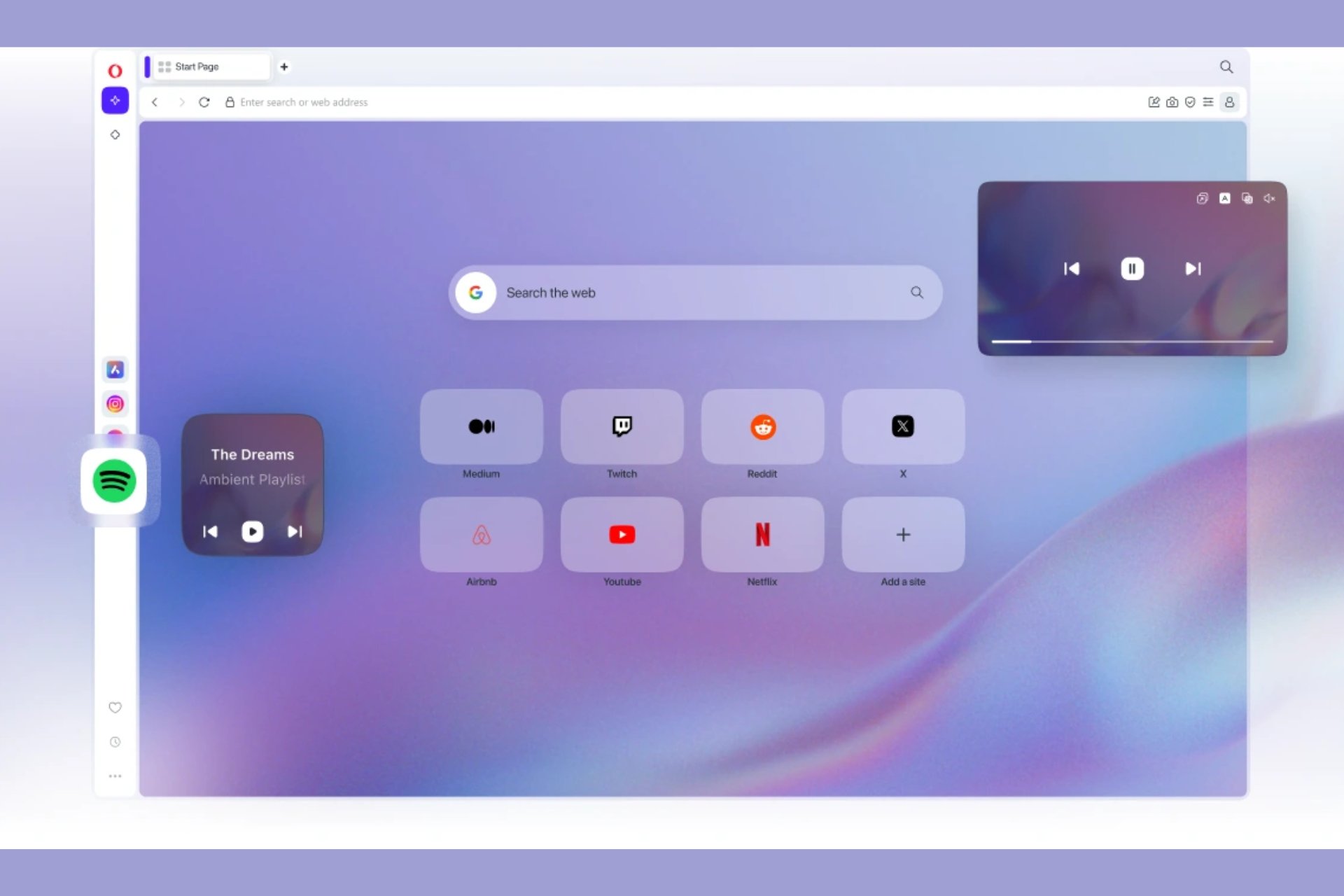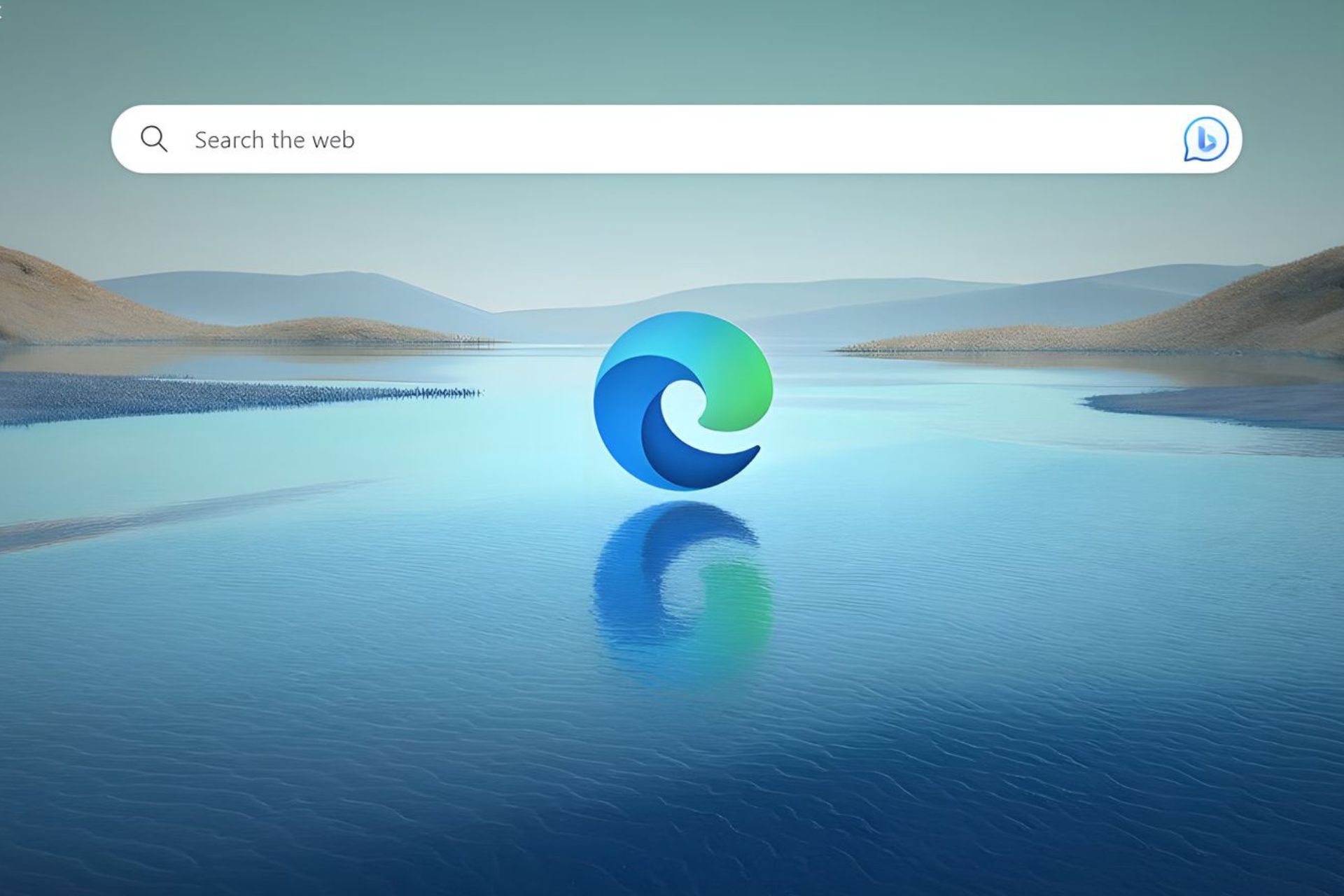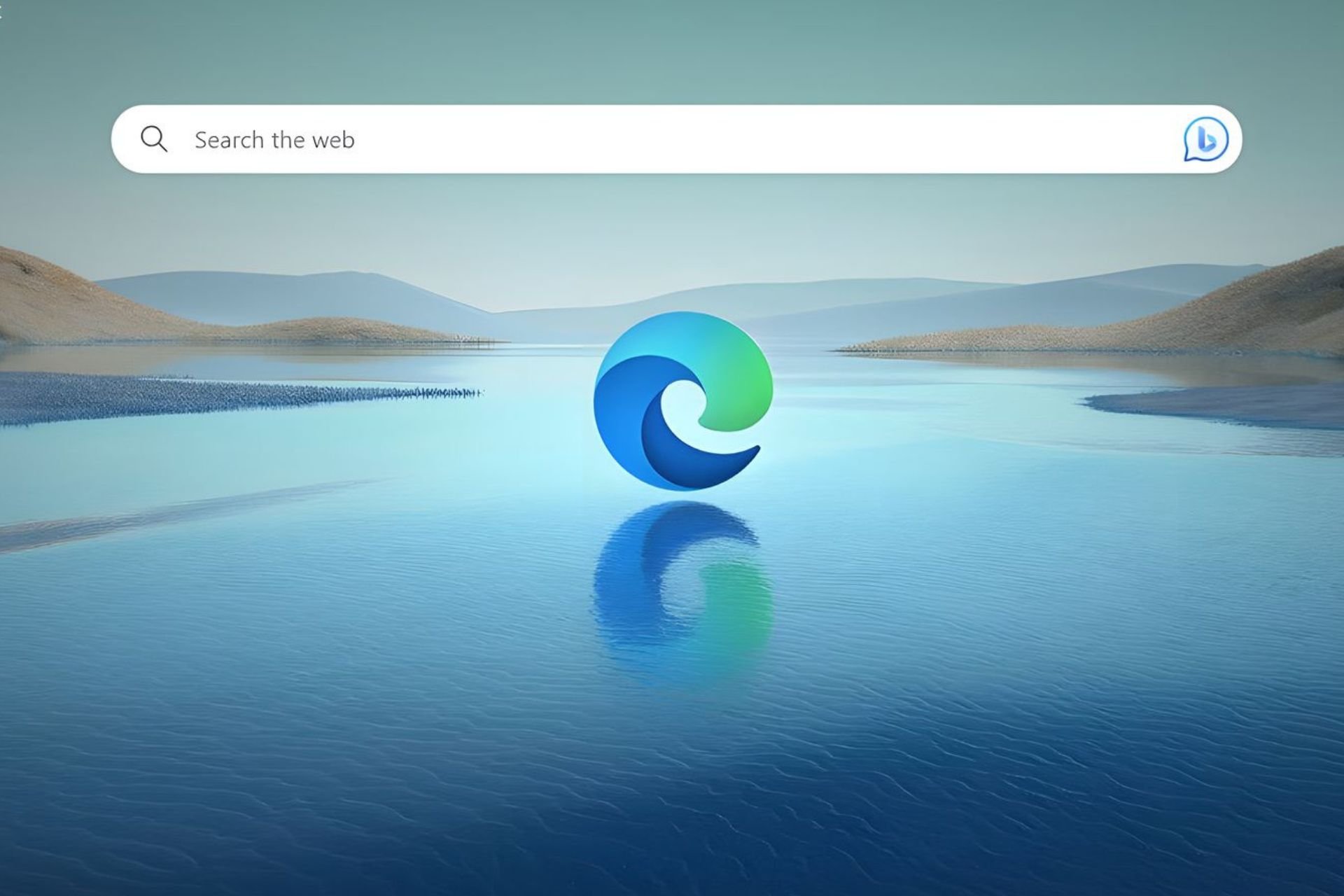How to Use Edge Flags to Enable Parallel Downloading
While the feature works, it's still experimental
2 min. read
Updated on
Read our disclosure page to find out how can you help Windows Report sustain the editorial team Read more
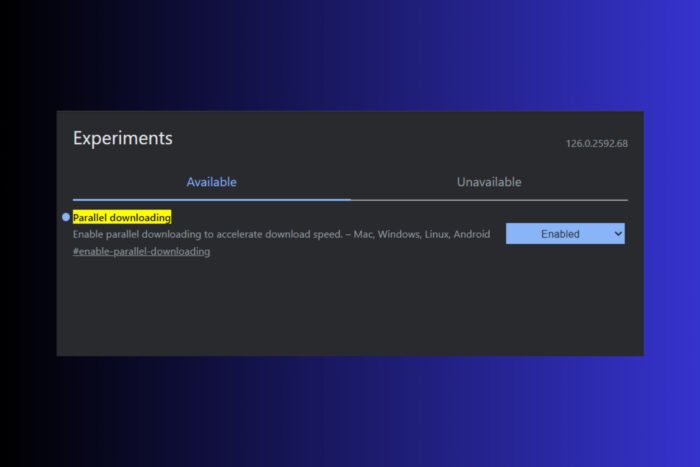
By enabling parallel downloading in your browser, you can significantly boost your download performance. Let’s dive into how you can enable this feature in Microsoft Edge.
How do I enable Parallel downloading in Edge?
1. On Edge desktop
- Launch Microsoft Edge on your PC.
- Type or paste edge://flags in the address bar and press Enter.
- In the search bar, type Parallel downloading.
- In the search results, select Enabled from the drop-down menu.
- Click the Relaunch button at the bottom to restart Edge with the new settings.
2. On Edge mobile
- Launch Microsoft Edge on your Android device.
- Type edge://flags in the address bar and press Enter.
- In the search results, find Parallel downloading and select Enabled from the drop-down menu.
- Hit the Relaunch button to restart the browser.
Enabling parallel downloading in Edge will improve your download speeds by allowing multiple segments of a file to be downloaded simultaneously.
Should I enable the Parallel downloading flag in Edge?
First, you should know that this feature is still experimental, like all the ones that are listed in the Flags section. That means it’s not implemented by default in the stable version of the browser.
Some users had problems when downloading files on some websites that have cap limits on multiple downloads. Although Edge is downloading a single file, for the website, it shows like there are multiple ones. So, if you have problems downloading files online, make sure to deactivate the Parallel downloading flag in Edge by following the same method listed above.
Also, you should know that resetting your browser will revert this change so remember to reenable it.
This flag is also available in all chromium-based browsers such as Chrome, Opera, Vivaldi and Brave.
If you can’t download files using Edge, the highlighted guide will help you fix the problem quickly.
Another great flag is ClickOnce Support, and we have an entire guide dedicated to it, so don’t miss it.
To maintain optimal performance, regularly update your browser and keep an eye out for new features that can further enhance your browsing experience.