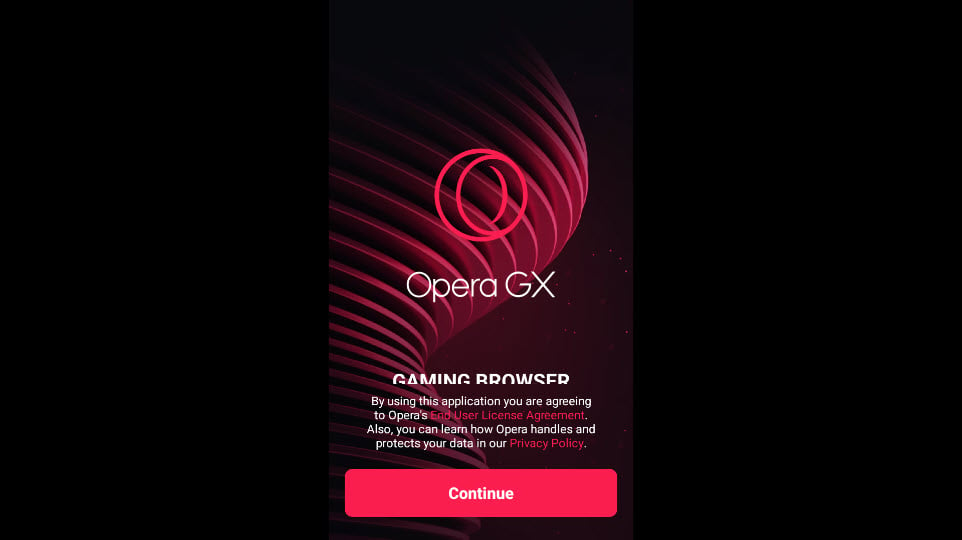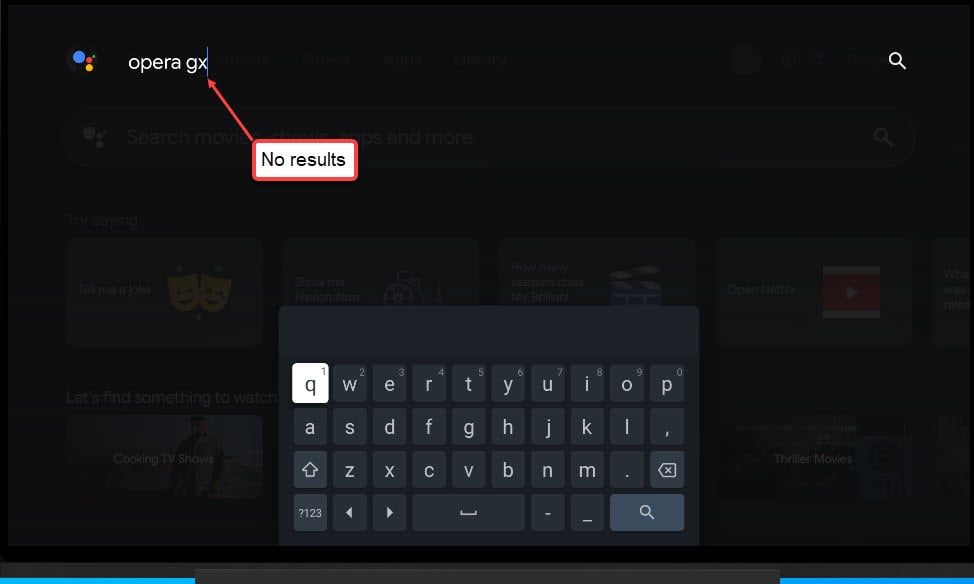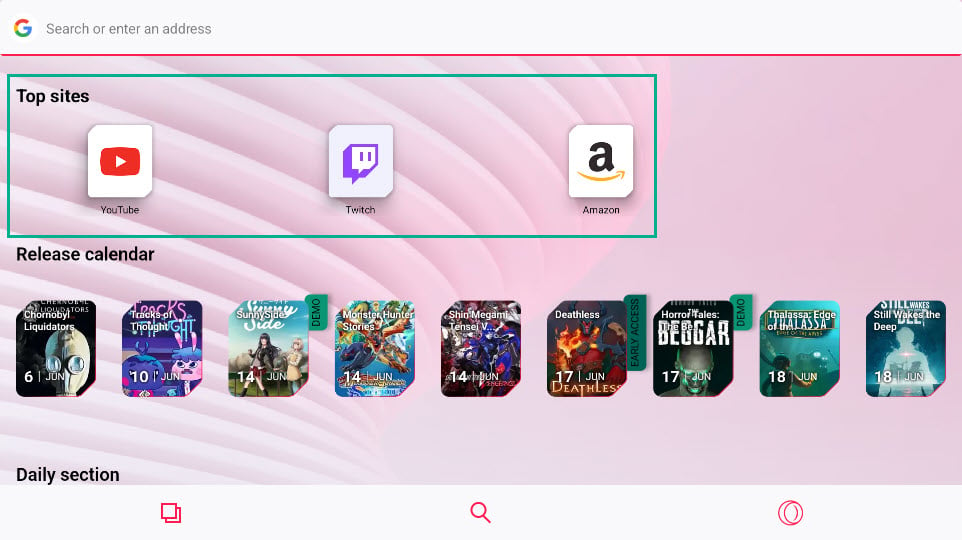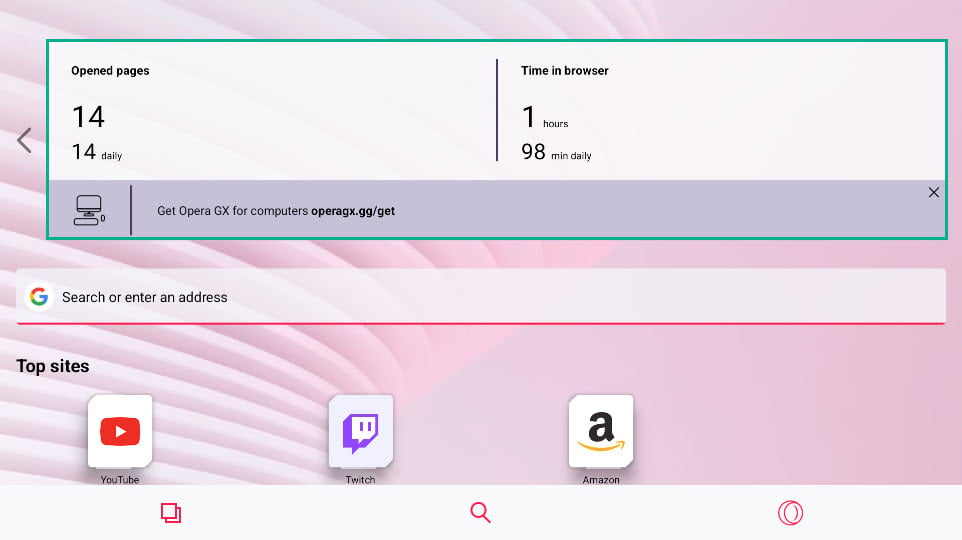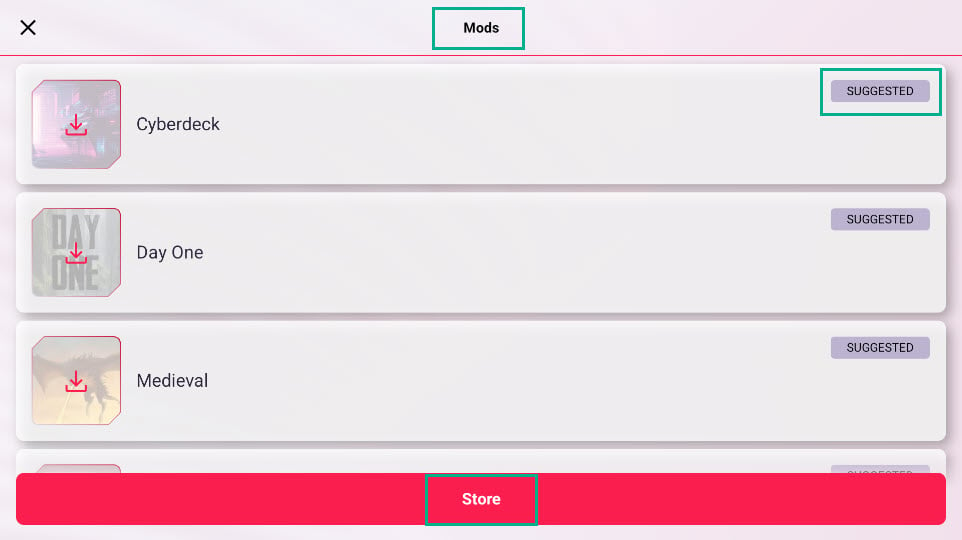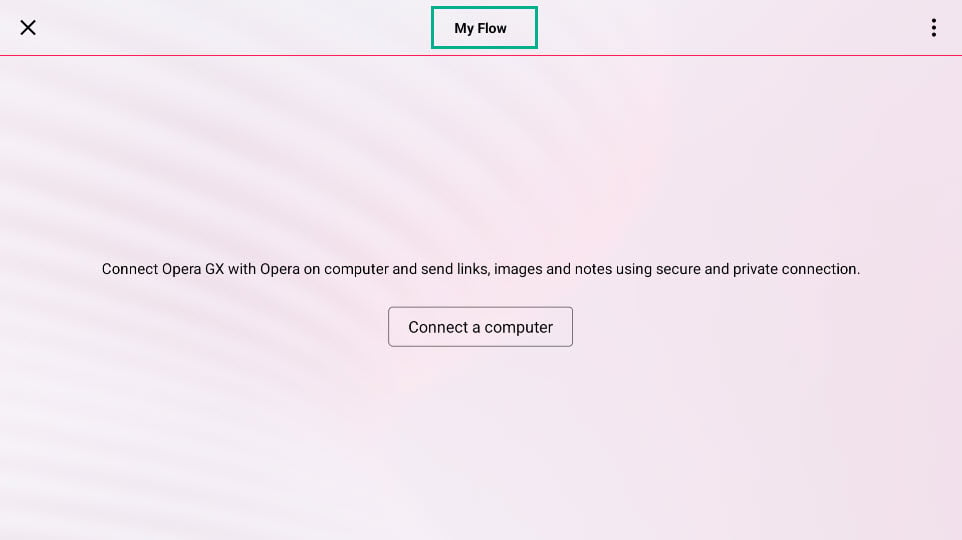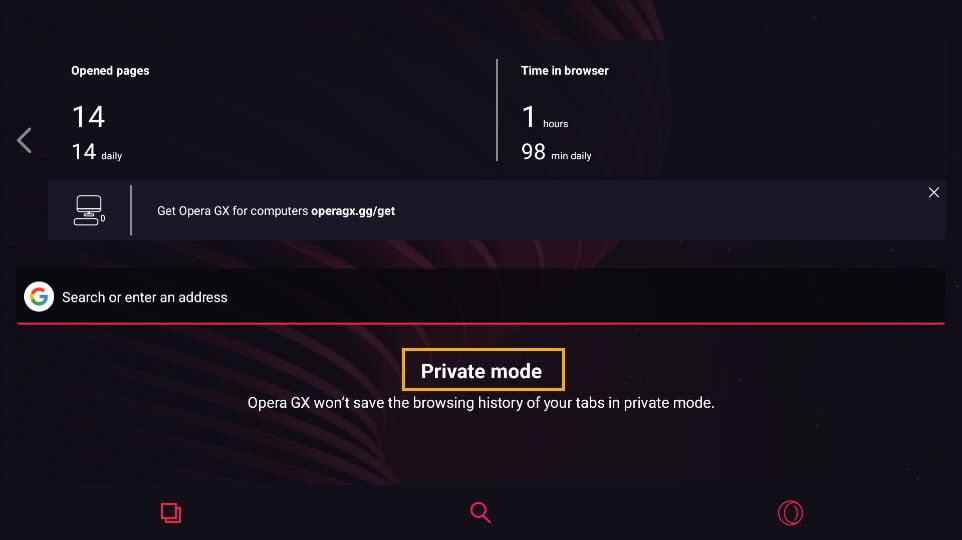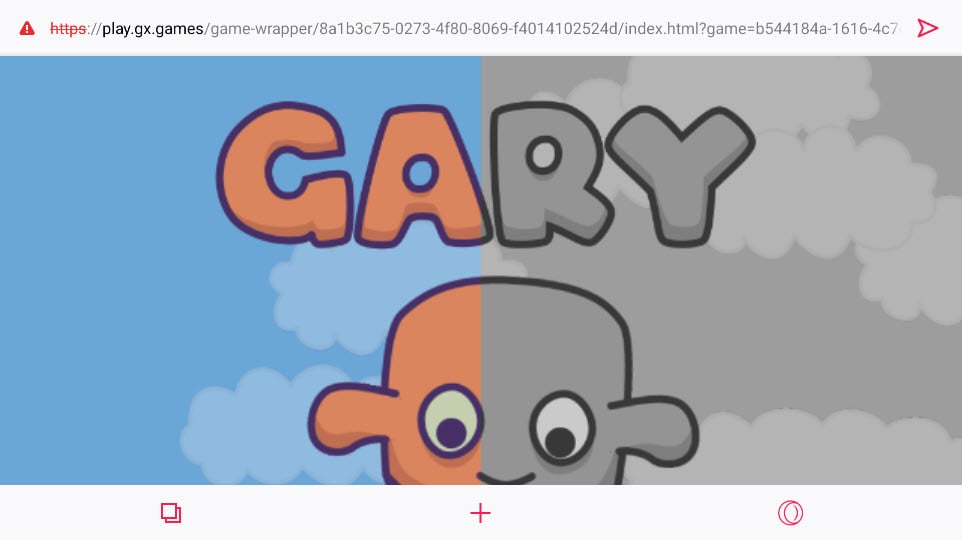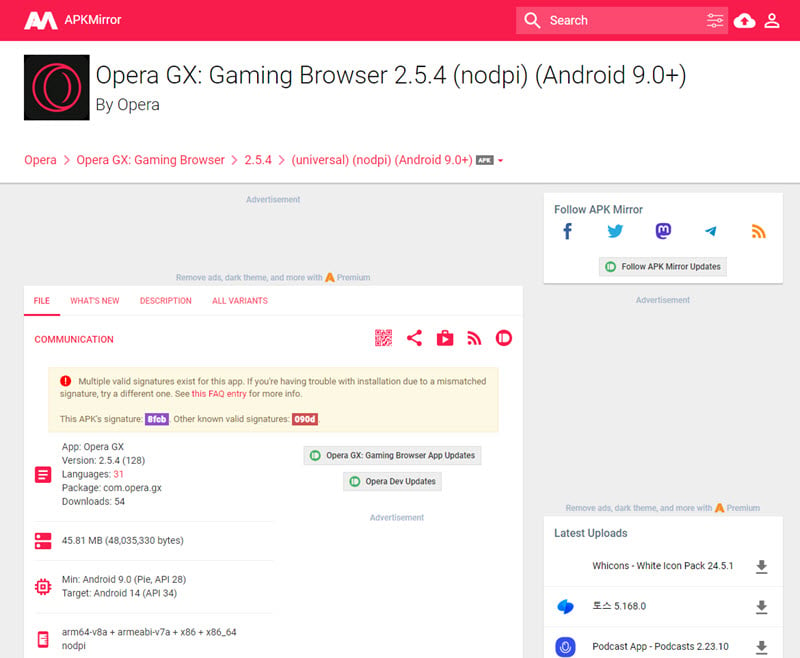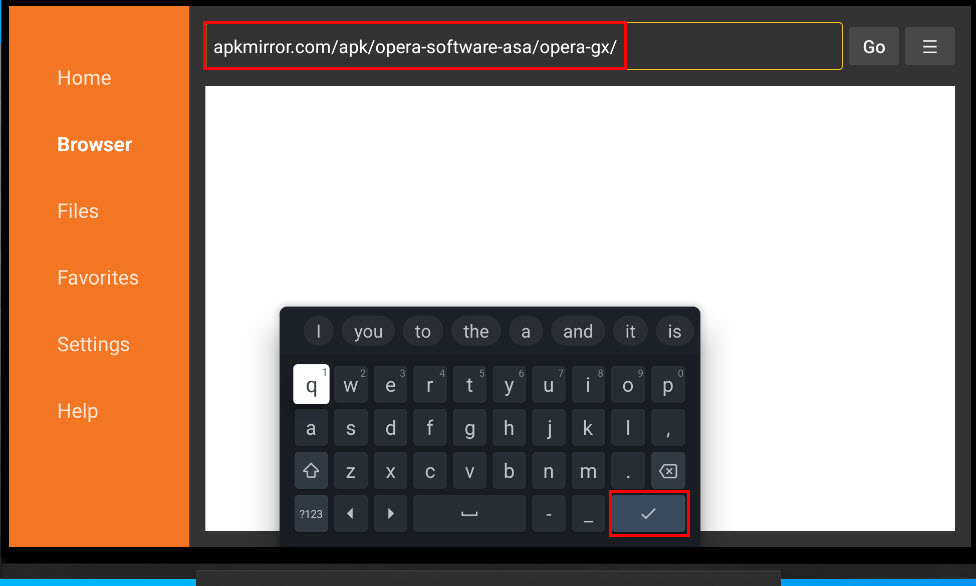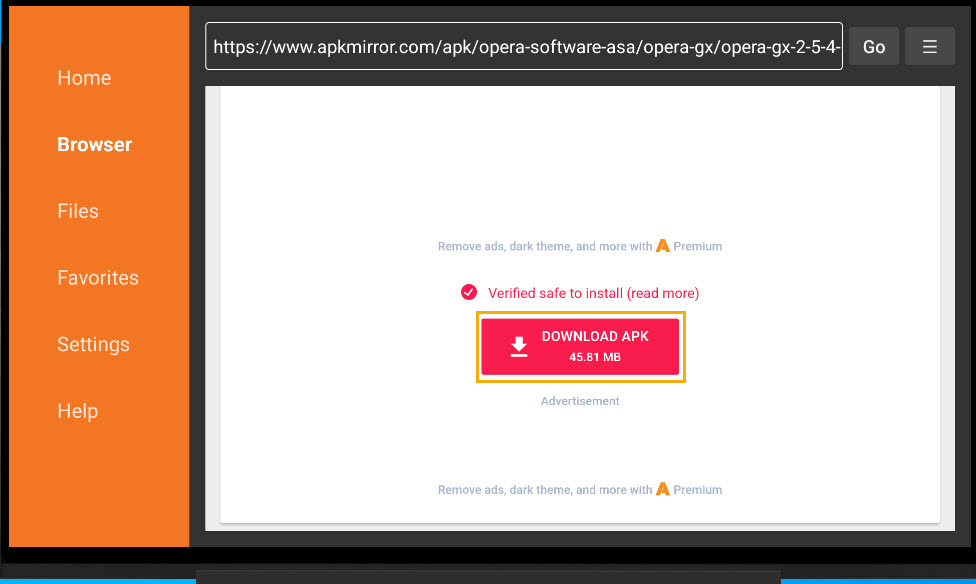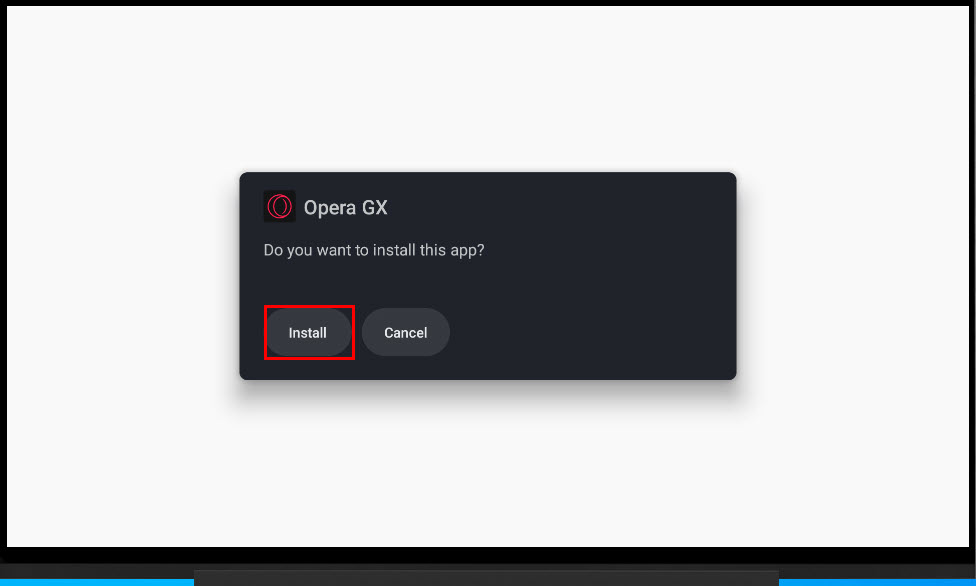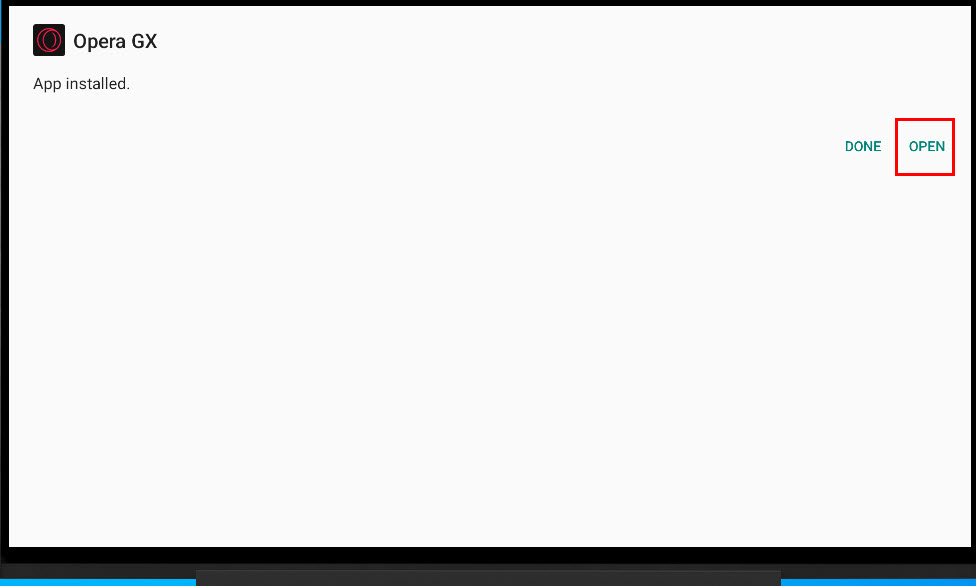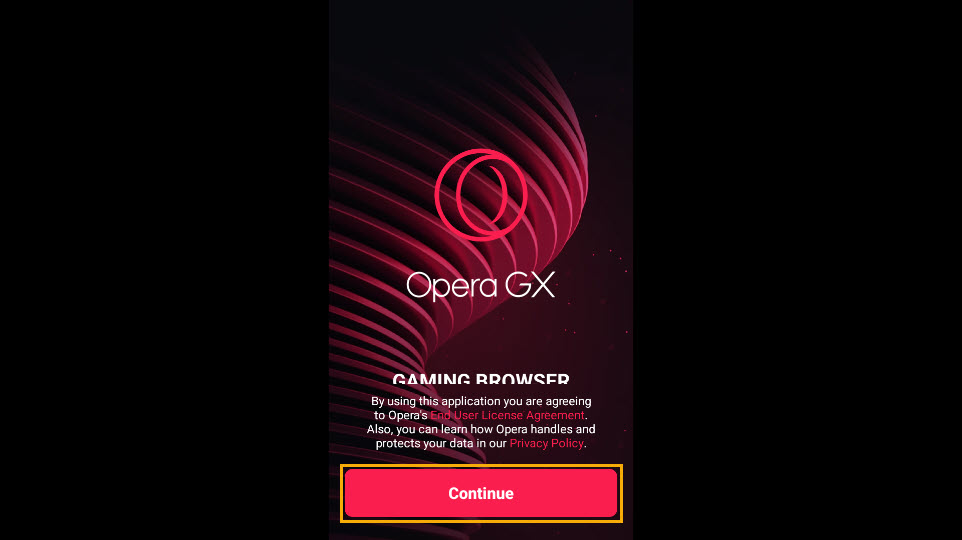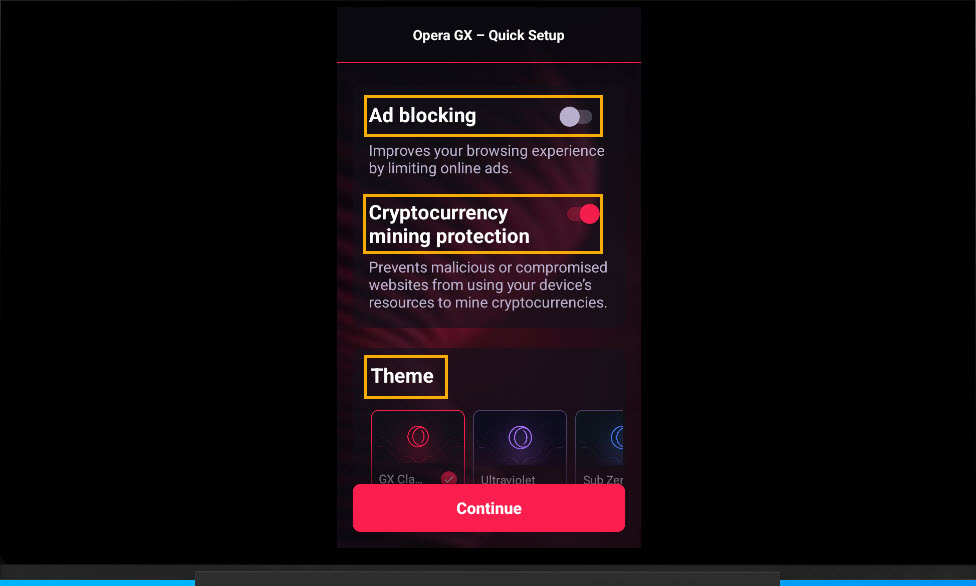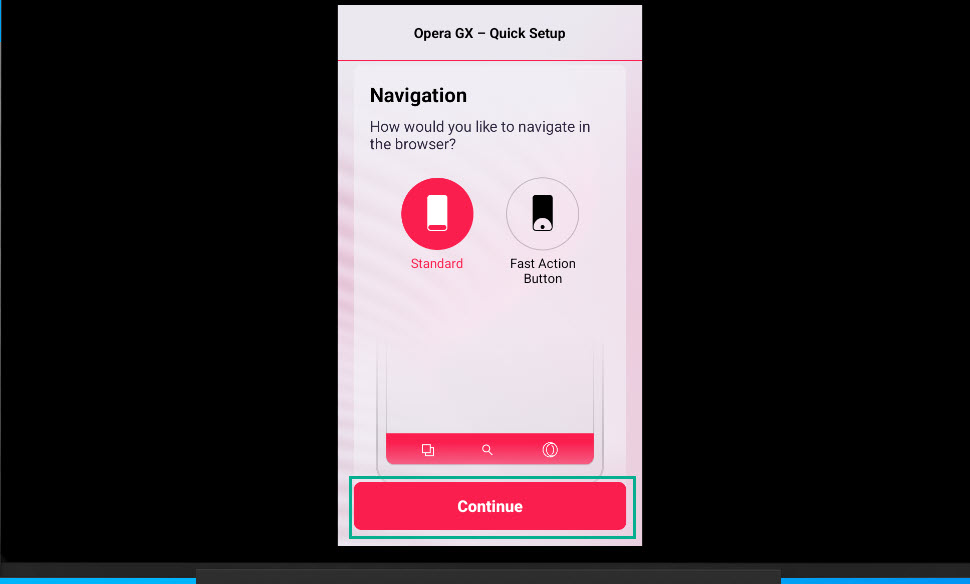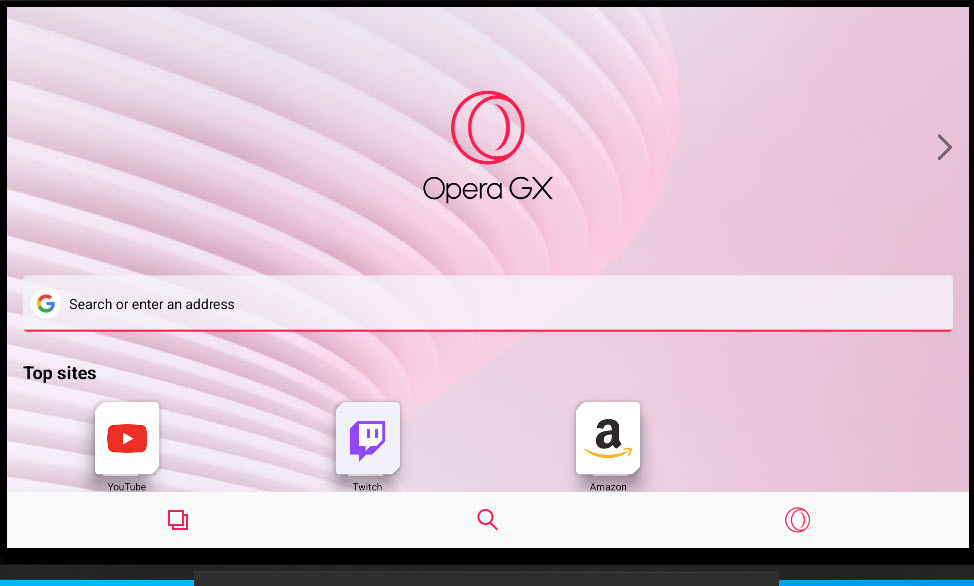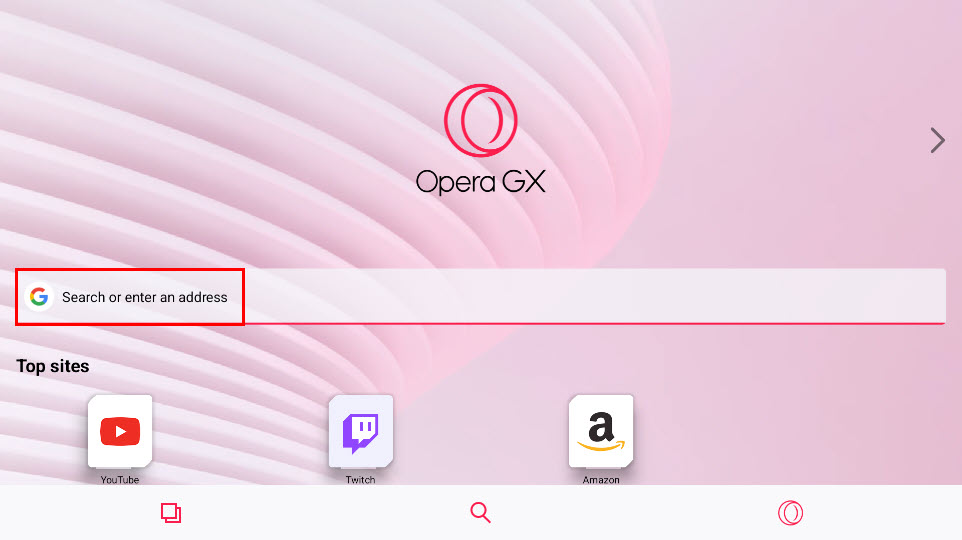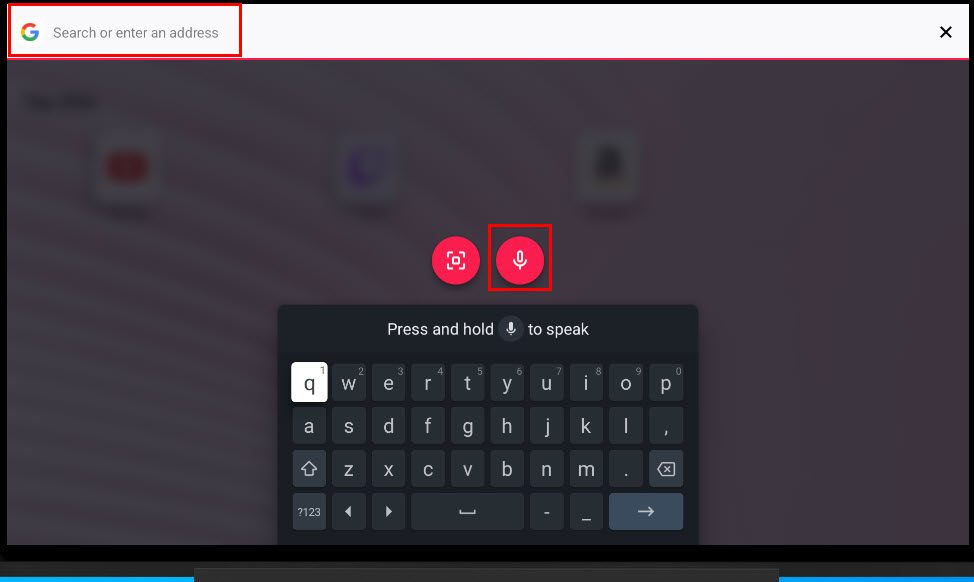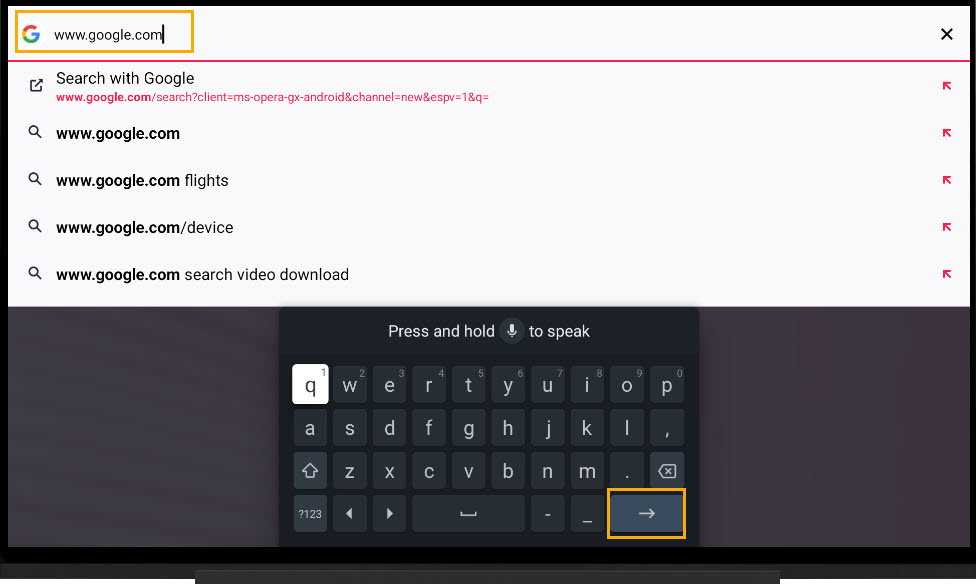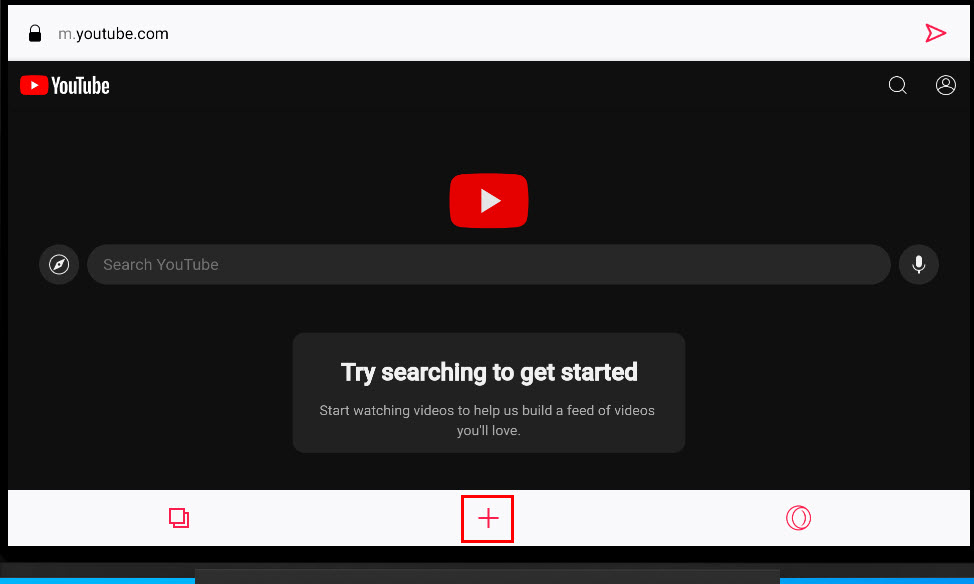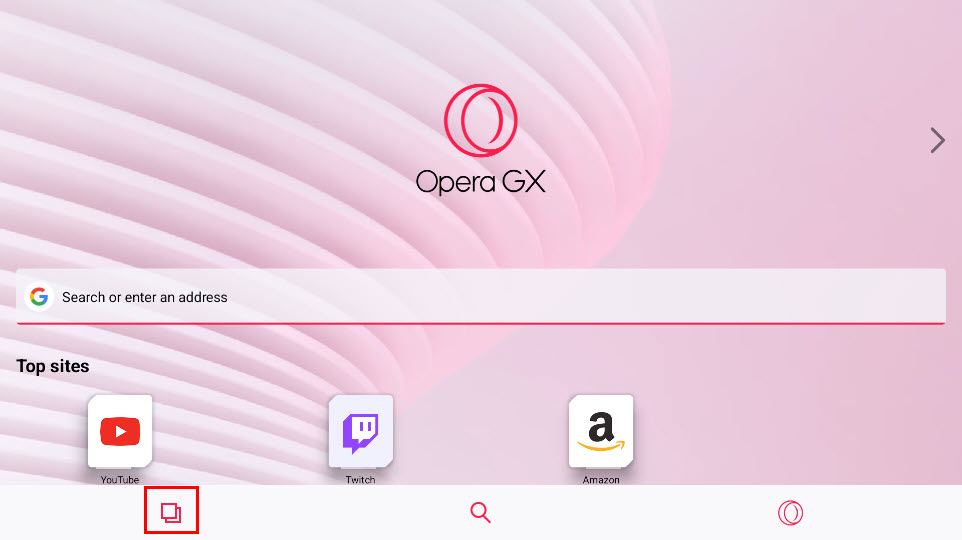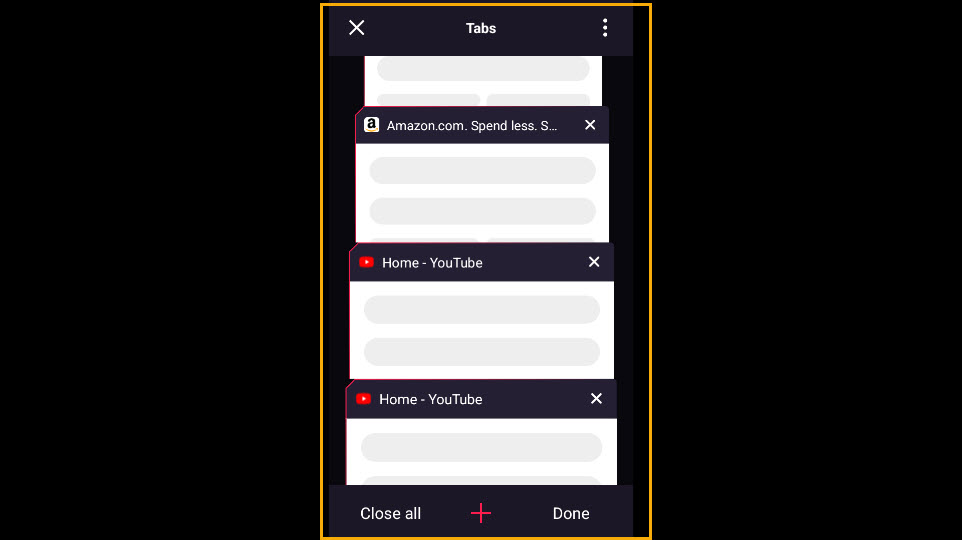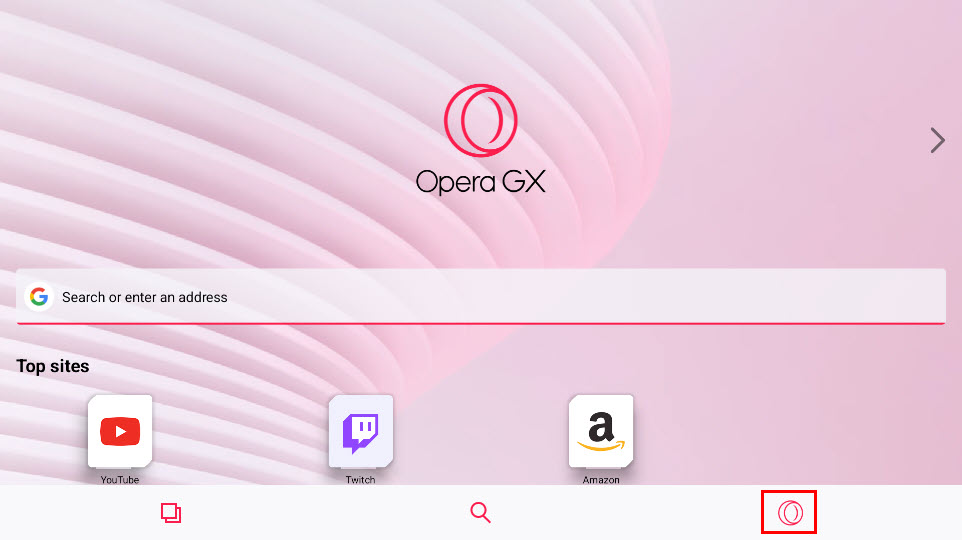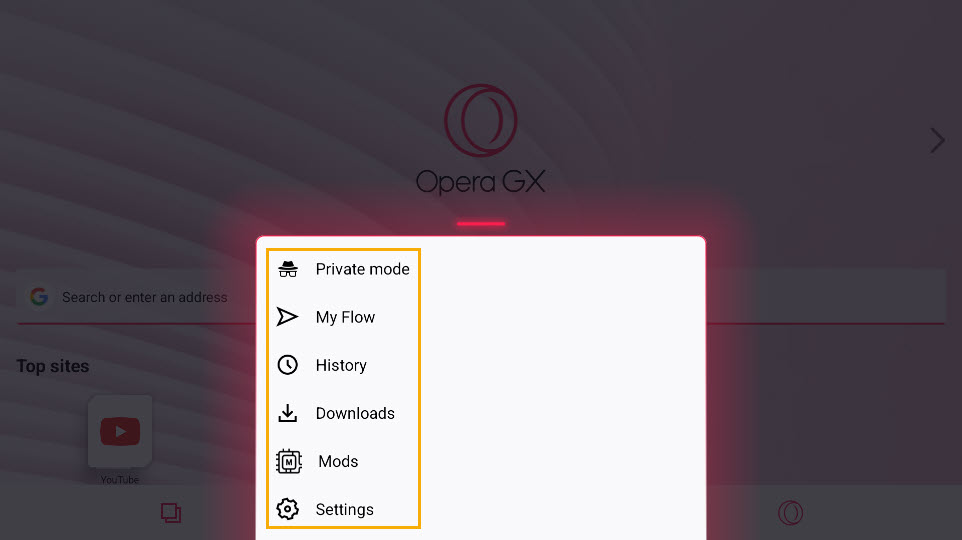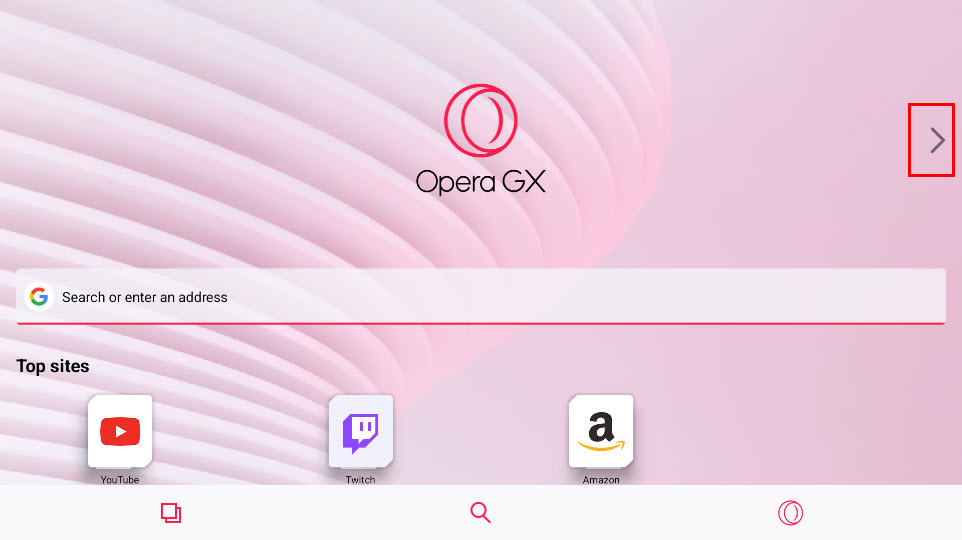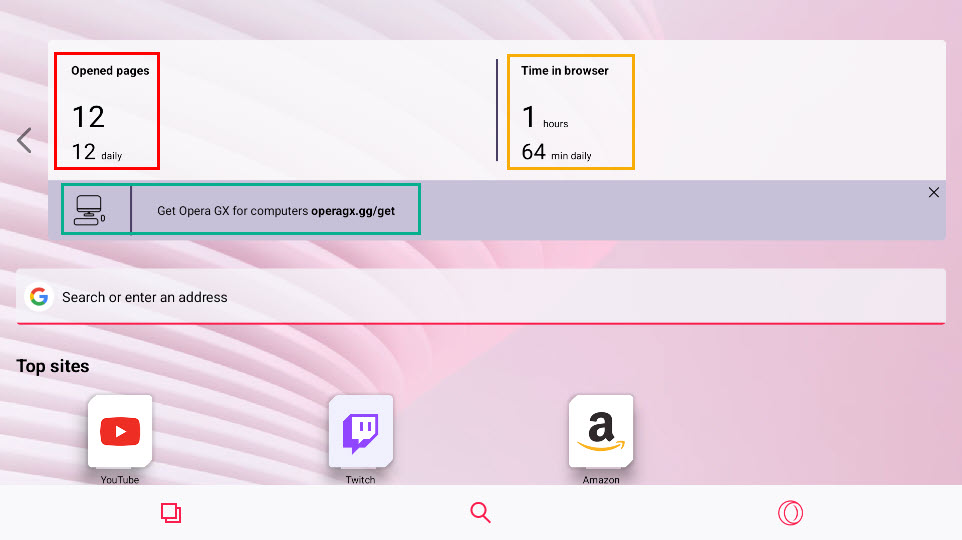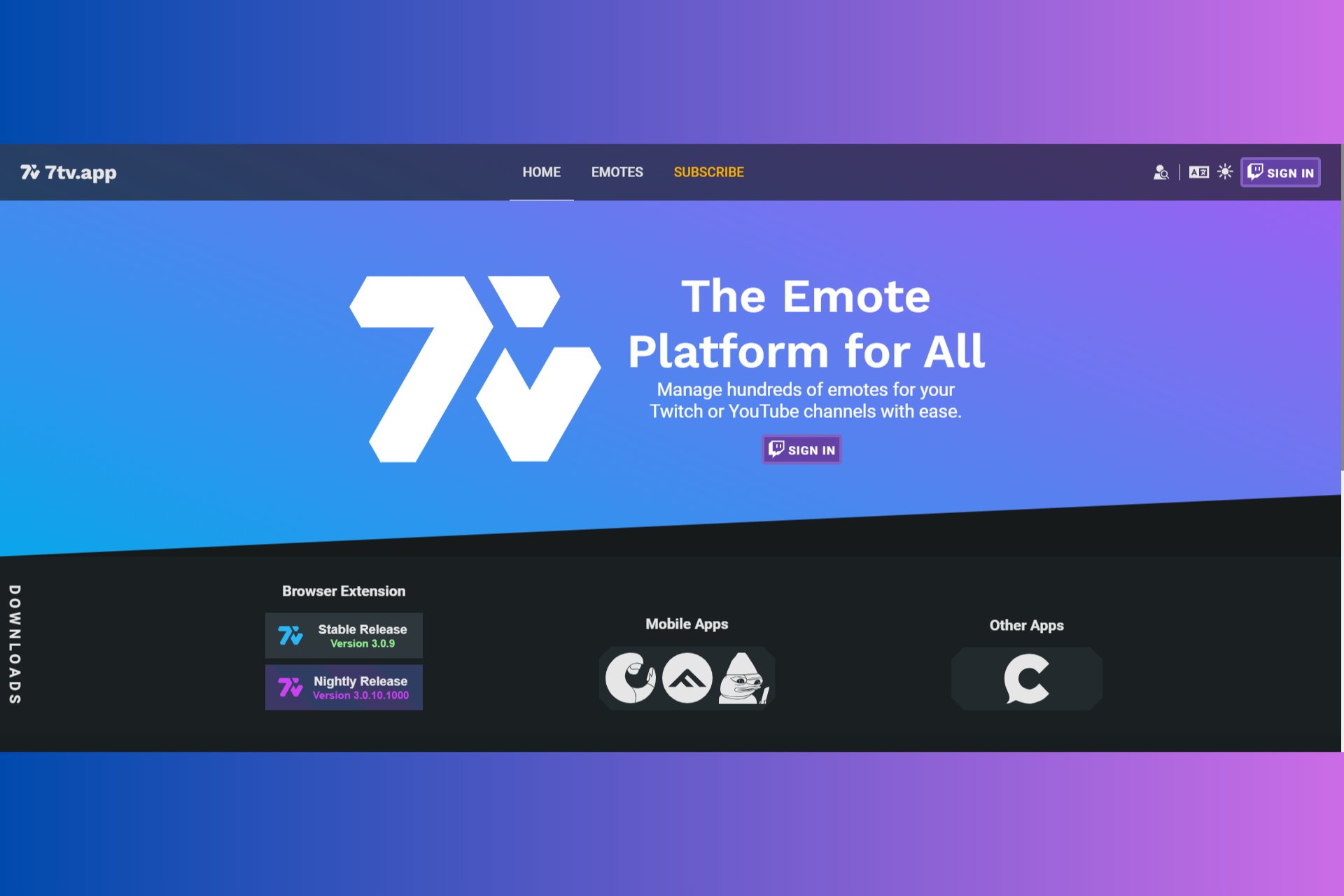Opera GX for Smart TV - Here's How To Safely Install It
7 min. read
Updated on
Read our disclosure page to find out how can you help Windows Report sustain the editorial team Read more
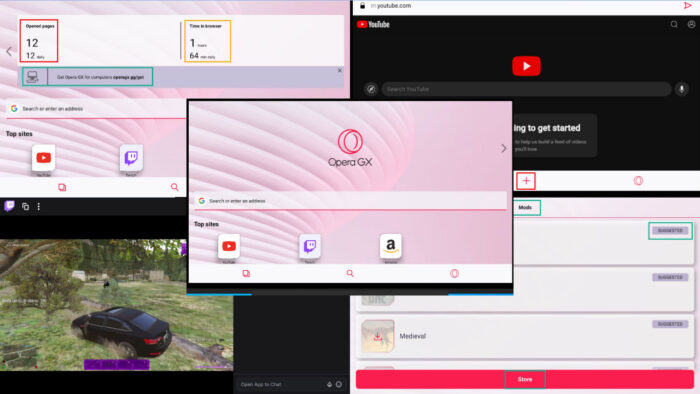
Can you get Opera GX for smart TV or is it available on the Android TV app store? Unfortunately, it’s not natively available for smart TVs but you can still sideload it and install it if you follow my guide.
This popular gaming browser stands out for its resource utilization monitoring, quick streaming extensions, picture-in-picture streaming mode, and more.
You can get it easily for your Windows PC, Mac, iOS, and Android smartphones. But what if you also want it on your smart TV?
I’ve tested the browser on my Android smart TV for a few days to create this first-hand guide. So, let’s jump right in!
Is Opera GX Available for Smart TVs?
Opera GX isn’t natively available for smart TVs just yet. It’s designed for phones and computers, not for your living room screen. It has cool features like managing how much computer power it uses (not super helpful on a TV) and a special bar for Twitch and Discord (which you’d normally use on a computer).
Opera GX for Smart TV – UI, UX, and Performance
If you’re expecting the same user interface, experience, and features for the smart TV edition, the browser will slightly disappoint you.
The Android TV version lacks many features, like the Opera GX Sidebar, GX Control, GX Cleaner, Aria, Player, etc. Its design is also simpler and lacks the modern and stylish look.
It offers the following features:
- A bottom menu bar for the site overview, new tabs, and settings.
- It uses Google Search by default and it doesn’t show any option to customize it.
- You can use voice-based and QR code-based searches of content and URLs.
- The Opera GX start screen shows a unique Top sites section which you can’t find on the PC version.
- The Top sites section is automatically managed by Opera GX. You can’t edit it to include websites of your own preference.
- The right arrow on the start screen takes you to the usage metrics screen. However, it doesn’t show any hardware resource utilization data.
- You can install four default Mods from the Opera icon on the bottom menubar. If you need more, you can also visit the Opera GX Mods store.
- You can use the My Flow feature to share content securely from your PC to your smart TV.
- Private mode from the Opera GX menubar allows you to browse incognito.
Speaking of the app performance, it’ll depend directly on your TV’s embedded hardware configuration.
I’ve tested the app on a smart TV running the latest Android TV 14 OS. The device is capable of streaming up to 4K resolution videos without any lag.
I didn’t experience any lag or slow response in the app. I accessed the Opera Twitch TV extension and streamed HD videos seamlessly.
Also, I played one of the instant games available on GX.Games, named Gary, and it ran smoothly.
How To Get and Run Opera GX for Smart TV
Since Opera GX isn’t natively available on any smart TV and Android TV app stores, you must side-load it using the official APK file.
The process is a bit risky, though. You must download virus and malware-free APK files for the app from a trusted server. Otherwise, you might infect your device with malware which can steal your personal data.
Luckily, I’ve installed and tested the Opera GX APK file that I’m going to suggest below. It doesn’t contain any harmful code that might put your device at risk. Follow these steps without any worries:
- Visit APKMirror to download the APK for Opera GX: Gaming Browser.
- You can use any of these browsers for smart TVs to access it.
- For example, I’m using the Downloader web browser on my Google TV.
- Download the latest edition of Opera GX.
- Other web browsers might simply download the APK file in the internal storage of the smart TV.
- Contrarily, the Downloader browser will automatically show the Opera GX installation prompt as soon as the APK file is saved.
- So, if you don’t see the auto-install prompt on a different smart TV browser, access the APK file in the internal storage. Then, select it using the remote control’s navigation keys, and press the OK key to execute the app.
- For the auto-installation prompt on the Downloader app, select Install on the pop-up and press the OK button on the remote.
- If this is your first time side-loading an APK file on the smart TV, you’ll see the Allow Unknown Sources for App Installation dialog box. Click Allow, Yes, or OK, whichever is available in the pop-up.
- Once the app is installed, you should see the following screen. Select and press OK on the Open button.
- Click on the Continue button.
- You should now see the initial configuration of Opera GX for your smart TV. Do as outlined below:
- Ad blocking: Enable it if you don’t want distractions.
- Cryptocurrency mining protection: Enable this feature to prevent third-party websites from using your smart TV’s hardware to mine crypto tokens.
- Theme: Choose from three options: Light, Auto, and Dark. You can also pick from many user interface styles shown in the carousel.
- Navigation: Choose between the Standard and the Fast Action Button options.
- Click Continue once the user interface customization is complete.
- The installer will now take you to the Opera GX smart TV browser’s start page.
Browsing in Opera GX on a Smart TV
- Click on the Search… field to open the on-screen keyboard with the microphone and the QR code scanning option.
- If you’re using a voice-enabled remote, select and press OK on the microphone icon.
- Now, you can speak out the website, URL, or IP address you want to visit.
- It’ll show up in the search field.
- Press OK on the remote to visit the target website.
- To open another website, select and press OK on the plus icon (+) at the bottom menubar of Opera GX smart TV edition.
- Opera GX will switch back to the start screen where you can again access the address bar and on-screen keyboard.
- Let’s say you want to go back to one of the websites you’ve already opened.
- To access all the open pages, select and press OK on the site switcher or site overview button. It looks like two squares overlapped and it’s located on the left side of the bottom menubar.
- It’ll open a vertical carousel of open websites.
- Use the navigation keys on the remote to browse through this carousel.
- If you find the website you want to re-open, select that and press OK.
- To access power user options, click on the Opera icon on the bottom menubar.
- A context menu will pop up from the bottom with the following options:
- Private Mode
- My Flow
- Downloads
- History
- Mods
- Settings.
Viewing Resource Usage in Opera GX for Smart TV
You can’t view the figures for CPU Limiter, RAM Limiter, Network Limiter, Hot Tabs Killer, etc., in its smart TV edition. The feature is there but it doesn’t function.
You can however view your daily usage of the web browser.
Click on the right arrow in the middle of the right-side edge of the Opera GX display.
It’ll open the Opera GX Control interface which shows the following details:
- Opened pages
- Time in browser
- The hardware resources panel isn’t functional.
Summary
Opera is yet to launch Opera GX for smart TV officially. However, you can use the methods explained above to get it from a third-party source for your Android-based smart TVs.
If the article helped you or if you want to share suggestions, feel free to comment below.