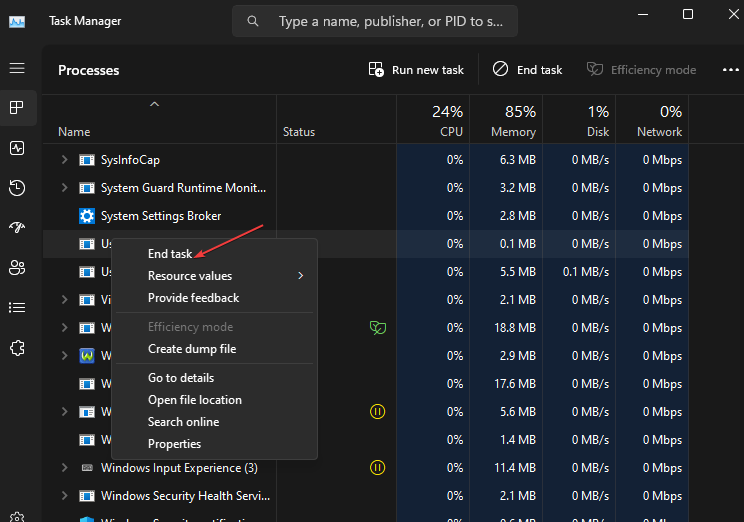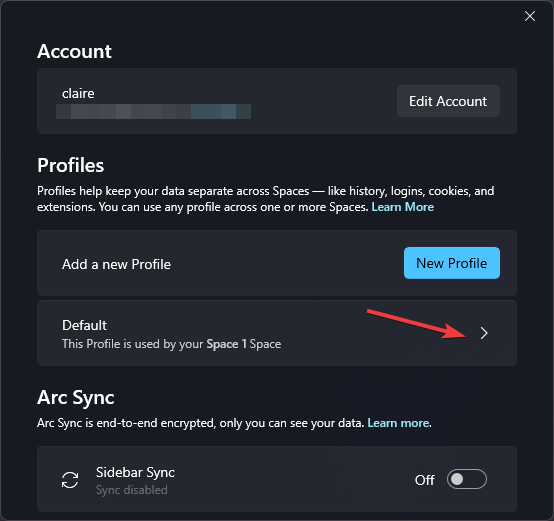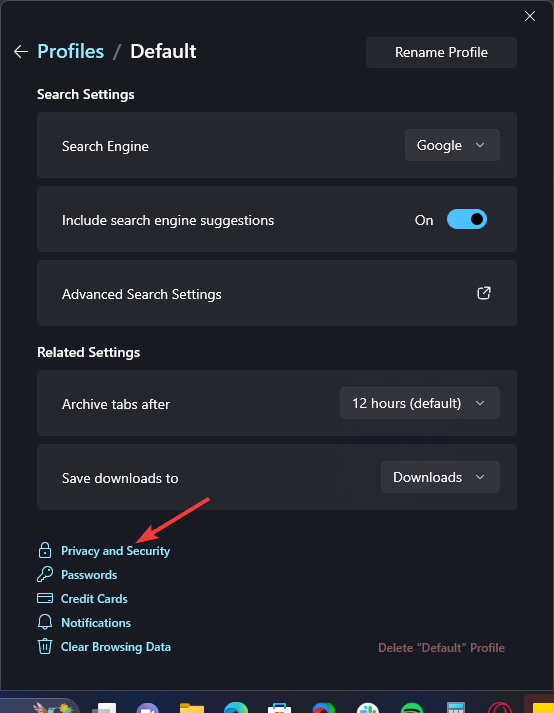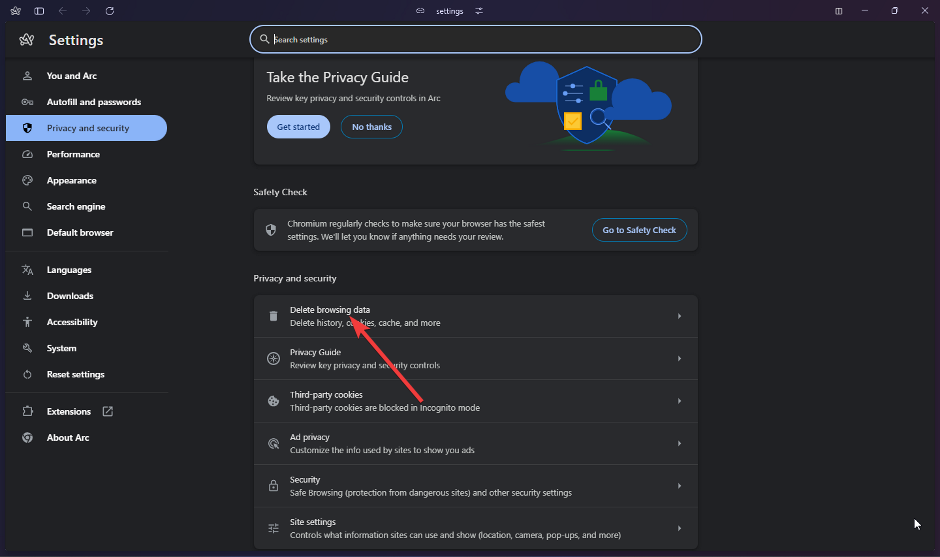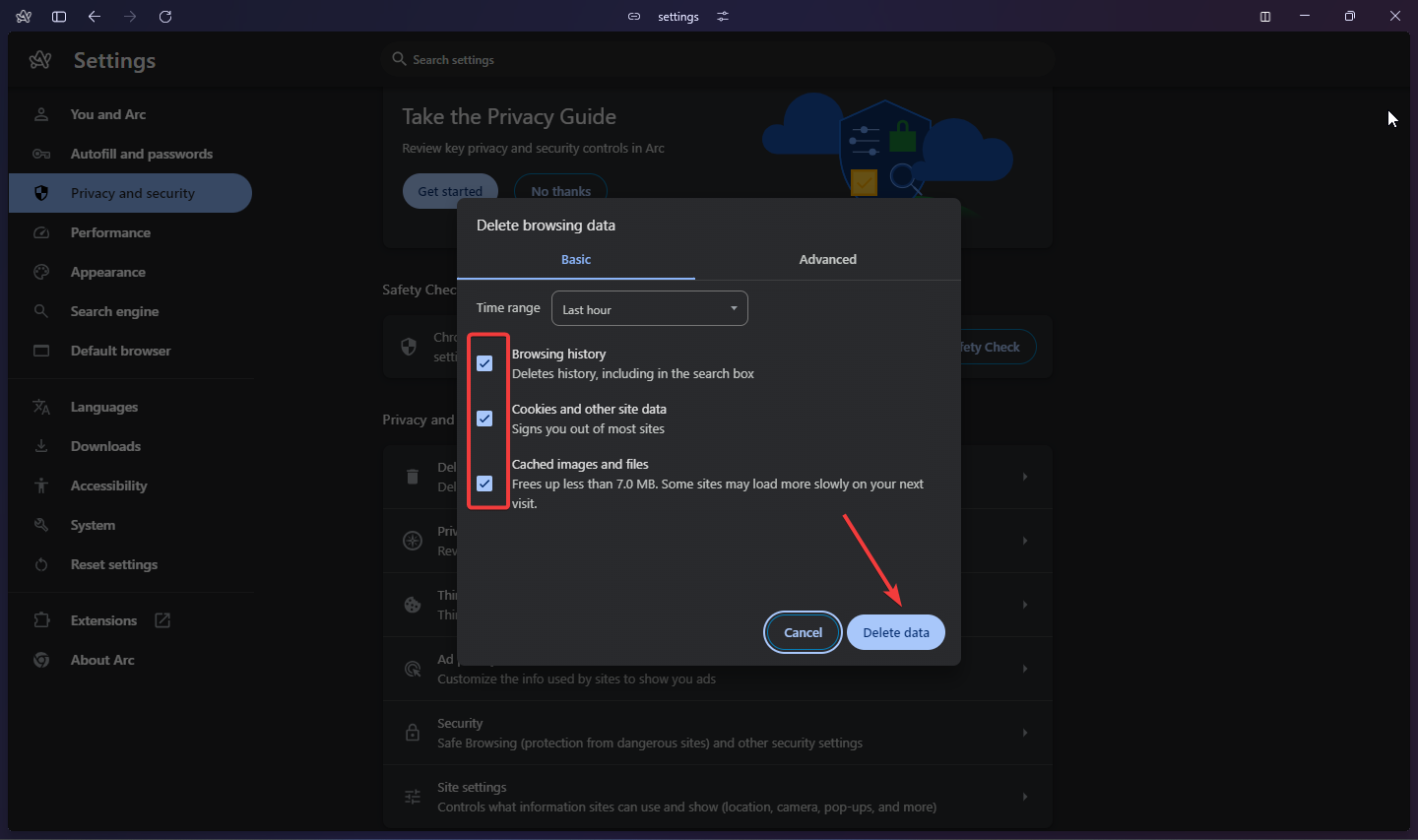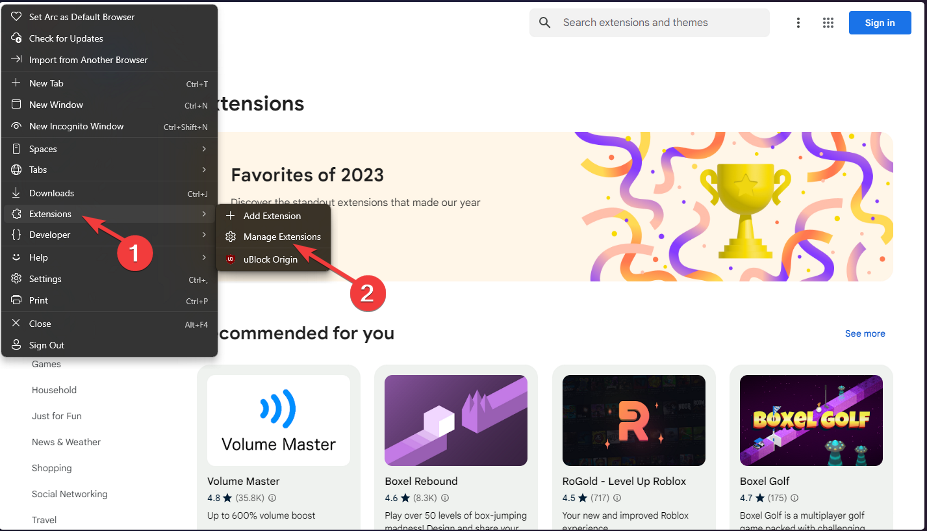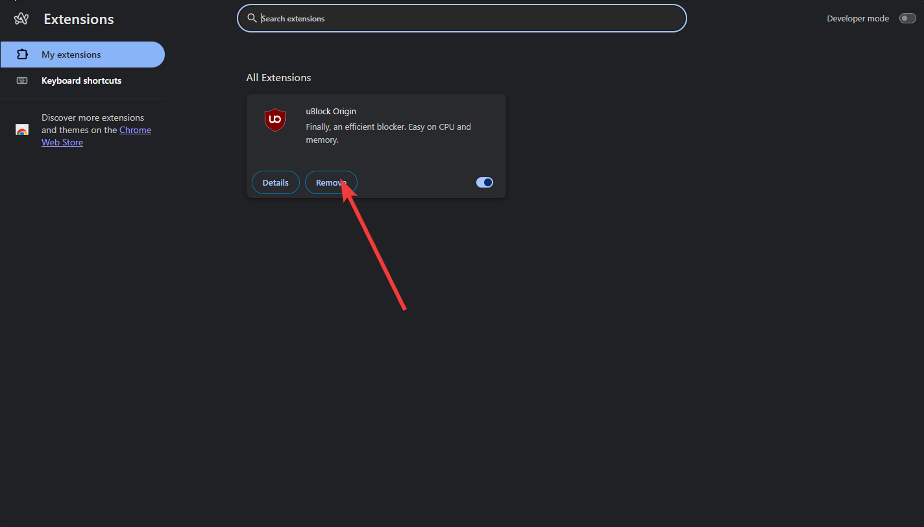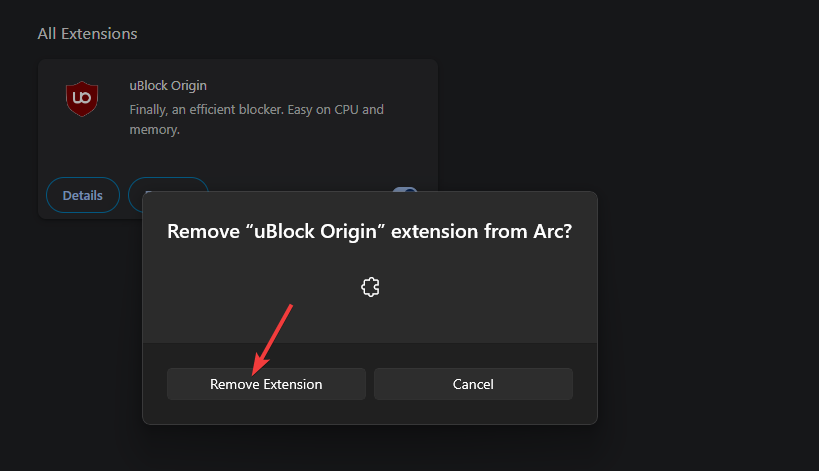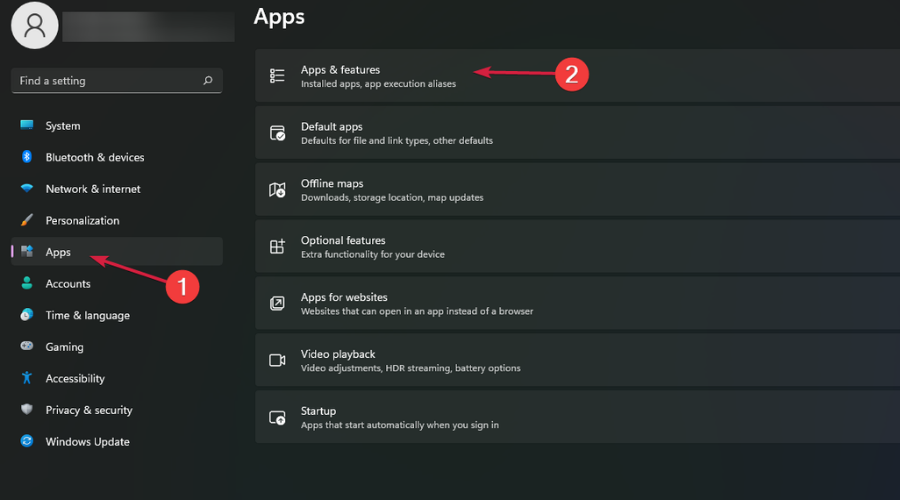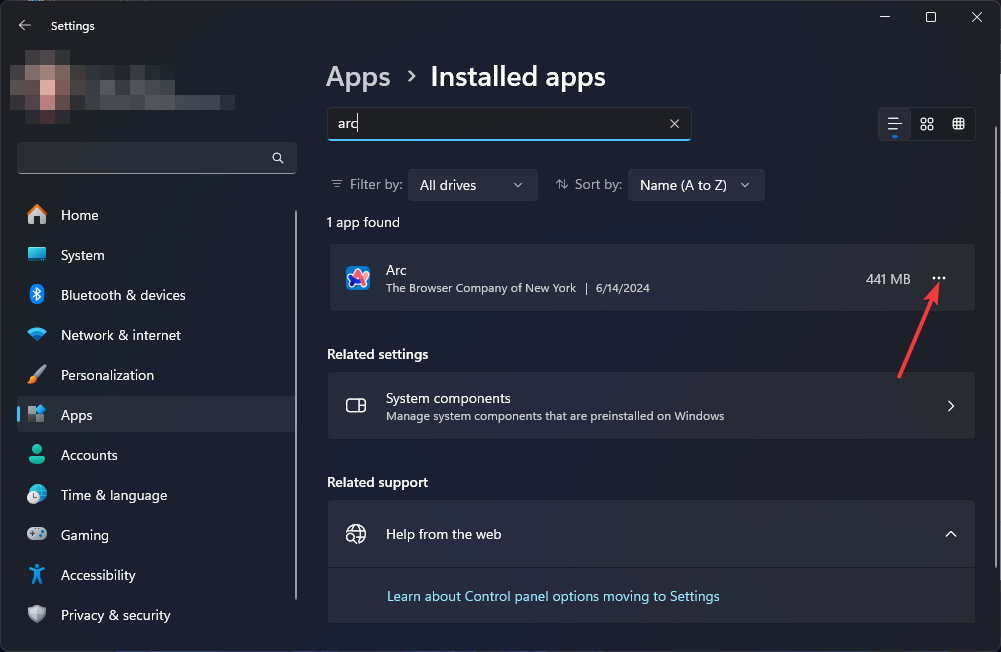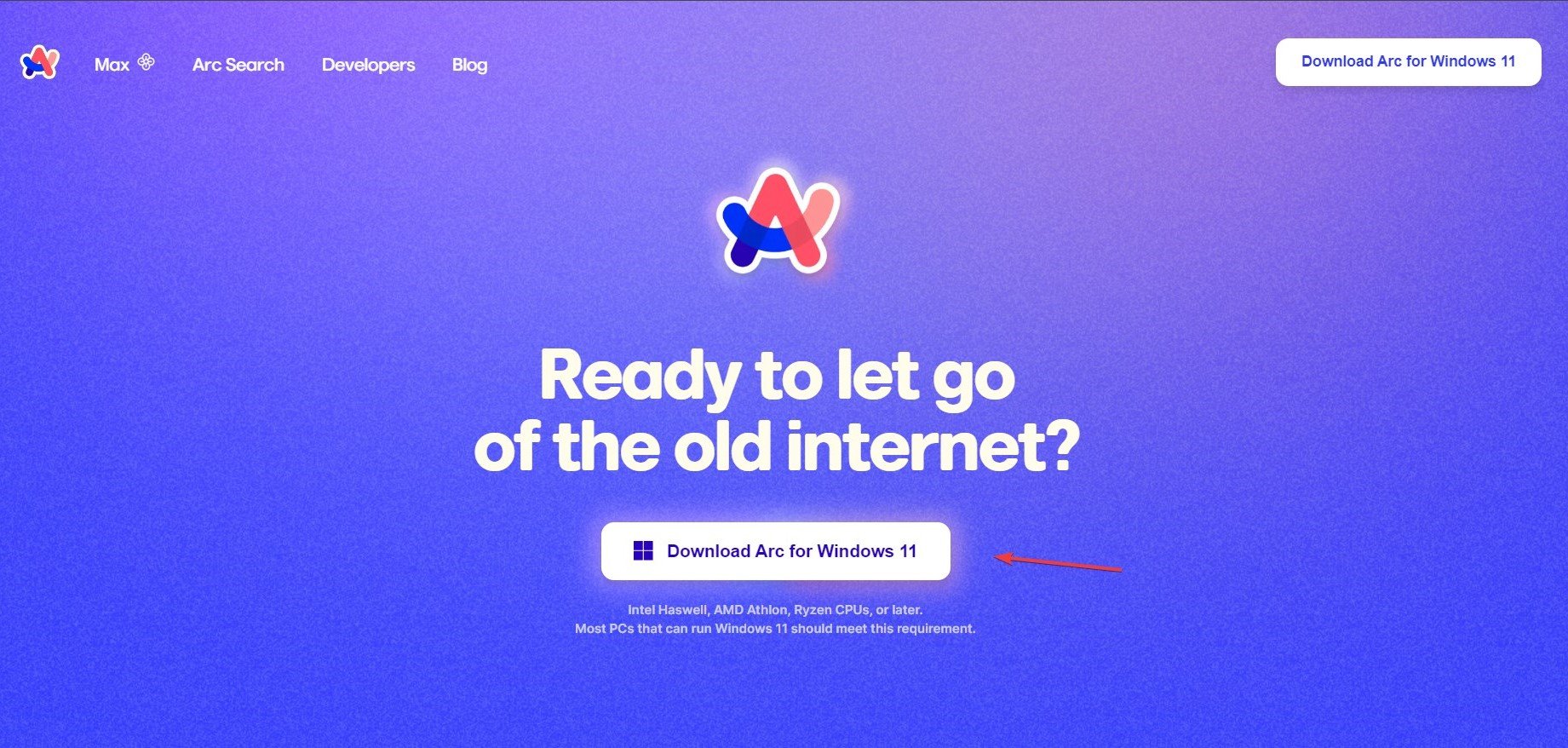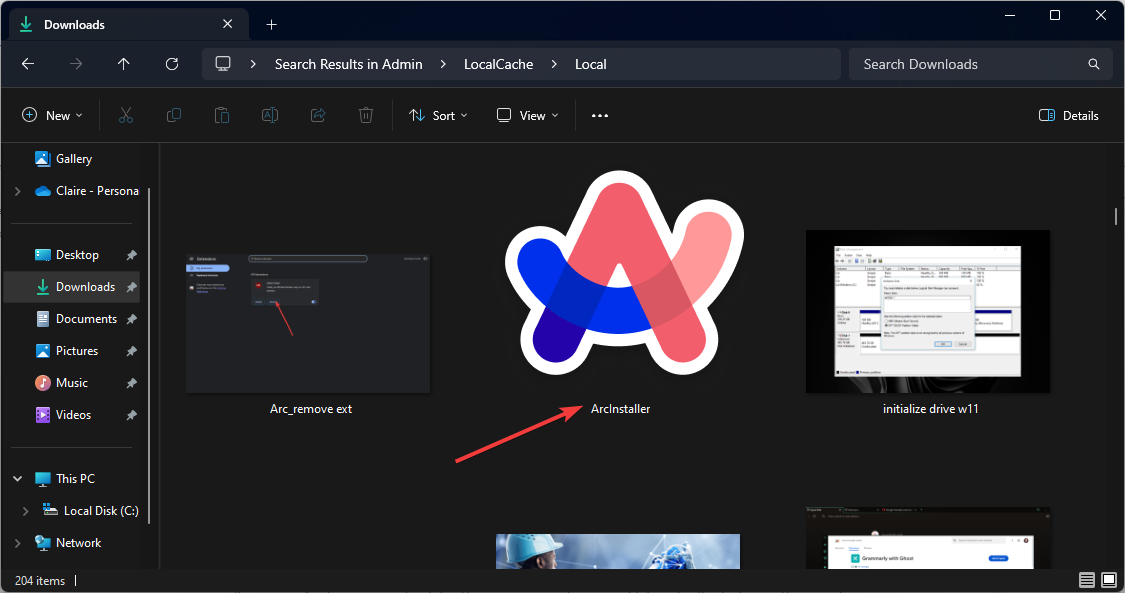ARC Browser Not Closing? Try These 5 Solutions
Get some closure with a reinstallation
5 min. read
Updated on
Read our disclosure page to find out how can you help Windows Report sustain the editorial team Read more
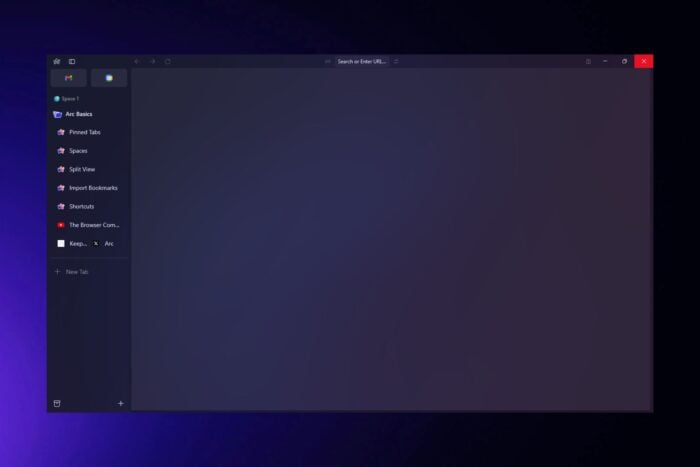
Closing a browser should be as simple as clicking the X button but sometimes, the Arc browser does not respond in kind and you may experience some difficulty.
Your browser failing to close may be due to multiple instances of the browser that are open, an accumulated cache that has become corrupt over time, or insufficient system resources needed for the browser to close.
What can I do if the Arc browser is not closing?
1. End the task in Task Manager
- Find the Arc browser icon on your Taskbar with multiple active programs open.
- Right-click on its taskbar icon, then select the Close all windows option.
- If this fails, hit the Windows key, type Task Manager in the search bar, and click Open.
- Navigate to the Processes tab, and find processes related to the Arc browser.
- Right-click on all of them and select End task.
In some rare cases, some tasks won’t be killed even after you click on End task. Should this happen, we have a detailed article on how to force kill a task.
2. Clear browser cache and cookies
- Launch the browser and click on the Arc icon at the top left corner then select Settings.
- Next, click on Default profile.
- Select the Privacy & Security option.
- Next, click on Delete browsing data.
- Now check all the boxes and hit Delete data.
3. Disable/remove extensions
- Launch the browser and click on the Arc icon at the top left corner then select Extensions > Manage extensions.
- Locate the extension you’d like to remove then hit the Remove button. Adblockers are notorious for causing issues so start with these.
- Confirm the removal in the next dialog box.
You can also take better control of your Arc browser extensions to ensure you’re getting the most out of your browser without them interfering with its performance.
4. Delete the cache folder
- Hit the Windows + E keys to open File Explorer.
- Go to the following location:
AppData\Local\Packages\TheBrowserCompany.Arc\LocalCache\Local\Arc - Find and delete StorableArchive.json and StorableWindows.json files.
- Locate the last StorableArchive.{DATETIME}.json from a date before the problem started and change the name to
StorableArchive.json.
The cache folder is where your Arc browser stores all its files so if you haven’t cleared it in a while, the data may become corrupt or outdated hence interfering with the proper functioning of the browser. Once you delete these files, they’ll be recreated.
5. Reinstall the browser
- Hit the Windows + I keys simultaneously to open Settings.
- Navigate to Apps on the left pane then select Apps & features on the right pane.
- Click on Installed apps, find Arc browser, click the three horizontal dots and select Advanced options.
- Scroll down and click on Uninstall.
- Confirm uninstallation in the next dialog box.
- Before you install the browser again, remove all software leftovers.
- Open any of the installed browsers, go to Arc’s official website, and click the Download Arc for Windows 11 option.
- Once downloaded, run the ArcInstaller.exe file and follow the on-screen instructions to complete the installation process.
Additional tips and tricks
- Keep your Arc browser up-to-date. This ensures any bugs or glitches don’t interfere with normal operations. Also, keep your OS updated to avoid compatibility issues.
- Clear your browser cache regularly as accumulated cache can interfere with how your browser functions.
- Keep your add-ons and number of tabs open to a minimum. Too many extensions can slow down your browser or make it unresponsive. The same goes for too many browser tabs.
- Monitor your system resources and ensure they are sufficient for your browsing activities. A Disk Cleanup once in a while will ensure you have enough storage space and memory.
Unfortunately, Arc is one of those browsers you love to hate. It’s packed with amazing features but has bugs that make you want to opt out. But it’s not all bad. There are Arc browser shortcut commands that make your browsing experience enjoyable and faster.
It also has the Browse for me AI feature that unloads all the manual work of searching and scanning for information on the Internet.
However, if these features don’t convince you, you can always get similar or even more advanced features in Arc browser alternatives, so explore what’s out there if the situation worsens.
Just keep in mind that the issue of Arc not closing is not unique to the browser. Even Opera fails to close and Microsoft Edge refuses to shut down at times.
This isn’t the only issue, as many reported that the Arc browser keeps crashing, but luckily this can be fixed with ease.
That’s all we had for this article but if you have any other solutions that were successful, we’d like to hear about them. Drop us a comment down below.