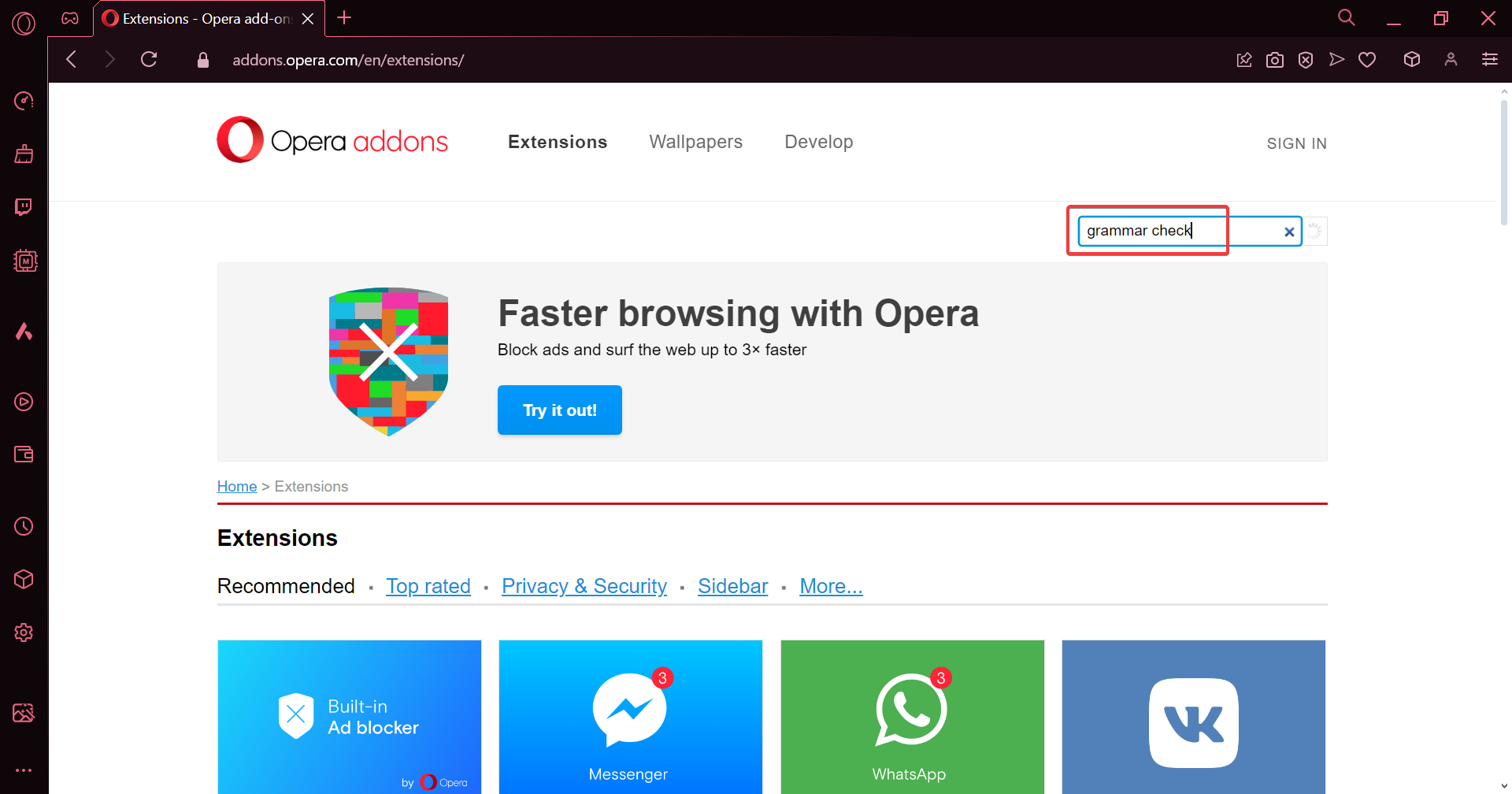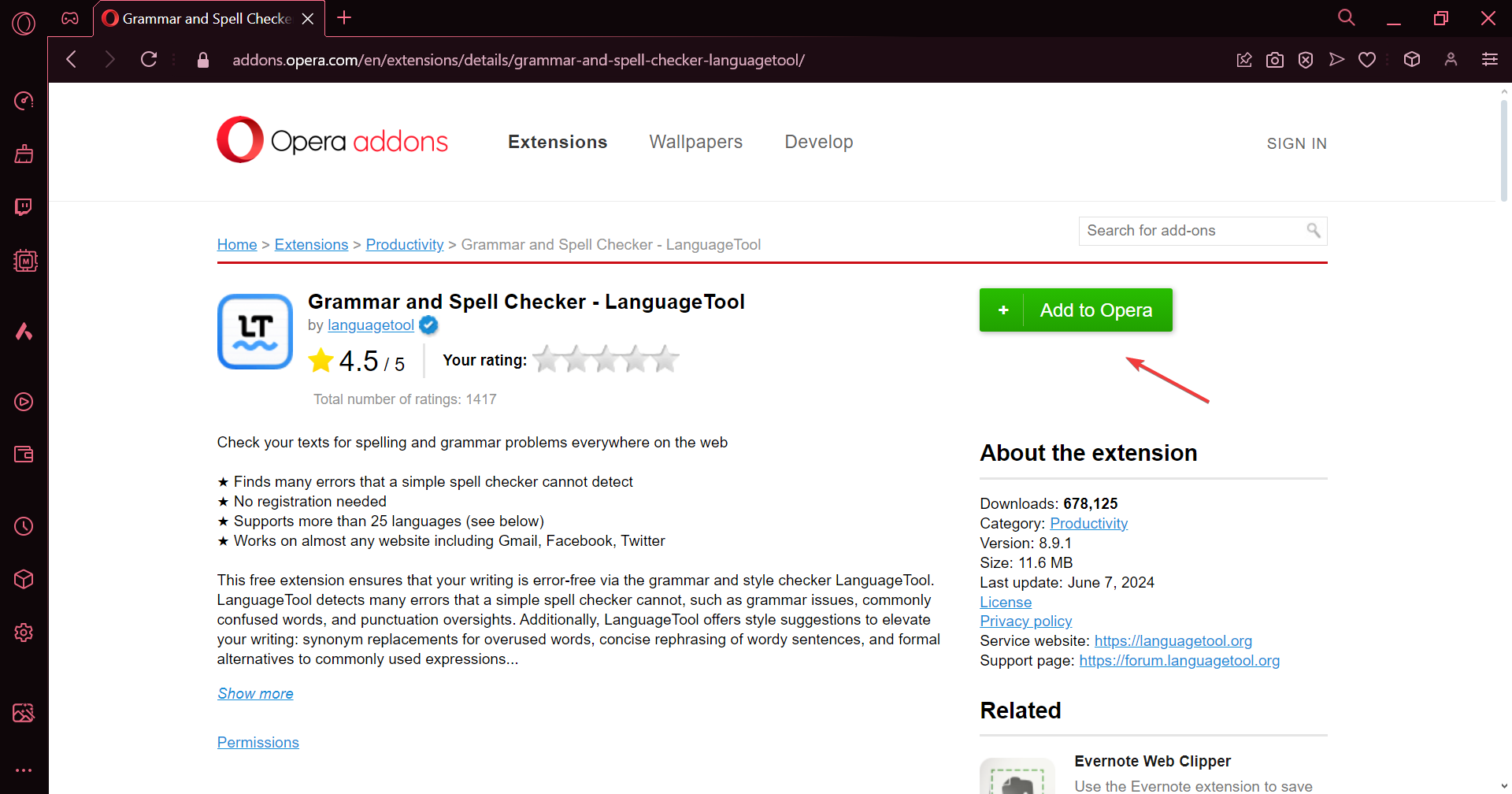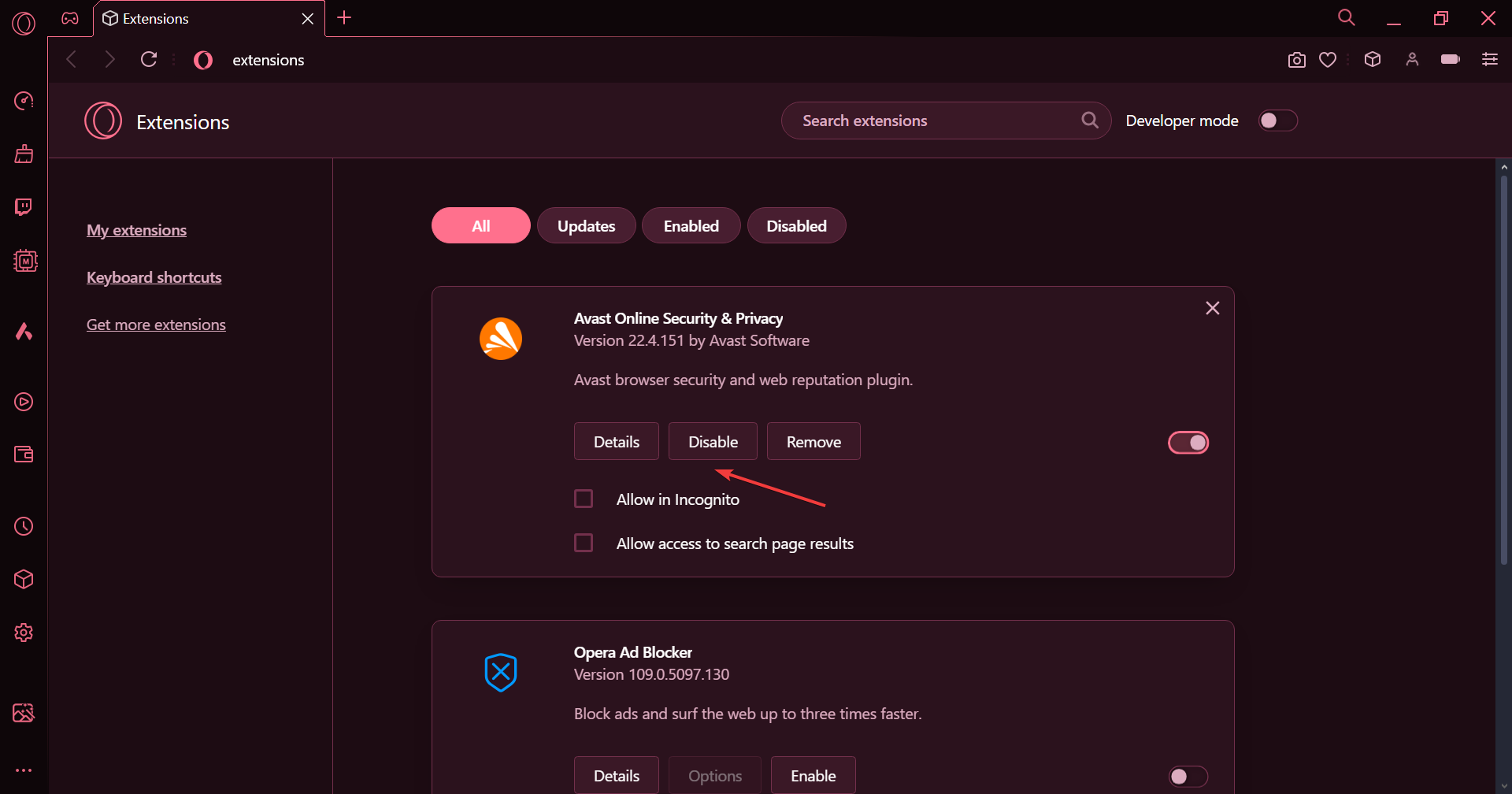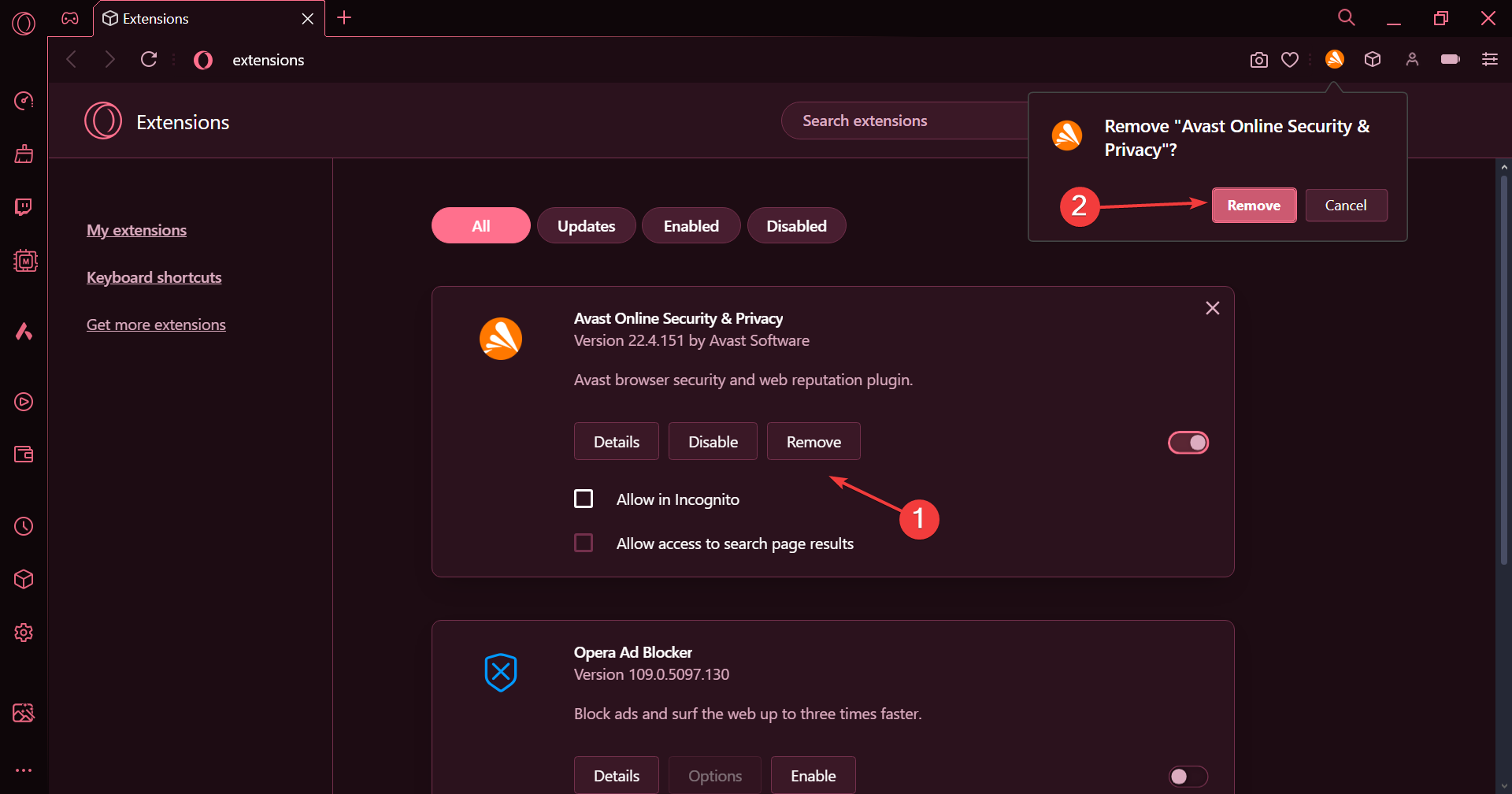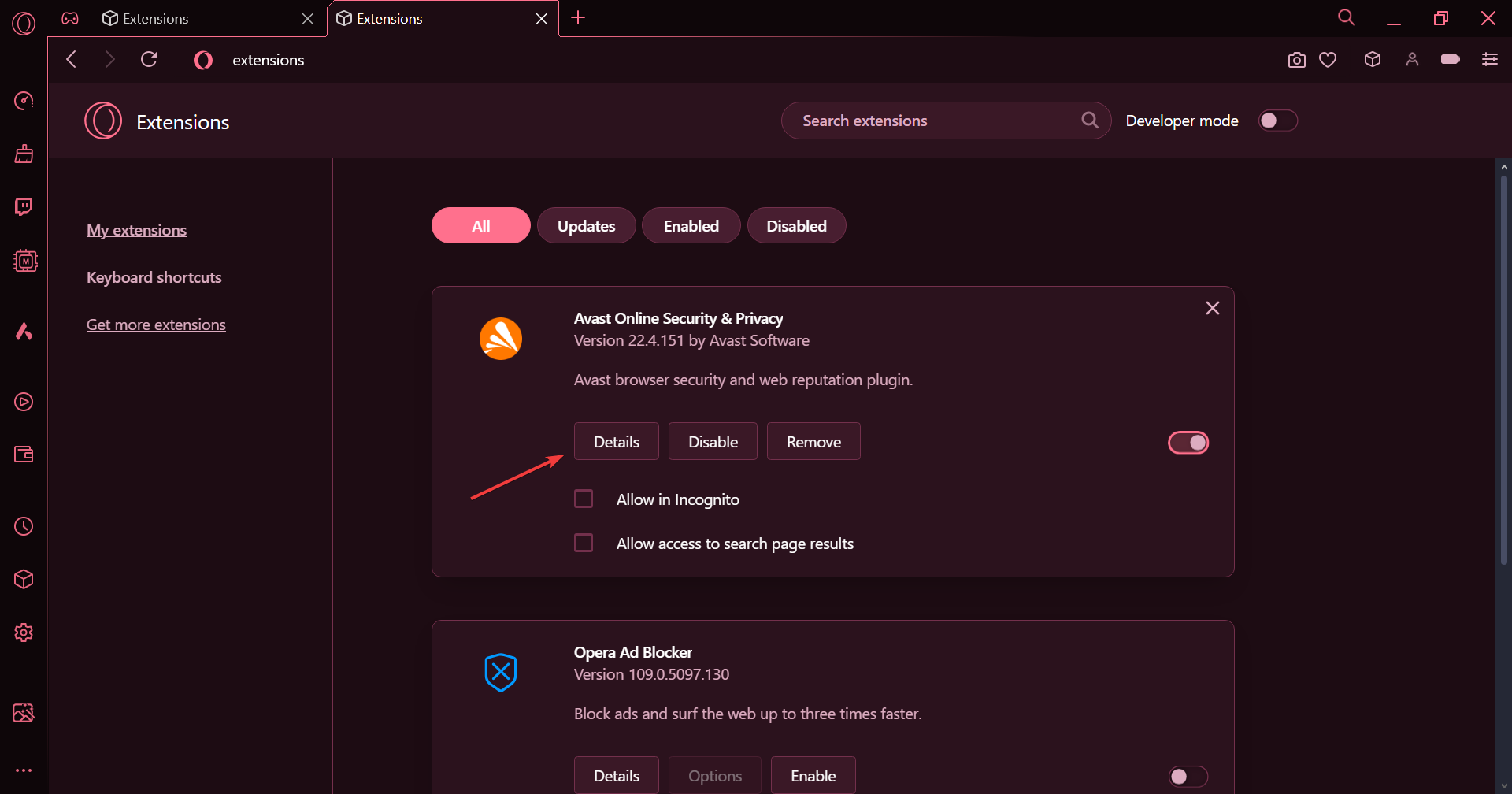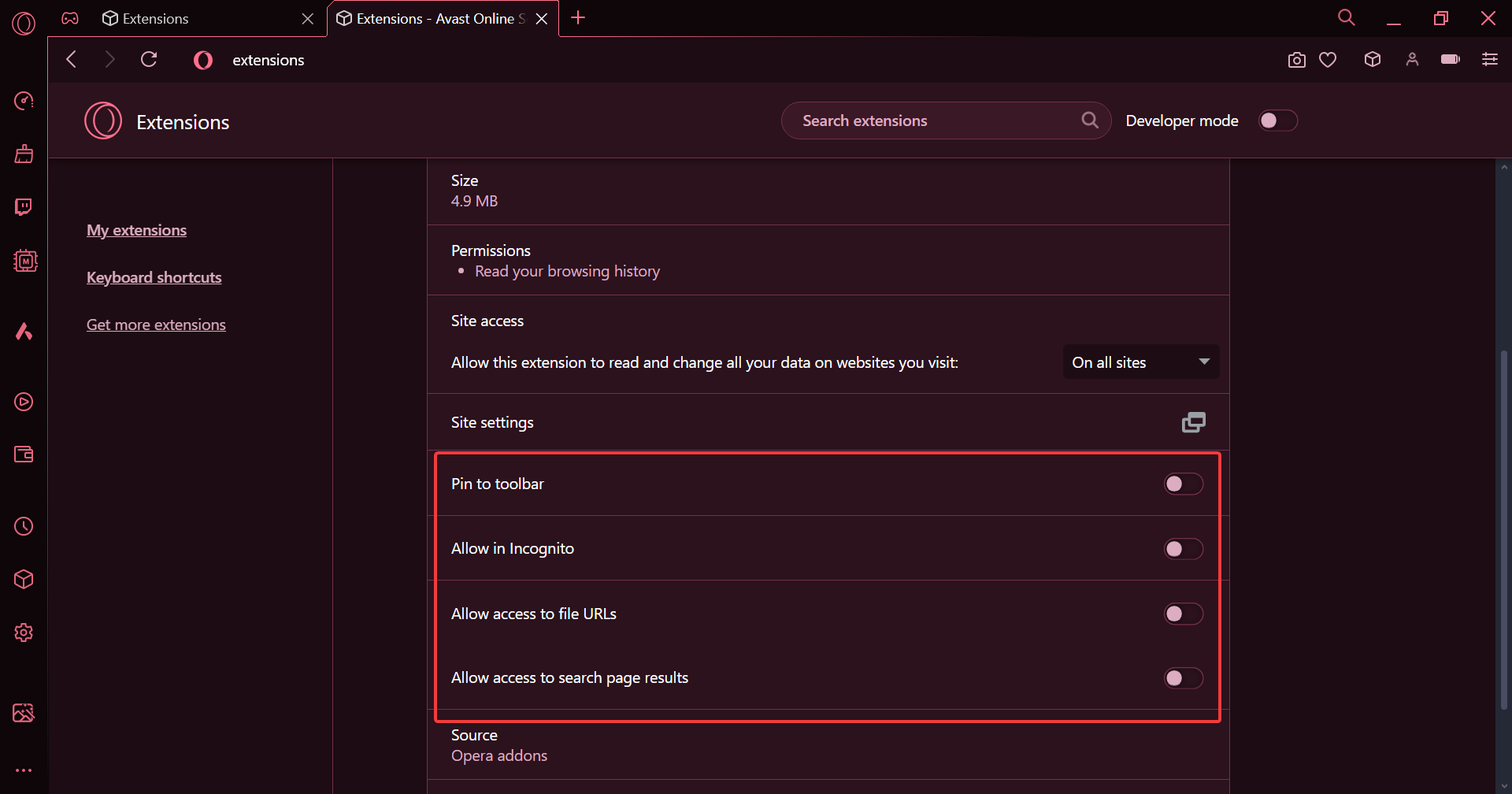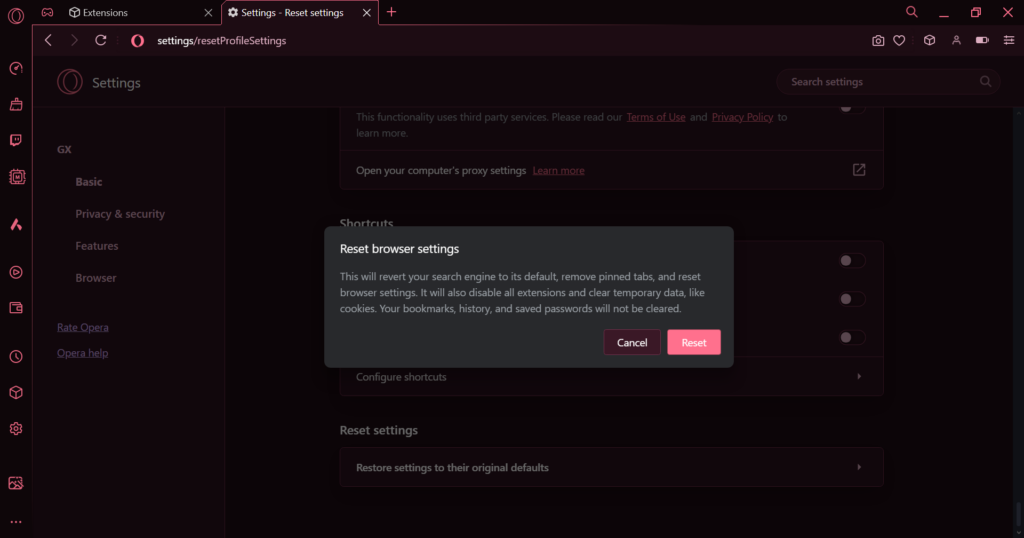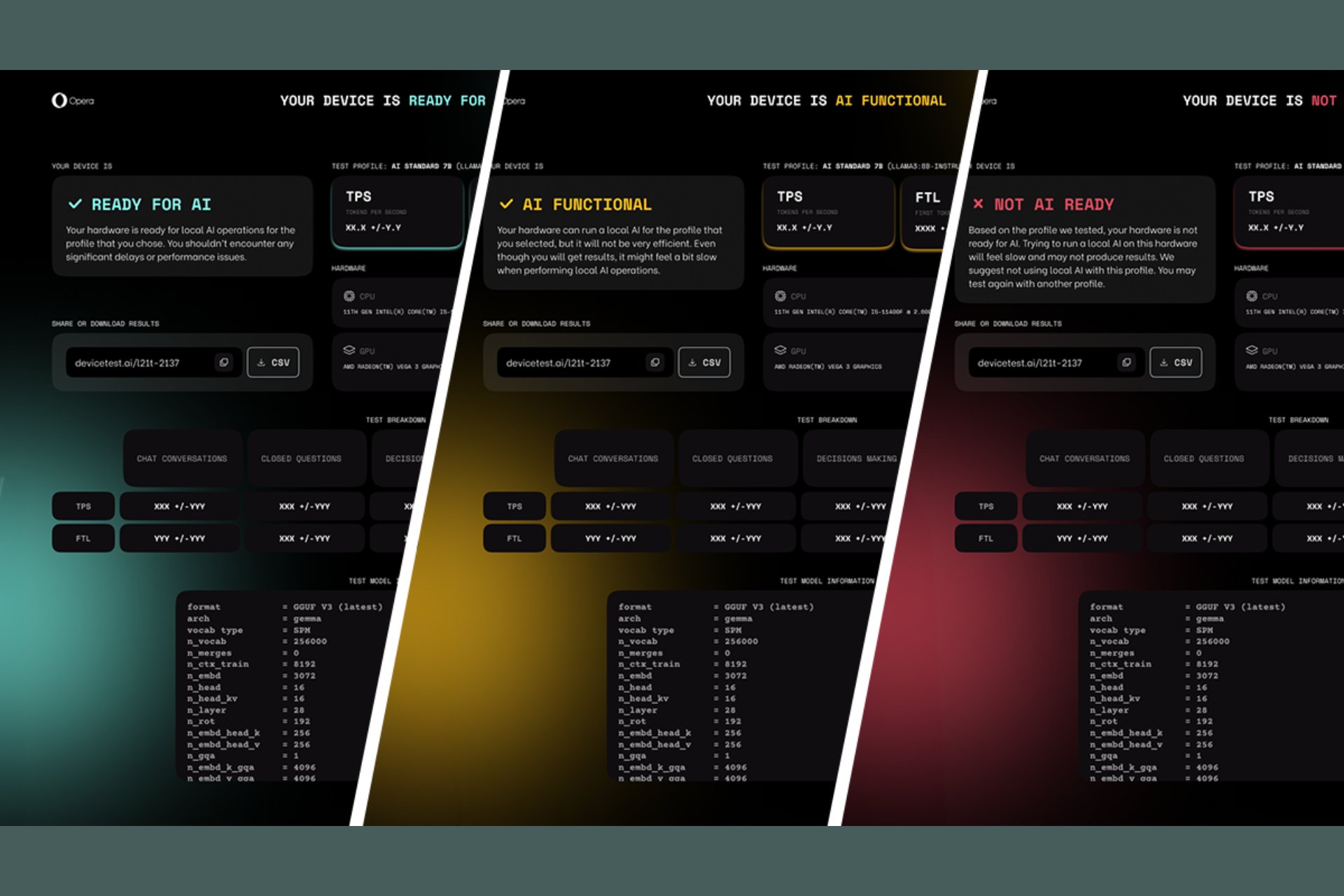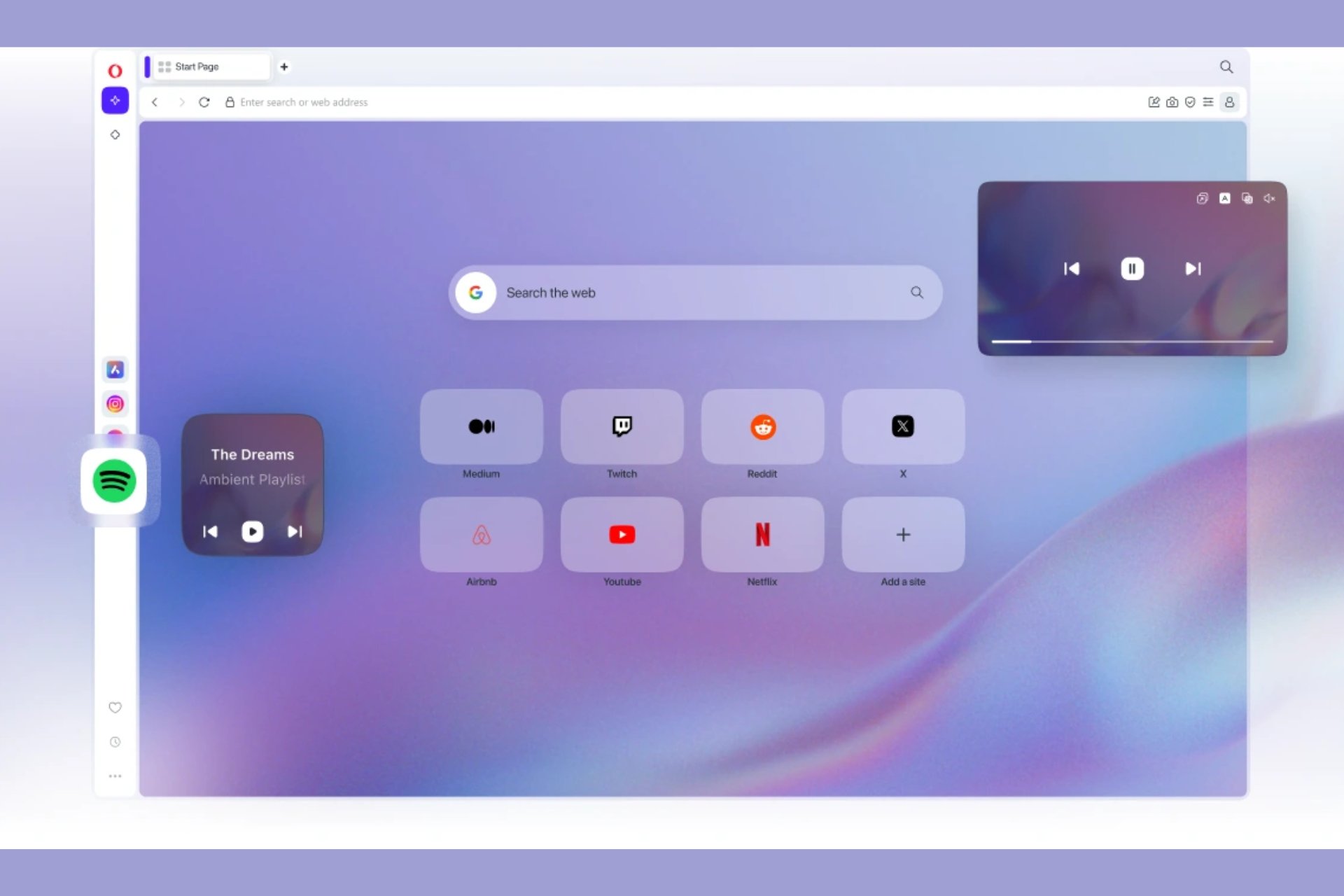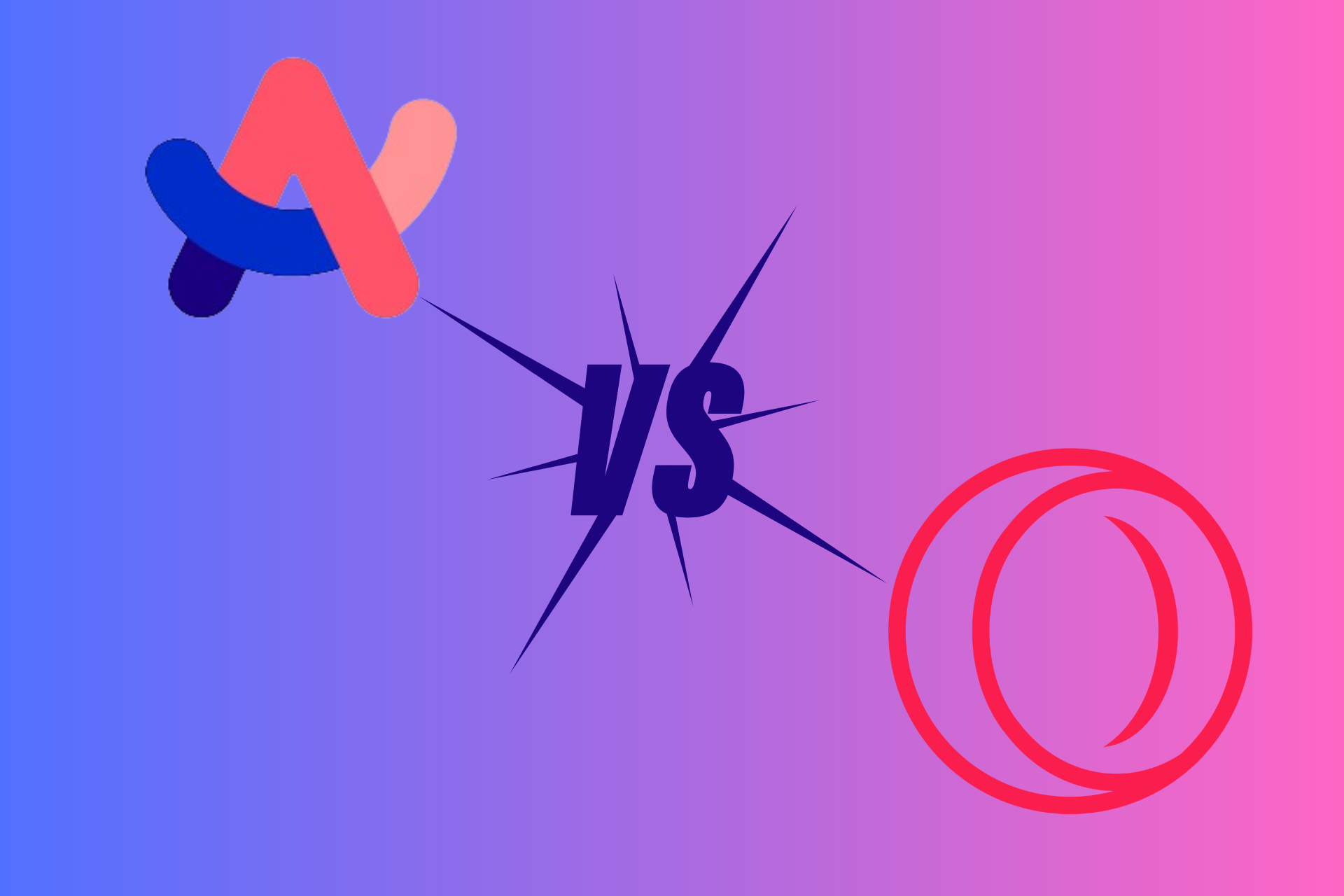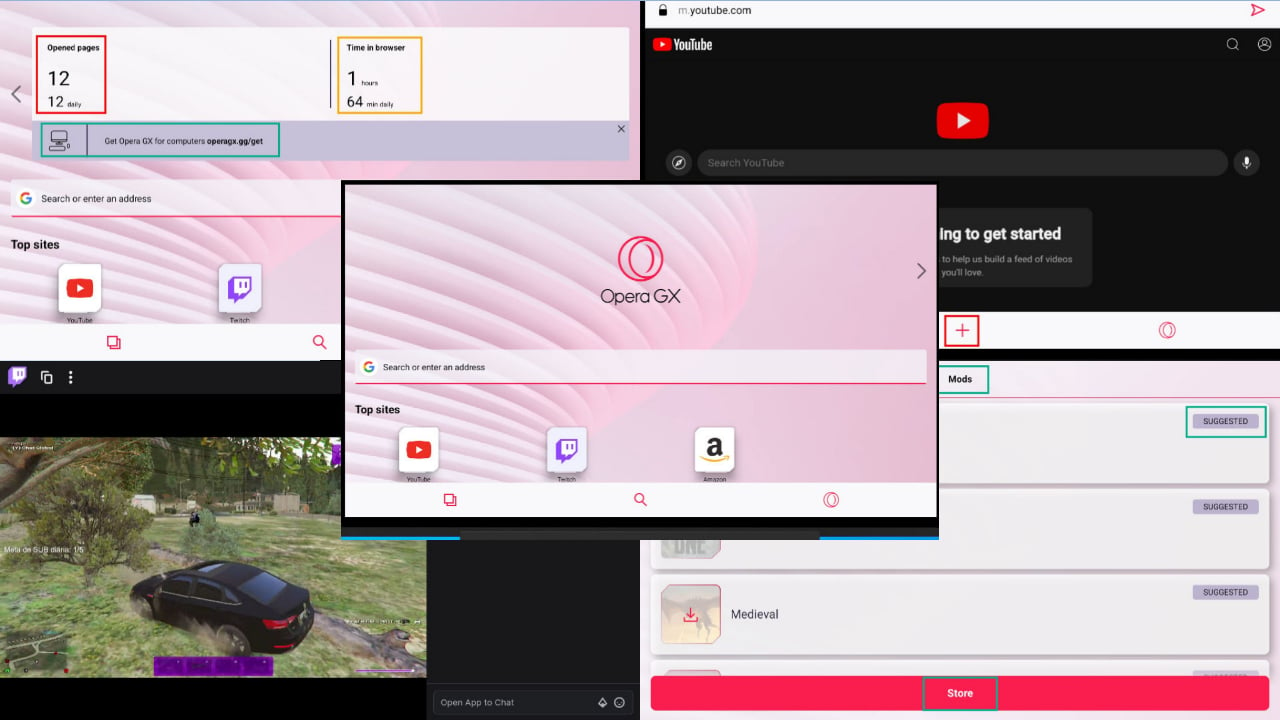How to Download, Remove and Manage Opera GX Extensions
Extensions, if picked right, can significantly improve the browser experience
4 min. read
Published on
Read our disclosure page to find out how can you help Windows Report sustain the editorial team Read more
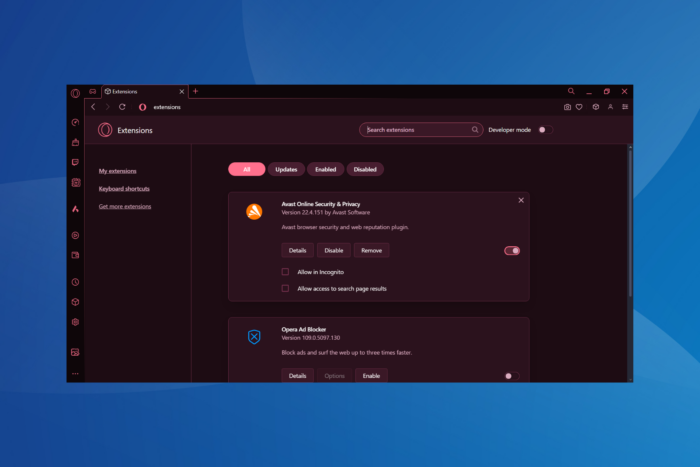
Opera GX is a browser dedicated to gamers, delivering a seamless browsing and gaming experience. With a built-in ad blocker and free VPN, it is one of the best-ever gaming browsers. To further enhance the browser functionalities, users tend to rely on Opera GX extensions, managing which is as straightforward as the browser itself.
Extensions in browsers are small add-ons that allow you to add features that are not natively present in the browser or aren’t as advanced and, subsequently, boost functionality. For instance, grammar checkers, ad blockers, volume boosters, web protection, and productivity tools.
How can I download extensions on Opera GX?
- Launch Opera GX, open the Opera menu from the top left, choose Extensions, and then select Get extensions.
- Now, search for an extension using the search bar near the top right.
- Choose the most suitable extensions from the ones listed on the screen. If you are looking for a functionality add-on, pick from under Extensions and not Themes.
- Click on Add to Opera and wait for the extension to install.
You can similarly add as many extensions as you need to Opera GX. To discover the best ones for you, check our top picks for Opera GX extensions.
Or, if you are switching from Google Chrome, you can also add extensions from Chrome in Opera GX.
Remember, while adding too many extensions to Opera GX will enhance the functionalities, it also tends to slow down the browser and consume more resources on the PC. So, only install the vital ones!
How can I remove extensions on Opera GX?
- Launch Opera GX, click the Opera icon near the top-left corner, select Extensions, and then choose Extensions again.
- You will now find a list of all the installed extensions, both available by default and the ones added manually.
- To disable an extension, click the Disable button under it. You can similarly disable all extensions in Opera GX.
- To uninstall an Opera GX extension, click the Remove button under it, and again choose Remove in the confirmation prompt.
If Opera GX is using 100% CPU or running slow, it’s a sign that you have too many extensions installed. Removing a few usually does the trick!
How can I manage extensions on Opera GX?
- Launch Opera GX, paste the following path in the address bar and hit Enter:
opera://extensions/ - Click the Details button under the extension for which you want to manage the settings.
- You can reconfigure all the extension settings, including Pin to toolbar, Allow in Incognito, Allow access to file URLs, and Allow access to search page results, amongst others.
Each extension has specific settings you can manually configure and manage from the Opera GX extensions page. This makes them all the more useful and streamlines the browsing experience!
What can I do if Opera GX extensions are not working?
Often, specific or all Opera GX extensions stop working, or you can’t open the Extensions page and get redirected to the browser settings. All these are signs of a conflicting extension, malware infection, misconfigured settings, or a bug in the installed version of Opera GX. To fix things:
- Remove any unwanted extensions: If one of the Opera GX extensions is not working, you should first remove it and then reinstall the extension from the Opera Add Ons Store.
- Scan the PC for malware: Press Windows + S to open Windows Security > click on Virus & threat protection > select Scan options > choose Full scan > click on Scan now > wait for the scan to complete. Alternatively, you could use an effective antivirus tool to remove malware.
- Reset Opera GX to default settings: Launch the browser > open the Opera menu > choose Settings > scroll down to the bottom and select Restore settings to their original defaults > click on Reset to confirm.
- Install an older version of Opera GX: If the problem started after installing an update for the browser, uninstall it, then download an older version of Opera GX from the official website, and finally, install it.
You now know how to effectively manage Opera GX extensions, be it adding, removing, or reconfiguring the individual settings. From now on, you will have better control over the browser and enjoy a personalized browsing experience.
Before you leave, discover top tips from our browser experts on optimizing Opera GX for gaming!
If you face any issues or need help with something, drop a comment below.