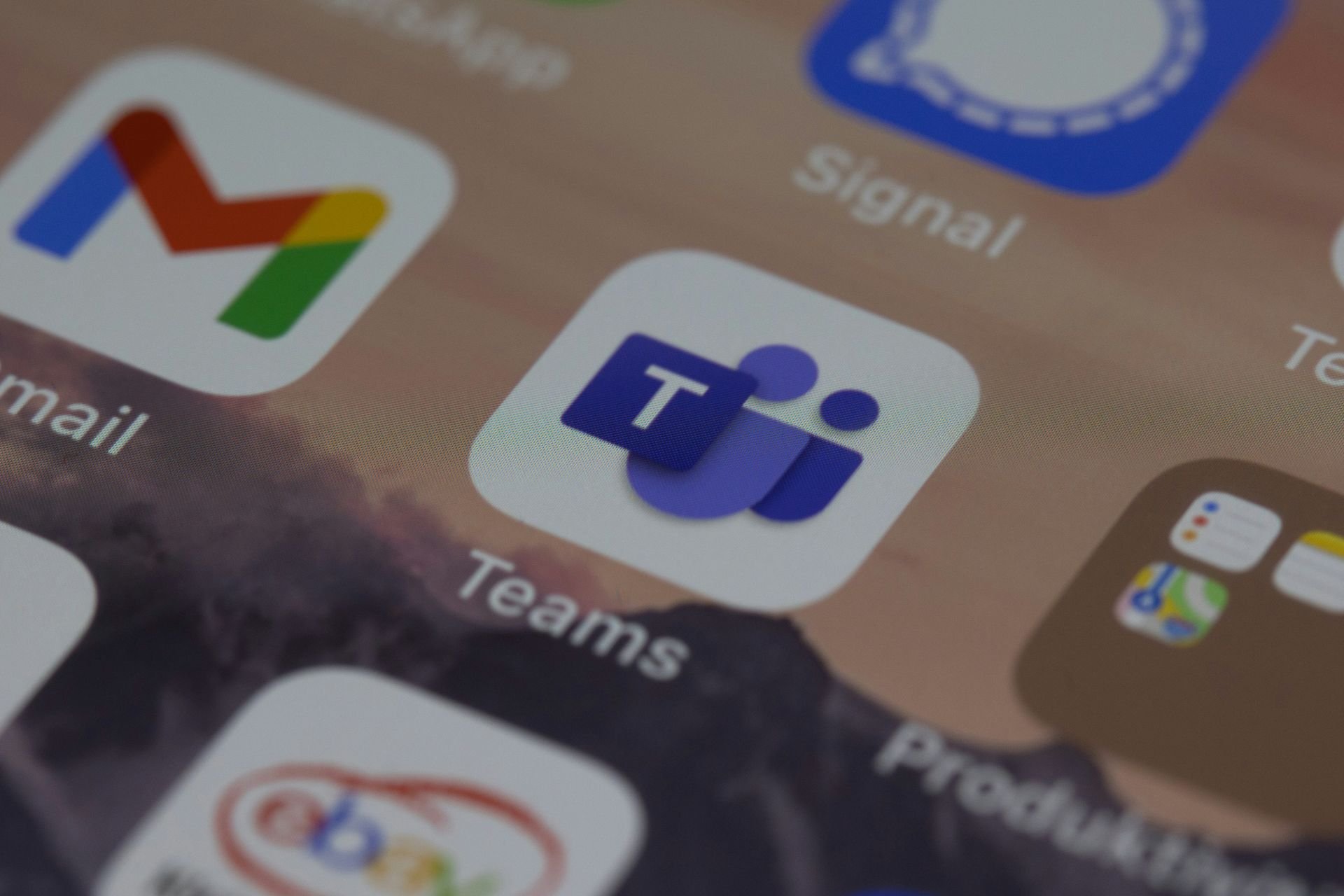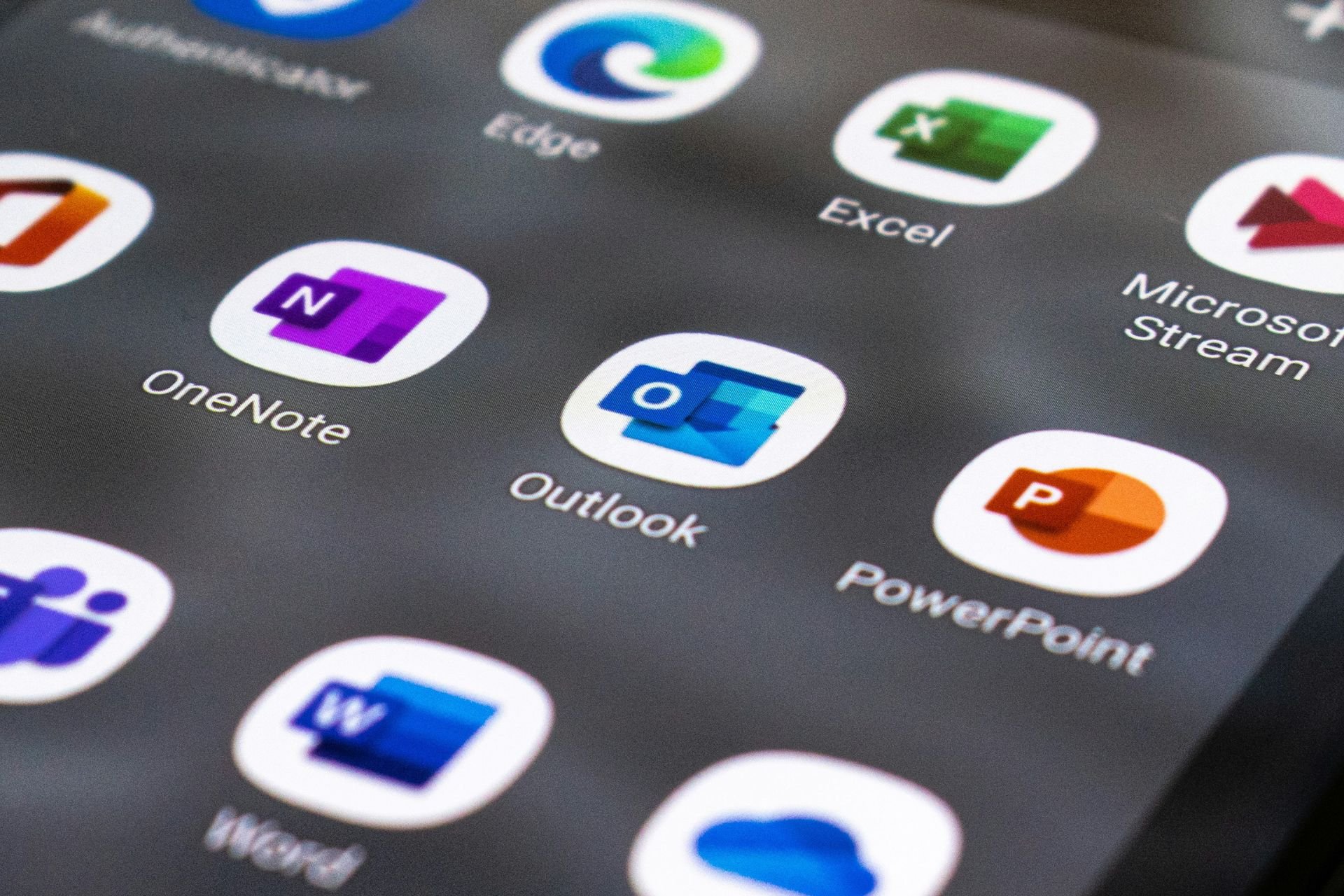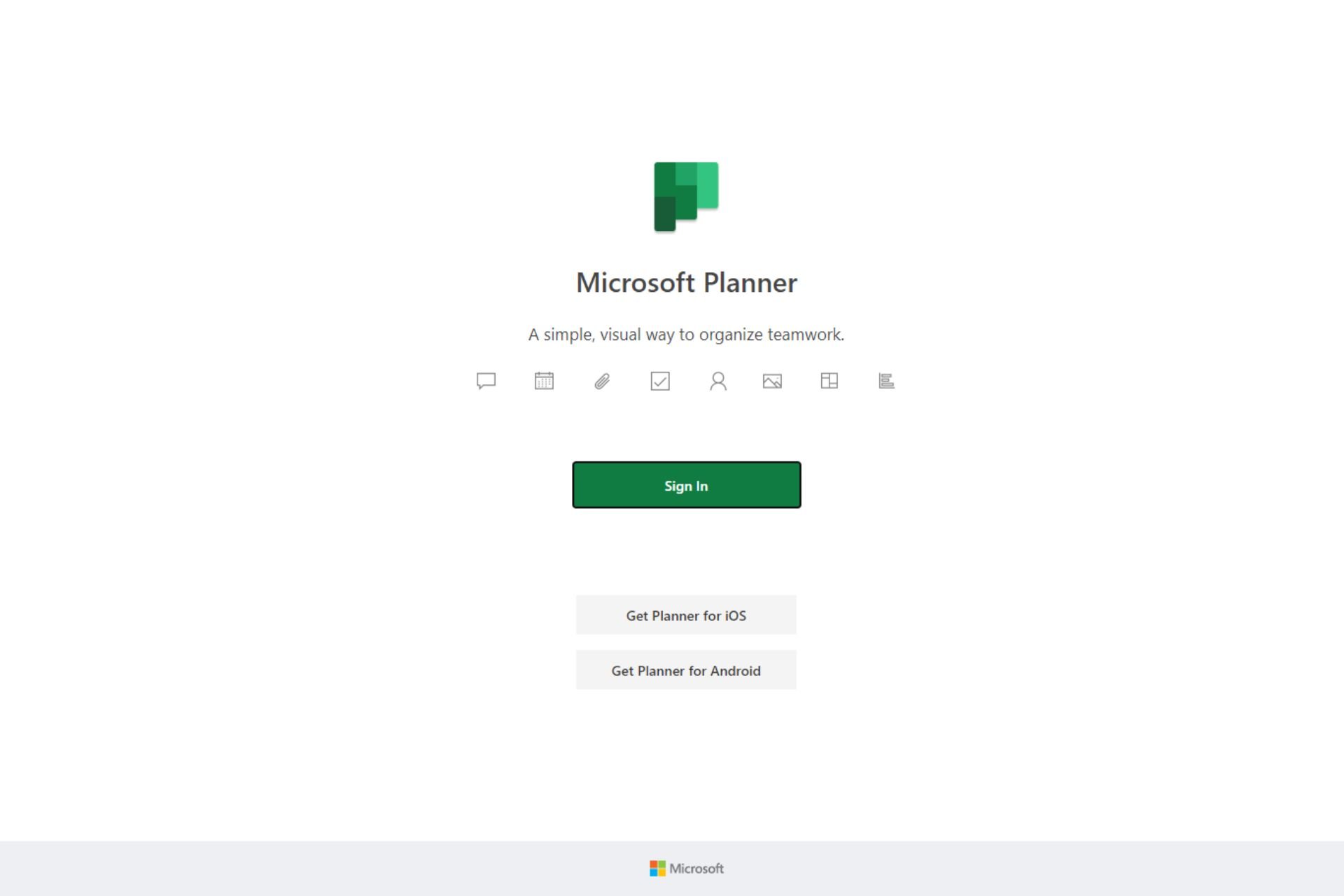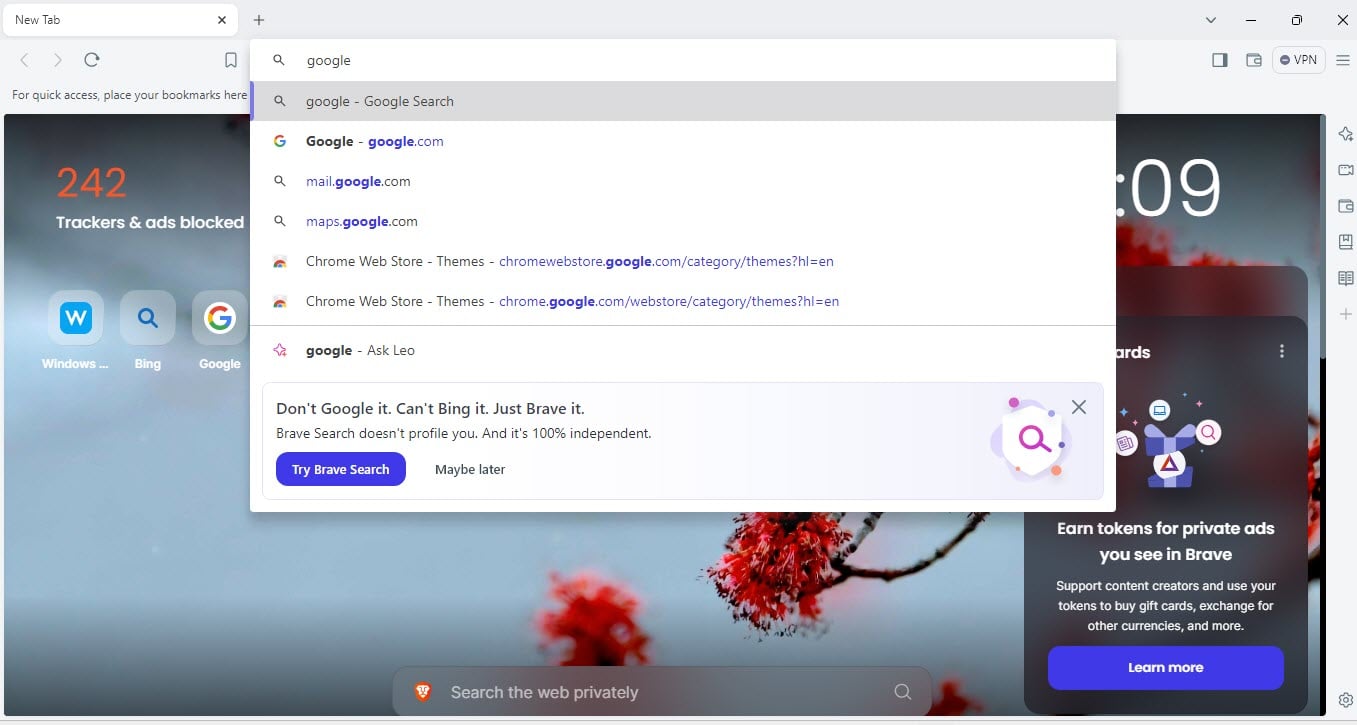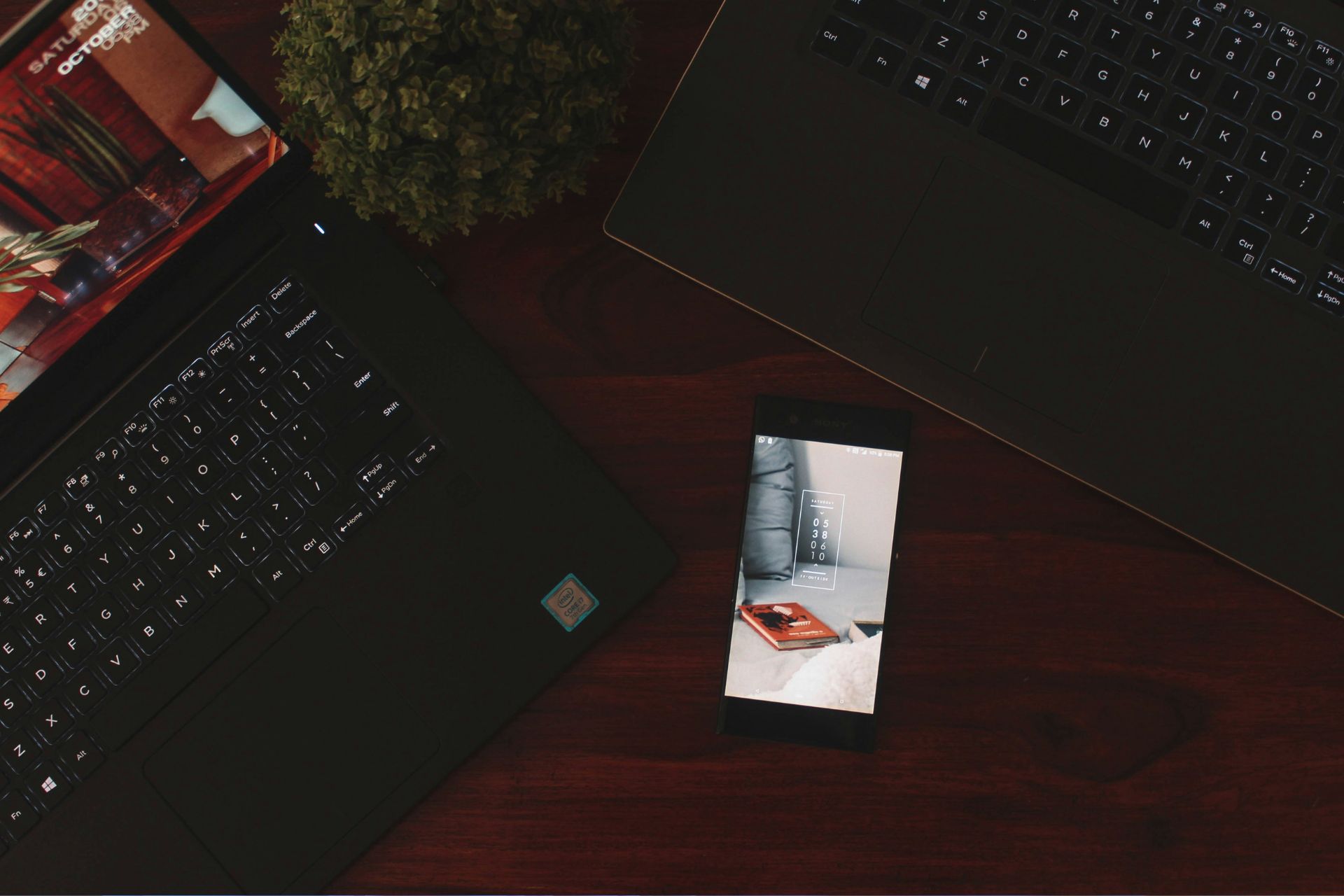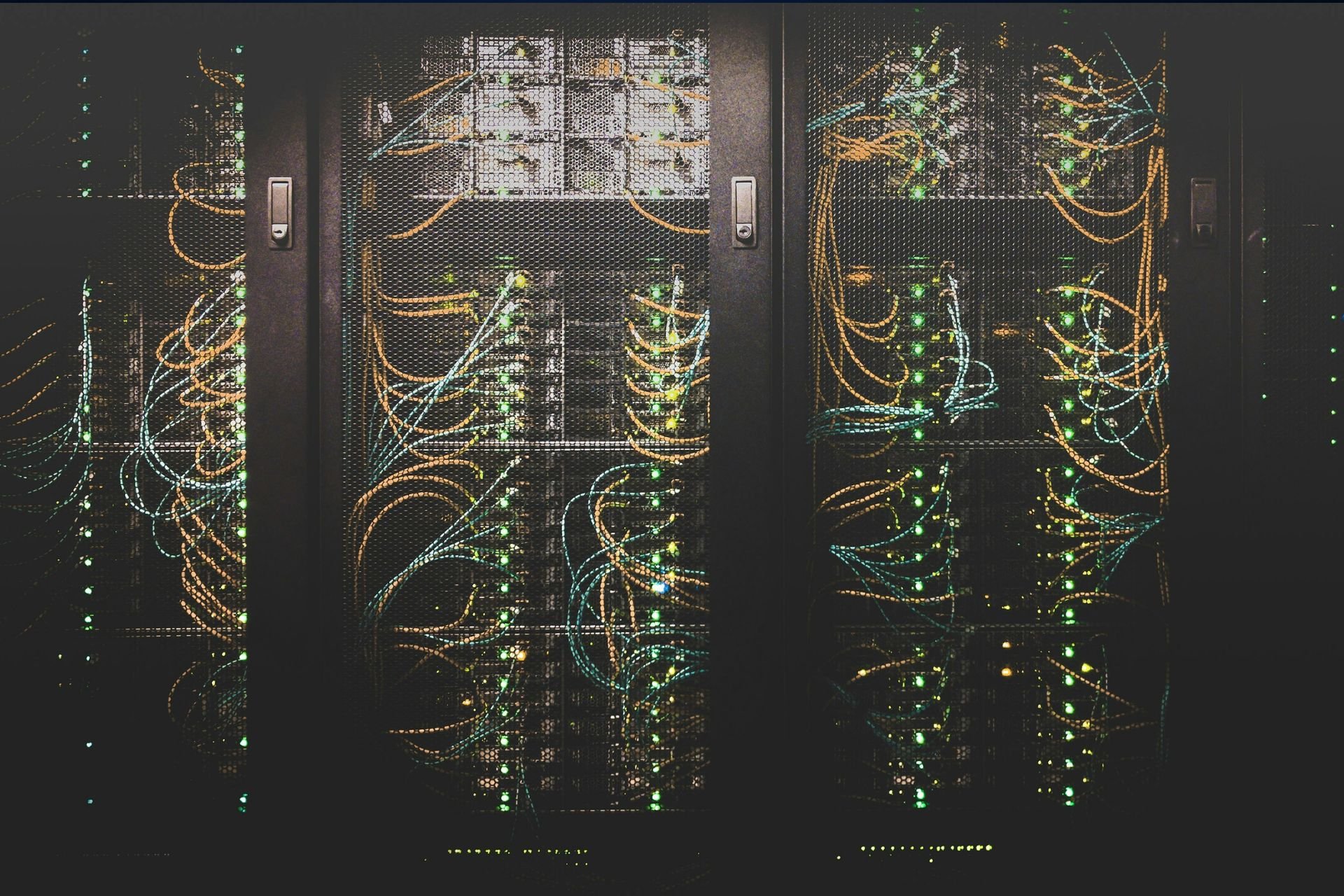Microsoft Edge asks to confirm your Home Page: A new security feature or annoyance?
Don't panic! just be sure of your Ede home page settings
2 min. read
Published on
Read our disclosure page to find out how can you help Windows Report sustain the editorial team Read more
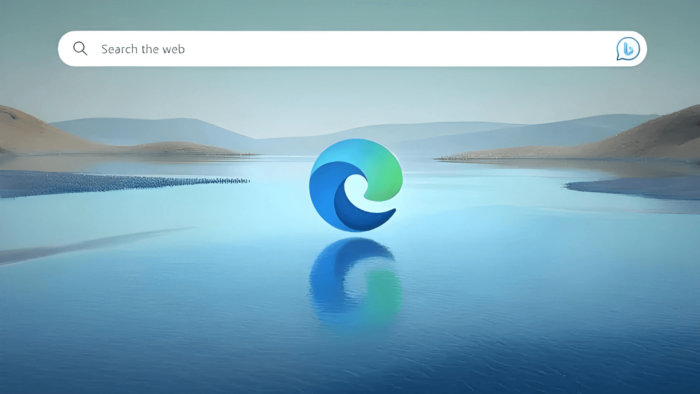
Microsoft Edge, a browser known for annoying users with notifications to set it as default, is coming with another popup. Though the notification intended for checking Homepage settings with you is valid and fine as a security measure, it doesn’t go away unless you interact with it.
Microsoft Edge comes with the New Tab Page set as the default homepage. Whenever you open a new tab, you see a search bar, the most visited sites, and the ability to customize a new tab with a background and control the news feed.
In addition to the above, it’s worth noting that the Edge Homepage button by default shows the New Tab page unless you configure it for a different URL.
Microsoft Edge also has the ability to show real-time notifications from websites in Windows Action Center and it combats web spam effectively, but Microsoft itself misuses it to promote its browser and features. Like Chrome, Microsoft Edge also monitors and keeps track of its settings to ensure they are not tampered with by malware.
Edge’s confirm your home page settings notification
Microsoft Edge is now performing a routine security check regarding the default homepage in the Edge browser via a notification informing you whether to continue using a personalized home page or the default homepage.
Here is the notification we received in Edge Dev:
“Confirm your homepage settings. It looks like you have a personalized home button destination page. As a security check, please confirm, otherwise use Default settings.”
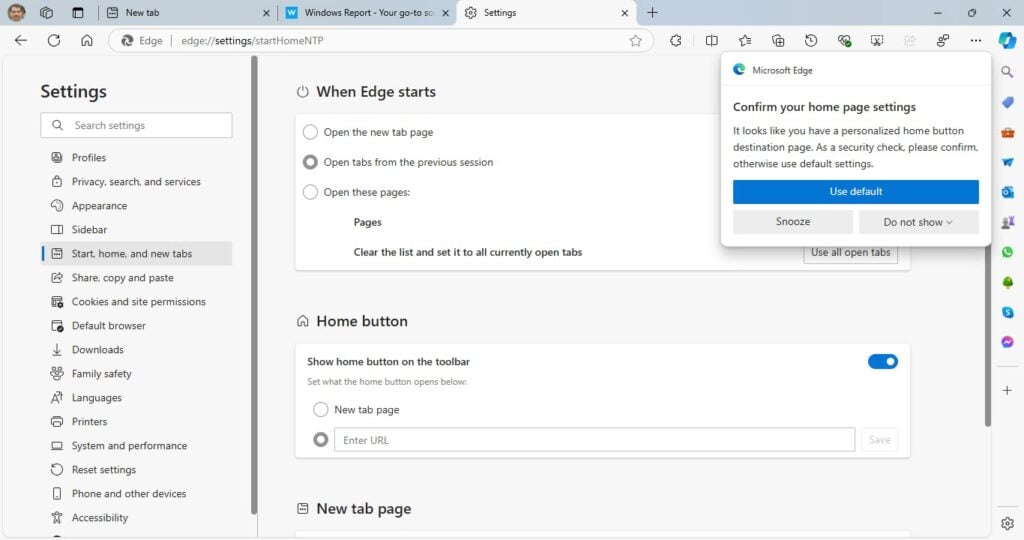
The pop-up offers the ability to revert to “Use default” homepage settings, “snooze” the notification, “Don’t Show This Recommendation Again“, and “Don’t Show Any Recommendations for a Week”.
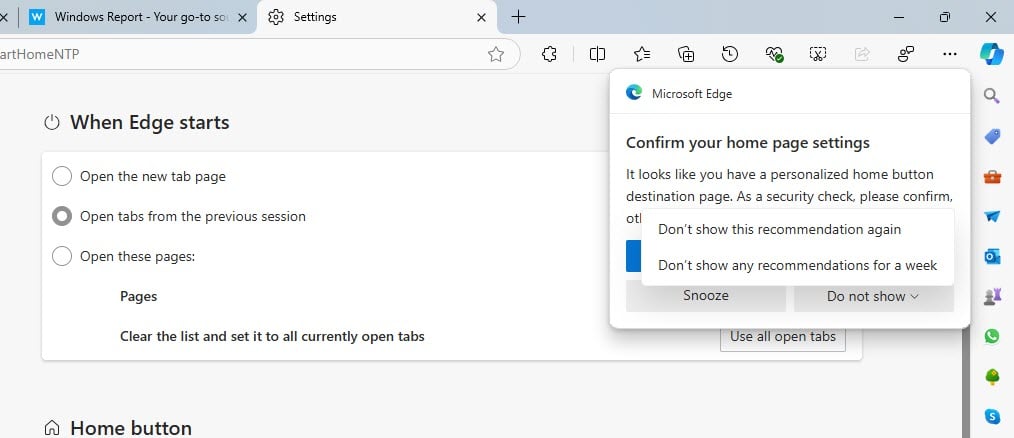
Until you interact with the notification and choose any option, it won’t go away even when you open a new tab and switch to other open tabs.
This may puzzle you if you haven’t modified your homepage settings. You can simply visit Settings > Startup, Home, and New Tabs, and under the Home button, ensure the New Tab Page is selected and no URL is manually added in the field below.

There is always a chance for malicious new tab page extensions to do that, so the occasional security check makes sense.