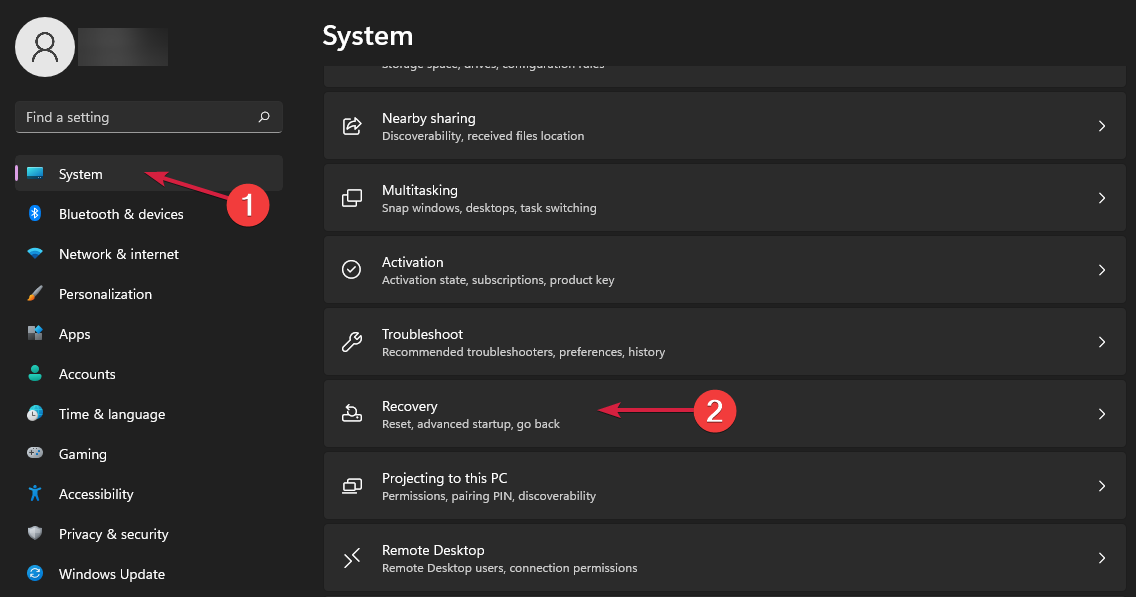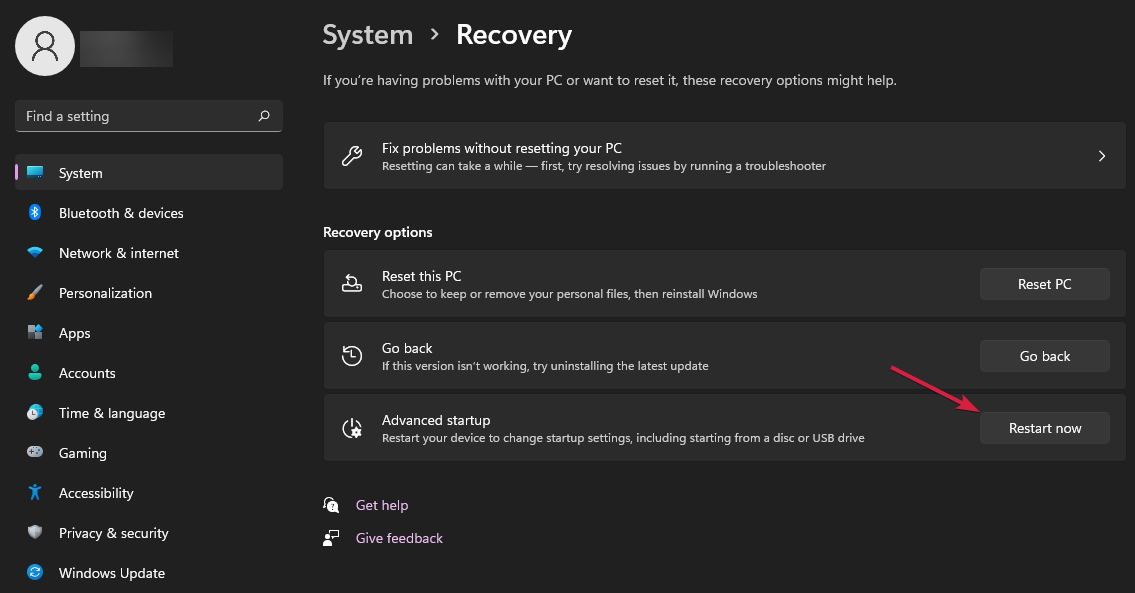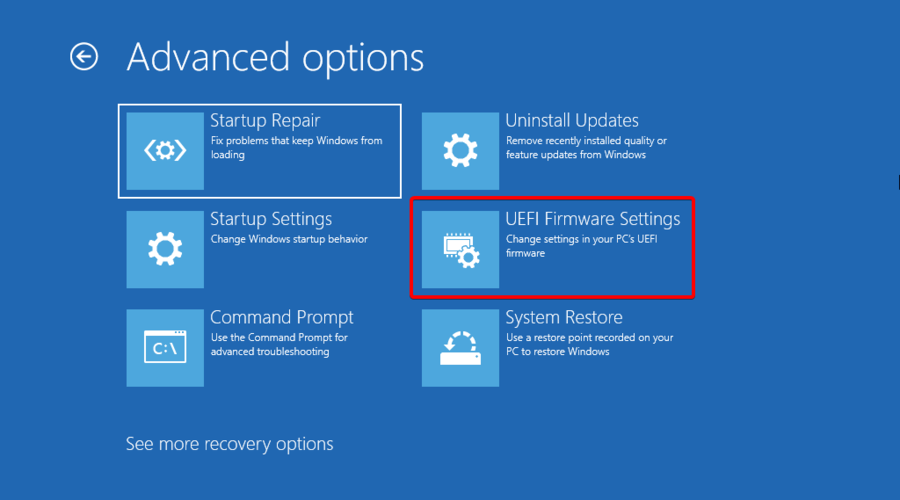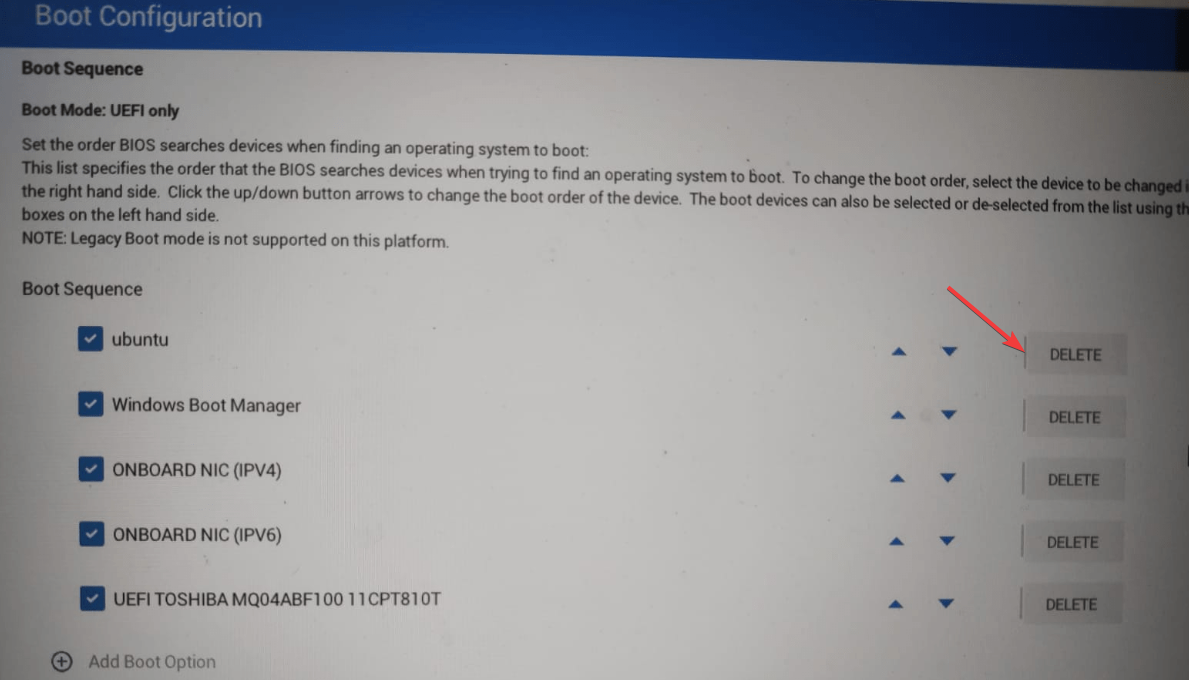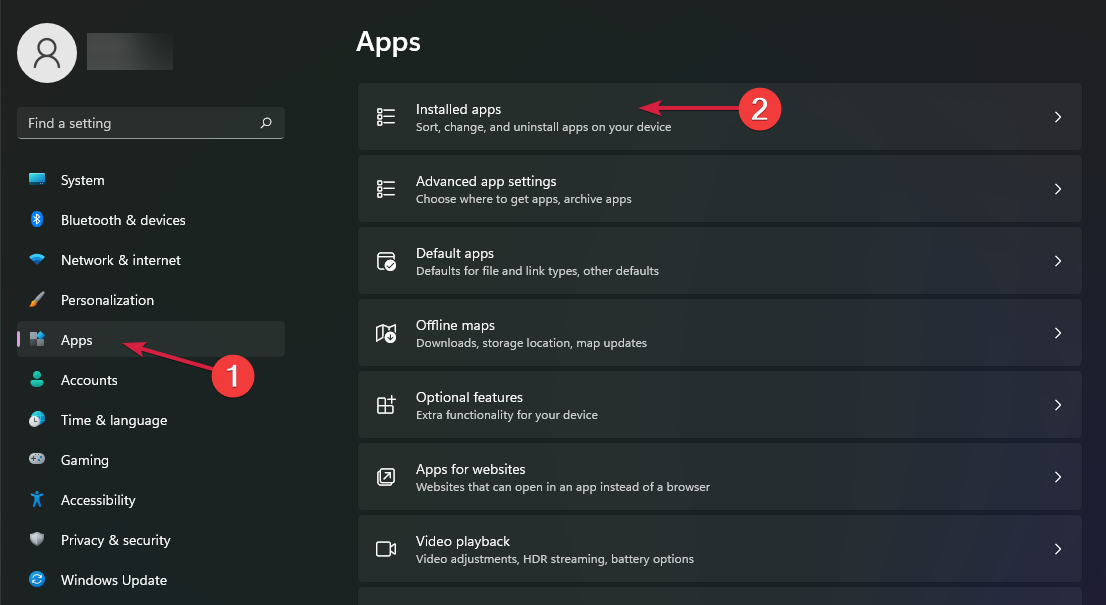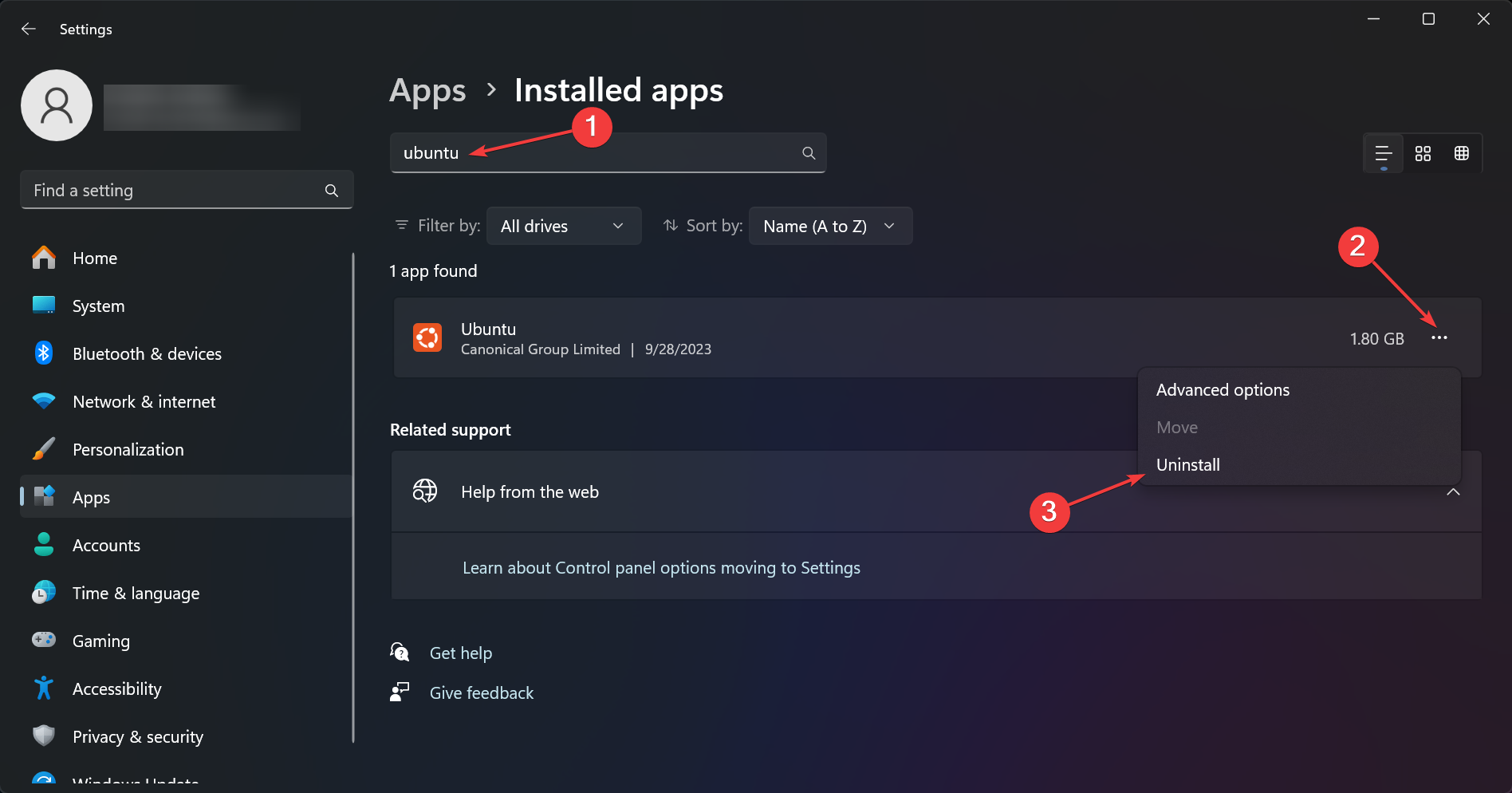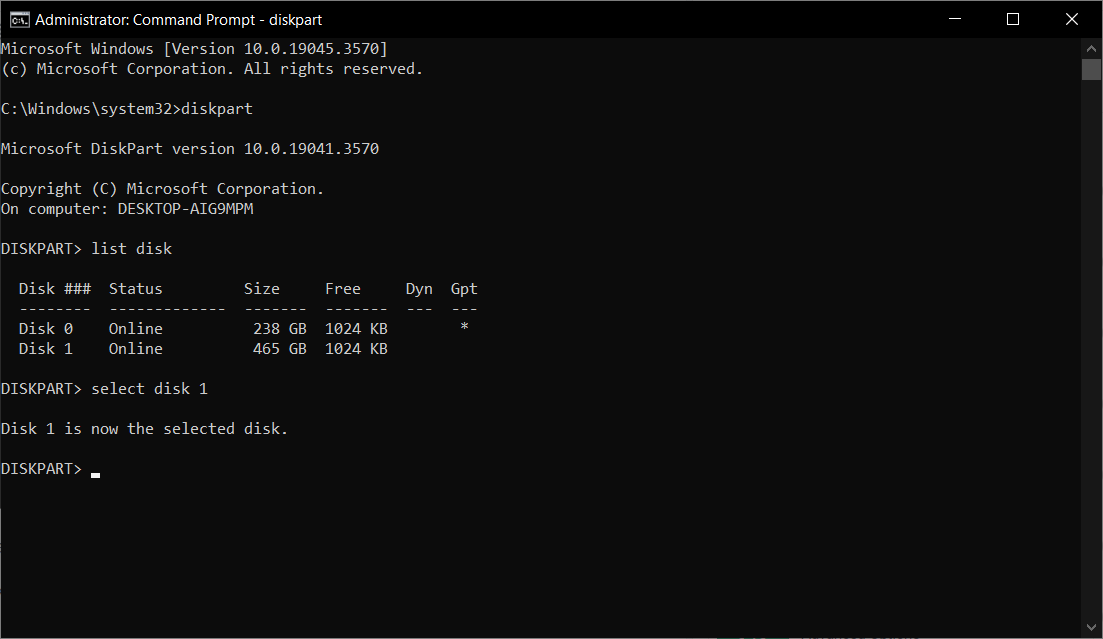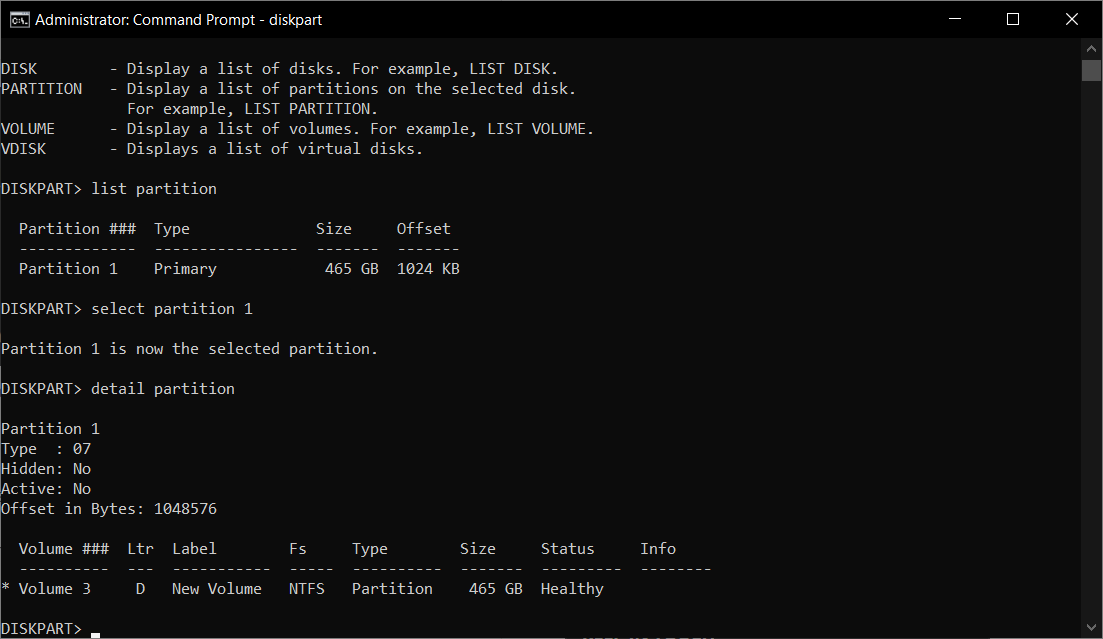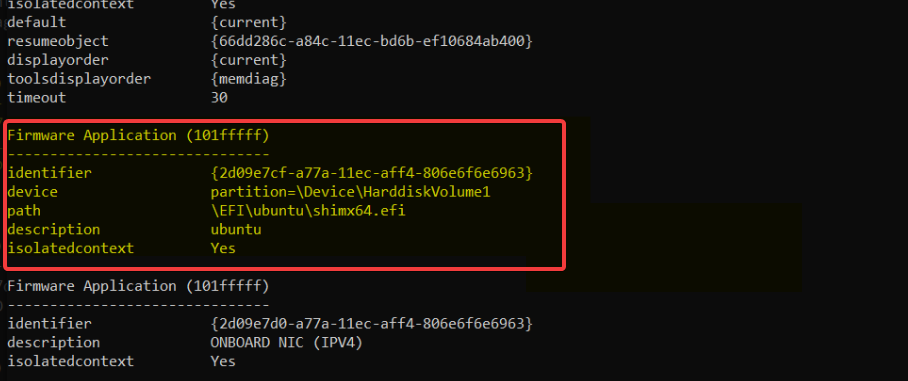How to Remove Ubuntu From Dual Boot on Windows 11
If you installed Ubuntu with Wubi, you can simply uninstall it
4 min. read
Published on
Read our disclosure page to find out how can you help Windows Report sustain the editorial team Read more
Key notes
- To remove Ubuntu from dual boot on Windows 11 you can simply delete it from the boot sequence in BIOS.
- If you installed Ubuntu with a third-party app, you may uninstall it like any other app.
- Read below the solutions devised by the Windows Report software team!
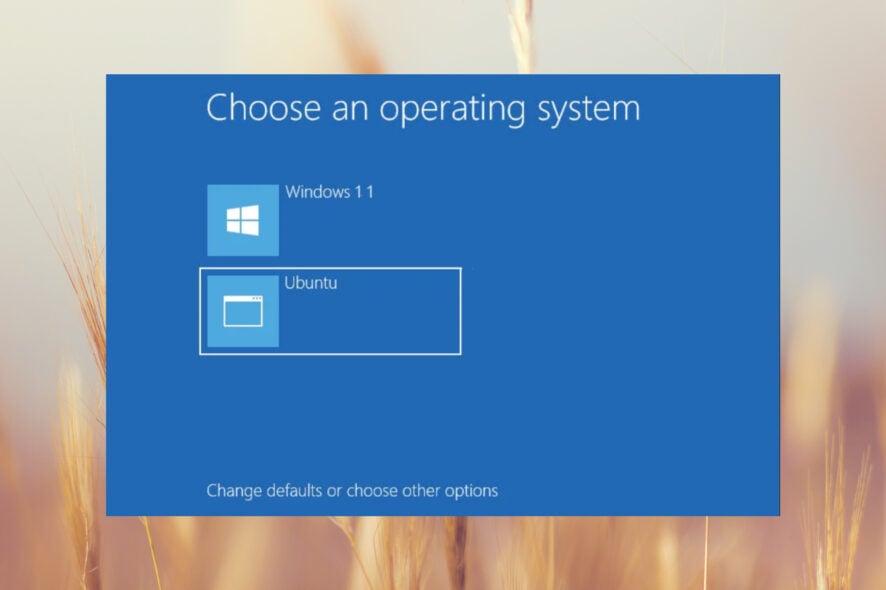
If you don’t have enough disk space or just want to remove Ubuntu from dual boot on Windows 11, our Windows Report software team is here to help.
Before applying the solutions below, back up any critical data from the Ubuntu OS. Whether you installed Ubuntu with a third-party tool or on a stand-alone partition, we have the solution to remove it.
How do I delete Ubuntu from dual boot on Windows 11?
1. Remove Ubuntu from the boot sequence in BIOS
- Click the Start button and select Settings.
- In System, go to Recovery from the right pane.
- Now, click on Restart now from Advanced startup section.
- The PC will restart showing you the startup settings. Click on Troubleshoot, and then on Advanced options.
- Next, select UEFI Firmware Settings and click on Restart.
- The PC will go into BIOS. Go to the Boot section, change the Boot priority order and make Windows Boot Manager first. Some BIOS software also allow you delete the boot options. If you have the possibility, do that.
- Apply the changes and exit BIOS.
After reboot, if you deleted the boot option, you won’t see the dual boot option on the screen and the PC will automatically load Windows 11.
If you need to remove the Ubuntu from the dual-boot options, this solution is all you need. If you also want to remove Ubuntu, continue with the solutions below.
2. Remove Ubuntu from dual-boot if it was installed with a third-party tool
- Click on Start and go to Settings.
- Select Apps from the left pane and click on Installed apps from the right pane.
- Now, look for ubuntu in the search tab, click on its three-point button from the right, and select Uninstall.
If you installed Ubuntu using Wubi or another tool, you can uninstall it as any other software, and that will disable it from the boot loader as well.
However, many users prefer to dual boot on separate hard drives so read below how to remove the Ubuntu partition.
3. Remove the Ubuntu partition
3.1 Using Disk Management
- Click on the Search tab, type disk management, and select Create and format disk partitions from the results.
- Right-click on the Linux partition and select Delete volume.
Now, you can select the unallocated space and partition it as an NTFS volume. The Linux partitions may not show on the Disk Management tool so if you don’t see it, apply the solution below.
3.2 Using Command Prompt
- Click the Search bar, type cmd, and click on Run as administrator from the results.
- Type diskpart and press Enter.
- Now, type the following command to show the available disks:
list disk - Next run the following command to select the disk with the Ubuntu partition (change the number according to your setup):
select disk 1 - Now list all the partitions using the following command:
list partition - Select the correct partition using the following command (change the number according to your configuration):
select partition 1 - To see more information on the selected partition type detail partition and press Enter.
- Now select the right volume typing select volume 3 (change the number with your correct volume).
- Type the following command to delete the volume:
delete volume - Type exit to quit Diskpart and close Command Prompt.
Of course, if you find this procedure difficult, you may use better disk management software that will allow you to delete the Linux partition a lot easier.
3. Remove the Ubuntu firmware from UEFI
- Click the Windows button, type cmd, and launch Command Prompt as an administrator.
- Type the following command and press Enter:
bcdedit /enum firmware - Now, look at the list, identify the Ubuntu firmware, and copy its identifier (first from the list).
- Finally, type the following command to delete the Ubuntu firmware application (change <identifier> with the actual alphanumeric data):
bcdedit /delete <identifier>
To check whether you have successfully removed Ubuntu from your system, reboot your PC, enter BIOS, and look again at the boot sequence to see if it shows up. Of course, after these solutions, the boot loader will not show Ubuntu as an alternative.
Now, you will have only Windows 11 as the default boot entry, not two operating systems.
So, this is how to remove Ubuntu from dual boot without Windows CD or other bootable media. However, make sure you have a bootable disk or USB flash disk close by just in case.
If you change your mind and want to dual-boot Windows 11 and Ubuntu, this guide will help you with all the steps.
Some of our readers had problems booting Windows after installing Ubuntu but we have solutions to fix it.
Did you remove Ubuntu from the boot menu using our solutions? Let us know in the comments section below.