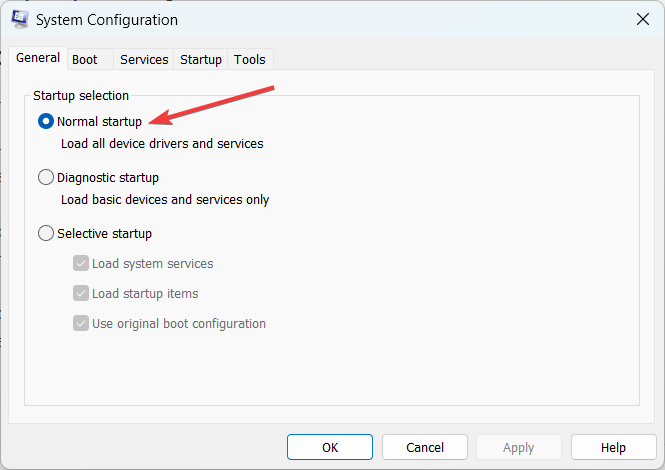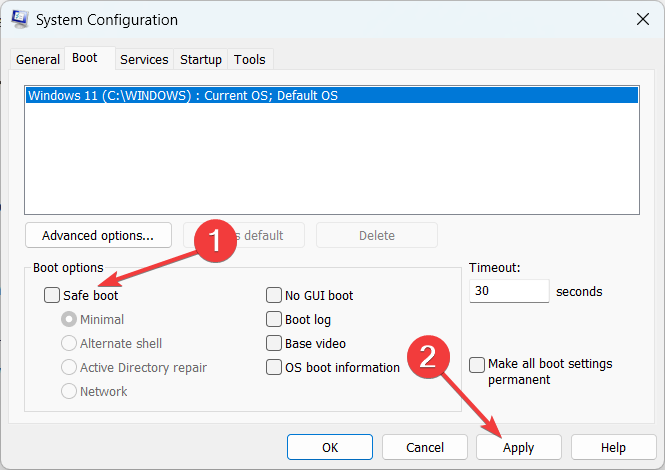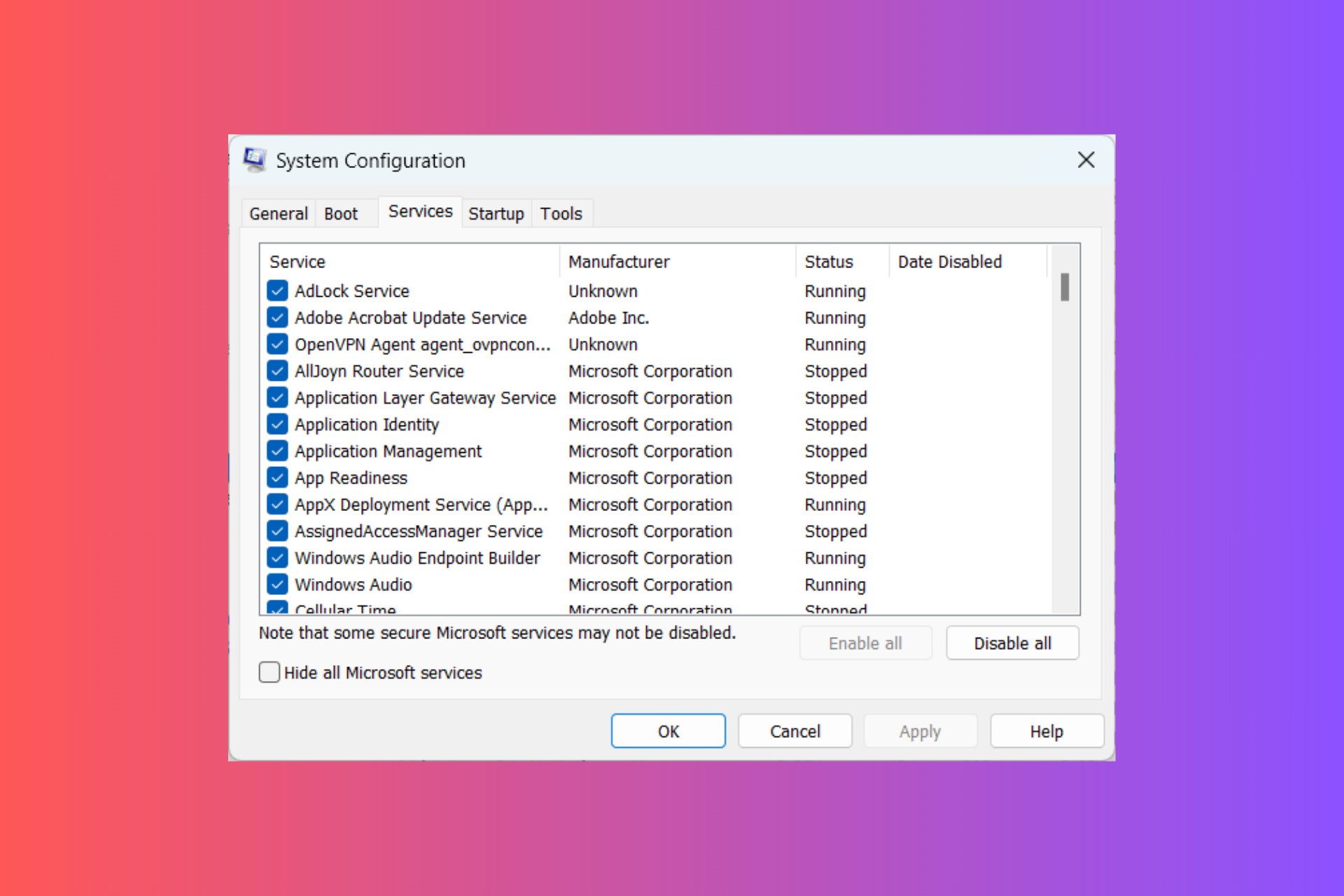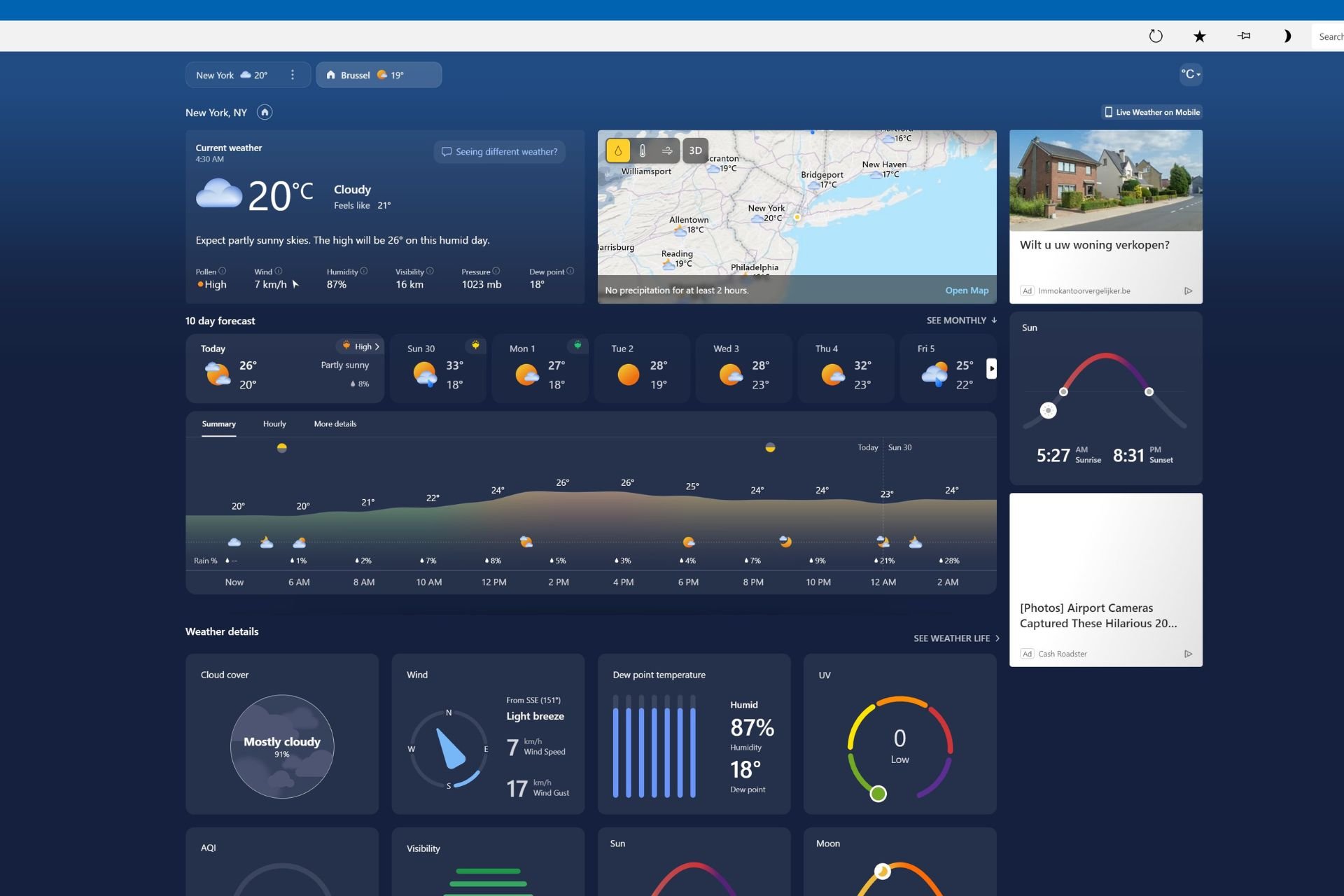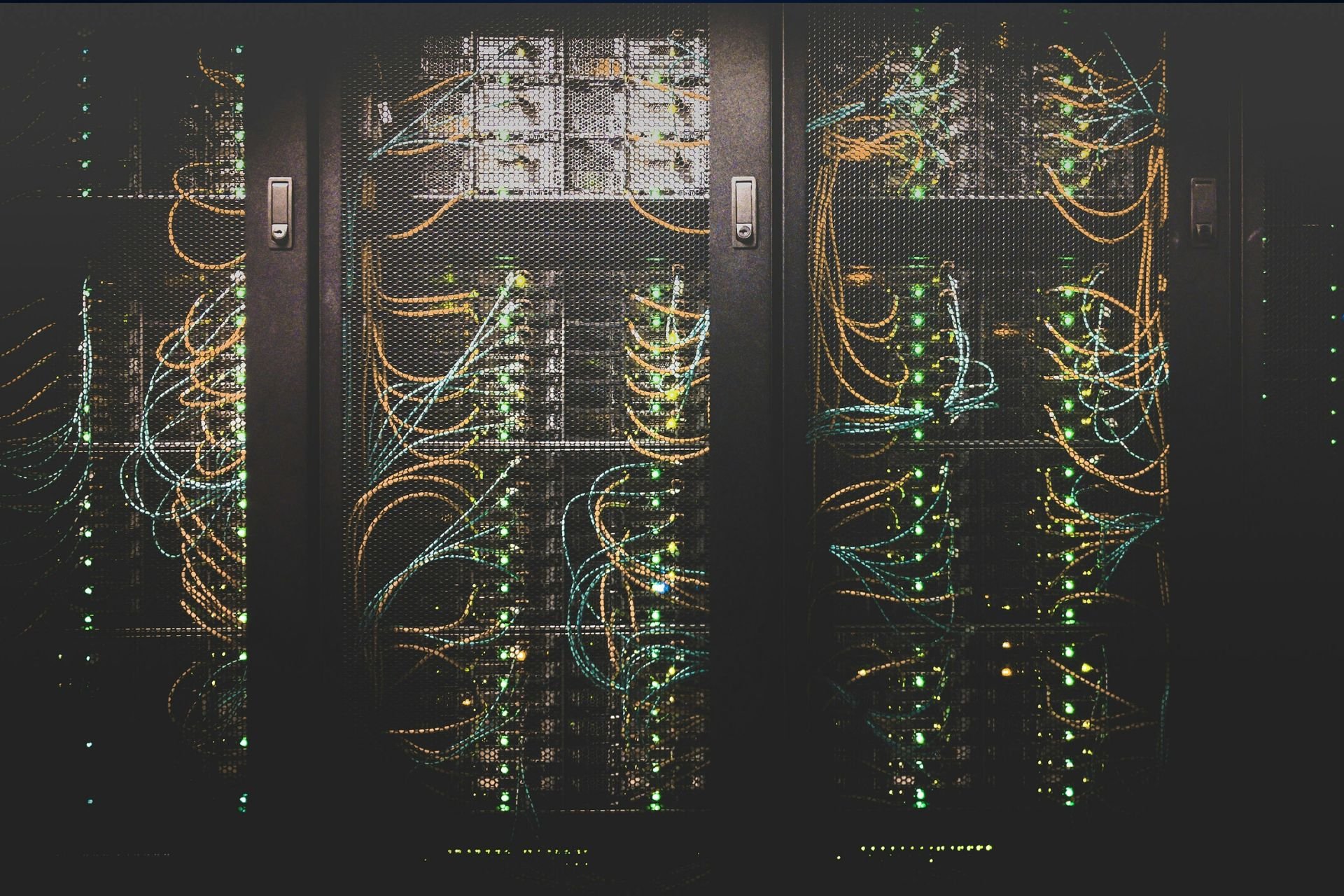Fix MSConfig Access Denied When Changing a Service
You need administrative privileges to change the services running and status
5 min. read
Published on
Read our disclosure page to find out how can you help Windows Report sustain the editorial team Read more
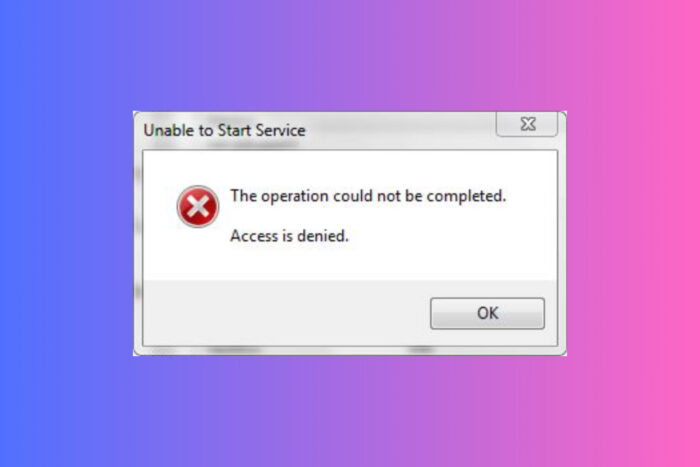
Running into an “Access Denied” error when trying to use msconfig can be incredibly frustrating. This issue often stems from permission problems, corrupted system files, or even malware. Here are some tried-and-true solutions to help you regain control over your system configuration.
What do I do if MSConfig says Access denied?
1. Boot into Safe Mode and log in as Administrator
- Restart your computer and press F8 repeatedly as your computer boots up until you see the Advanced Boot Options menu.
- Use the arrow keys to highlight Safe Mode and press Enter.
- Log in with the built-in Administrator account. If you log in automatically, log out and log in as the Administrator.
- Open the Start menu, type msconfig in the search bar, and press Enter.
- In the System Configuration window, ensure that Normal startup is selected on the General tab.
- Go to the Boot tab, click on the Safe boot check box to uncheck it if it’s checked, and then click Apply.
- If the issue persists, click on the Edit button to open the boot ini file in Notepad, and remove the /safeboot:minimal switch if present.
- Save and close the file. Restart your system normally.
This method helps reset any incorrect Safe Mode settings and allows you to log in with elevated privileges, which might resolve the access denied errors you’re experiencing.
2. Modify the Boot ini file manually
- Open File Explorer (Win + E) and navigate to C:\.
- Right-click on This PC and select Properties.
- Click on the Advanced tab.
- Under the Startup and Recovery section, click Settings.
- Click Edit to open the boot ini file in Notepad.
- Locate the line similar to this:
multi(0)disk(0)rdisk(0)partition(1)\WINDOWS="Microsoft Windows XP Professional" /fastdetect /safeboot:minimal - Remove only the /safeboot:minimal part, making it look like multi(0)disk(0)rdisk(0)partition(1)\WINDOWS=”Microsoft Windows XP Professional” /fastdetect.
- Save the changes and close Notepad.
- Restart your computer normally.
Editing the boot ini file directly helps you remove forced Safe Mode boots, which can sometimes cause access issues.
3. Make sure you have Administrator privileges
- Press Windows + R, type control userpasswords2, and press Enter.
- Verify that your user account shows Administrator under the Group column.
- If not, select your account and click Properties.
- Go to the Group Membership tab and select Administrator.
- Click Apply and then OK.
- Restart your computer.
This ensures your account has the right permissions to make changes in msconfig.
4. Use Command Prompt to run msconfig as administrator
- Press Windows + R, type cmd, and press Enter.
- In the Command Prompt window, type msconfig, and press Enter.
- If you receive access denied errors, type or paste the following command and press Enter to run it:
runas /user:administrator "msconfig" - Enter the administrator password when prompted.
Running msconfig from an elevated Command Prompt bypasses restrictions that might be causing the access denied error.
5. Check for malware or corrupted system files
- Open your antivirus software, update it, and perform a full system scan to check for malware.
- Open Command Prompt as administrator (as outlined in Solution 4).
- Type sfc /scannow and press Enter to scan for and repair corrupted system files.
- After the scan is completed, type or paste the following command and press Enter:
DISM.exe /Online /Cleanup-image /Restorehealth
Malware or corrupted system files can disrupt system operations. Scanning and repairing these ensures a clean environment for msconfig to run.
6. Edit the Registry for PML Driver HPZ12 (for HP printer users)
- Press Windows + R, type regedit, and press Enter.
- Navigate tothe following key:
HKEY_LOCAL_MACHINE\SYSTEM\CurrentControlSet\Services\PML Driver HPZ12 - Double-click the Start key in the right pane.
- Change the value to 2 (for Automatic), 3 (for Manual), or 4 (for Disabled), and click OK.
- Close the Registry Editor and restart your computer.
Changing the startup type of the PML Driver HPZ12 may resolve conflicts that cause access denied errors when using msconfig, especially in environments with HP software.
7. Check for conflicts with Norton Internet Security
- Temporarily disable Norton Internet Security from the system tray or through Norton settings.
- Attempt to make changes in msconfig while Norton is disabled.
- If successful, contact Norton support for a permanent fix or consider an alternative security solution.
Some users have reported conflicts between Norton Internet Security and msconfig. Disabling Norton can determine if it’s the root cause of the issue.
8. Use third-party utilities
MSConfig is a great tool, but you can use many other apps instead. Luckily, we have a complete guide with the best MSConfig alternatives for PC.
That’s it! Now, hopefully, you have complete access to System Configuration and the MSConfig Access denied error is not bothering you anymore. Now, you may need out guide on how to use MSConfig on your PC to get around it.
And while you’re at it, here’s our guide on what services you should disable on Windows 11 for optimum performance.
Now, if you have any other issues or questions, let us know in the comments below.