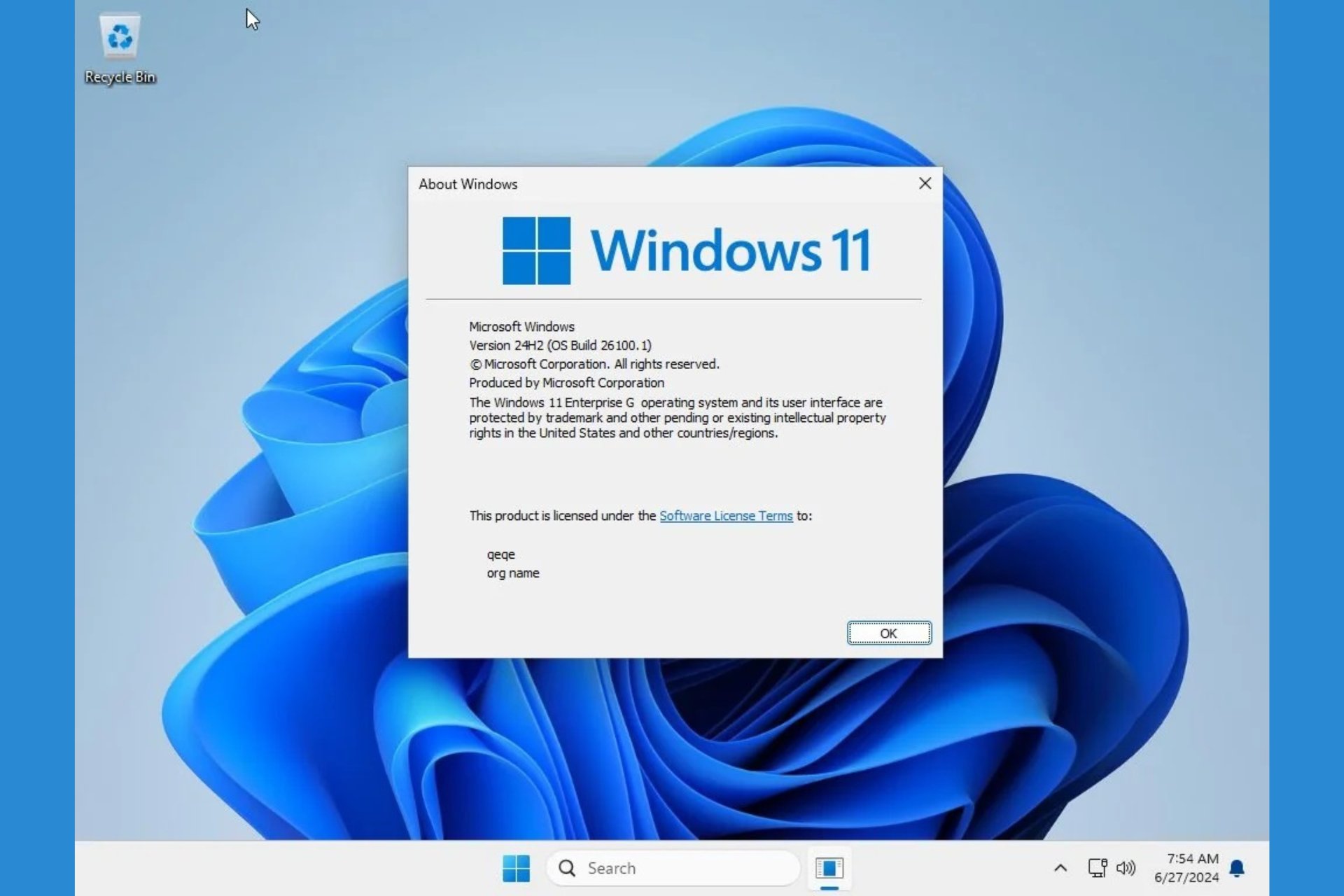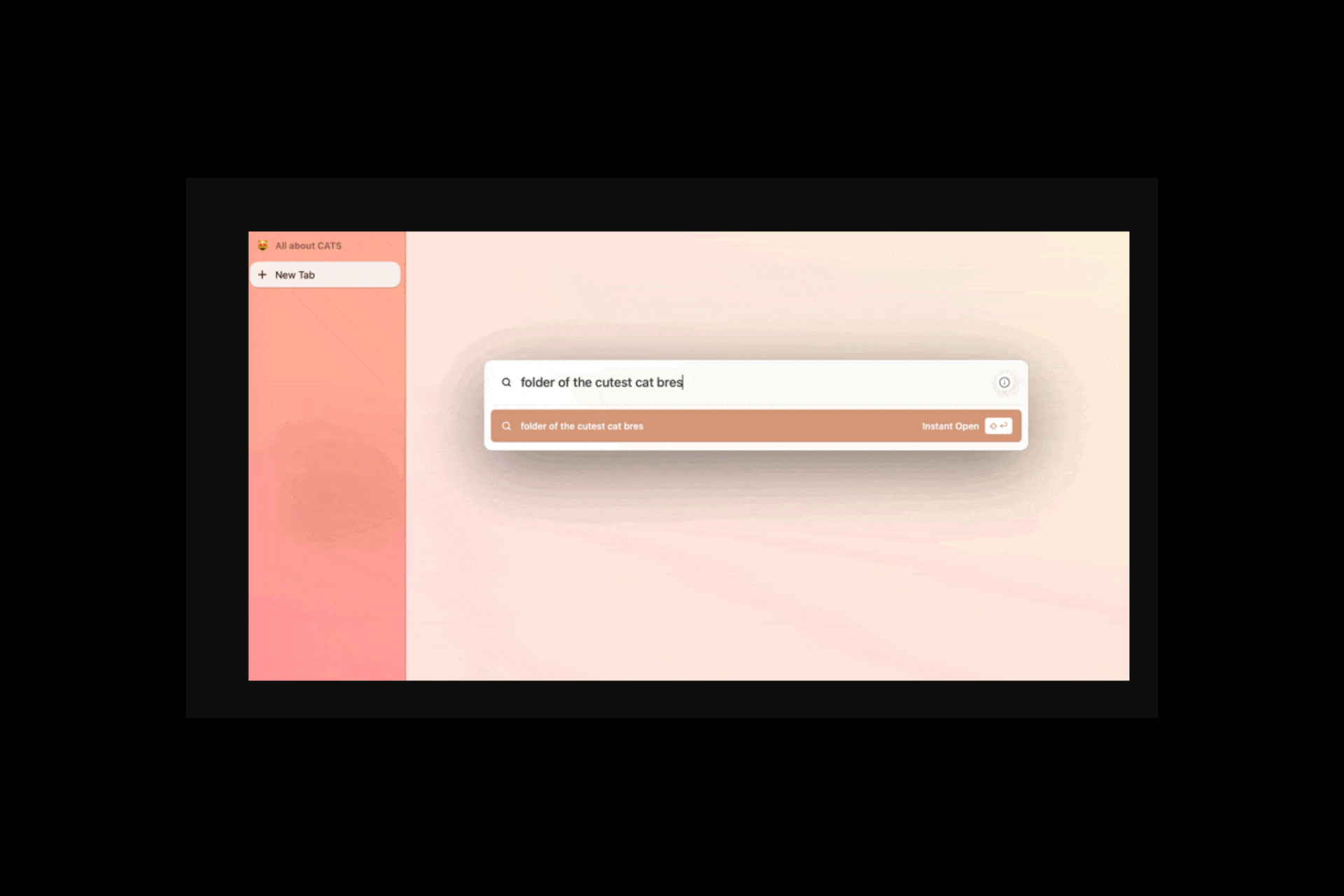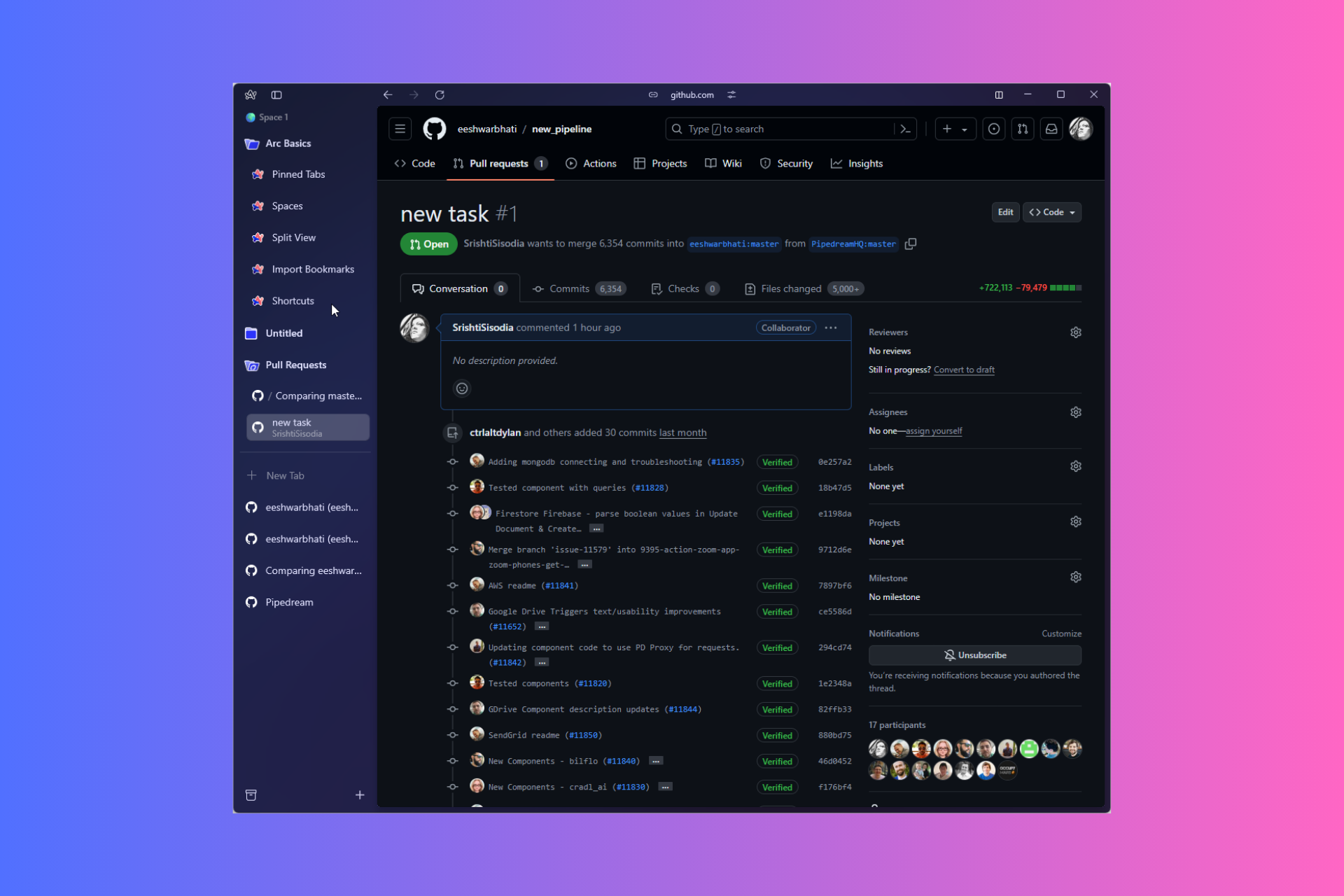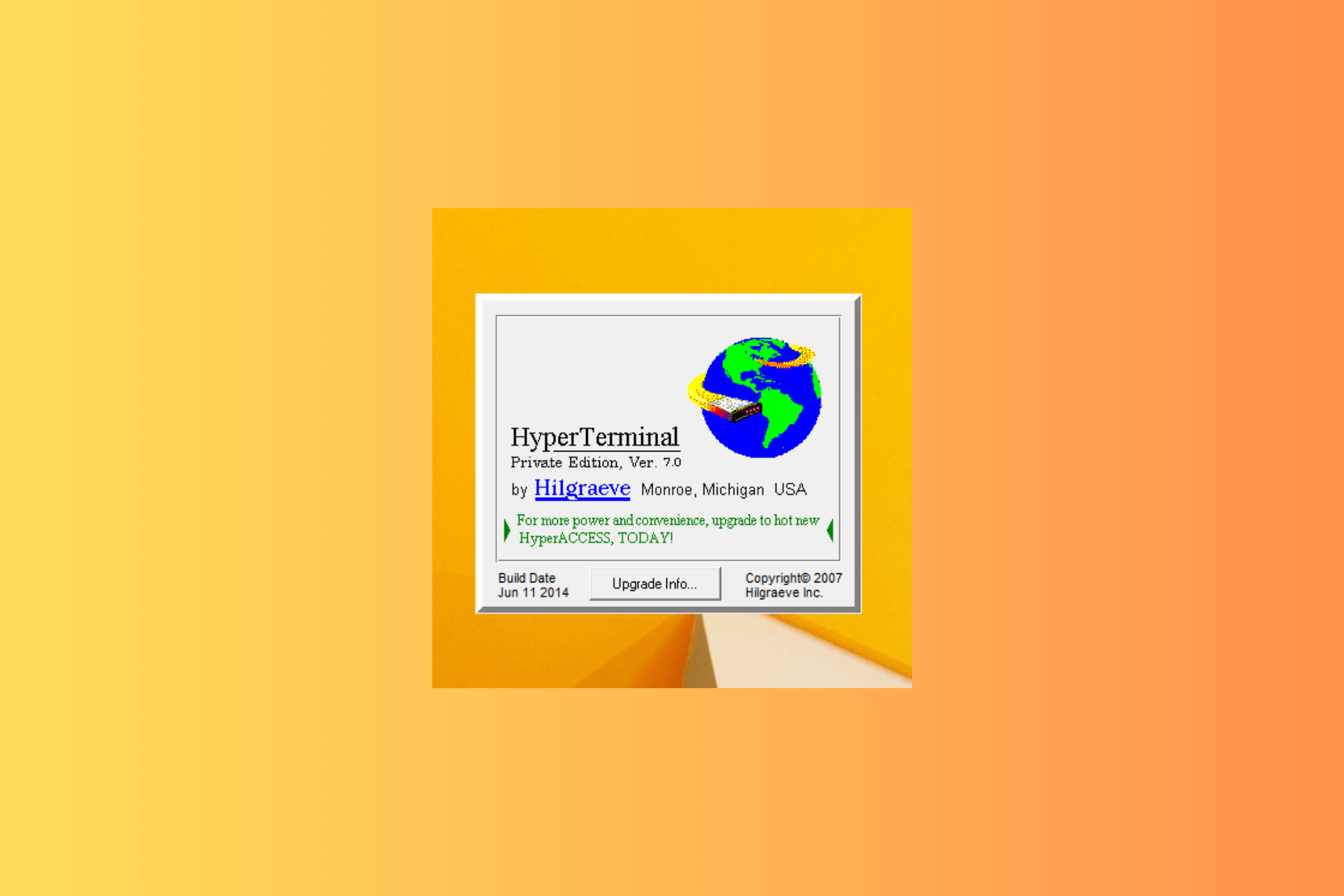Outlook AutoArchive Settings Explained & How to Use
Here's how to get the best out of AutoArchive in Outlook
6 min. read
Published on
Read our disclosure page to find out how can you help Windows Report sustain the editorial team Read more
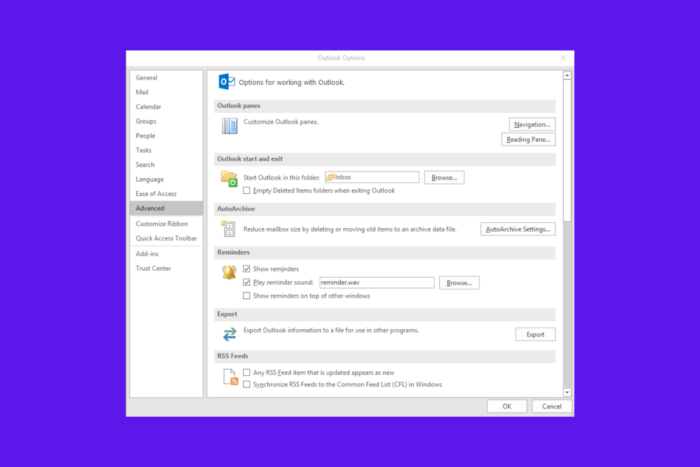
Managing your Outlook mailbox can be a daunting task, especially when it starts to get cluttered. AutoArchive is a handy feature that helps keep your mailbox organized by automatically moving old items to an archive folder. Keep in mind that the New Outlook doesn’t have AutoArchive settings. This guide is useful if you’re using the Classic Outlook app.
How do I enable and set up Outlook AutoArchive?
1. Enable and customize AutoArchive in Outlook
- Open Outlook and click on the File tab.
- Select Options from the menu.
- In the Options window, go to Advanced.
- Under the AutoArchive section, click on AutoArchive Settings.
- Check the box that says Run AutoArchive every [n] days.
- Enter the number of days (e.g., 14) to specify how often AutoArchive should run.
- Configure other settings such as:
- Prompt before AutoArchive runs (recommended if you want a reminder before AutoArchive runs)
- Delete expired items (to delete expired emails instead of archiving them)
- Archive or delete old items (to set specific behaviors for archiving or deleting)
- Show archive folder in folder list (to make the archive folder visible in the Navigation Pane)
- Clean out items older than (to specify the age of items that should be archived)
- Move old items to (to select the folder where archived items should be stored)
- Permanently delete old items (to delete old items permanently without archiving)
- Click OK to save the settings.
This solution helps you prevent your Outlook mailbox from getting cluttered by automatically moving old items to an archive folder based on your chosen settings.
2. Adjust AutoArchive Settings for individual folders
- Open Outlook and right-click on the folder you want to customize.
- Select Properties from the context menu.
- Go to the AutoArchive tab in the Properties window.
- Choose one of the following options:
- Do not archive items in this folder (to exclude the folder from AutoArchive)
- Archive items in this folder using the default settings (to use the default AutoArchive settings)
- Archive this folder using these settings (to customize the settings for this specific folder)
- If you choose to customize, configure the settings such as Clean out items older than and Move old items to or Permanently delete old items.
- Click OK to save the changes.
This solution allows you to have different AutoArchive rules for specific folders, giving you more control over what gets archived and when.
3. Manually archive items in Outlook
- Open Outlook and go to the File tab.
- Click on Tools and then select Clean up old items.
- In the Archive dialog box, select Archive this folder and all subfolders.
- Choose the folder you want to archive.
- Specify a date under Archive items older than.
- Click Browse to select a different location if you don’t want to use the default location for the archive file.
- Optionally, check the Include items with “Do not AutoArchive” checked box to include those items.
- Click OK to start the archiving process.
This method is useful if you need to manually archive certain items at a specific time rather than waiting for AutoArchive to run. In New Outlook, you just need to click the Archive button on the top menu. The emails will go right into the Archive folder on the left pane.
4. Change the location of the archive file
- Open Outlook and click on the File tab.
- Go to Open & Export and select Open Outlook Data File.
- Browse to the location where your archive file is stored, select it, and click OK.
- To move the archive file to a different location:
- Close Outlook.
- Move the archive file (archive.pst) to the new location.
- Open Outlook, click on File > Open & Export > Open Outlook Data File.
- Navigate to the new location and select the archive file.
- To update the AutoArchive settings:
- Click on the File tab, go to Options and then Advanced.
- Under AutoArchive, click AutoArchive Settings.
- Update the Move old items to path to the new location.
- Click OK to save the changes.
Moving the archive file to a different location helps in organizing your archived data better and managing storage effectively.
5. Understand the Aging Periods of Outlook items
- The aging period for Outlook items is determined as follows:
- Inbox and Drafts: 6 months (default)
- Sent Items and Deleted Items: 2 months
- Outbox: 3 months
- Calendar, Tasks, Notes, Journal: 6 months
- To adjust these periods, go to File > Options > Advanced > AutoArchive Settings.
- Customize the Clean out items older than setting for the specific folder.
Knowing the default aging periods helps you understand when items will be moved to the archive, allowing you to plan your archiving strategy accordingly.
6. Troubleshoot AutoArchive issues
- If AutoArchive is not running:
- Ensure the Run AutoArchive every [n] days box is checked in the AutoArchive Settings.
- Verify that AutoArchive is not overridden by an Exchange Server policy.
- If specific items are not being archived:
- Check if the Do not AutoArchive this item property is set on the item.
- Ensure the item’s modified date is older than the archive date.
- If the archive file is corrupted:
- Use the Inbox Repair Tool (scanpst.exe) to repair the archive file.
- If repair fails, create a new archive file.
Troubleshooting these common issues ensures that your AutoArchive process runs smoothly and efficiently.
7. Set AutoArchive for specific conditions
- Open Outlook and go to the File tab.
- Select Options and then Advanced > AutoArchive Settings.
- In the AutoArchive Settings window, configure specific conditions such as:
- Delete expired items (only for email folders)
- Move old items to (specify the folder for archived items)
- Apply these settings to all folders by clicking on Apply these settings to all folders now.
By setting specific conditions, you can tailor the AutoArchive process to meet your exact needs, ensuring that only relevant items are archived or deleted.
Regularly reviewing your AutoArchive settings can help maintain an organized mailbox and prevent storage issues. Keep these tips in mind to make the most out of Outlook’s AutoArchive feature.
And while you’re still on the job of organizing, here’s our guide on how to get a unified Inbox view in Outlook. You might also be interested in how to get Copilot in Outlook.
For any questions you might have, hit the comments below and tell us about it.