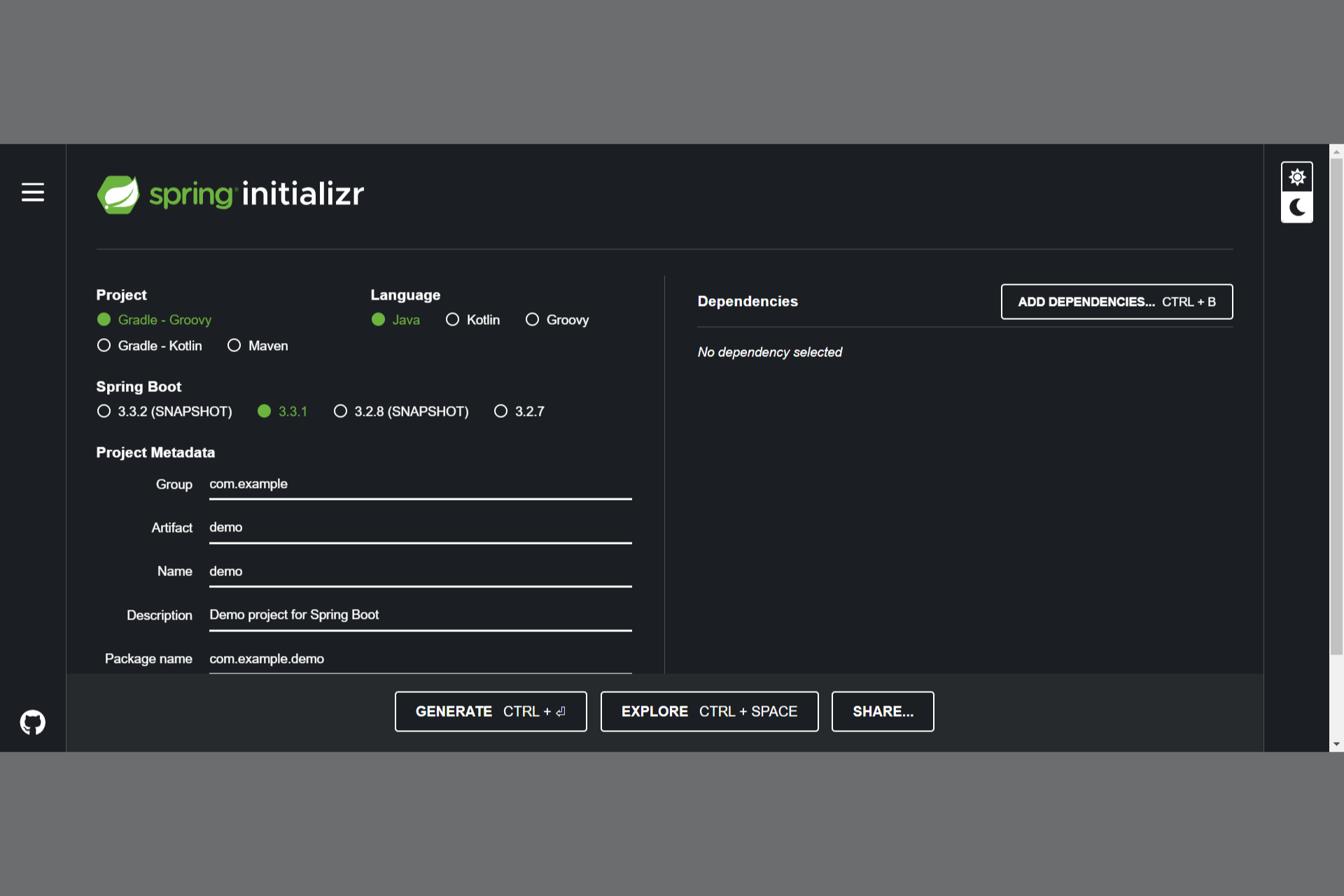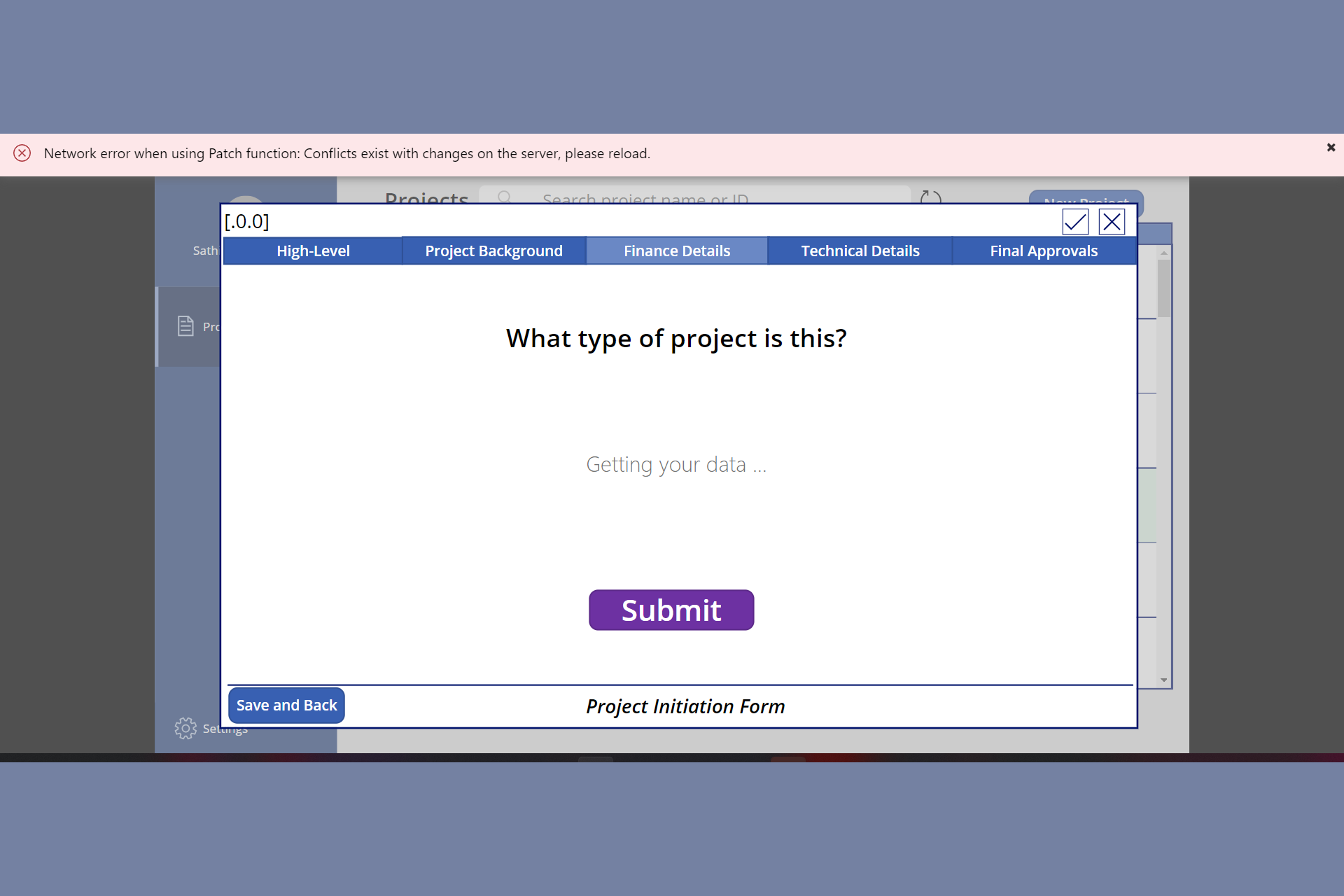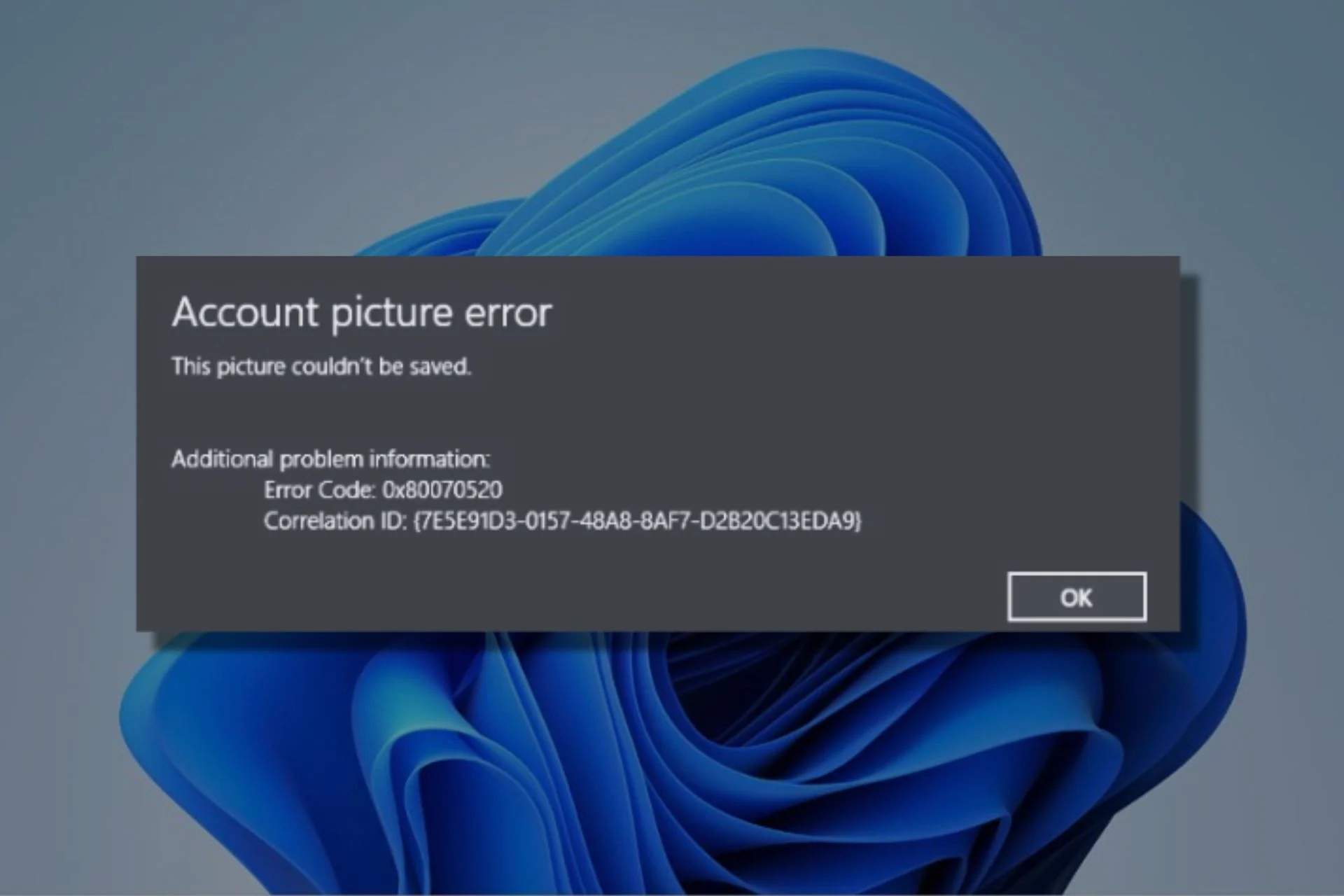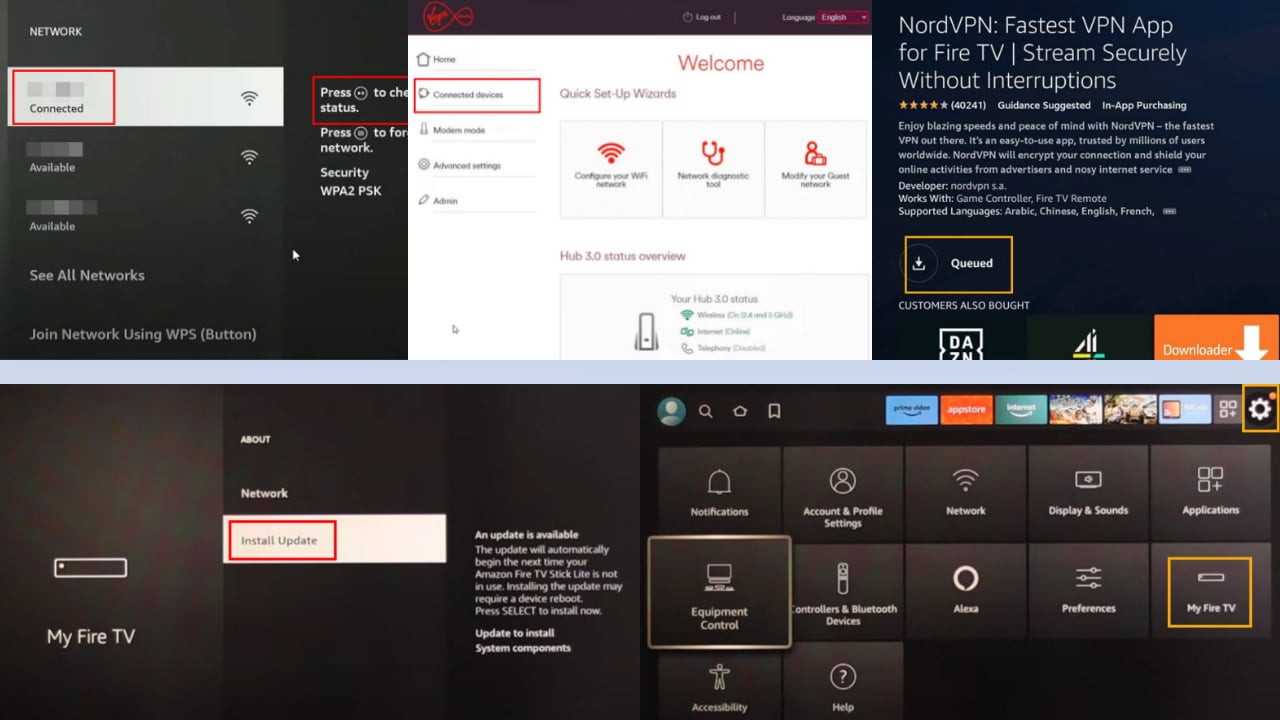Patreon Error 500: 5 Tested Solutions to Fix Your Website
This error may be caused by a plugin conflict or incorrect configuration
4 min. read
Published on
Read our disclosure page to find out how can you help Windows Report sustain the editorial team Read more
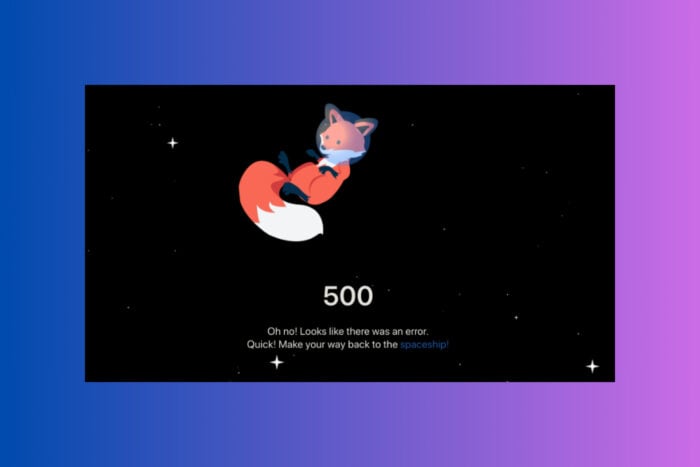
Encountering a Patreon Error 500 can be frustrating, especially when it disrupts your workflow on your website. This guide will help you troubleshoot and resolve this issue with some straightforward solutions.
How do I fix Error 500 on Patreon?
1. Deactivate all plugins to check for conflicts
- Go to your WordPress dashboard by logging in to your admin panel.
- On the left-hand menu, click on Plugins.
- In the plugins list, click on Deactivate for each plugin except for the Patreon WordPress plugin.
- After deactivating all other plugins, check if the error still occurs by visiting the problematic page.
- If the page loads without the error, reactivate each plugin one by one and refresh the page each time until you find the plugin causing the conflict.
Disabling and enabling plugins helps identify if a conflict between plugins is causing the error. Once the problematic plugin is found, you can seek an alternative or update it.
2. Check and Update .htaccess File
- Connect to your website using an FTP client or your hosting control panel’s file manager.
- Locate the .htaccess file in the root directory of your WordPress installation.
- Download a copy of the .htaccess file to your computer as a backup.
- Open the file in a text editor and check for any irregularities or incorrect configurations.
- If unsure, you can replace its content with the default WordPress .htaccess content:
# BEGIN WordPress <IfModule mod_rewrite.c> RewriteEngine On RewriteBase / RewriteRule ^index\.php$ - [L] RewriteCond %{REQUEST_FILENAME} !-f RewriteCond %{REQUEST_FILENAME} !-d RewriteRule . /index.php [L] </IfModule> # END WordPress - Save the changes and re-upload the .htaccess file to the server.
- Check your website to see if the issue is resolved.
Editing the .htaccess file can fix issues caused by improper configurations that result in a 500 error.
3. Increase the PHP memory limit
- Access your website’s root directory using an FTP client or your hosting control panel’s file manager.
- Locate the wp-config.php file.
- Download a copy of wp-config.php to your computer as a backup.
- Open the file in a text editor.
- Add the following line before the That’s all, stop editing! comment:
define('WP_MEMORY_LIMIT', '256M'); - Save the changes and upload the modified wp-config.php file back to your server.
- Refresh your website to see if the error is resolved.
Increasing the PHP memory limit helps your WordPress site handle more resources, which can prevent errors like the 500 Internal Server Error.
4. Review the PHP error logs
- Access your web hosting control panel or use an FTP client to connect to your website.
- Navigate to your website’s root directory and locate the error_log file, usually found in the public_html directory or a similar folder.
- Download the error_log file to your computer and open it in a text editor.
- Identify any plugin or theme mentioned in the error logs and note the specific error messages.
- Disable or update the problematic plugin/theme, or seek support from the plugin/theme developers.
Reviewing PHP error logs can give you detailed information about what is causing the 500 error, enabling you to address the specific issues.
5. Check for theme conflicts
- Access your WordPress dashboard and go to Appearance on the left-hand menu.
- Click on Themes and activate a default WordPress theme like Twenty Twenty-One.
- Check if the error still occurs by visiting the problematic page.
- If the error is resolved, your original theme may be causing the issue. Contact the theme developer for support or consider using a different theme.
Switching to a default WordPress theme helps determine if your current theme is causing the 500 error, allowing for easier troubleshooting.
To prevent future errors, regularly update your plugins and themes, and always keep backups of your critical files.