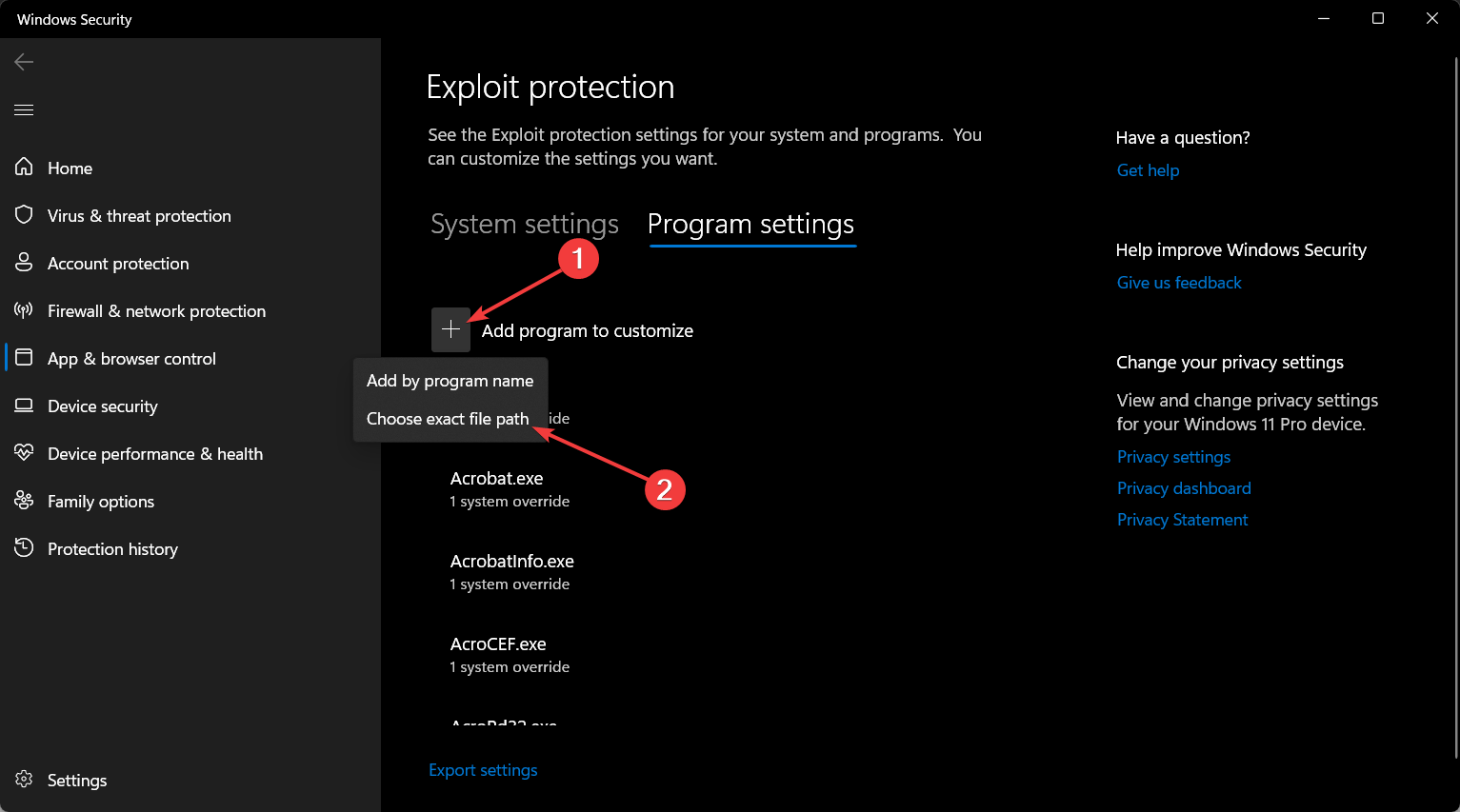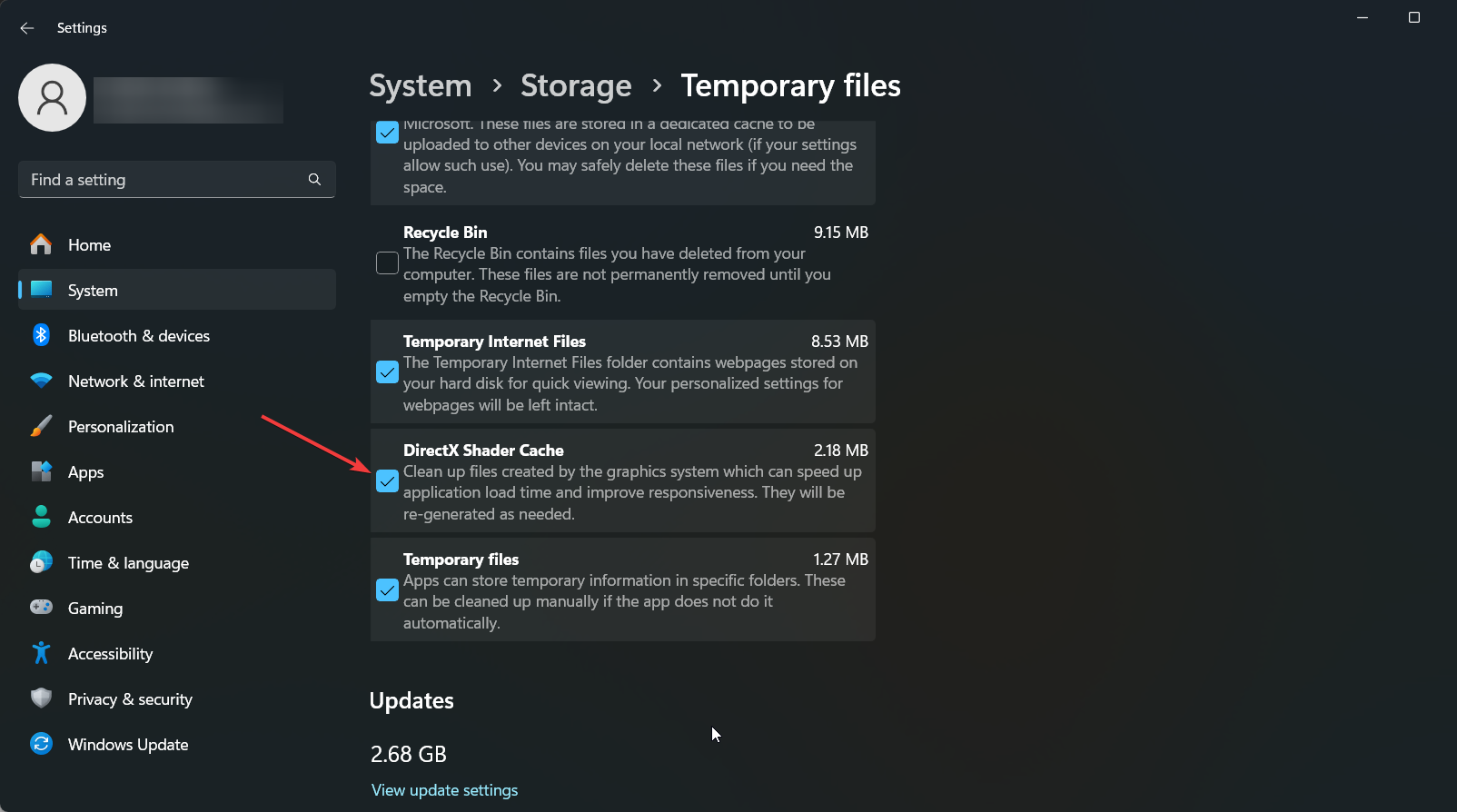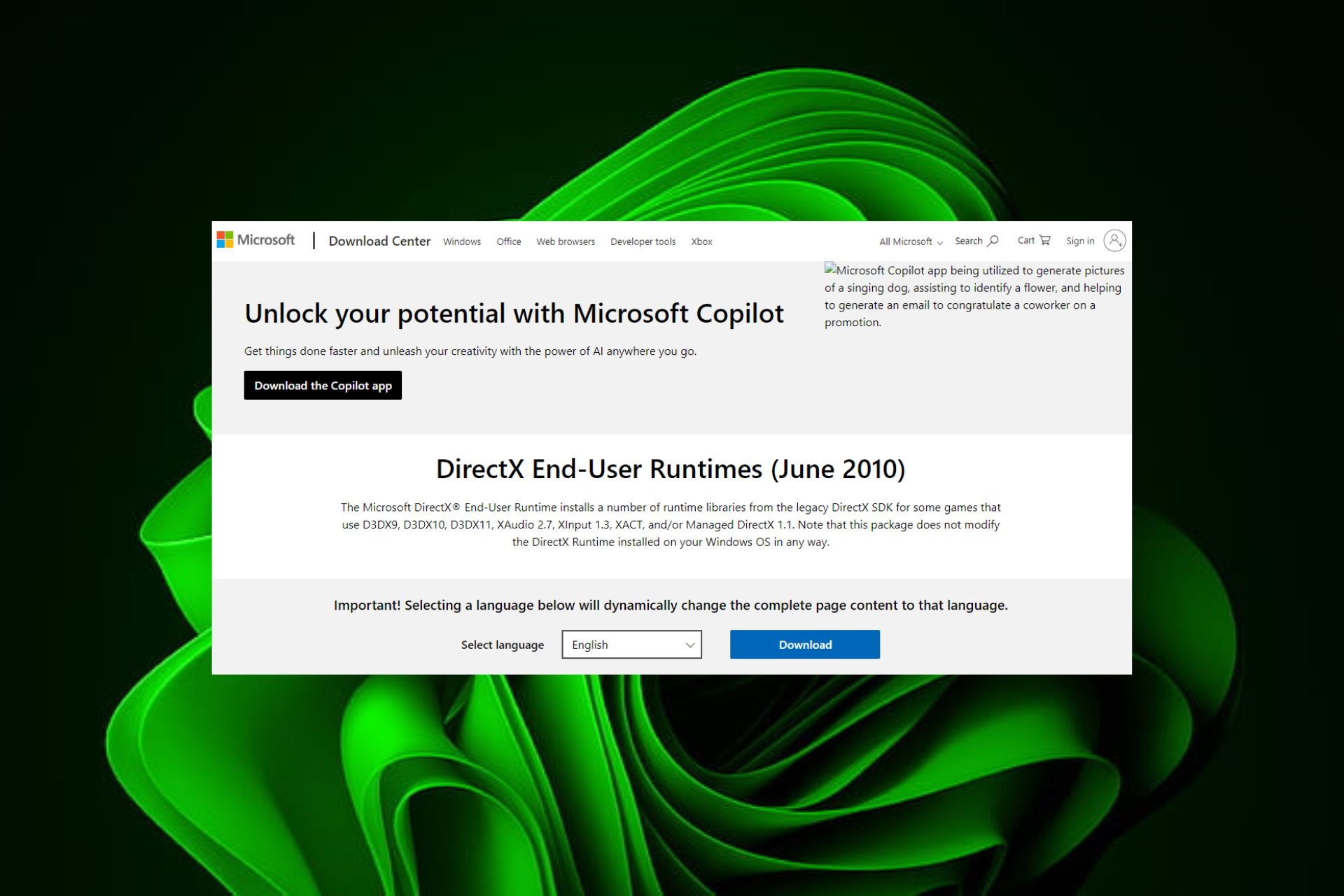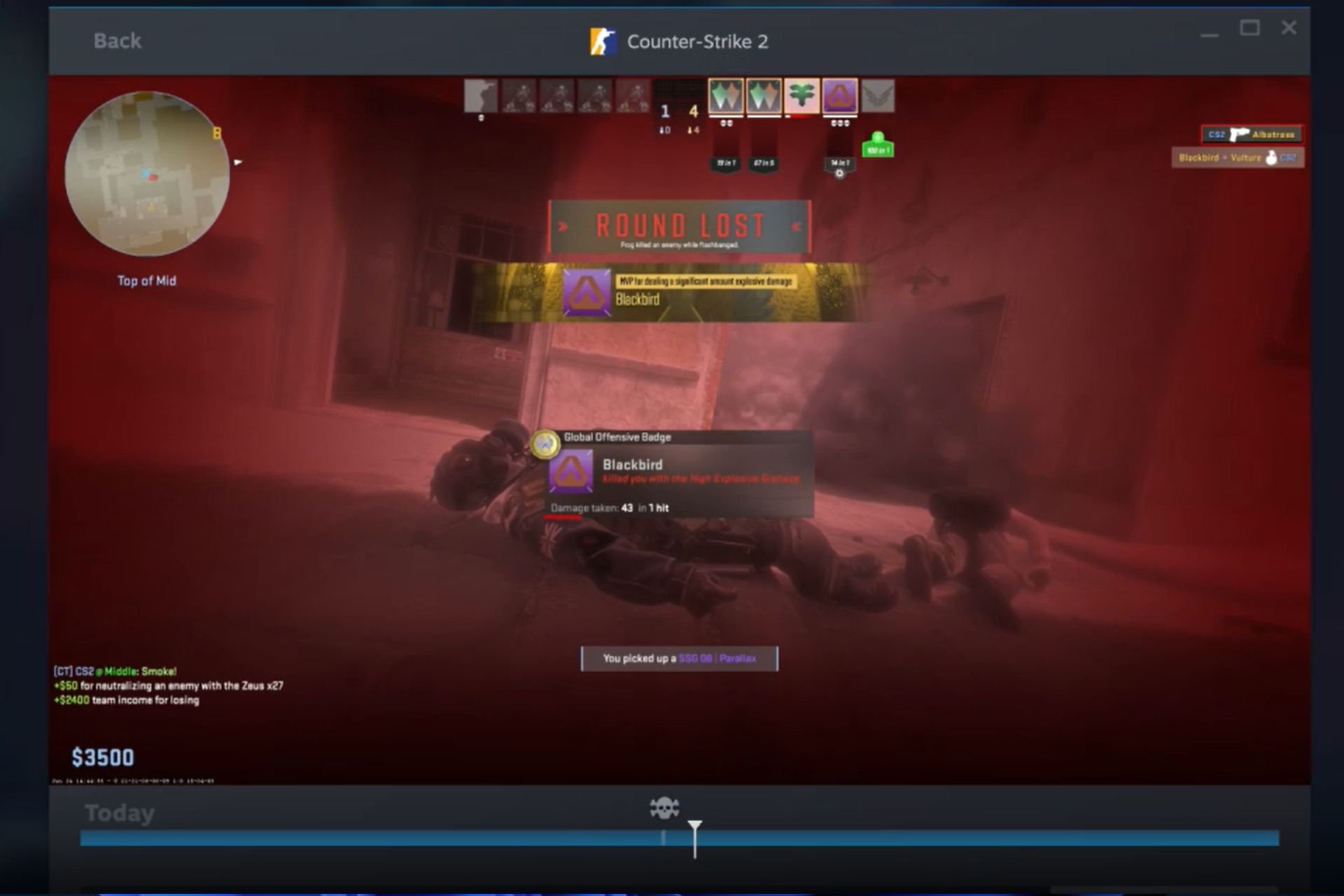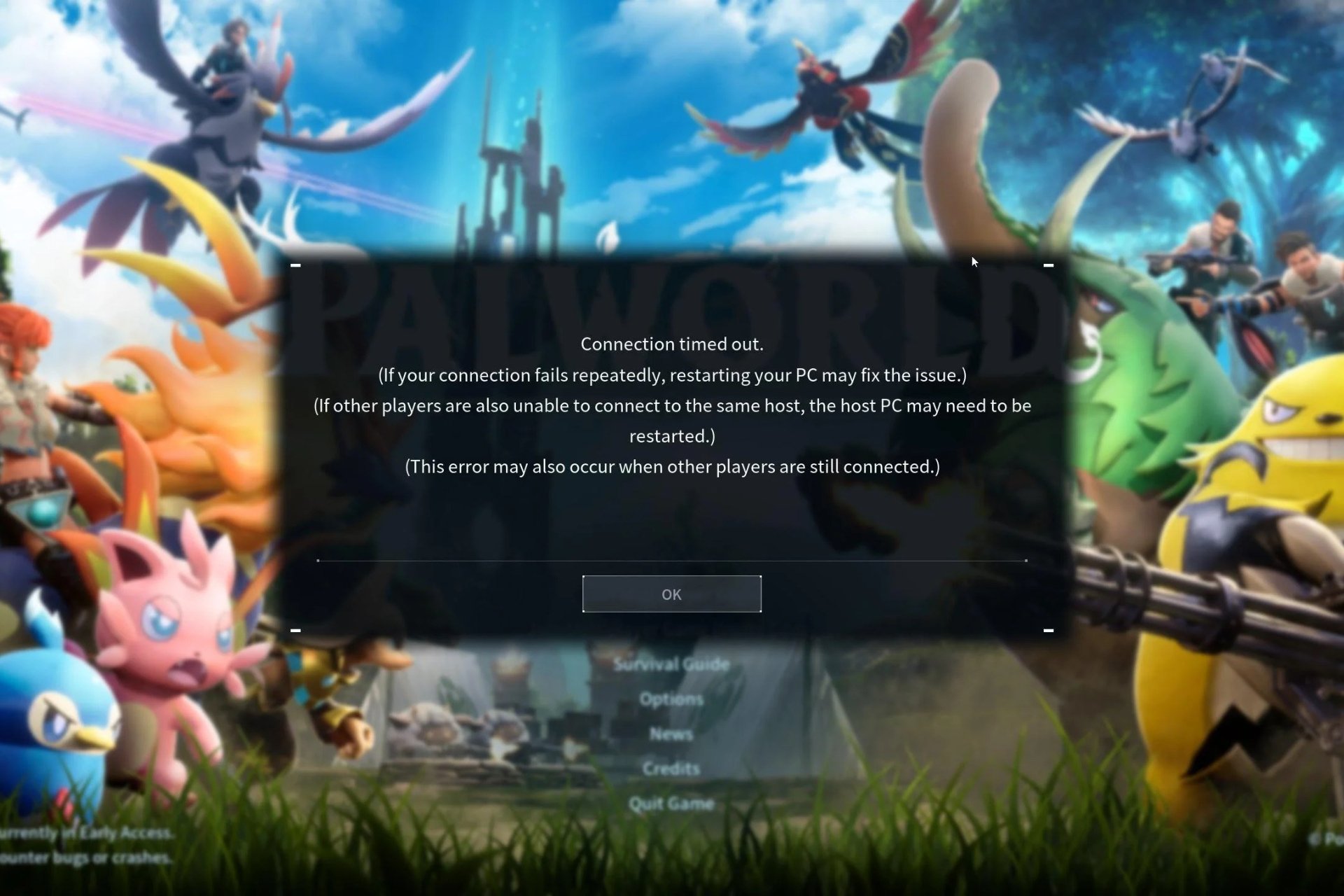DirectX 12 is Laggy and Stuttering? Here are the Best Ways to Fix it
You can also try using DirectX 11 instead
4 min. read
Published on
Read our disclosure page to find out how can you help Windows Report sustain the editorial team Read more

Experiencing lag and stuttering in your DirectX 12 games can be incredibly frustrating, especially when you’re in the middle of an intense gaming session. Here are some practical solutions to help you fix these issues and improve your gaming performance.
How do I fix lag and stuttering in DirectX 12?
1. Disable Control Flow Guard (CFG)
- Click on the Start menu and type Exploit protection in the search bar, then press Enter.
- In the window that appears, click on Program settings.
- Click on Add program to customize and then select Choose exact file path.
- Navigate to the folder where your game is installed, select the DX12 executable (.exe) file, and click Open.
- Scroll down to Control Flow Guard, check the box for Override system settings, and set it to Off.
- Click Apply, then restart your computer.
Disabling the Control Flow Guard for the game’s executable can alleviate stuttering issues by reducing the overhead caused by runtime checks, allowing the game to run smoother. This has been a common recommendation across multiple forums and has shown positive results for many users.
2. Delete Shader Cache
- Press the Windows key + I to open Settings.
- Navigate to System > Storage.
- Click on your main drive (usually C:) or the drive where your game is installed.
- Scroll down and find Temporary files.
- Check the box for DirectX Shader Cache and click Remove files.
Deleting the shader cache helps to remove any potentially corrupted shader files, forcing the game to rebuild them, which can reduce stuttering caused by shader compilation issues.
3. Set DPI Scaling to Application Controlled
- Right-click the game’s executable file and select Properties.
- Go to the Compatibility tab.
- Check the box for Override high DPI scaling behavior, and under Scaling performed by, choose Application.
- Click Apply and OK.
This setting ensures that the game controls its own DPI scaling, which can sometimes resolve stuttering issues related to display scaling mismatches.
4. Disable Windows Defender and Firewall for the Game
- Open the Start menu and type Windows Security and press Enter.
- Click on Virus & threat protection.
- Click on Manage settings under Virus & threat protection settings.
- Scroll down to Exclusions and click on Add or remove exclusions.
- Add the game folder and its executable to the exclusions list.
- Open Firewall & network protection, click Allow an app through firewall and ensure your game is allowed.
Adding the game to the exclusions in Windows Security can prevent security checks from interfering with game performance, which can sometimes cause stuttering issues.
5. Disable DWM for Full-Screen Games (for experienced users)
- Press Windows key + R, type regedit, and press Enter.
- Navigate to the following key:
HKEY_LOCAL_MACHINE\SOFTWARE\Microsoft\Windows\DWM - Right-click on the right pane, select New > DWORD (32-bit) Value, name it DisableDWM, and set its value to 1.
- Restart your computer.
DWM (Desktop Window Manager) can sometimes cause performance issues with full-screen games. Disabling it can reduce input latency and stuttering, but it may affect other system functionalities.
6. Downclock GPU
- Download and install MSI Afterburner.
- Open MSI Afterburner and locate the core clock speed slider.
- Reduce the core clock by 100 MHz and click Apply.
- Test the game. If the stuttering persists, reduce further in increments of 25 MHz until stable.
Some GPUs may run more stably at lower clock speeds, especially if the CPU and GPU are mismatched in performance or if the GPU is overheating. Downclocking the GPU can help stabilize performance.
7. Use RTSS to cap the FPS
- Download and install RivaTuner Statistics Server (RTSS).
- Open RTSS and add your game’s executable to the list.
- Set the framerate limit to match your monitor’s refresh rate (e.g., 60, 120, 144 FPS).
- Save and close RTSS, then start your game.
Capping your FPS with RTSS can help manage the game’s frame pacing and reduce stuttering caused by fluctuating frame rates, providing a smoother gaming experience.
By following these steps, DirectX 12 shouldn’t be laggy or causing stuttering in games. There is also a way to reinstall DirectX 12 if it got corrupted. You might also check if your graphics card is DirectX 12 compatible or DirectX 9 compatible.
To keep your system running smoothly, regularly update your drivers and clear out temporary files. Did you managed to fix the DirectX 12 lag and stuttering? Let us know in the comments below.