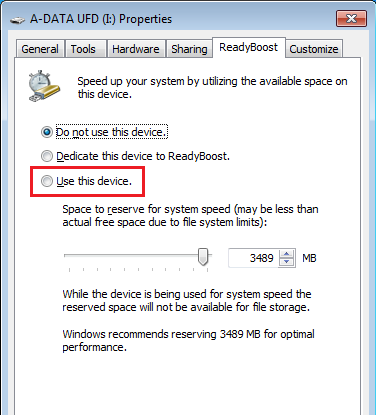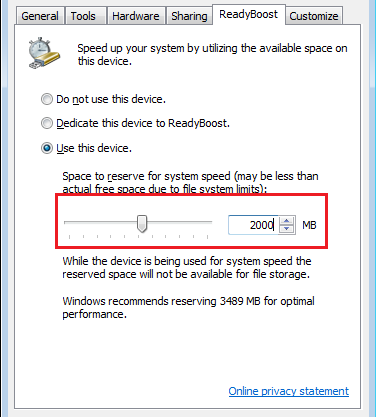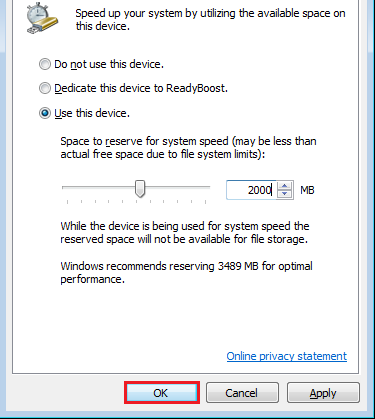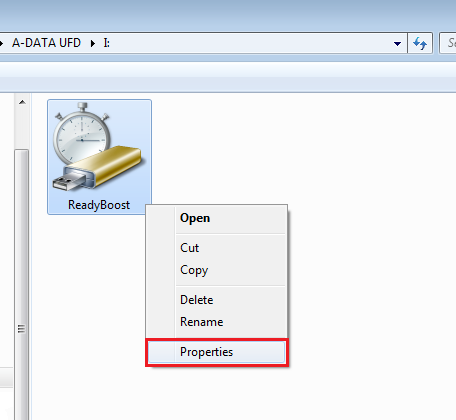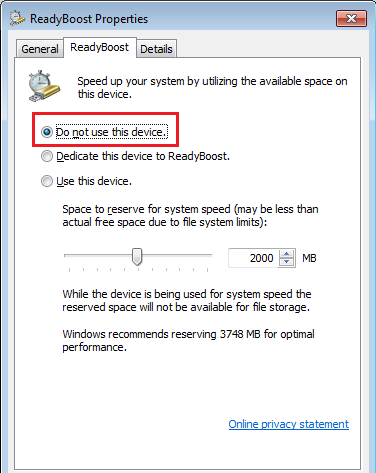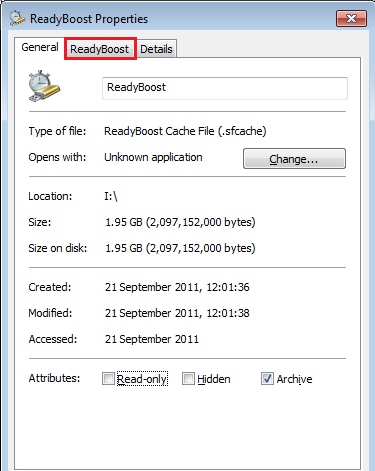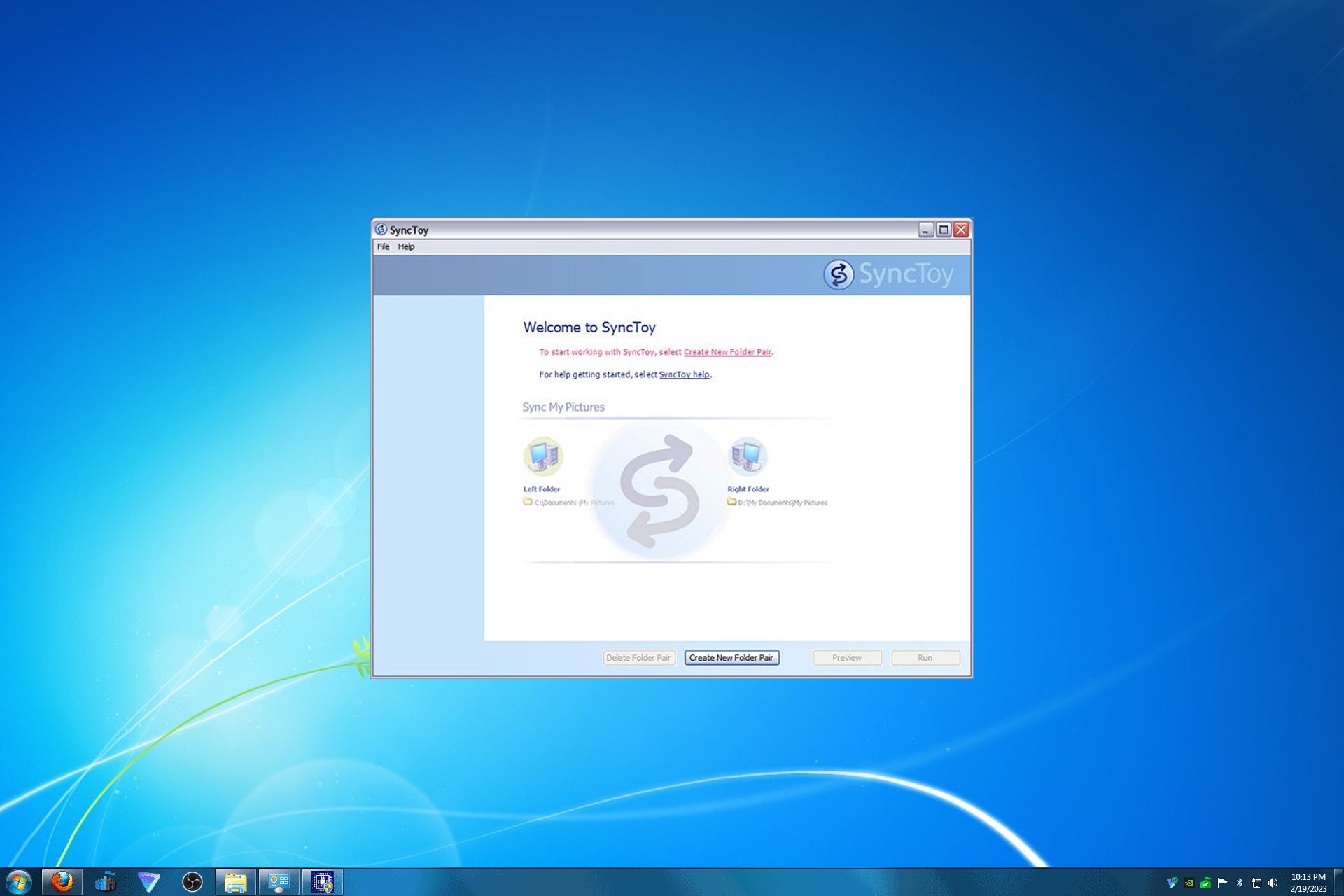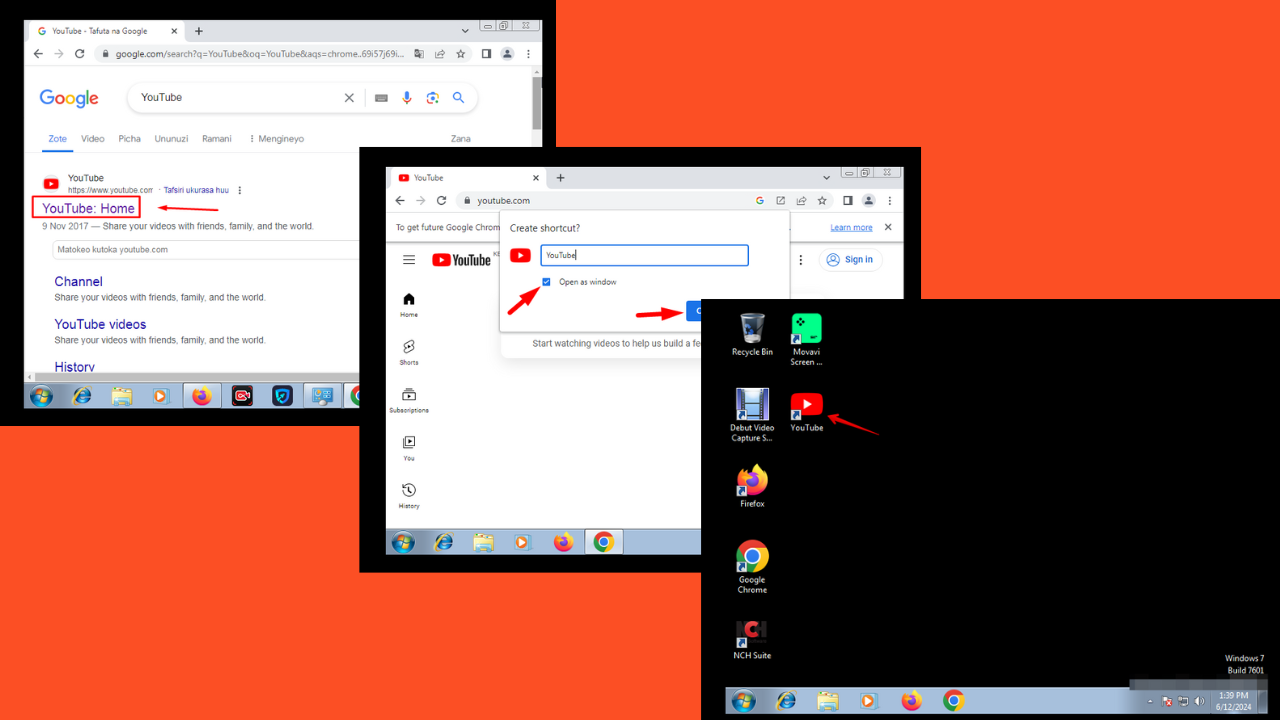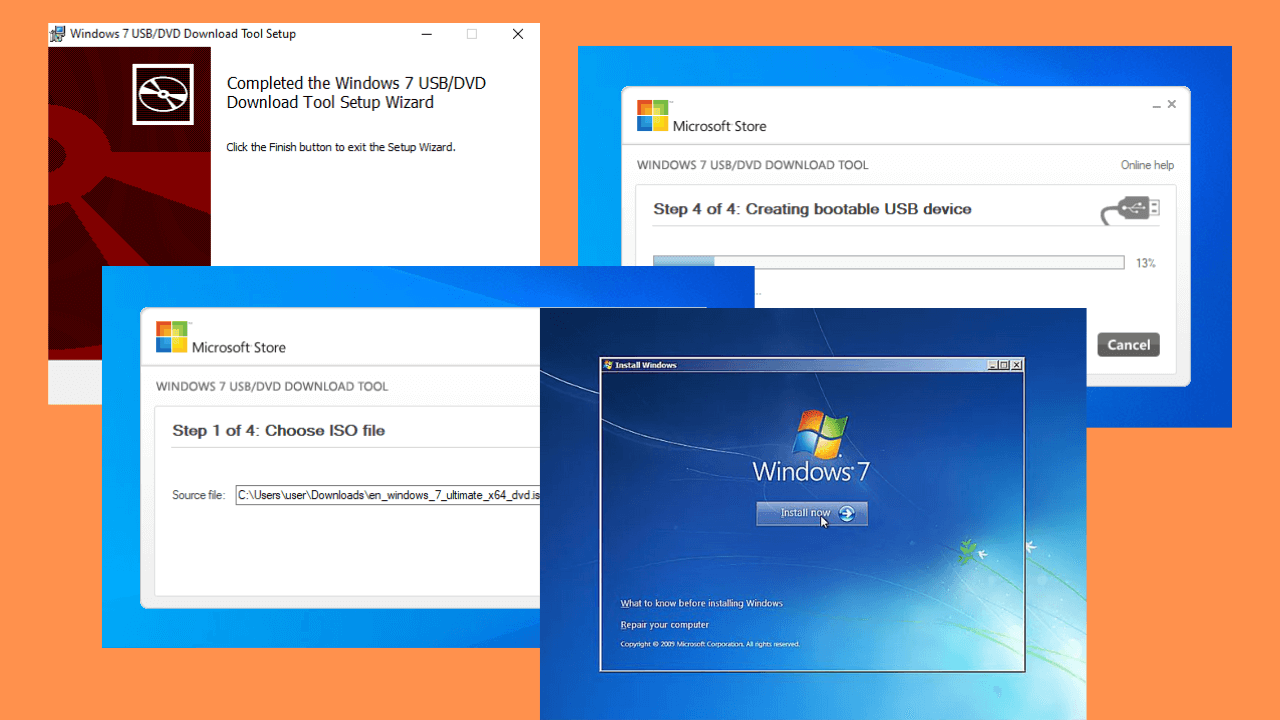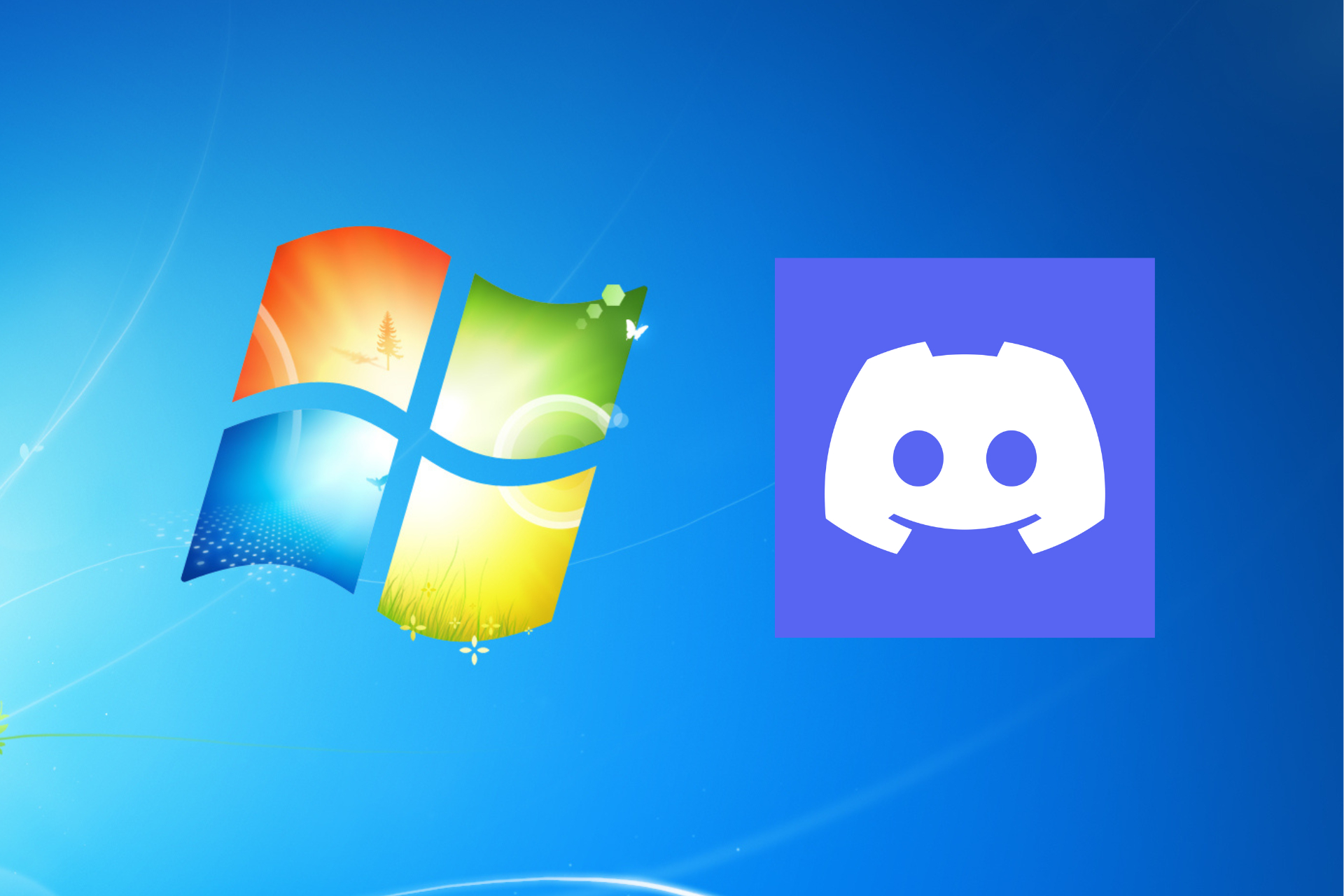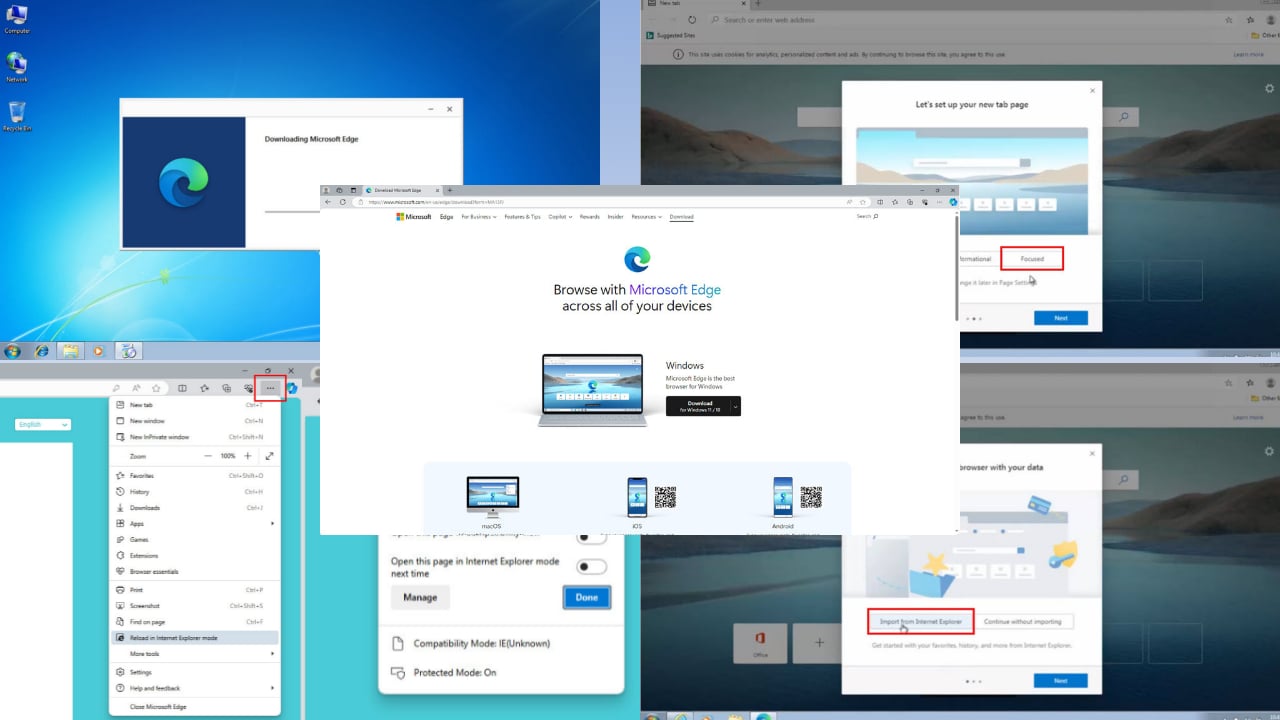ReadyBoost on Windows 7: How to Enable it & Speed up Your PC
This feature brings almost no performance improvement
2 min. read
Published on
Read our disclosure page to find out how can you help Windows Report sustain the editorial team Read more
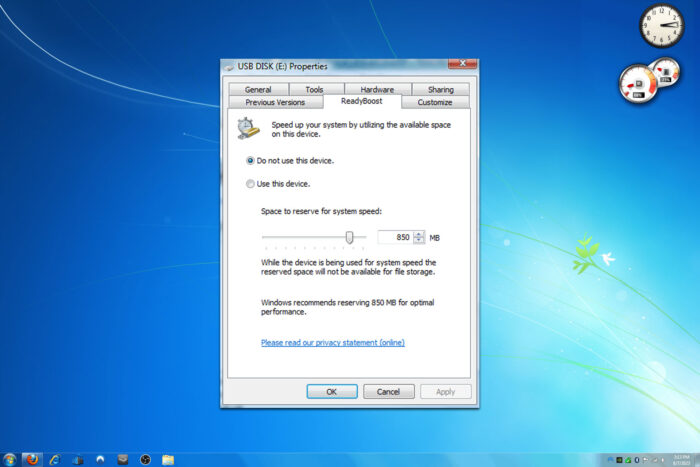
You’ve probably heard about the ReadyBoost feature at least once. If you’re not familiar, today we’re going to show you how to use ReadyBoost on Windows 7, so let’s get started.
How can I use ReadyBoost on Windows 7?
Enable it from My Computer
- Connect your USB flash drive to your PC.
- Go to My Computer, right-click the flash drive, and choose Properties.
- Next, go to the ReadyBoost tab and check Use this device.
- Set how much RAM you want to dedicate to this feature.
- Click Apply and OK to save changes.
How to disable ReadyBoost on Windows 7?
- Locate the ReadyBoost drive, right-click, and choose Properties.
- Go to the ReadyBoost tab and choose Do not use this device.
- Click on Apply and OK to save changes.
What does ReadyBoost actually do?
ReadyBoost works as an additional cache, and it stores frequently accessed data allowing you to quickly access it. This is especially true if you’re using hard drives and not SSDs.
Does ReadyBoost give you more RAM?
No, ReadyBoost doesn’t give you more RAM. It supplements it by giving you more cache on PCs with limited RAM.
What is the maximum size of ReadyBoost Windows 7?
You can have up to 256GB of Ready Boost with each drive providing up to 32GB of storage.
How big should a ReadyBoost drive be?
ReadyBoost drive should be up to three times larger than your currently installed RAM.
Why can’t I use ReadyBoost?
You can’t enable this feature if you have a large amount of RAM. ReadyBoost was designed only for devices with a low amount of RAM. If this is the case, the ReadyBoost tab will be missing from your PC.
Should I use ReadyBoost on SSD?
It’s not possible to enable ReadyBoost on SSD since it works only on systems that use regular hard drives.
Is ReadyBoost worth using?
On modern PCs with SSDs and a high amount of RAM, ReadyBoost can’t be enabled, since it doesn’t bring any performance improvement. It only might be worth using on devices with less than 2GB of RAM, but even the performance gain is negligible.
This feature is available on modern operating systems as well, and we have a guide on how to activate ReadyBoost on Windows 11, so don’t miss it.