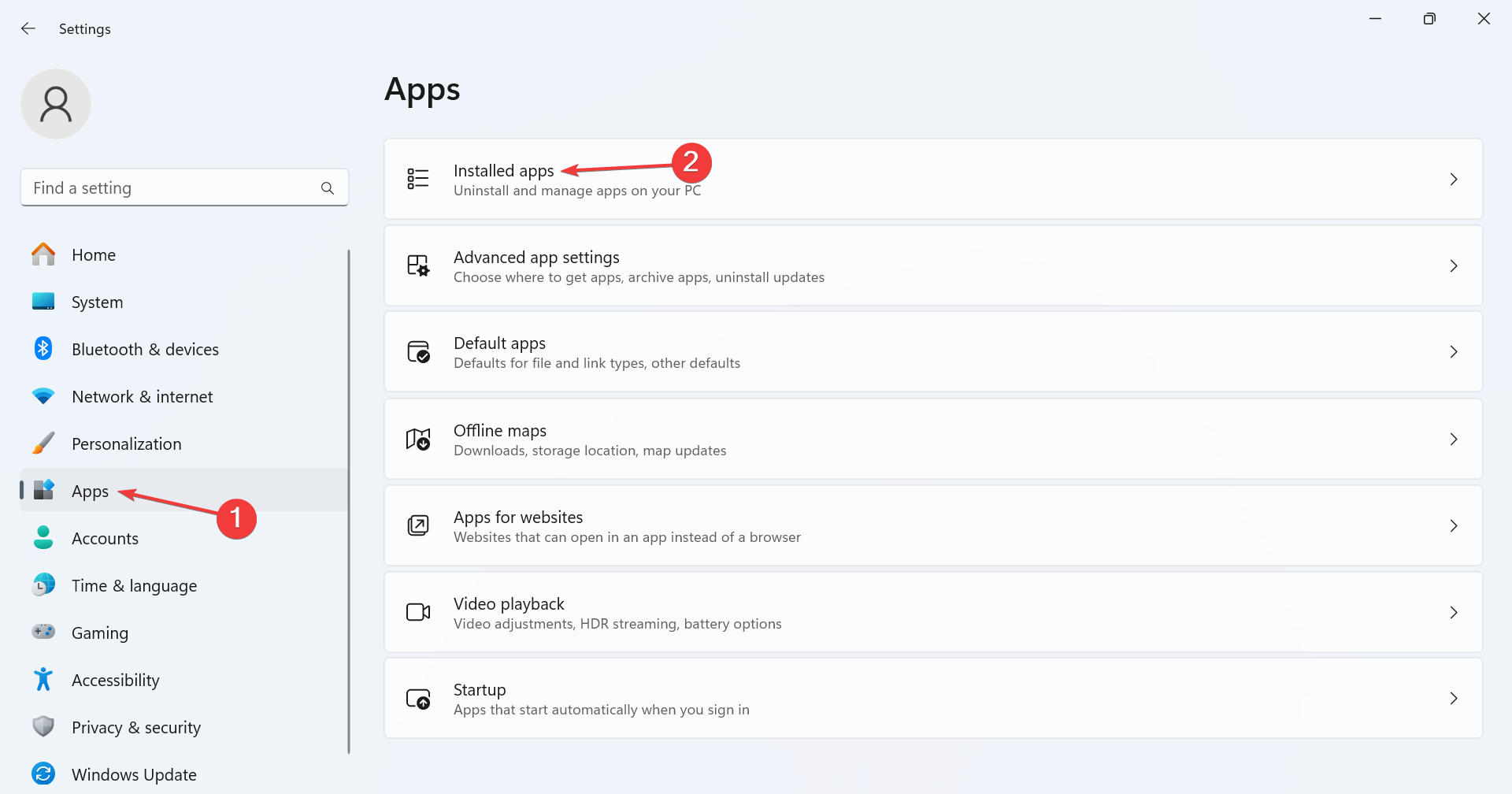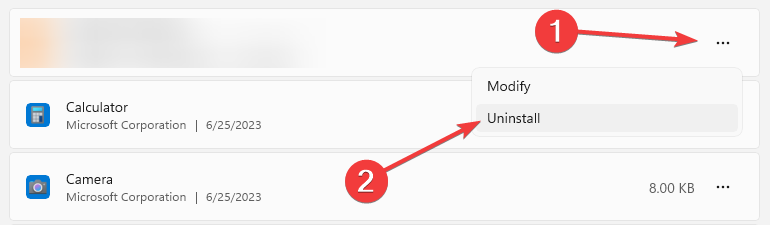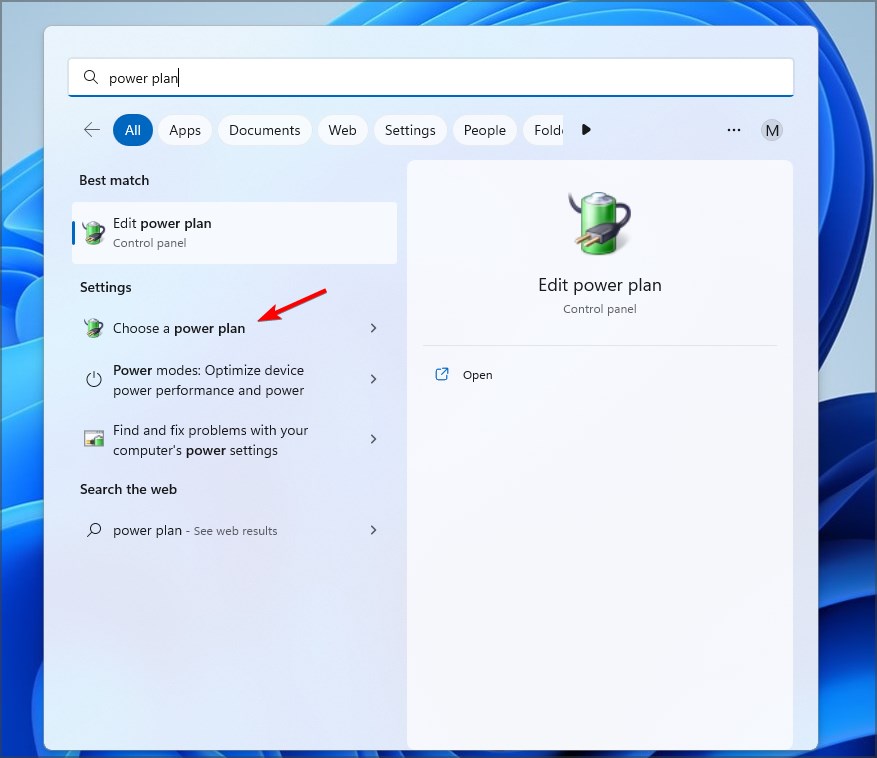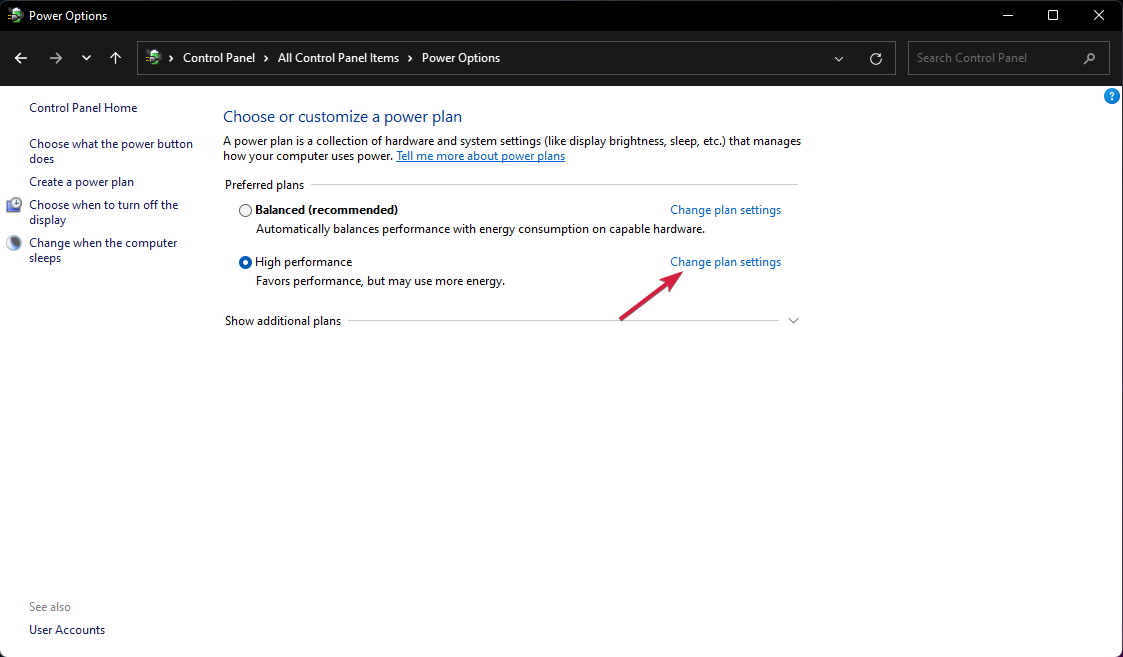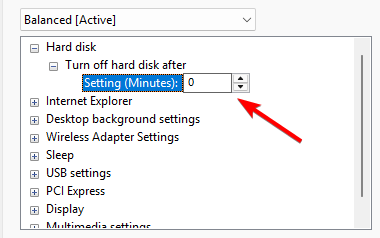0x000000f4 Blue Screen Error: 3 Ways to Fix it
This error can be caused by outdated drivers or your antivirus
2 min. read
Updated on
Read our disclosure page to find out how can you help Windows Report sustain the editorial team Read more
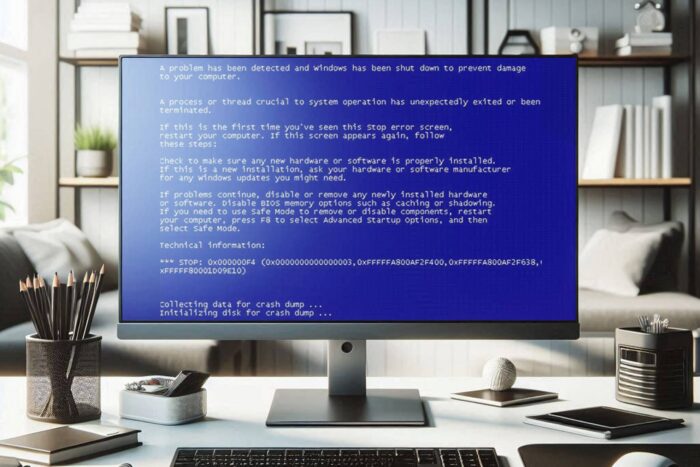
0x000000f4 blue screen error can be serious and cause your PC to crash and lose any unsaved work, so it’s important to fix it as soon as possible, and in this guide, we’ll show you how to do that.
How can I fix the 0x000000f4 blue screen error?
Before you try anything else, make sure your SSD or hard drive is properly connected. If possible, replace the SATA and power cables or try connecting the drive to a different port.
1. Update the drivers
- Visit your motherboard or device manufacturer’s website.
- Look for your model on the website.
- Head to the Drivers section and download the latest drivers for your device.
- Install the latest drivers.
You might have to boot to Safe Mode on Windows 11 or use a different PC to download and update your drivers.
2. Remove third-party antivirus software
- Open the Settings app.
- Navigate to Apps and choose Installed apps.
- Locate your antivirus software, click the three dots next to it and choose Uninstall.
- Follow the steps on the screen to complete the process.
Users reported this issue with Avast, but any third-party antivirus can potentially cause this issue.
3. Stop the PC from turning off the hard drive
- Press the Windows key + S and type power plan. Select Choose a power plan.
- Click on Change plan settings next to your power plan.
- Next, click on Change advanced power settings.
- Set Turn off hard disk after to 0 and save changes.
Few users suggest that a similar setting is available in BIOS, so you’ll be free to disable it as well.
If nothing else works, you might have to update your BIOS or update the SSD firmware. Lastly, the problem might be your hardware, so you’ll need to inspect your hard drive or SSD and ensure that it’s not faulty.
Is the blue screen error serious?
Yes, blue screen errors can be serious since they can be caused by hardware malfunction, so it’s important to fix them as soon as possible.
To learn more about these errors, we have a great guide on how to fix a Windows 11 BSOD. If you’re getting BSOD while playing games, we also have a special guide that can help you fix that.
Did you ever encounter this issue and how did you fix it? Let us know in the comments below!