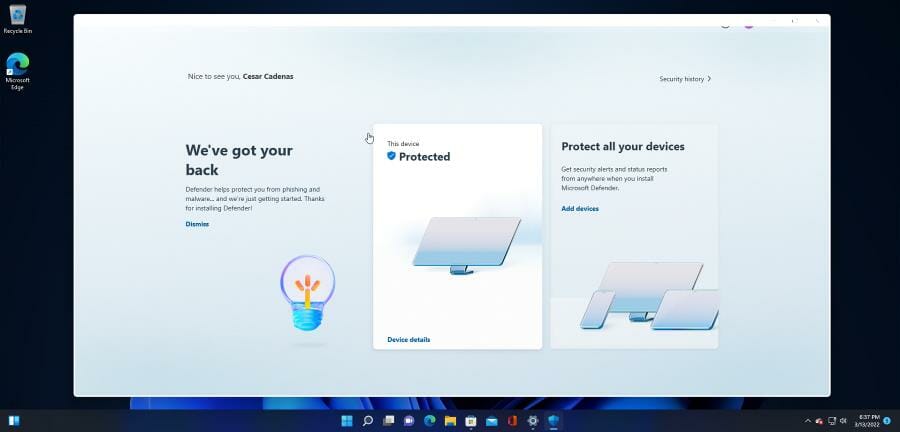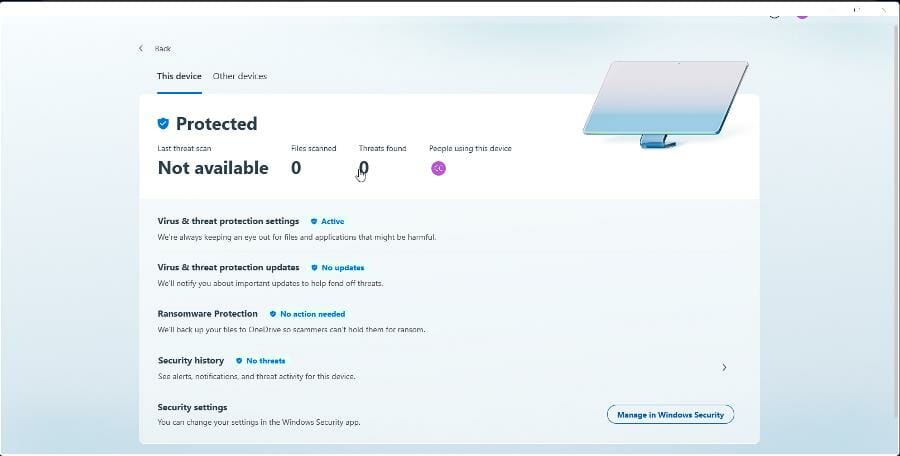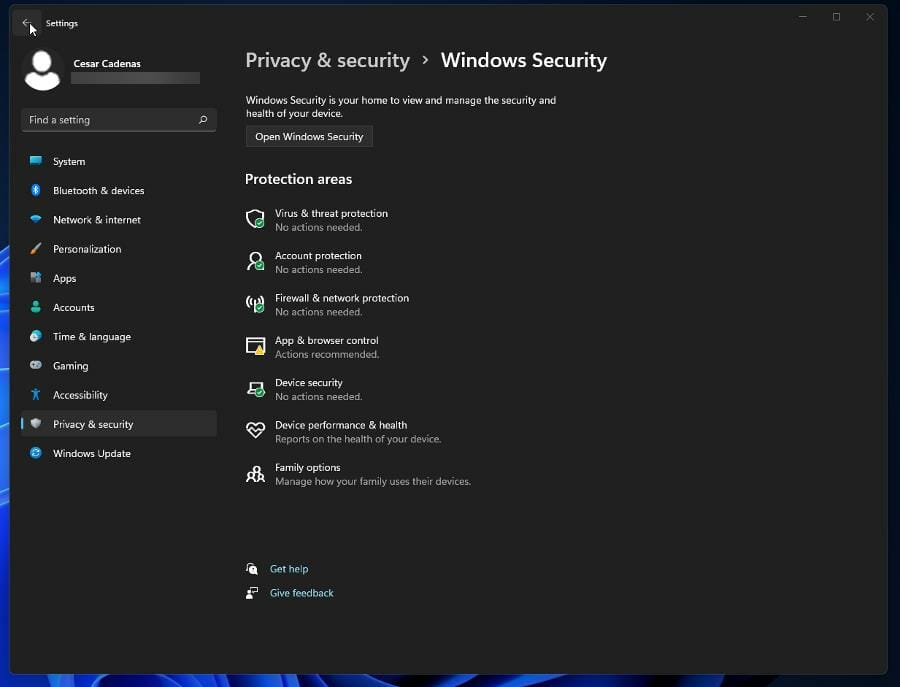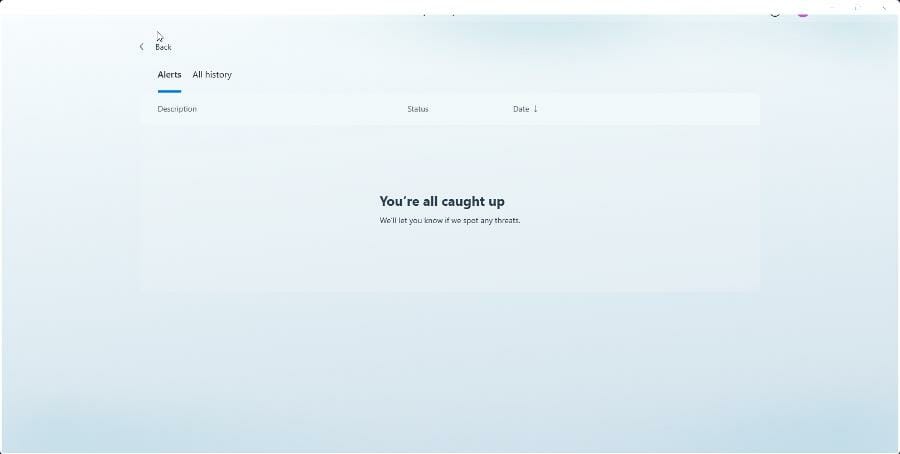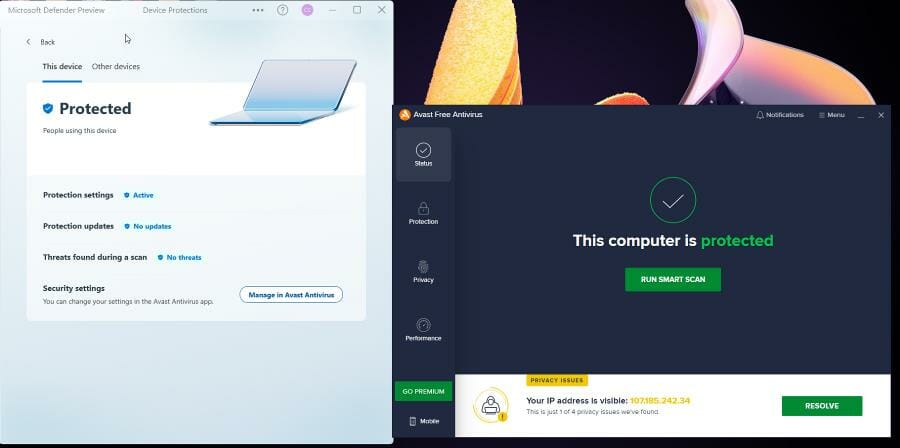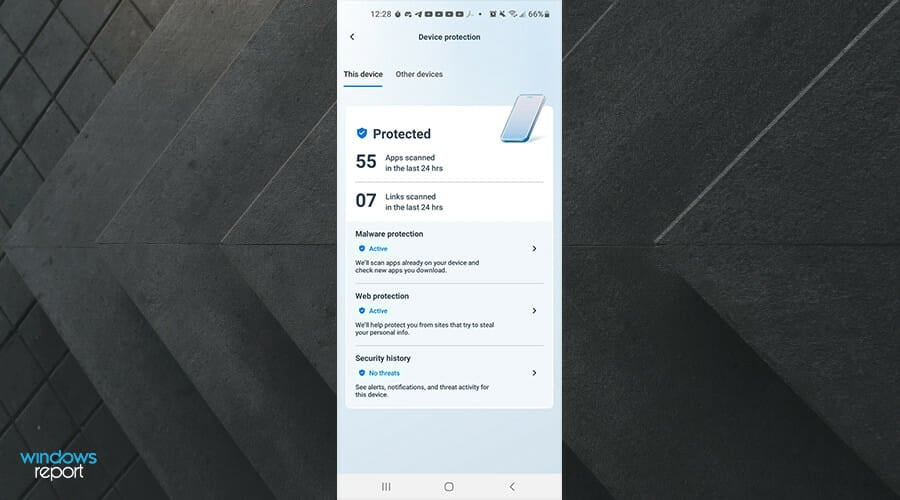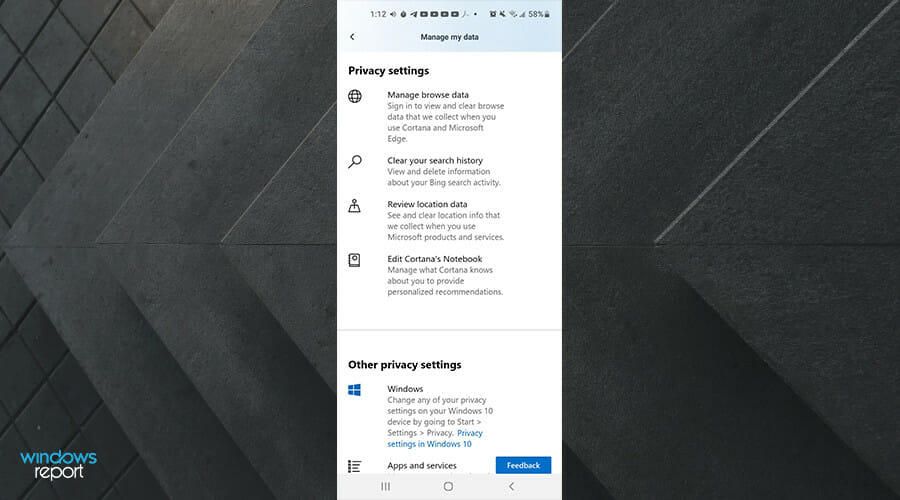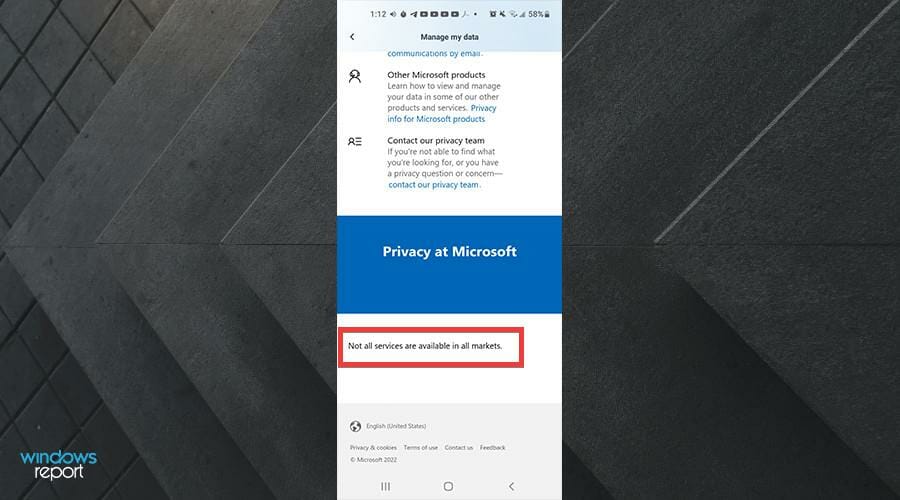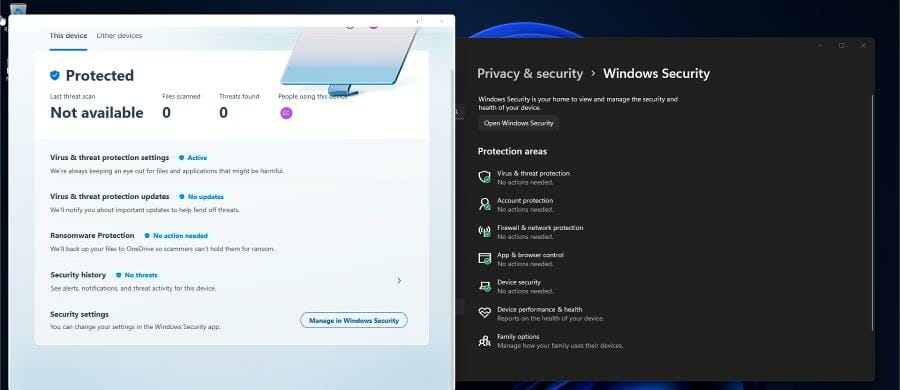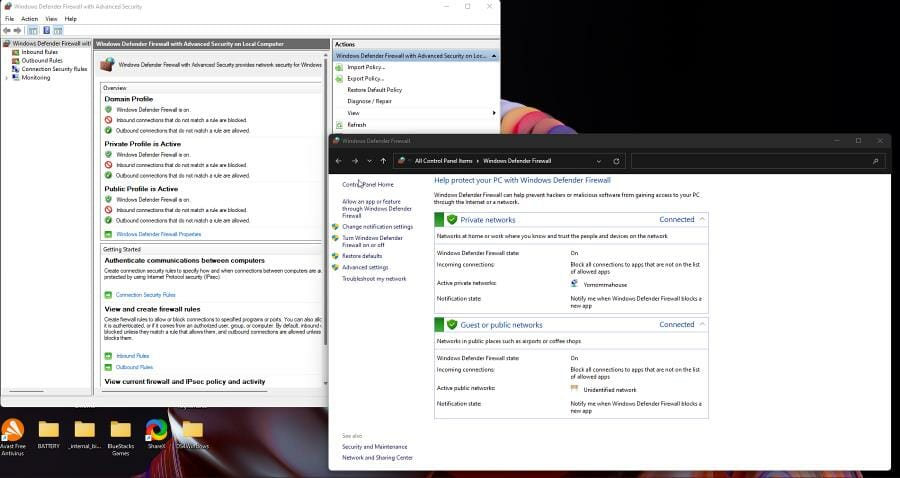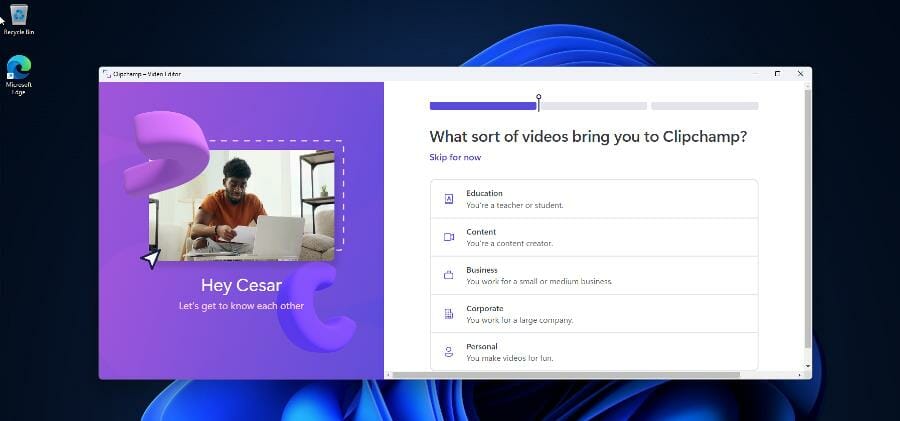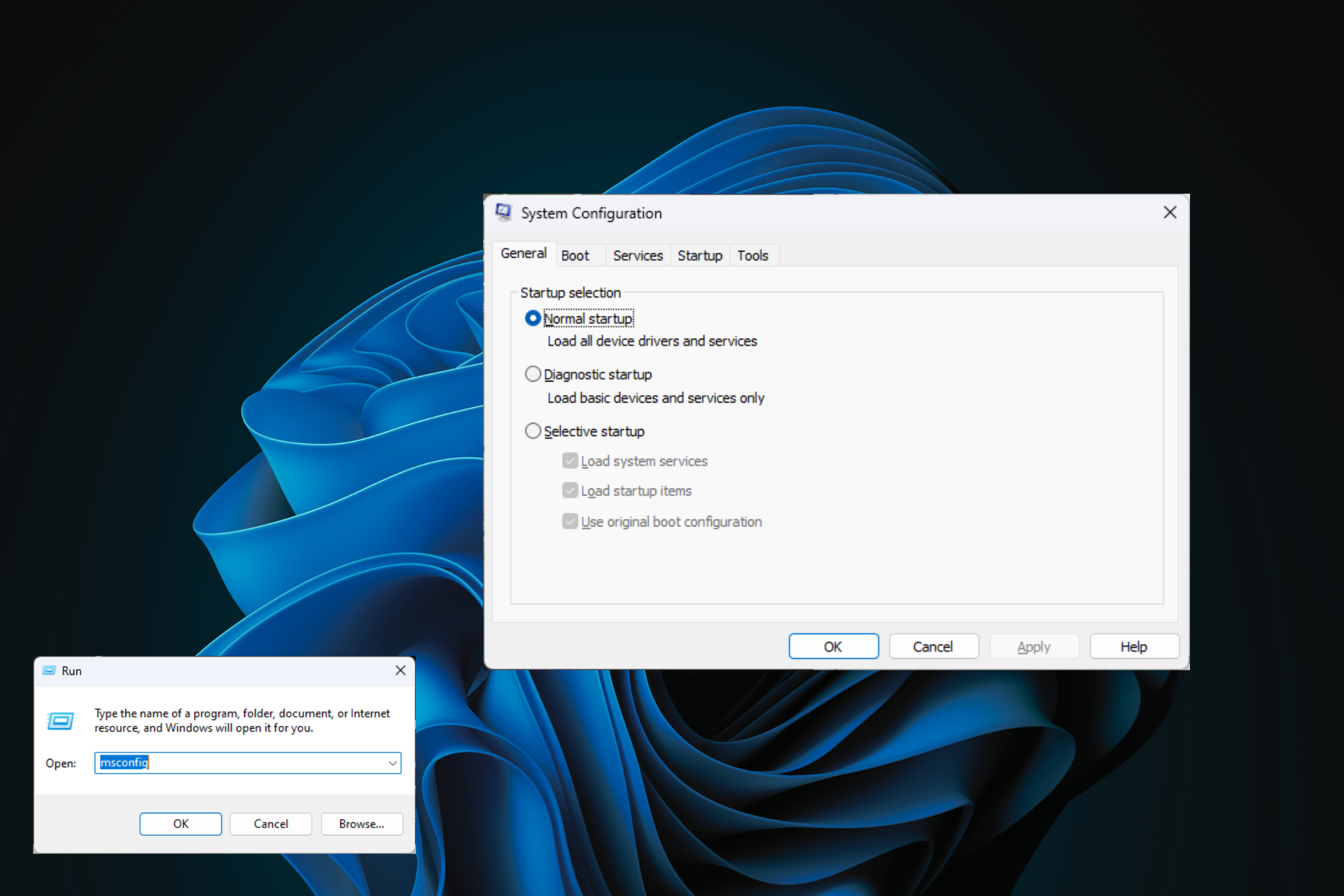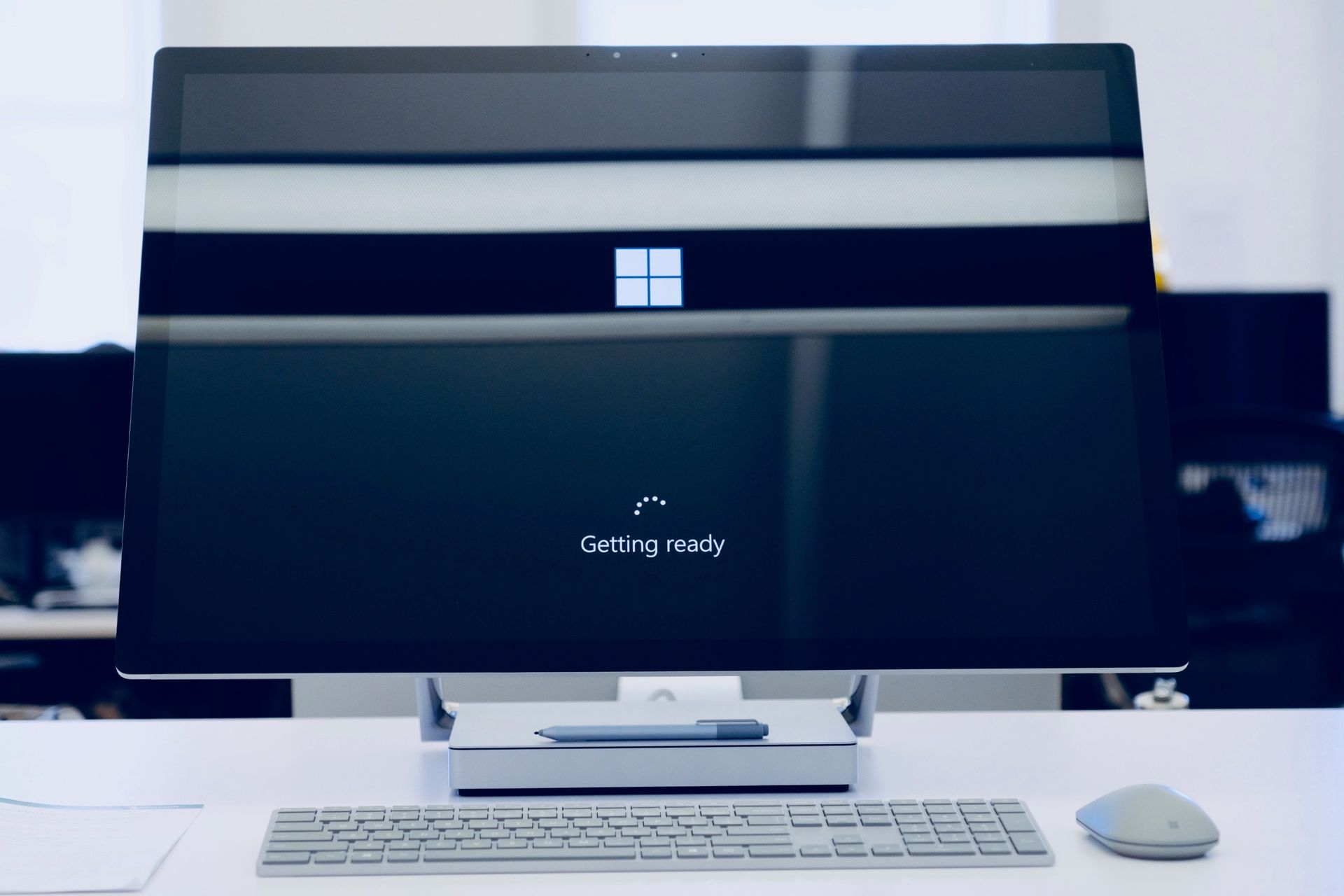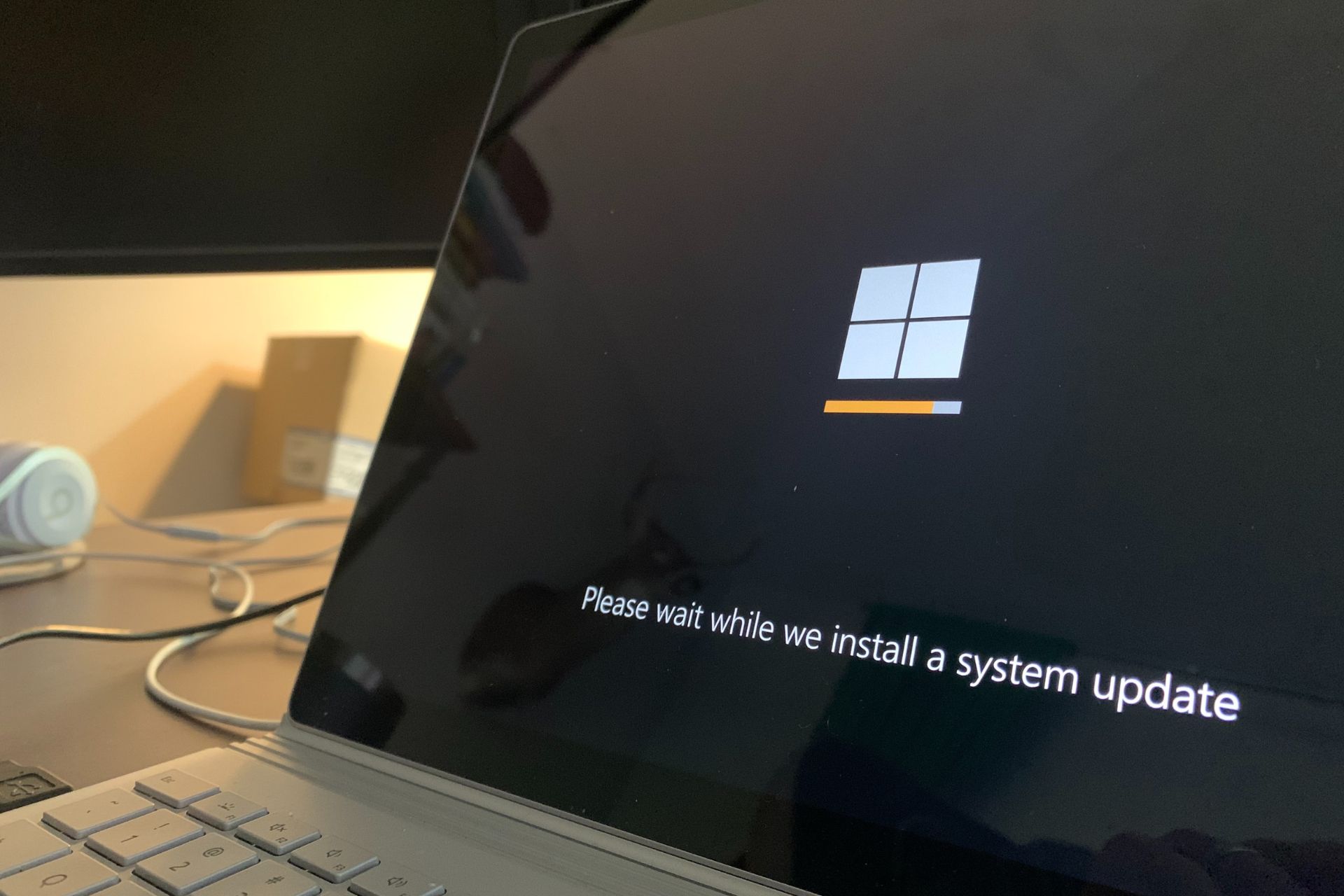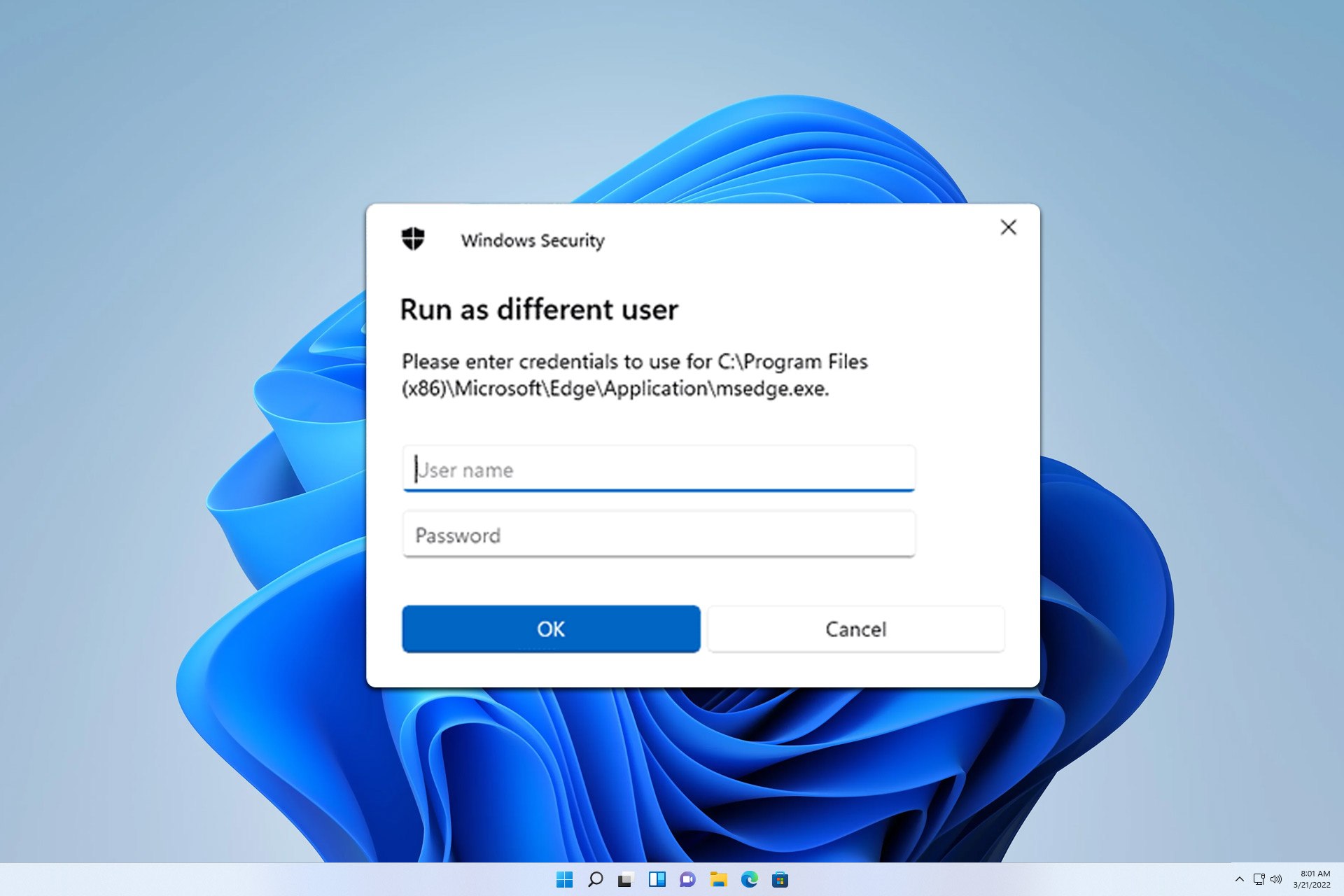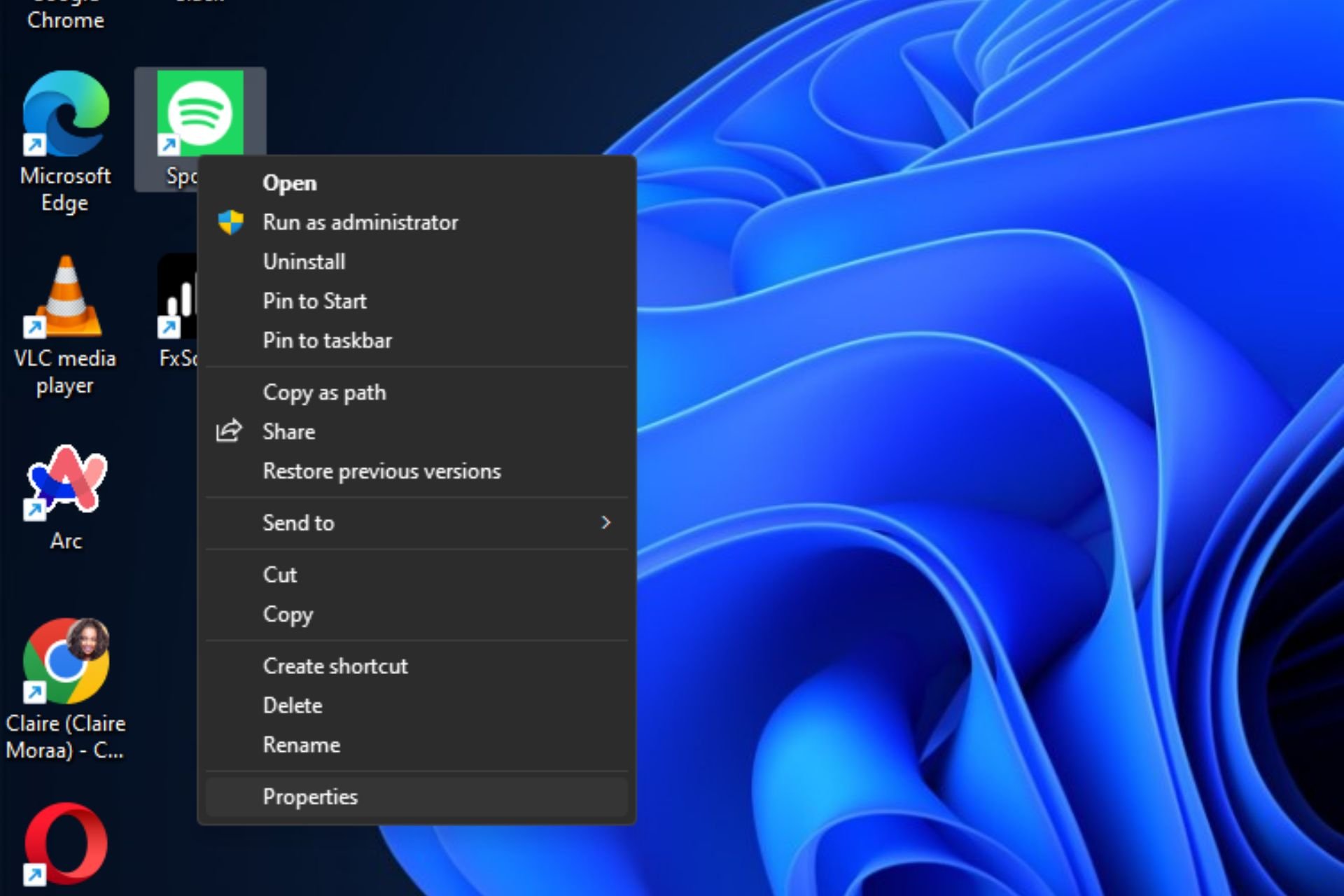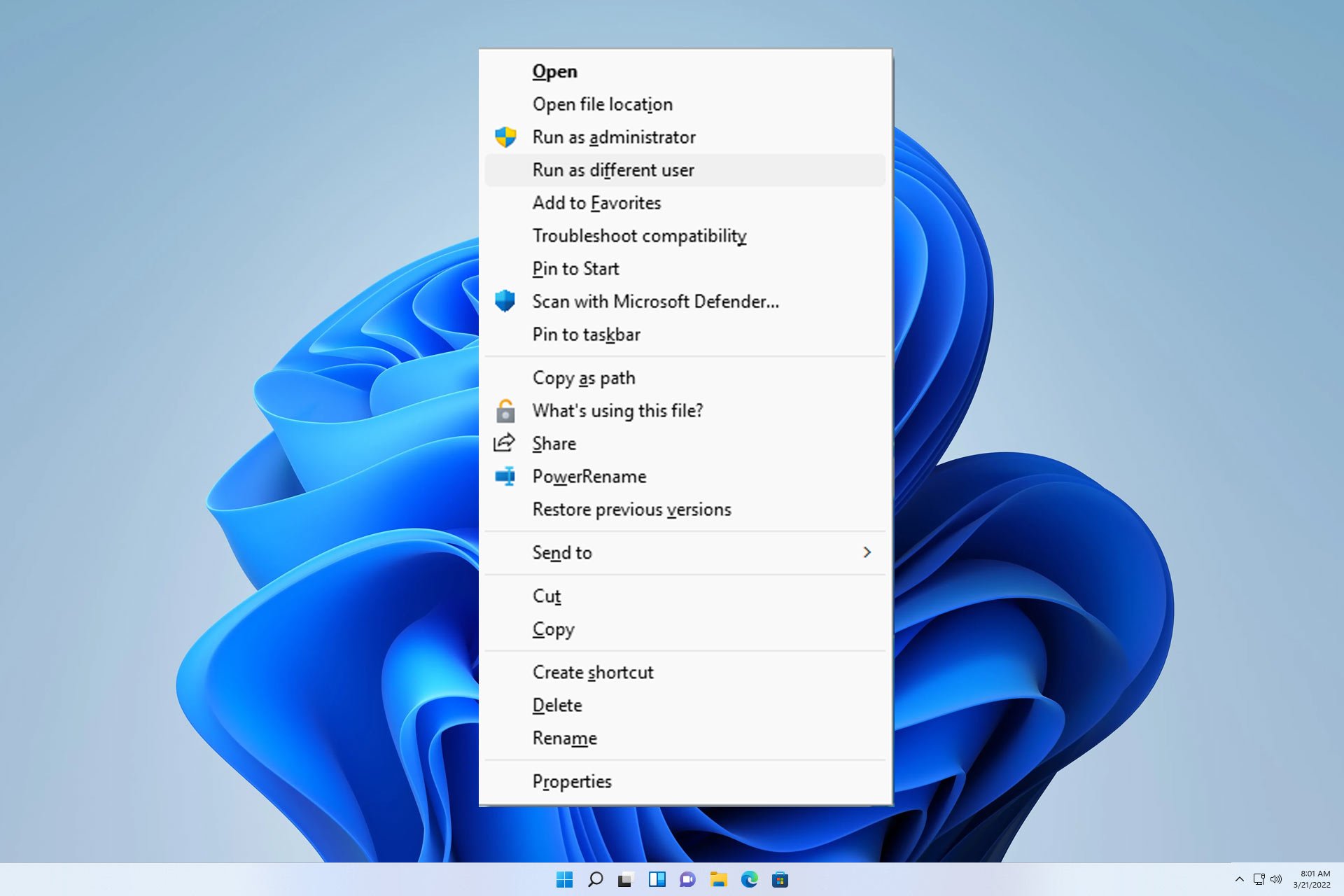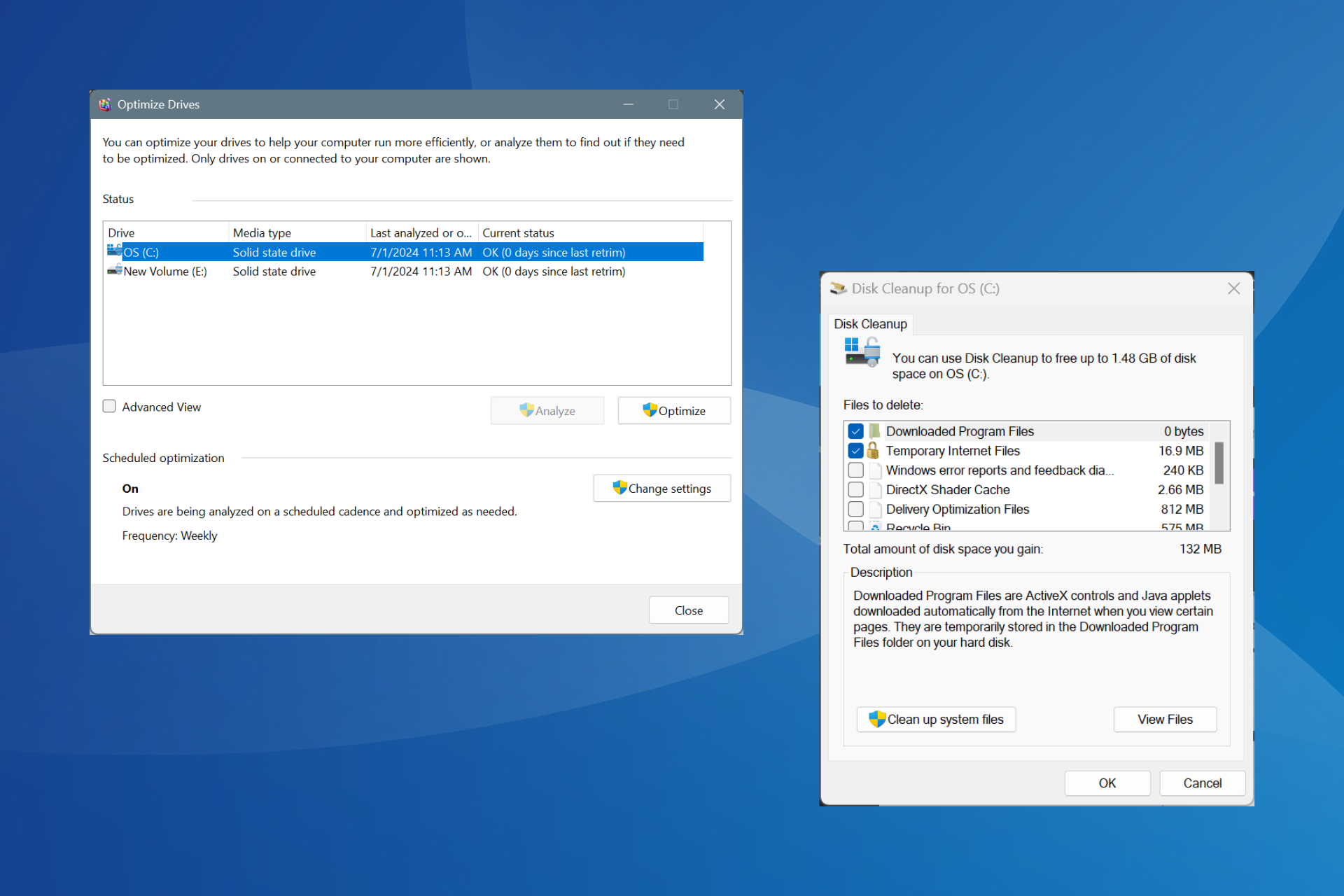Windows 11 Defender Review: Is it Good Enough?
16 min. read
Updated on
Read our disclosure page to find out how can you help Windows Report sustain the editorial team Read more
Key notes
- Microsoft released a new Insider Program Preview Build, and in it, is the new Microsoft Defender Preview app.
- It's a dedicated app for Windows Security that serves as a central hub for the system.
- Read on to learn why this Defender app has a lot of room to grow despite the initial disappointment.
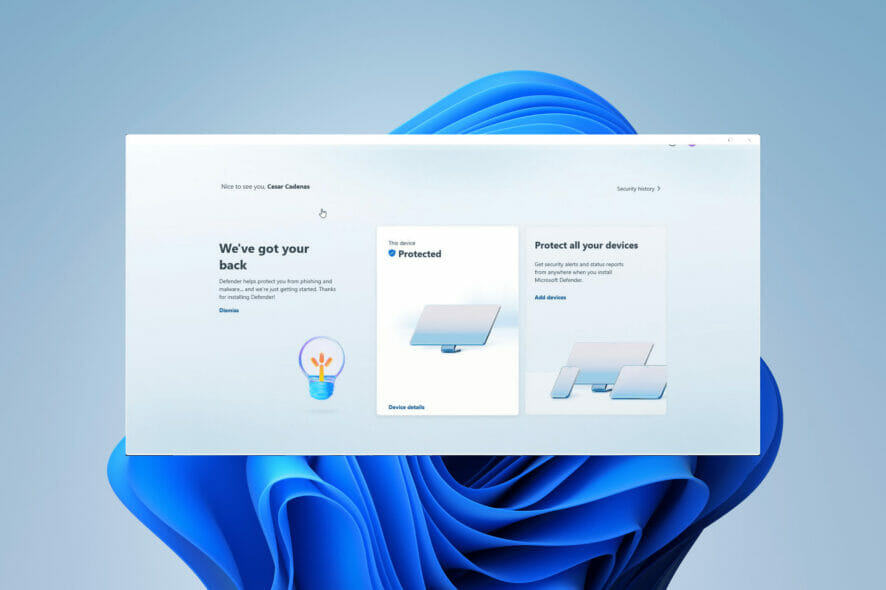
On March 9, Microsoft announced that it has started to roll out Windows 11 Insider Preview Build 22572 and is bringing some new features and upgrades.
The Preview Build includes new apps like Mircosoft Family and Clipchamp, some fixes, and most importantly for this review, a revamped Microsoft Defender.
Microsoft Defender is the company’s antivirus software that comes preinstalled on all new PCs. This new rendition changes its user interface for a more streamlined look and is now available on Android and iOS devices as a standalone app.
This marks the first time Microsoft Defender is available as a mobile app apart from the Endpoint Manager version, which is a service that lets you manage your company’s IT infrastructure and keeps data secure.
Be aware that this Defender preview is only available for users in the United States. Microsoft has yet to say whether or not it will bring the preview or the finished program to other countries.

Secure your devices with award-winning cybersecurity technology.

Maximize your PC's security and performance with top-notch digital threat detection.

Keep secure with groundbreaking AI detection and prevention technology.

Browse the web securely for up to 3 devices across Windows, Mac, iOS or Android systems.

Best security tool for intense browsing activity.
Is Microsoft Defender a good antivirus software?
As an antivirus software, Microsoft Defender is okay. You’ll hardly ever see reach the list for best antivirus apps or most recommended for Windows 11.
Its features are pretty basic in what it can do with very little in terms of custom configuration, plus Defender isn’t the best at detecting phishing scams.
The SmartScreen Filter feature on Defender only really works on Edge and not on other web browsers, which can be annoying when the app suddenly blocks you from doing something.
It’s also known that SmartScreen can block unrecognized apps and prevent them from working. The UI is just fine. Both the base and Firewall apps tell you everything you need to know but aren’t amazing.
Defender looks fine, but other apps have taken their interface to another level. On the plus side, its malware protections are really good.
It has a wide array of scanning options and fairly decent protection against viruses. Defenders’ ransomware protection is easy to use and understand.
The app’s seamless integration in Windows 11 is great as it doesn’t take up a lot of the CPU’s resources and melds well with apps so that it doesn’t block them (for the most part).
All in all, Microsoft Defender is a decent, if unremarkable antivirus app. However, that’s the old version of Microsoft Defender. The question remains whether or not this new preview version of Defender exceeds or disappoints.
Right off the bat, it can be said that the new Microsoft Defender has a much greater security reach but its standards remain the same.
What does the new Windows Defender app have to offer?
The new Defender is a standalone app for Windows Security instead of being a section in the Setting menu. You can configure and add devices with this app instead of opening the Settings menu.
As you will see, it has a simple user interface with only a few options available. Clicking device details takes you to a page where you can configure your computer’s protection settings.
The Defender will let you know what is or isn’t active, if there are any updates pending, and what the ransomware protections settings are. The manager also tells you how many files have been scanned, all of the users who have protection, and your machine’s security history.
The app tells you how many threats, if any, were found. At the bottom of the Device protection page, you will see a link that will allow you to change Defender’s settings.
Clicking the link takes you to the Privacy & Security tab in the Settings menu. There you will open Windows Security and make changes.
You can change the configuration of Windows Security by clicking its representative tab and then opening the app to make the changes, just like how it currently is. On the main page, there’s a small Security history tab in the upper right-hand corner.
It’s barely noticeable, but clicking it takes you to a page where you see all of the threats the app has stopped and what you can do. The new Defender is very basic in what it does.
What has been neglected to mention up to this point is the app’s key feature of adding devices to Window Security. This is the main draw of Defender Preview.
You will see a smaller window with Add devices on it. You can add other computers or mobile devices. Follow the instructions below to learn how to add a device.
Is the Window Defender Preview app good?
When it comes to the desktop version, it’s pretty mediocre. There’s not much to it. However, for the mobile app, Defender Preview is pretty good.
It appears that the mobile app is Microsoft’s main focus as it has all of these features and configurations that you can mess around with to your liking.
Microsoft moved the features found on Windows Security to mobile and gave those platforms a big boost in security. Now you have desktop-grade protection on your smartphone.
Microsoft is taking phishing scams much more seriously this time around as it has specific features to combat those types of threats.
It was stated earlier that Microsoft Defender has had a reputation of being poor at defending against phishing scams. This shows that Microsoft is actively listening to the community and providing users with what they ask for.
The desktop version also supports third-party antivirus apps like Avast. This version allows you to open your antivirus software and configure it there, a welcome support feature.
Adding new devices is very simple and easy to do with no limit to how many devices you can add. It’s unknown if this will change when the app officially launches, but hopefully, it stays the same way.
The battery drain is a little annoying, but having that high of a level of security comes at a cost. You can feel safe knowing that your phone is protected and will get timely notifications.
That said, this leads to the overall feeling of disappointment towards Defender Preview. It adds nothing to the desktop version with no new features or extra protections for Defender on Windows 11.
That isn’t to say it’s bad, however. In a certain light, Windows Defender Preview is good for mobile devices as a protection app, but you’ll have to ask yourself if the battery drain is worth it.
Defender Preview takes what’s already available on Windows 11 and adds a nice-looking app to serve as a central hub, but that’s it. The lack of anything substantial is a letdown.
There’s no way for people to configure Defender Firewall or other settings on Security. You still have to open the Settings menu and do everything.
Defender Preview is certainly an interesting move by Microsoft towards protecting mobile devices and those in your family, but that’s it. The app is overall shallow with not much to offer.
Is Windows Defender Preview a must-have?
It’s difficult to say. As the current form of Windows Defender, this preview app is not good or bad; it’s simply okay. The desktop version doesn’t bring anything unique or changes anything.
Defender Preview on desktop utilizes the same computer security measures on Windows 11, but it just gives it a facelift and easier access to the Settings. If you’re like Windows 11 security, then you’ll enjoy this preview.
Defender Preview on mobile is recommended. Its active security features are great and protect you against many threats from malware and sites that will try to steal your information.
Protection for your personal information has never been so important and prevalent than ever before, especially now there have been instances of companies selling data of their customers to advertisers.
People more than ever before are hyper-aware of their info, and speaking of which, the mobile app allows you to manage the personal data on your Microsoft account. The feature is tucked away in the Settings menu.
It’s listed as Data Privacy and allows you to manage browsing data, review your location data, and clear out your search history. It has other services, but Microsoft points out that not all of them are available in all markets.
So there could be some missing or more added later on, but as it currently stands, you can change the privacy settings on a Windows 10 device, your Xbox, Microsoft Teams, and other apps.
Defender Preview mobile is much better at being a central hub security app than the desktop version. But because the app is a part of the Windows Insider Program, you won’t be able to get it by itself.
If in the future the Defender mobile app is released in an official capacity, it would be a great addition to your phone. Since this is still in the early stages, Microsoft will probably add new features and capabilities.
For the desktop version, it can’t be recommended since it doesn’t do anything different. You can try it out, just don’t expect much. The other new features in that preview build are much more interesting.
How can I download the latest Windows 11 Preview Build?
1. Joining the Windows Insider Program
- Open the Settings menu on your Windows 11 computer.
- Click the Windows Update tab on the left hand menu.
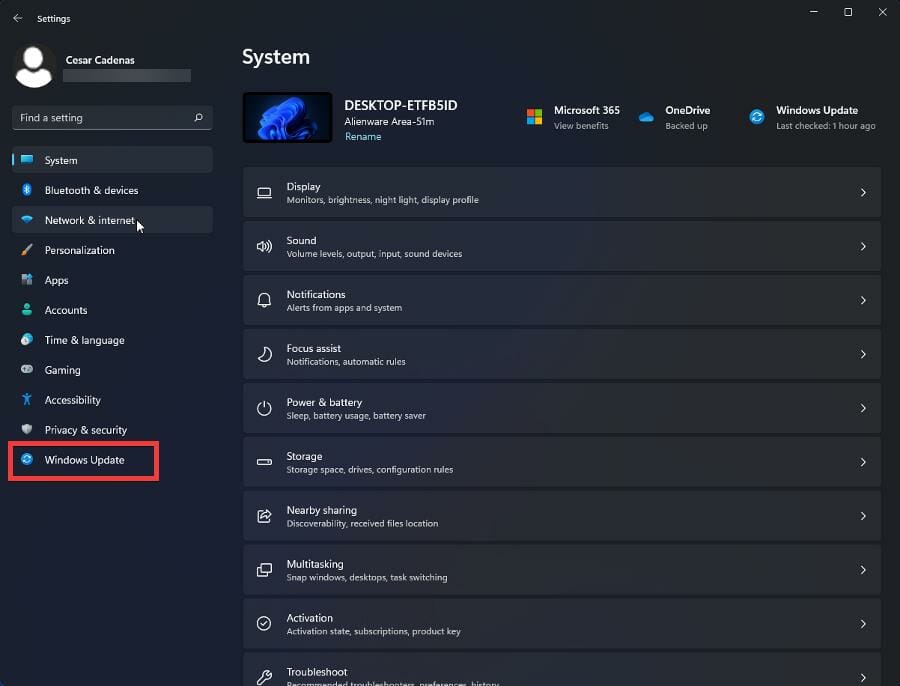
- In this section, click Windows Insider Program.
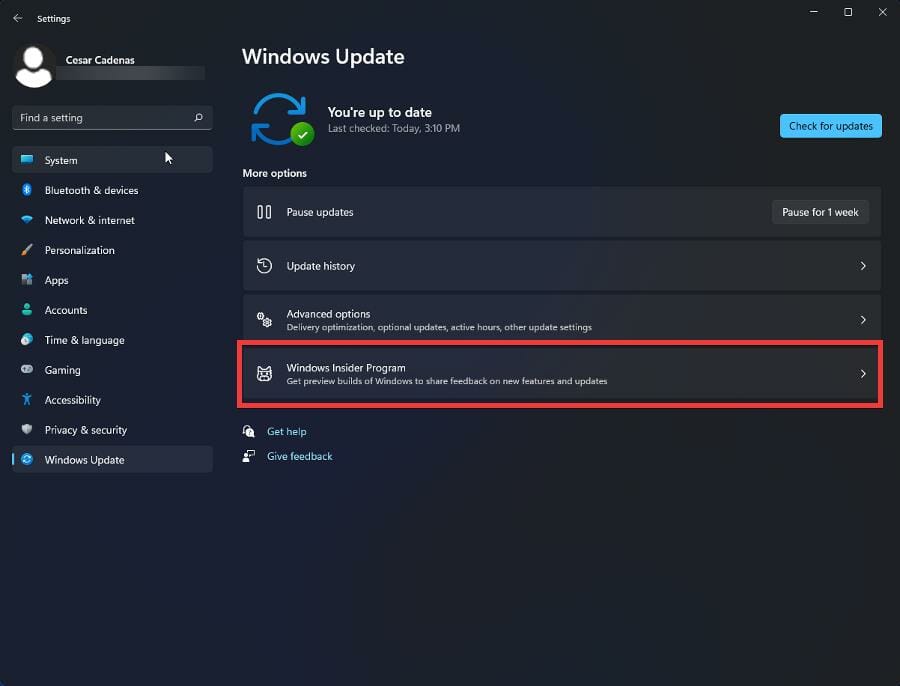
- Click the Get started button in the upper right hand corner.
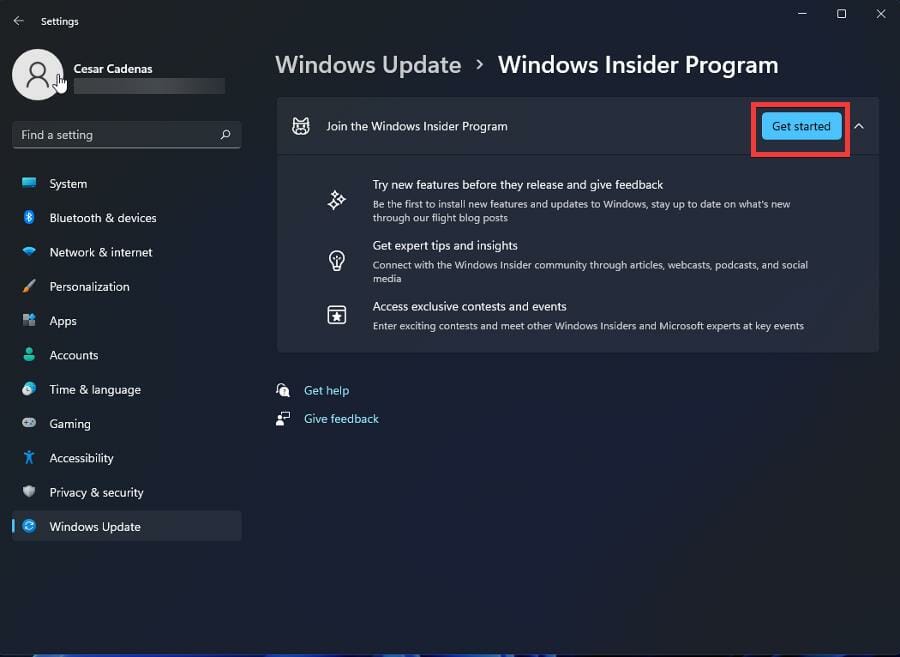
- Click Link an account to connect your Windows 11 account to the Insider Program.
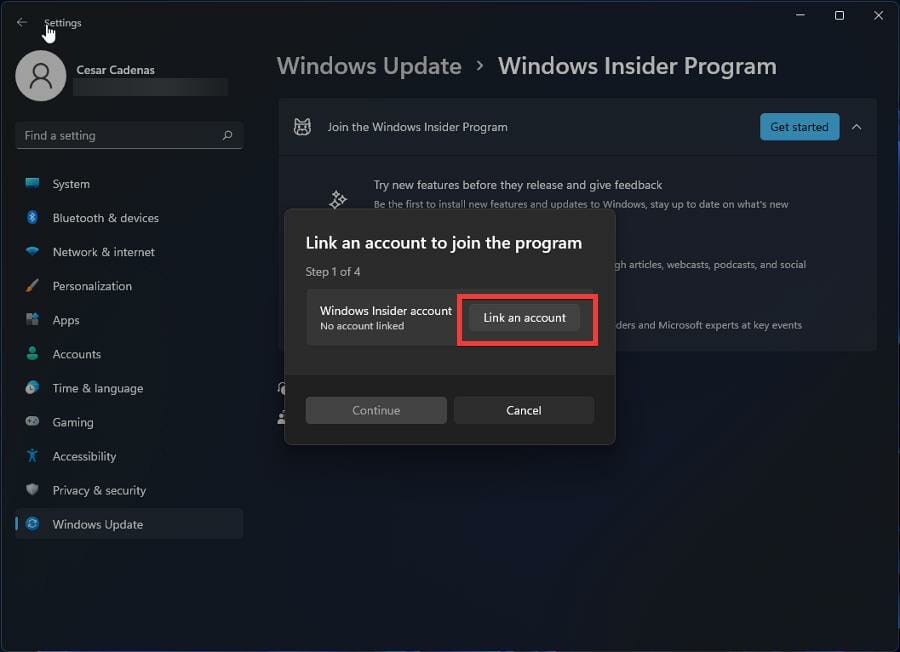
- Select your account and then click Continue.
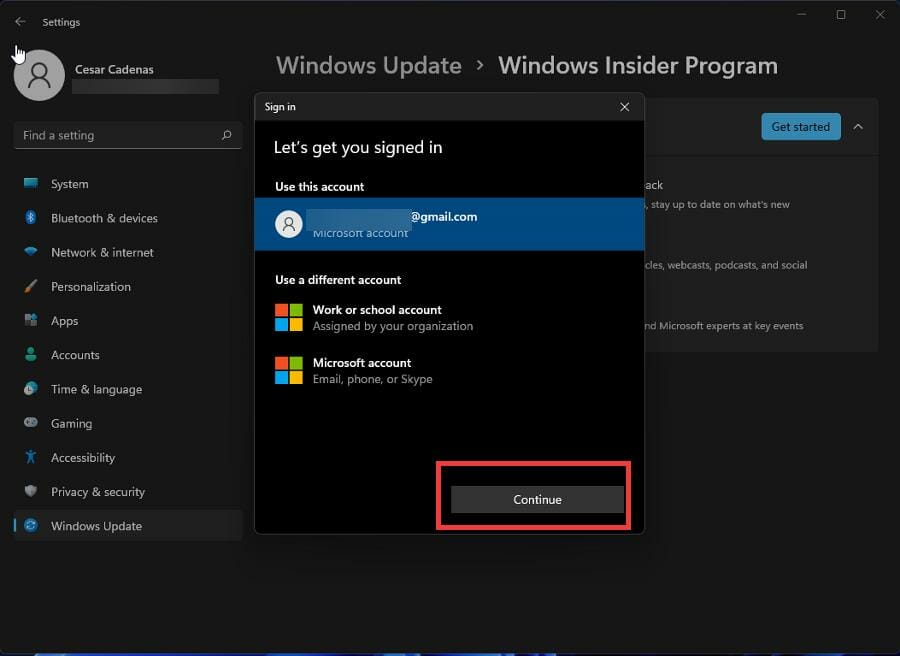
- Select Dev Channel so you can try out the preview build.
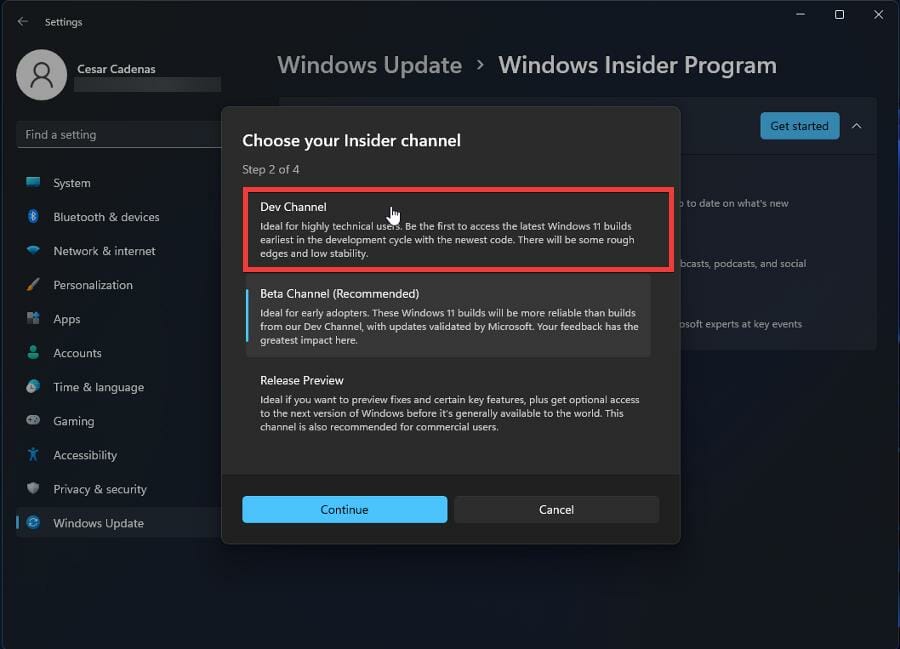
- Click the Continue button. You may receive a notice from Microsoft that states they recommend the Dev Channel only if you back up your data. After backing it up, you’ll need manually restore your data.
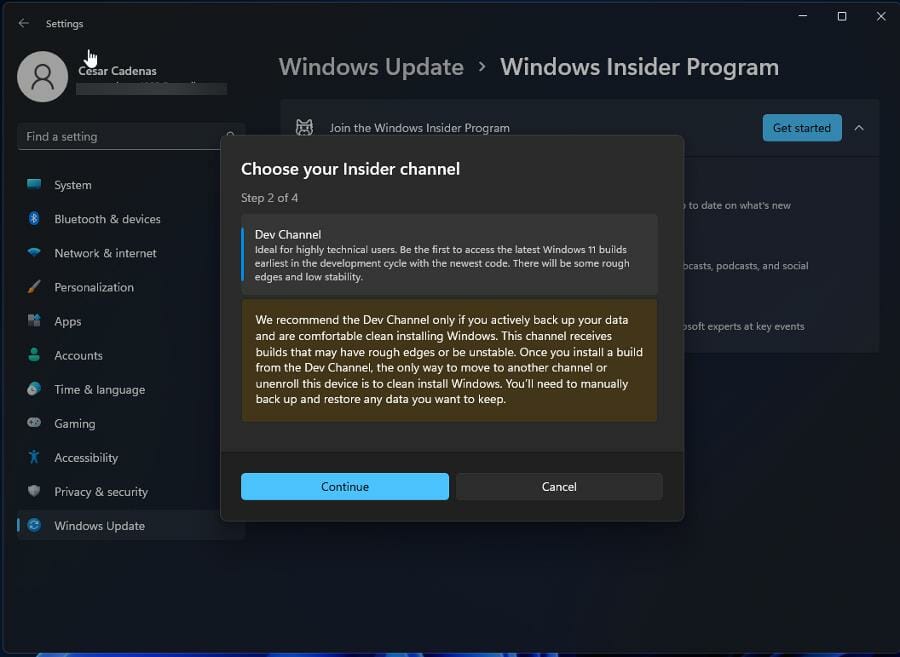
- Click Continue.
- You’ll be given the opportunity to read the Insider Program’s agreement and privacy statement. Click Continue to move forward.
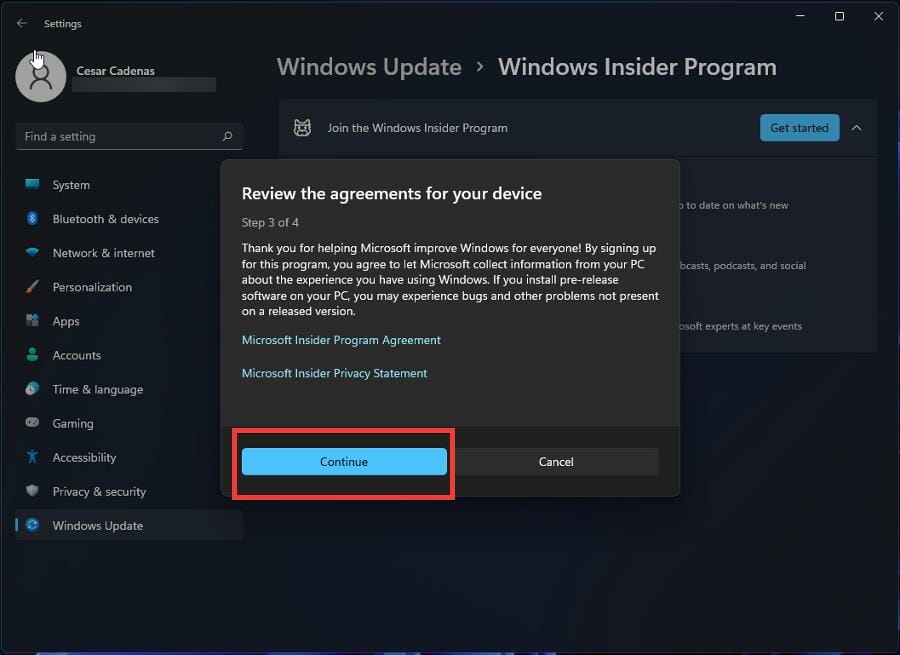
- To start the Insider Program, click Restart now.
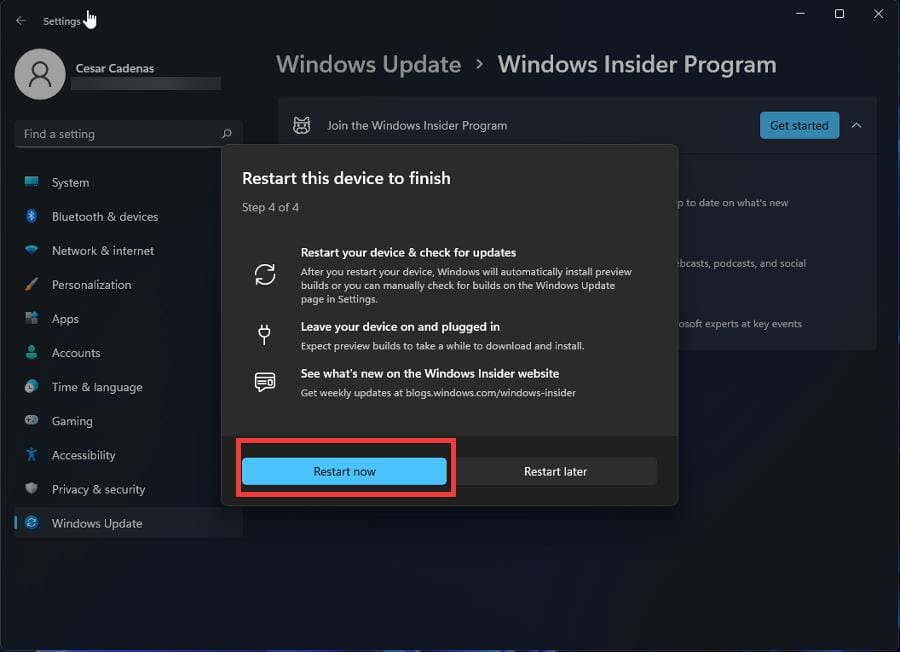
- Give your computer some time to restart and enter the Insider Program.
2. Downloading the latest preview build on your PC
- Go back to the Windows Update section of the Settings menu. You will all of the features and fixes for the Preview Build available.
- Click Download now in the top right corner.
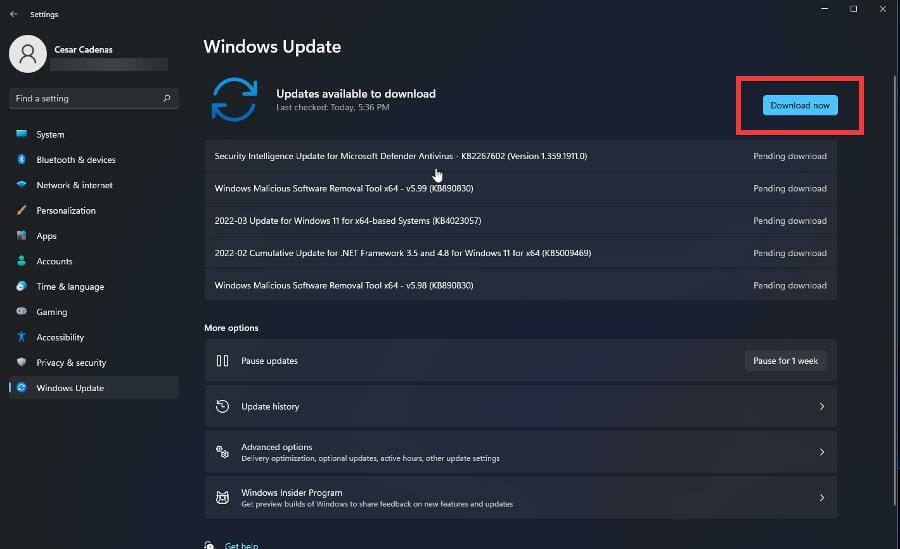
- Give your computer time to download the build.
- After downloading, click Restart now to finalize the installation.
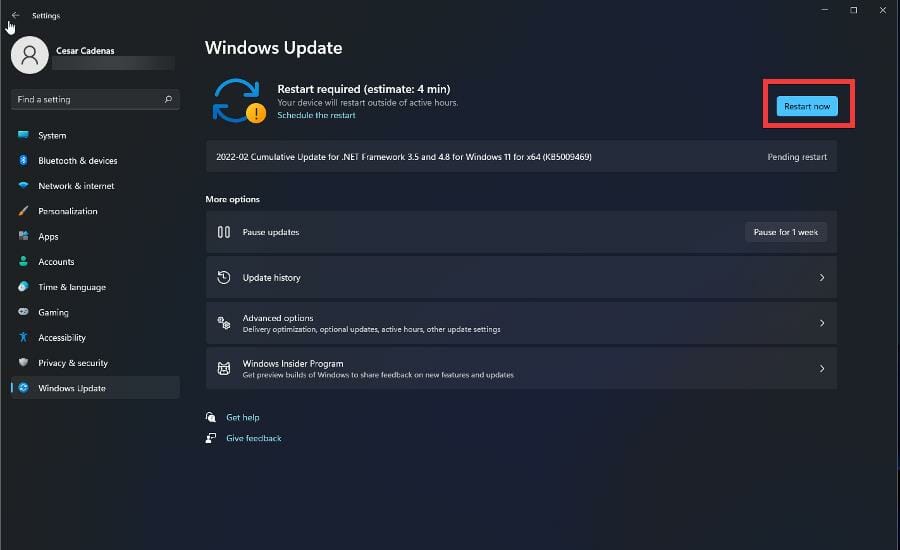
- Like before, give your computer a short amount of time to install the update.
- Because there is so much to download, you may have to do the process again in order to download everything.
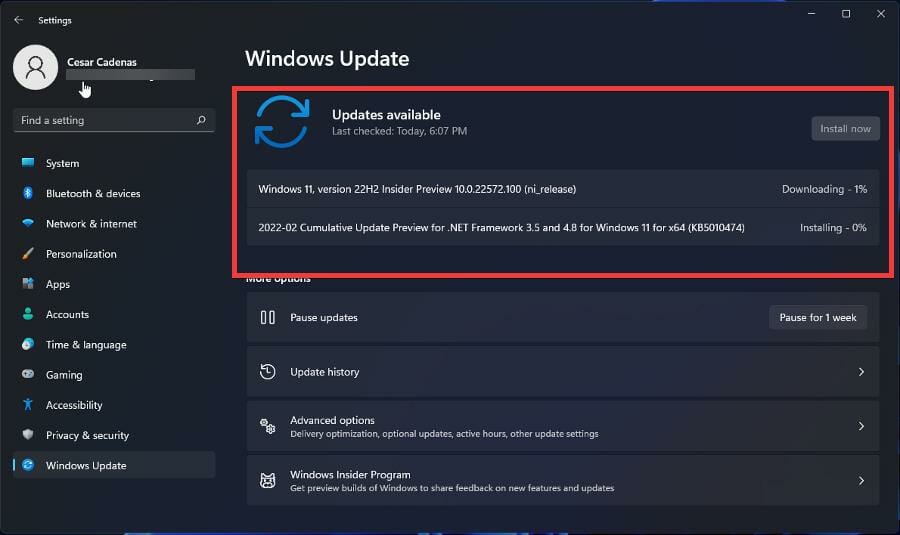
- Restart your computer again to add these updates.
- After restarting your computer, you will have the files, but still need the app to access them.
- Open the Microsoft Store app.
- Search for ‘Defender’ in the search bar.
- Select Microsoft Defender Preview.
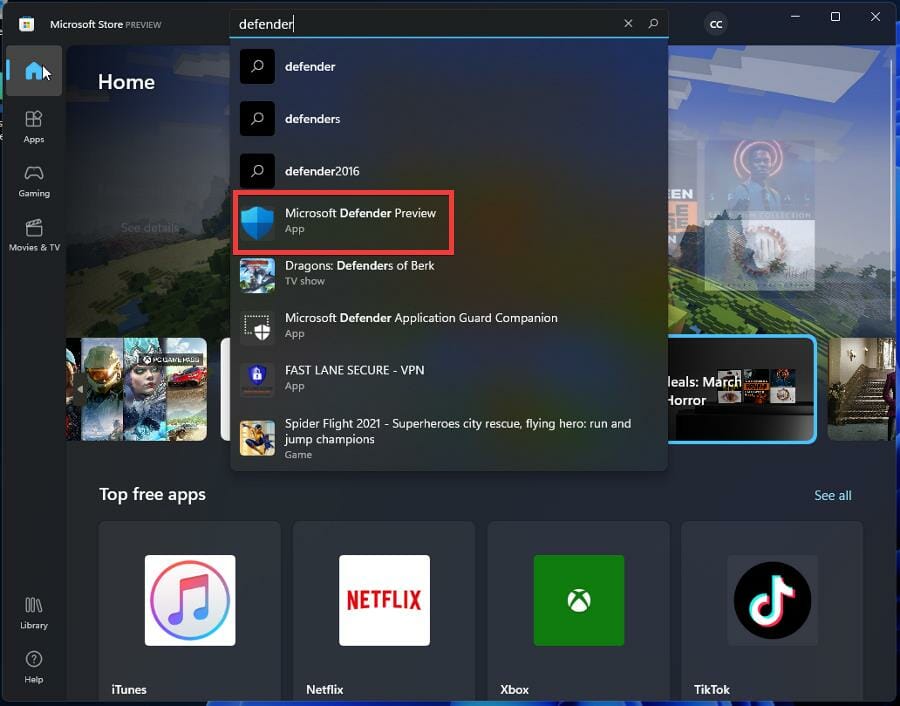
- In the Microsoft Defender Preview page, click Get.
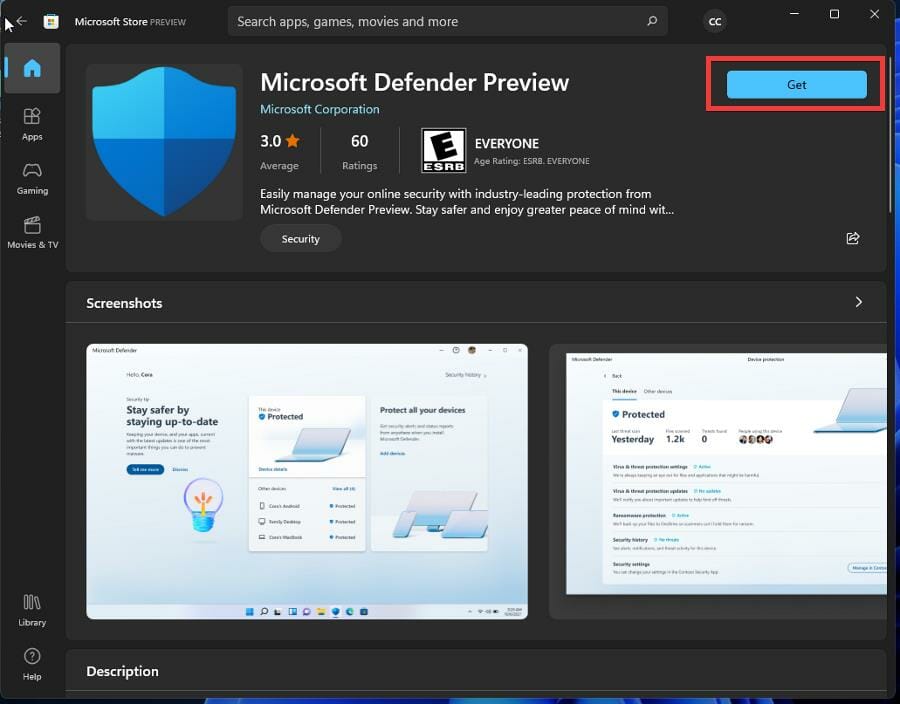
- Give the Microsoft Store time to download and install.
- Once done, click Open.
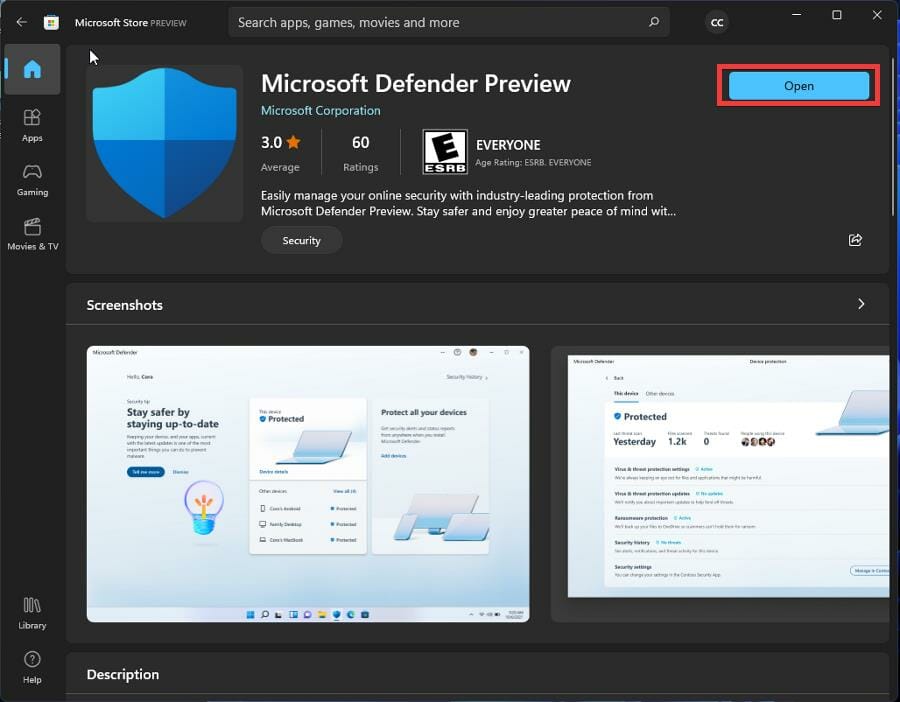
- Conversely, you can go to the official Microsoft Defender Preview page on Microsoft’s website and download it from there if the Store doesn’t work.
- Selecting Download preview will take you to the Microsoft Store.
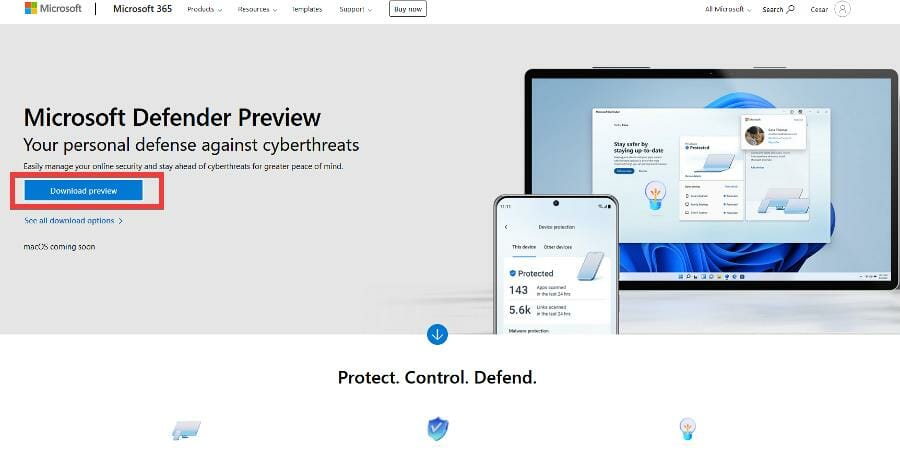
- Sign in your Microsoft account when the Defender Preview app opens.
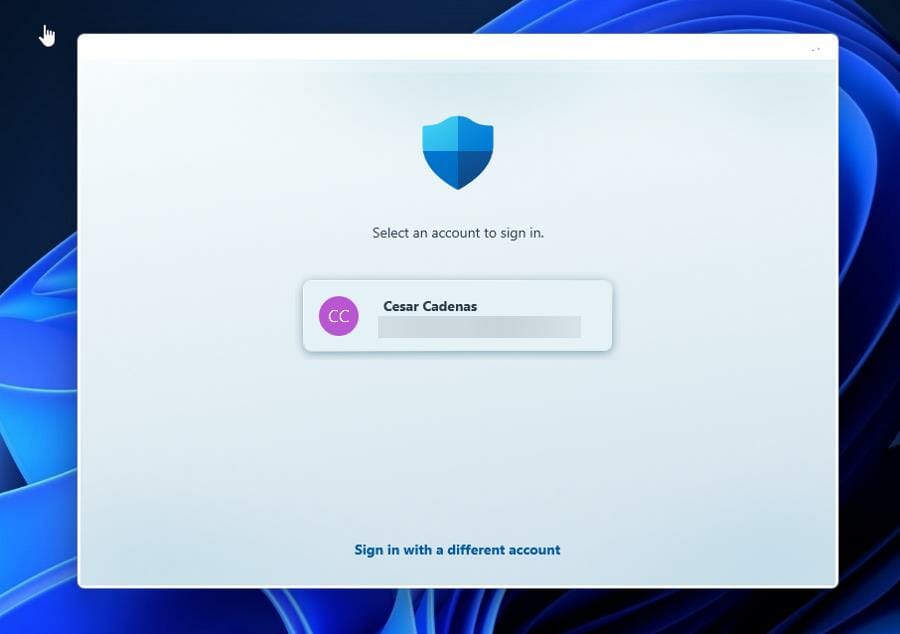
- In the license terms page, select Accept.
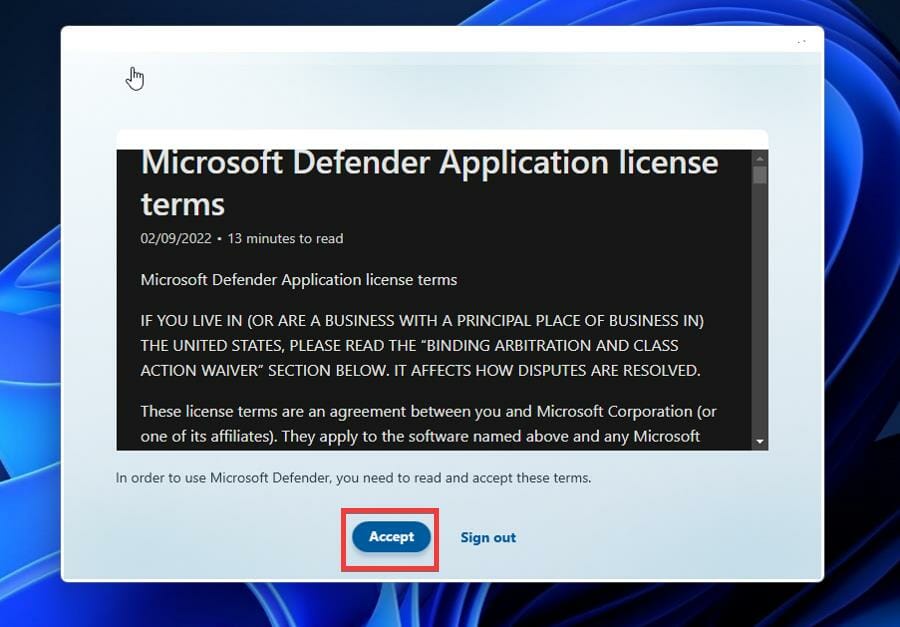
- Select Go to dashboard to the main page.
 NOTE
NOTE
How to add devices on Windows Defender Preview?
1. Adding computer and smartphone
- The follow instructions will add a laptop and an Andoird smartphone to Defender Preview, but the instructions are the same.
- Start by clicking Add devices on Windows Defender Preview.
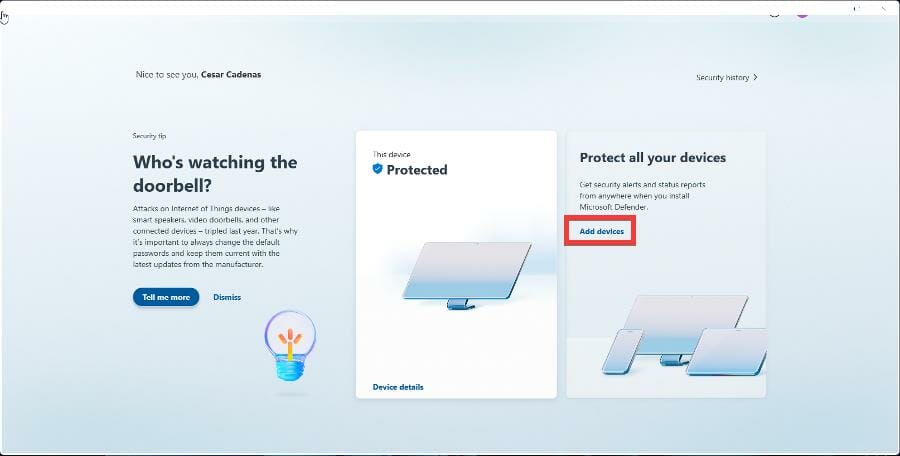
- You will be given a selection of devices that the app detects. Click one to add.
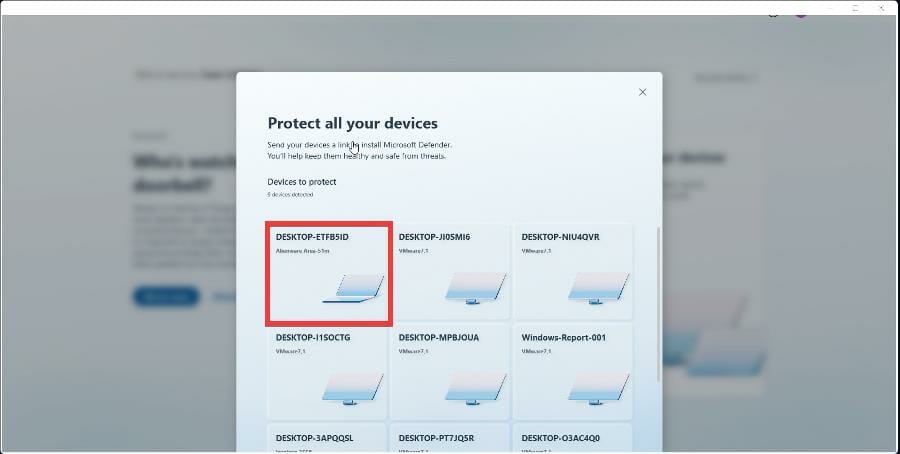
- A notice will appear that reads Protect this device. Click it.
- A window will appear giving you a link that the other device must click on to join. You can copy the link and send through a messaging app of your choosing or send it through email.
- This guide will select to email the link. Click Email link.
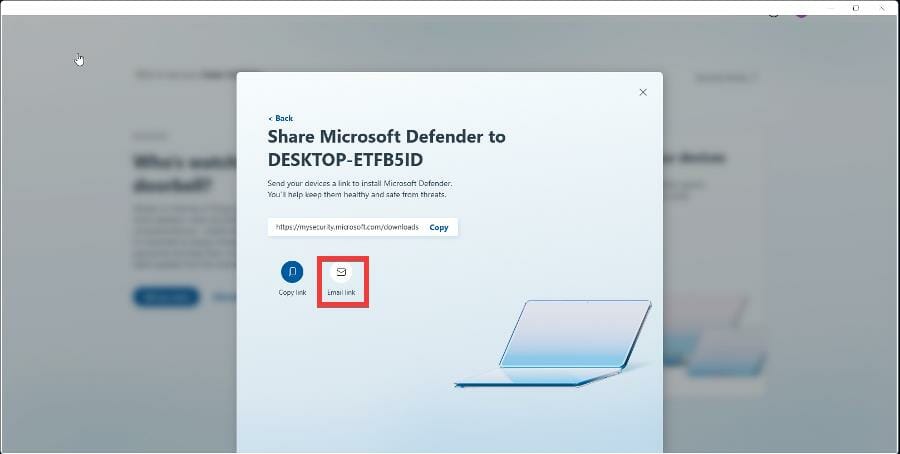
- Type in th e receiving email and then click Send link.
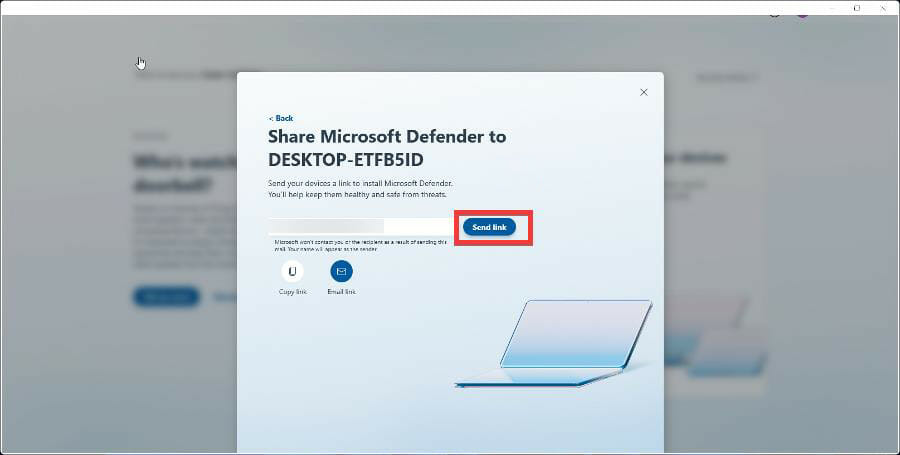
- Going to your email account to locate the sent link.
- Click Download the app.
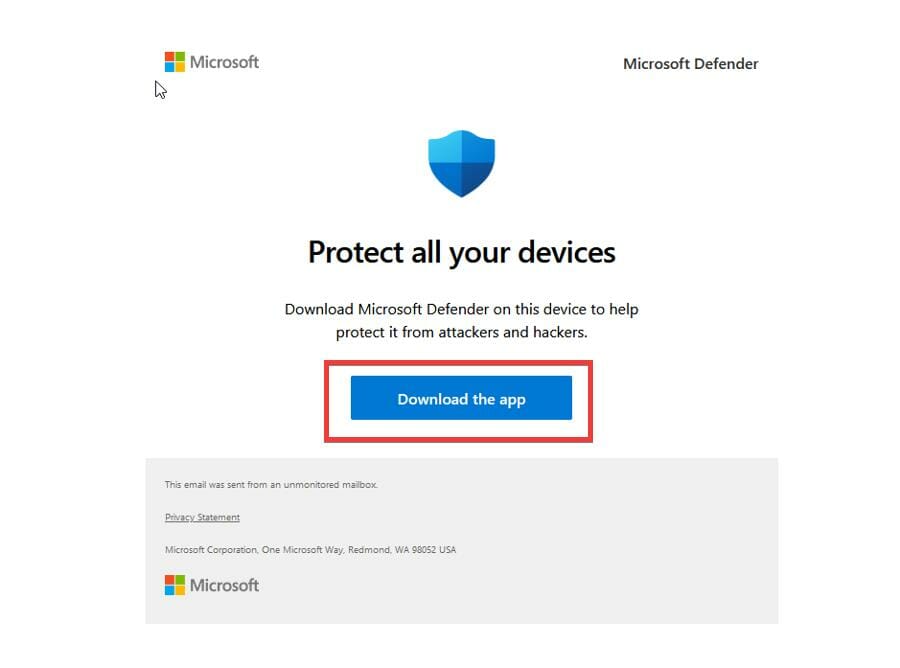
- Defender Preview will automatically download and install onto the receiving device.
- Follow the same setup procedures as before like accepting the license terms.
- A message will appear stating that your computer is now protected.
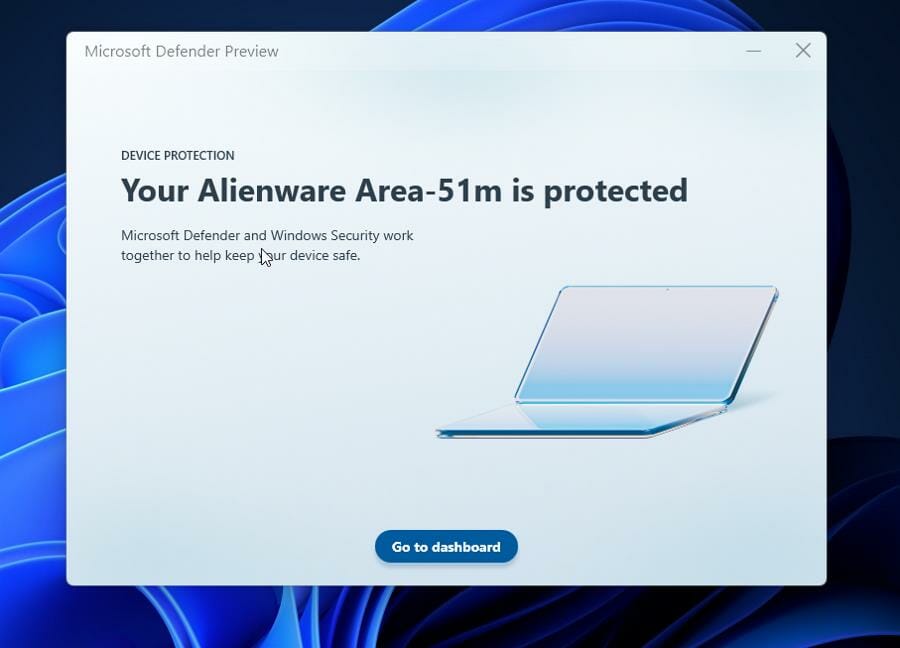
- Clicking on Go to dashboard takes you to the main page.
- On the dashboard, you will see your computer now a part of the protected devices.
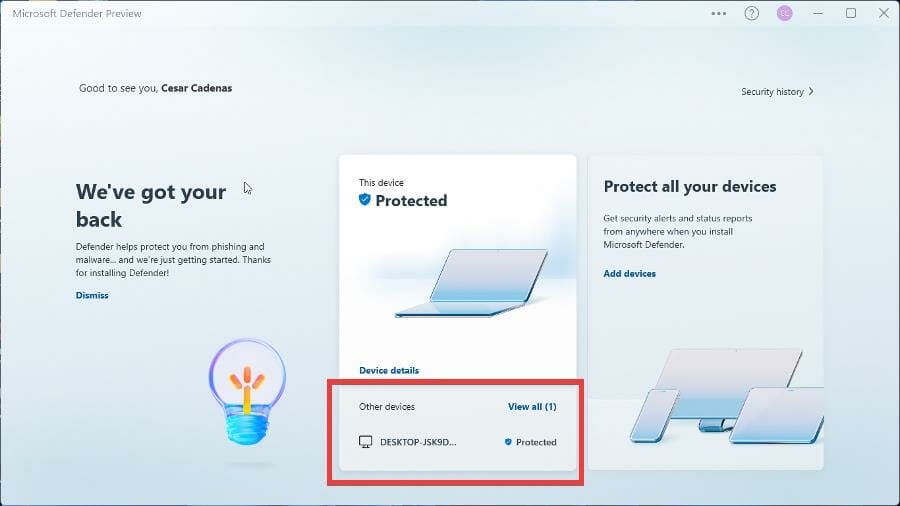
- To add a smartphone, click Add devices again.
- This time, scroll down to the bottom and select Add another device.
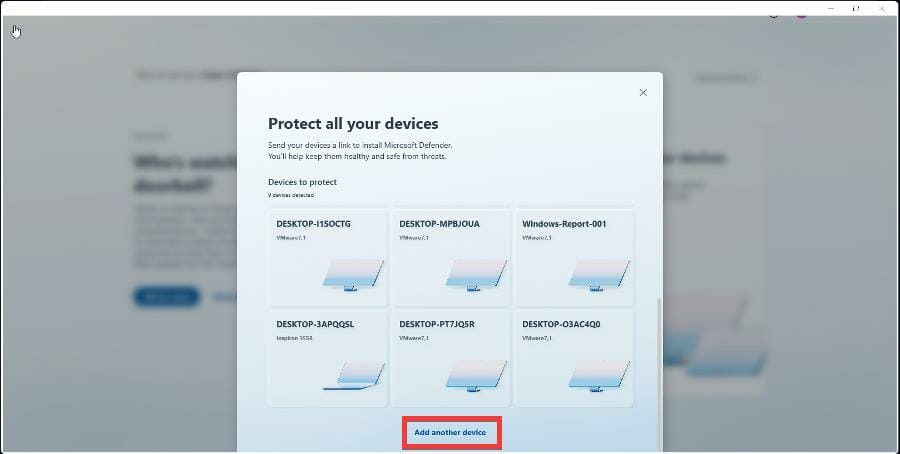
- In addition to copying and emailing the link, you can also scan a QR code.
- The email link method works the same, but this guide will select the Scan QR code option.
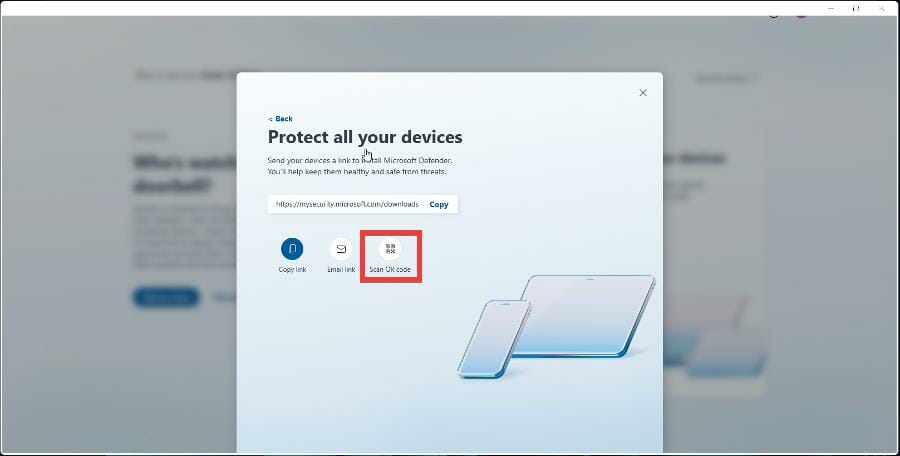
- A QR code will appear. Use your phone’s camera app or QR code scanning app to scan it.
- A link will appear. Click it to go to the Microsoft Defender page on the Google Play Store.
- Click Install to install the app.
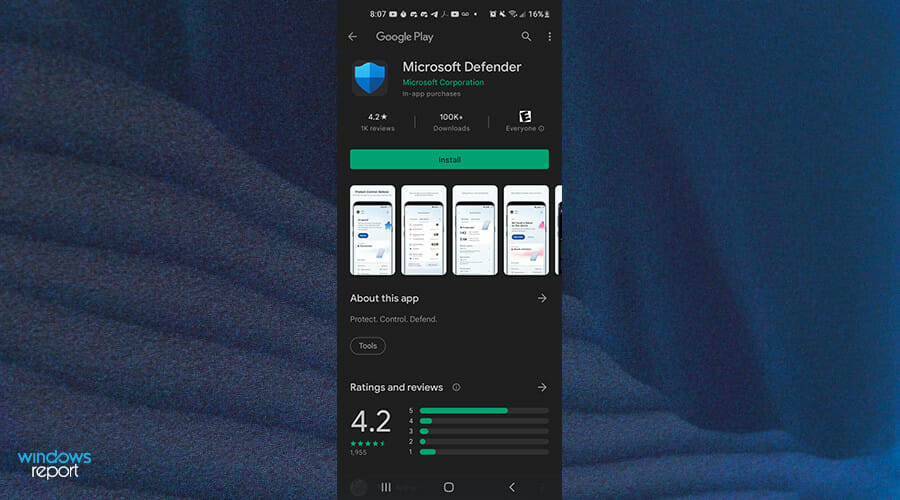
- After installing, open the app and sign into your Microsoft account.
- For security purposes, a code will sent to your email in order to verify your identity. Click Send code.
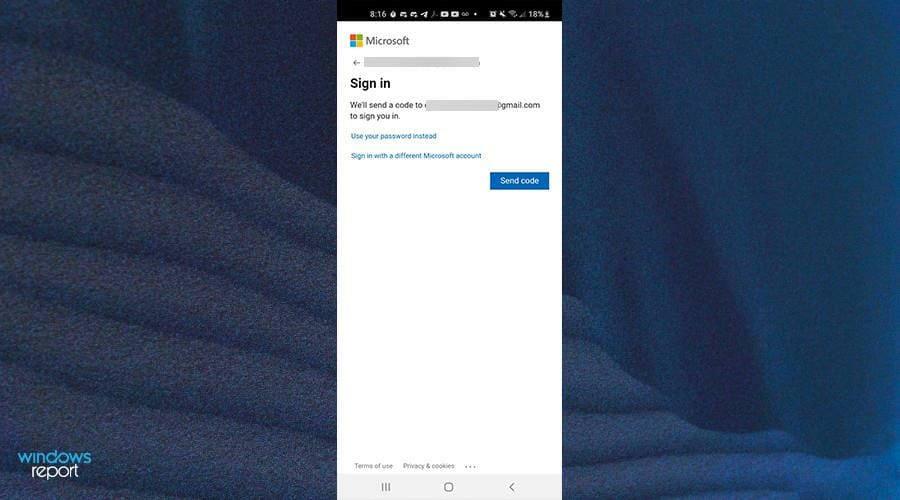
- Enter the code you received in your email.
- Just like before, accept the licensing terms.
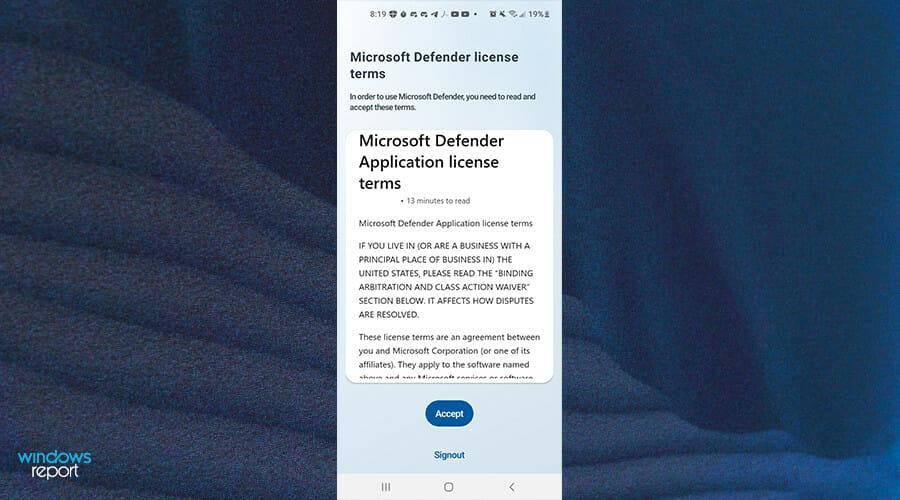
2. Configuring Windows Defender Preview mobile app
- Next, you will be given the opportunity to protect your device. Click Get started.
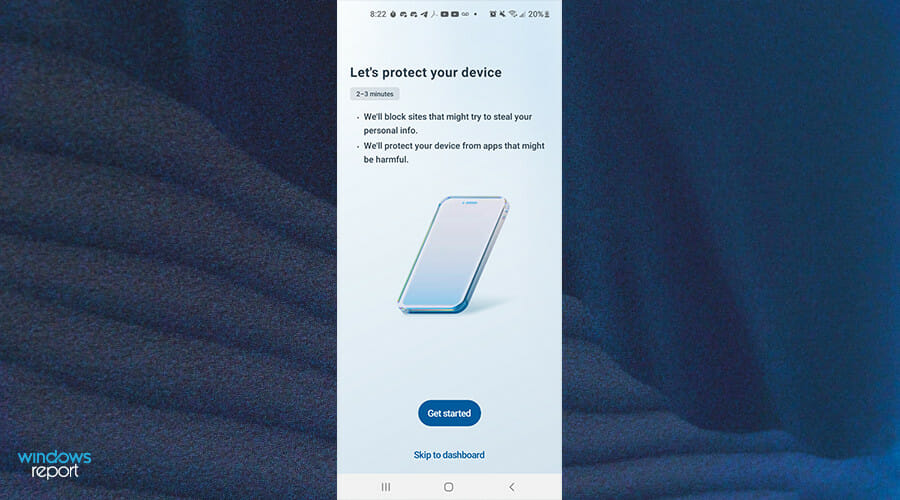
- Defender Preview will send you a serious of scenarios of potential security risks.
- First, it will ask you if you have ever received a message similar to the one shown.
- This guide will select Yes.
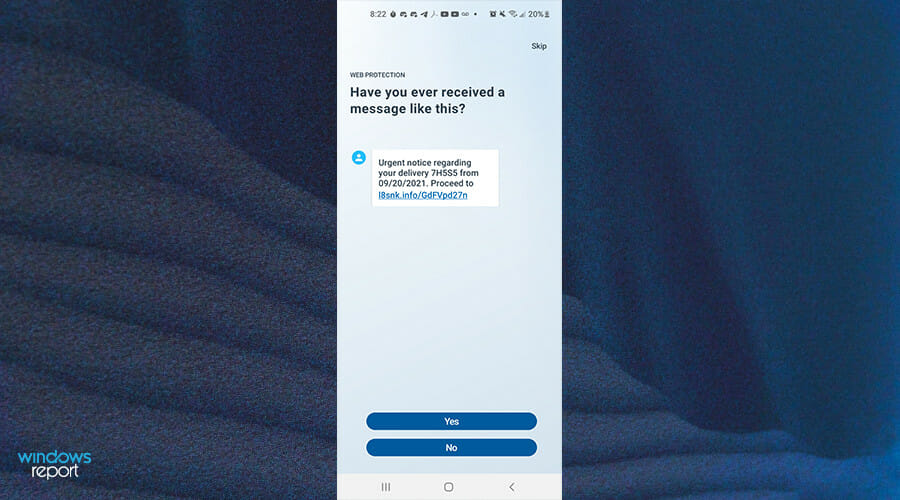
- Next, you will be given the opportunity to turn on phishing scam protection. This guide will turn it on.
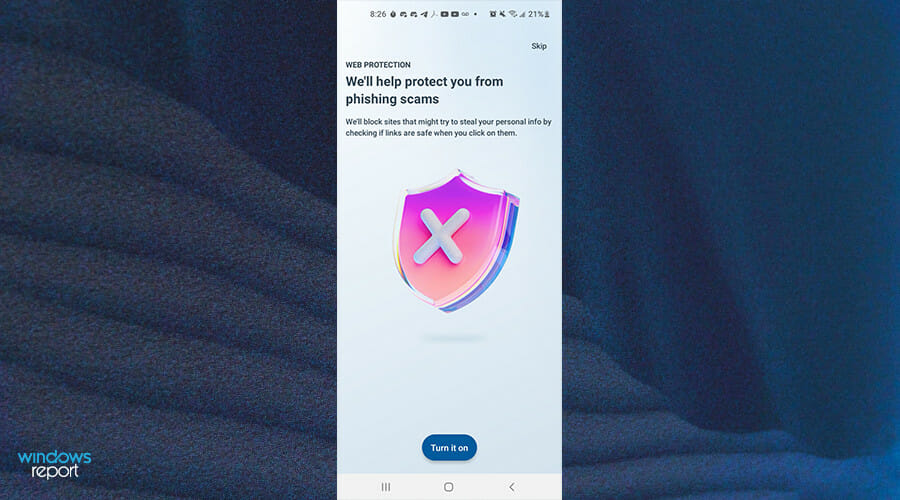
- Afterwards, Defender Preview will ask for permission to run in the background and the available to check for harmful links. Running in the background is neccessary for online protection.
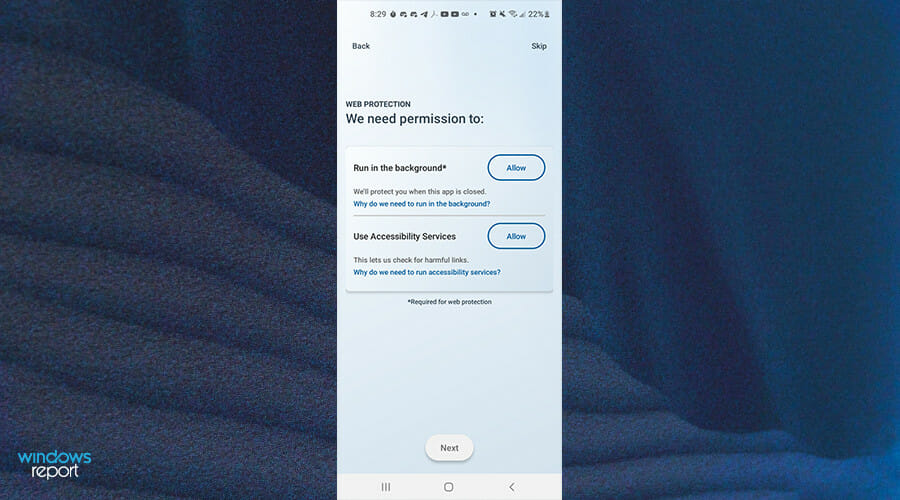
- This guide will allow the two to work. However, activating the ability to run in the background will impact the battery and drain faster. The guide will allow this feature to turn on.
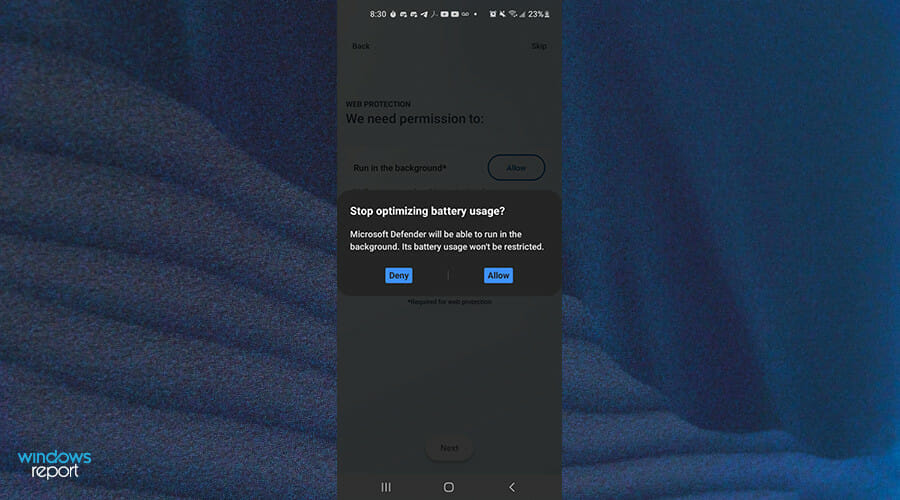
- Turning on accessibility will take you to the phone’s settings. To give it permission, click Installed services or your phone’s equalivalent.
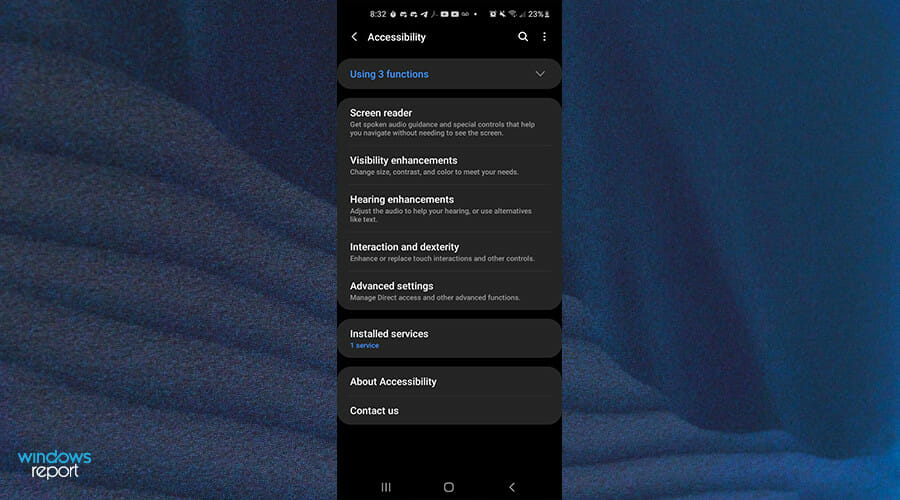
- Microsoft Defender Accessbility Service will appear.
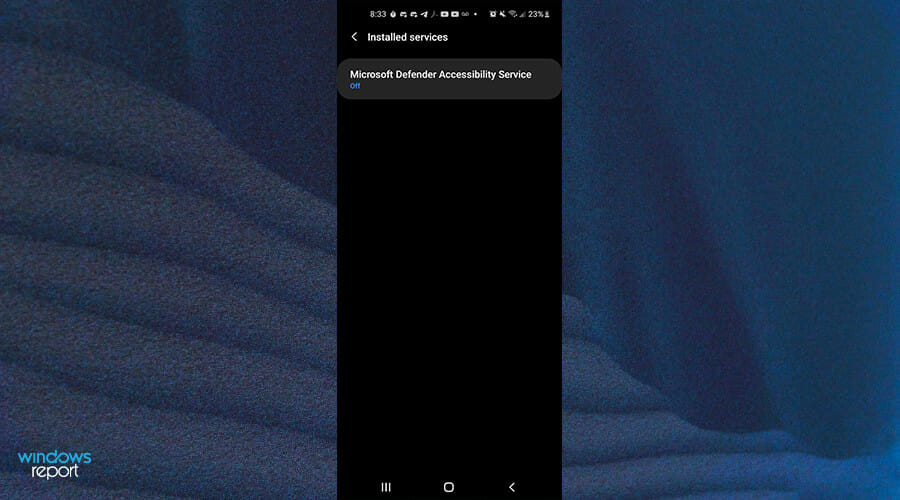
- Click it and flick the switch to On to give Defender Preview accessbility permissions.
- A notice may appear asking you to give the app full control of your phone. Click Allow.
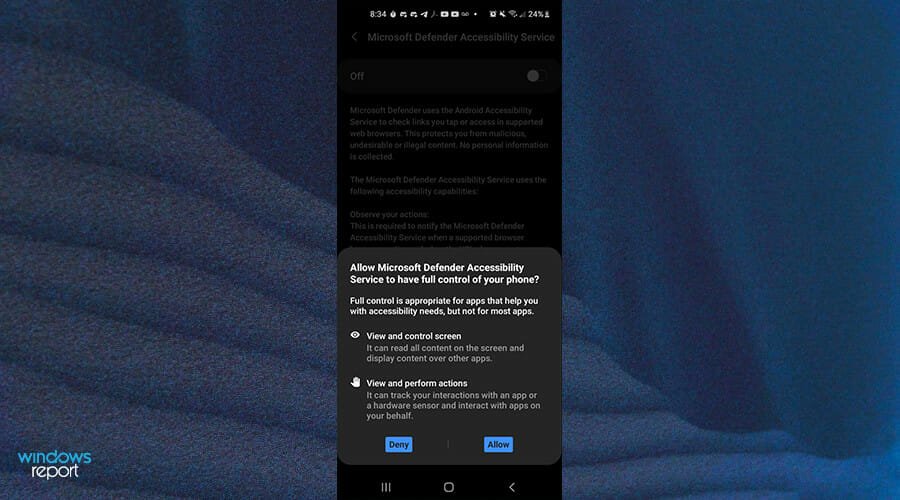
- Return to the app and click Next.
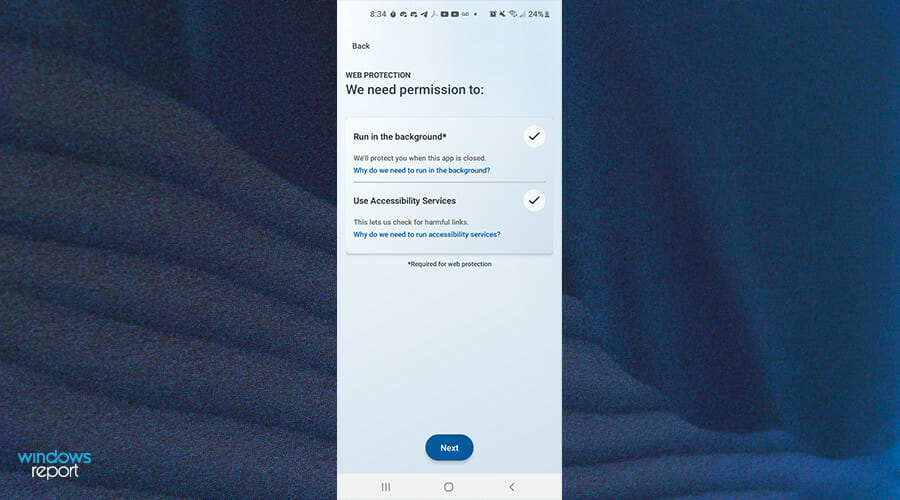
- The next page will ask you to turn on protections against malicious apps. This guide will turn it on.
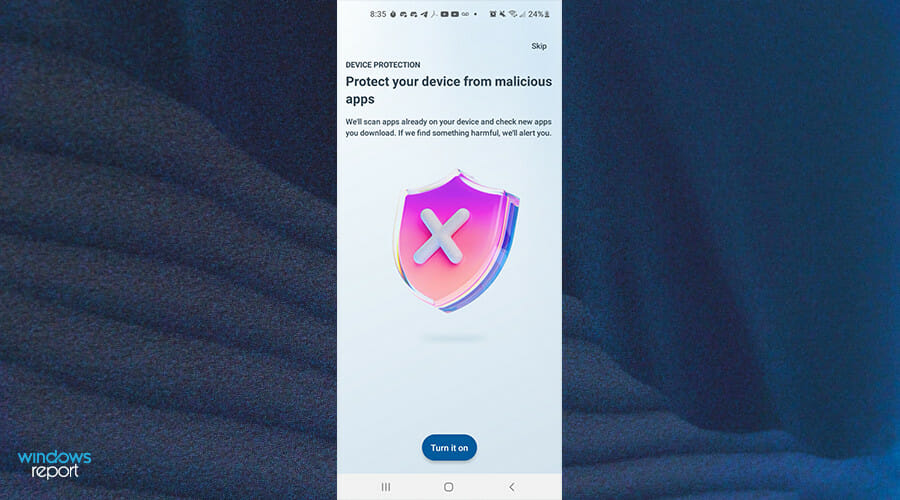
- Defender Preview will once again ask for more permissions to access device storage and sending notifications.
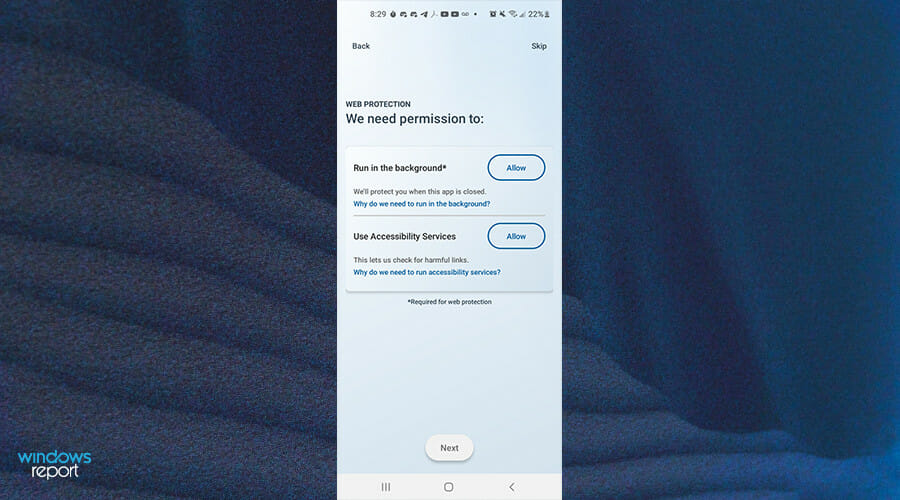
- Allowing access device storage will have the app ask you to give permission.
- Permitting notification will take you to the settings menu of your phone. Toggle the switch to turn it on.
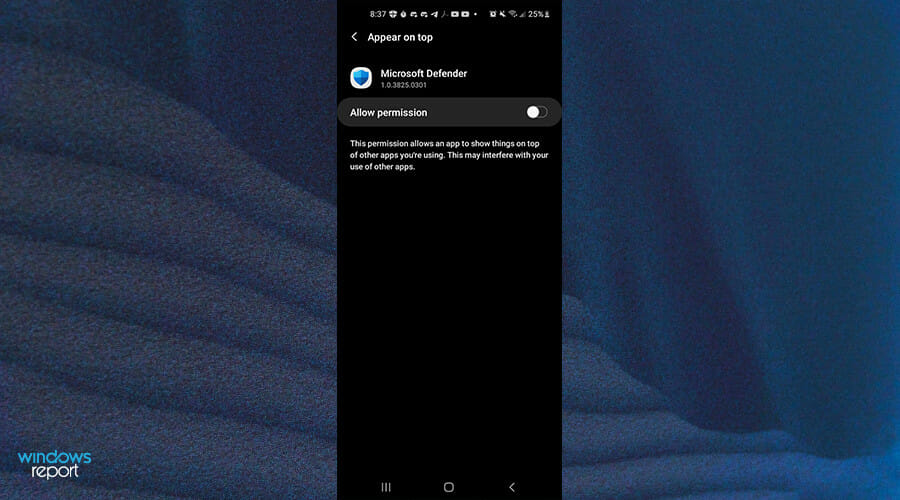
- Click Next to continue.
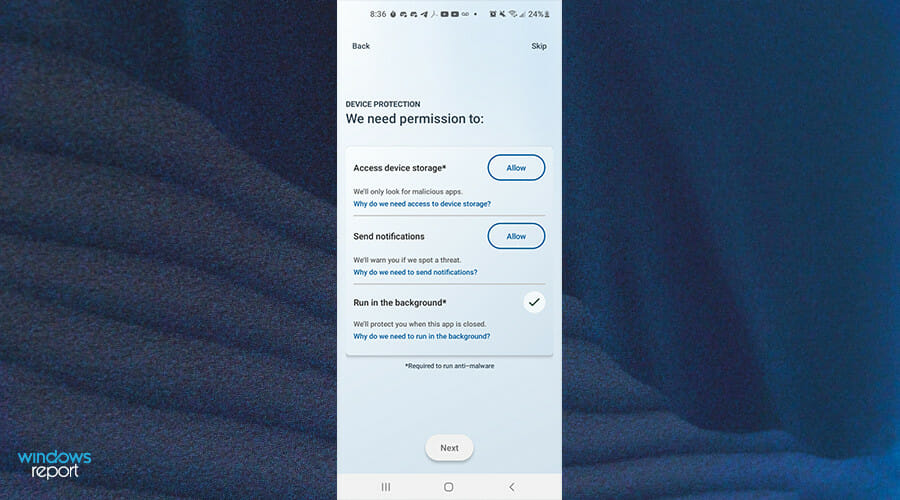
- Defender Preview will ask you to run a scan. Click Start scan.
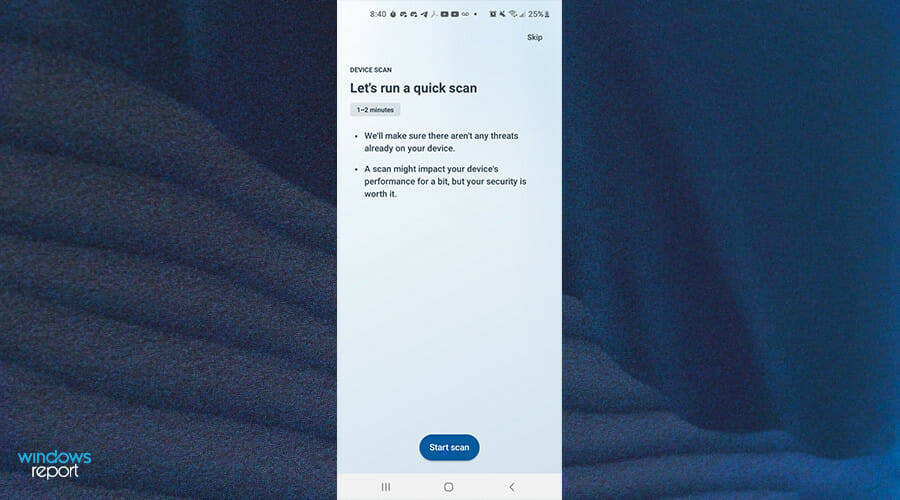
- Give the app time to scan your smartphone.
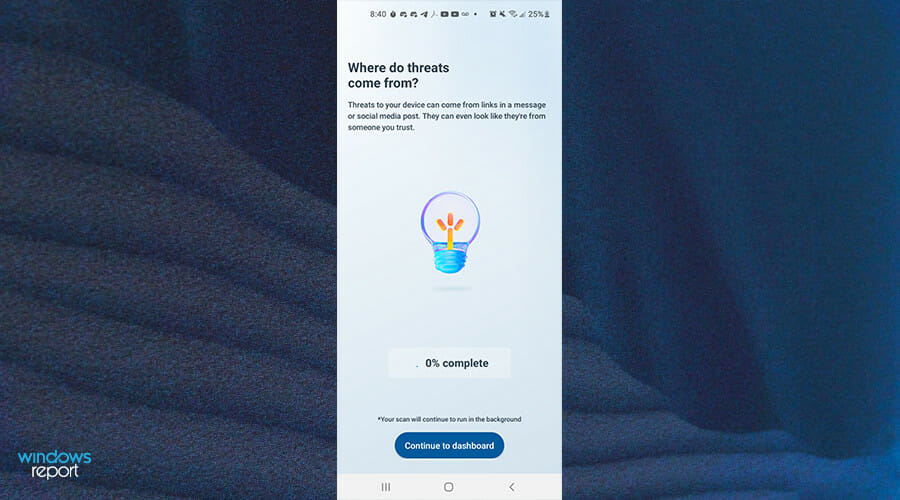
- After scanning, Defender Preview will let you know the results. Click Done go to the dashboard.
- You will see all of the devices added on your smartphone app.
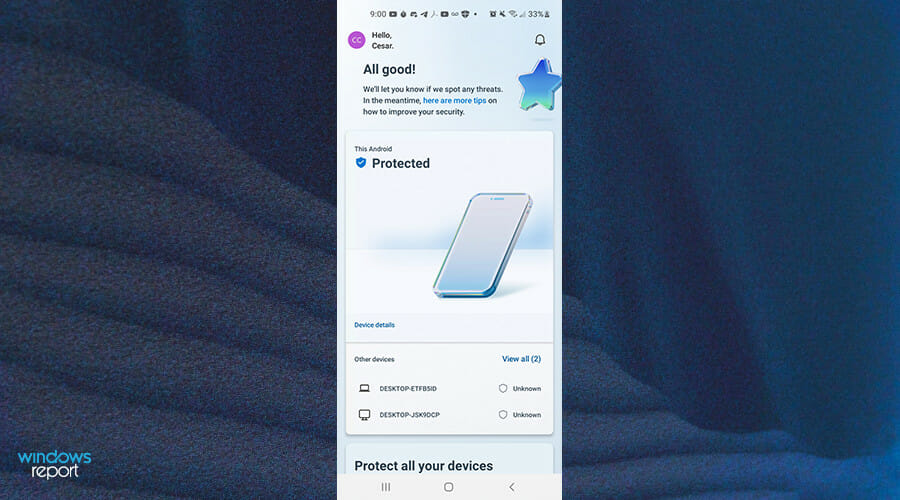
What should be a part of the official Windows Defender app?
Because the app is still in a preview build, there’s lots of room for growth. The biggest issue Windows Defender Preview faces is its lack of engaging features. As stated numerous times, the app doesn’t add anything special.
It would be great to see Defender Preview give users the ability to reconfigure and change Windows Security on the app rather than open the Settings menu. It’ll be less cumbersome and have fewer windows pop up.
Convenience matters a lot to people and giving Defender more control would go a long way. As such, access to the Firewall would be a good idea too.
It’d be great if users could control what gets permission from the Firewall and change its settings in one window rather than spread out through multiple apps. It’s annoying to open Defender Firewall only to realize that you opened the wrong one.
Having Defender Firewall and Firewall with Advanced Security at the same time is confusing, because people may not understand the differences at first.
The Defender Preview mobile app is pretty good as it currently stands. The only real drawback is that it drains a lot of the battery. It’d be great if Microsoft could release a version that is easier on battery life.
Microsoft’s plans for Defender Preview are unknown right now. Hopefully, future versions do more and are better configured for smartphones.
What else came out in the latest Windows Insider build?
Windows Defender Preview wasn’t the only thing that came out in the Windows 11 Insider Preview 22572. The Insider Program now has Clipchamp which is Windows 11’s new video editing app that is centered on making video creation more fun and streamlined, but, you must be on the Dev Channel.
Microsoft Family is now on Windows 11, which is an app that lets you set parental controls that let you filter out inappropriate content for kids and set browsing to strictly child-friendly websites. The app only works on Microsoft Edge, and not on other browsers.
And the last major update is the return of the Mircosoft Bug Bash, an online event where users can search for glitches the development team missed. Participants who complete quests will earn a special badge in the Feedback Hub.
- Pros
- Malware protection is very good
- User-friendly interface
- Wide array of scanning options and fairly decent protection against viruses
- Low impact on system resources
- Cons
- The SmartScreen Filter feature on Defender only really works on Edge
- Security standards are not any better than in the previous version
- SmartScreen can block unrecognized apps
Final Score: 2/5
As you can see from the review, it’s difficult to recommend the desktop app as it doesn’t justify its existence. Windows Defender Preview is not the major draw to the recent Dev Channel build.
Its functionality is limited in size and scope, there are no new features, and you still have to open the Settings menu to configure it. It would have been nice to see this app add some new security measures.
The mobile app is pretty good, however, as it transfers desktop-level security to smartphones, tablets, and other similar devices. The new phishing scam defense is great to have and shows that Microsoft listens.
The main problem with the Defender Preview on mobile is that it drains the battery and is limited to the Insider Program. If things go well, Microsoft will be sure to release the app in an official capacity.
Feel free to leave a comment below if you have any questions on other Windows 11 apps. Also, leave comments about reviews that you’d like to see or information on other Windows 11 features.