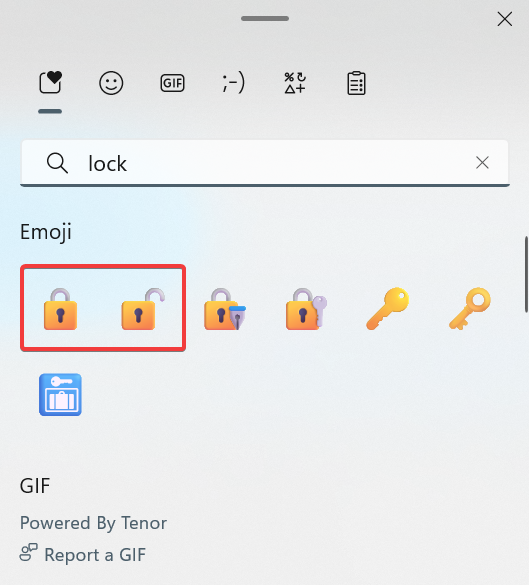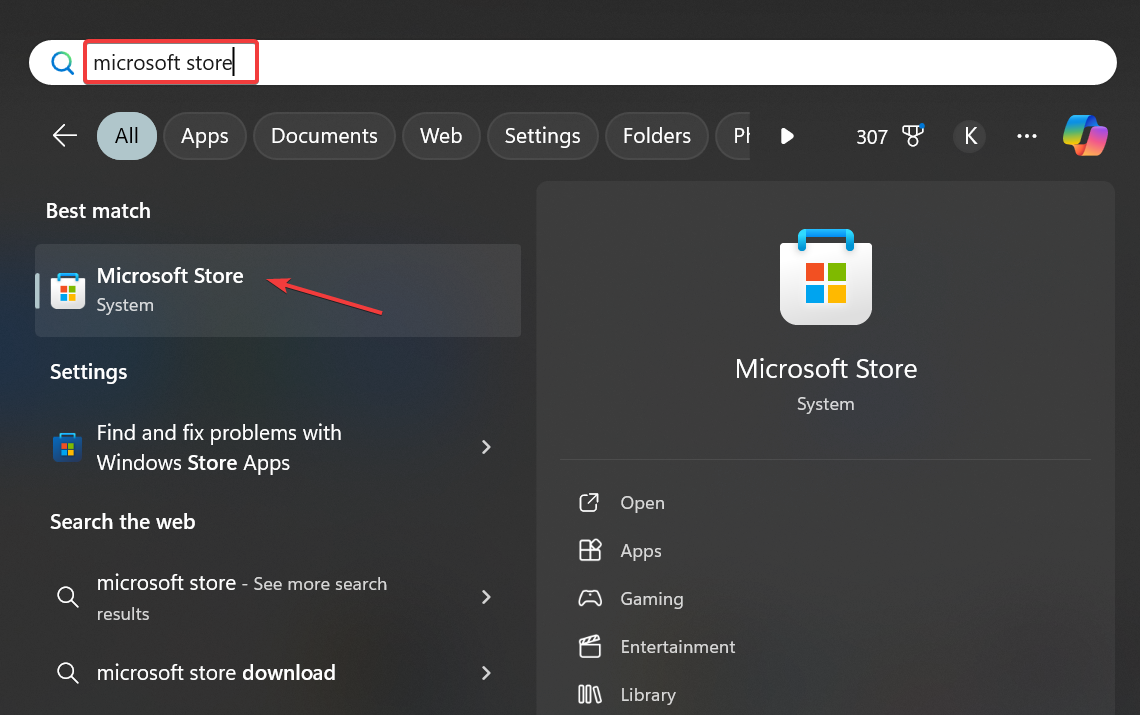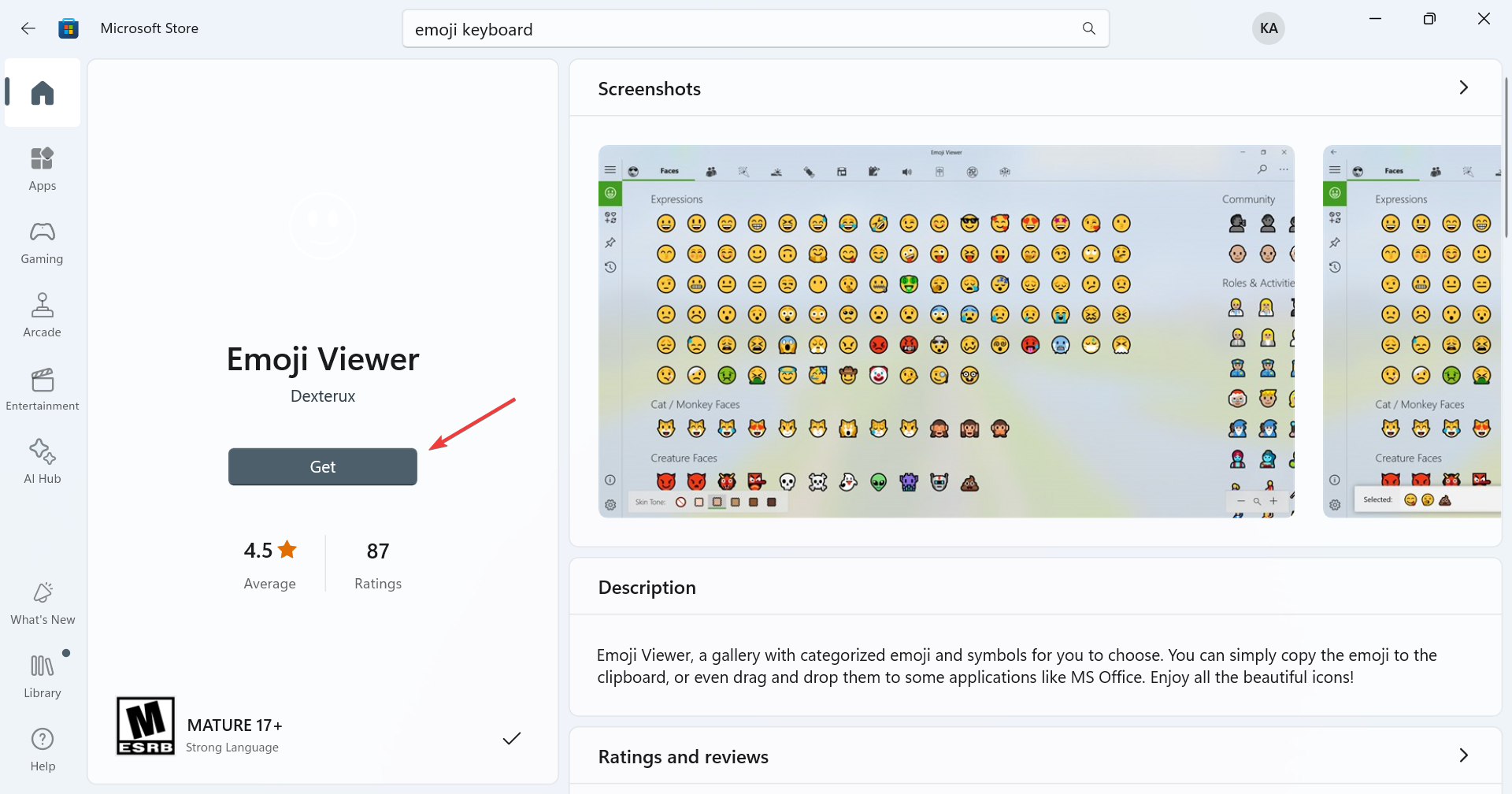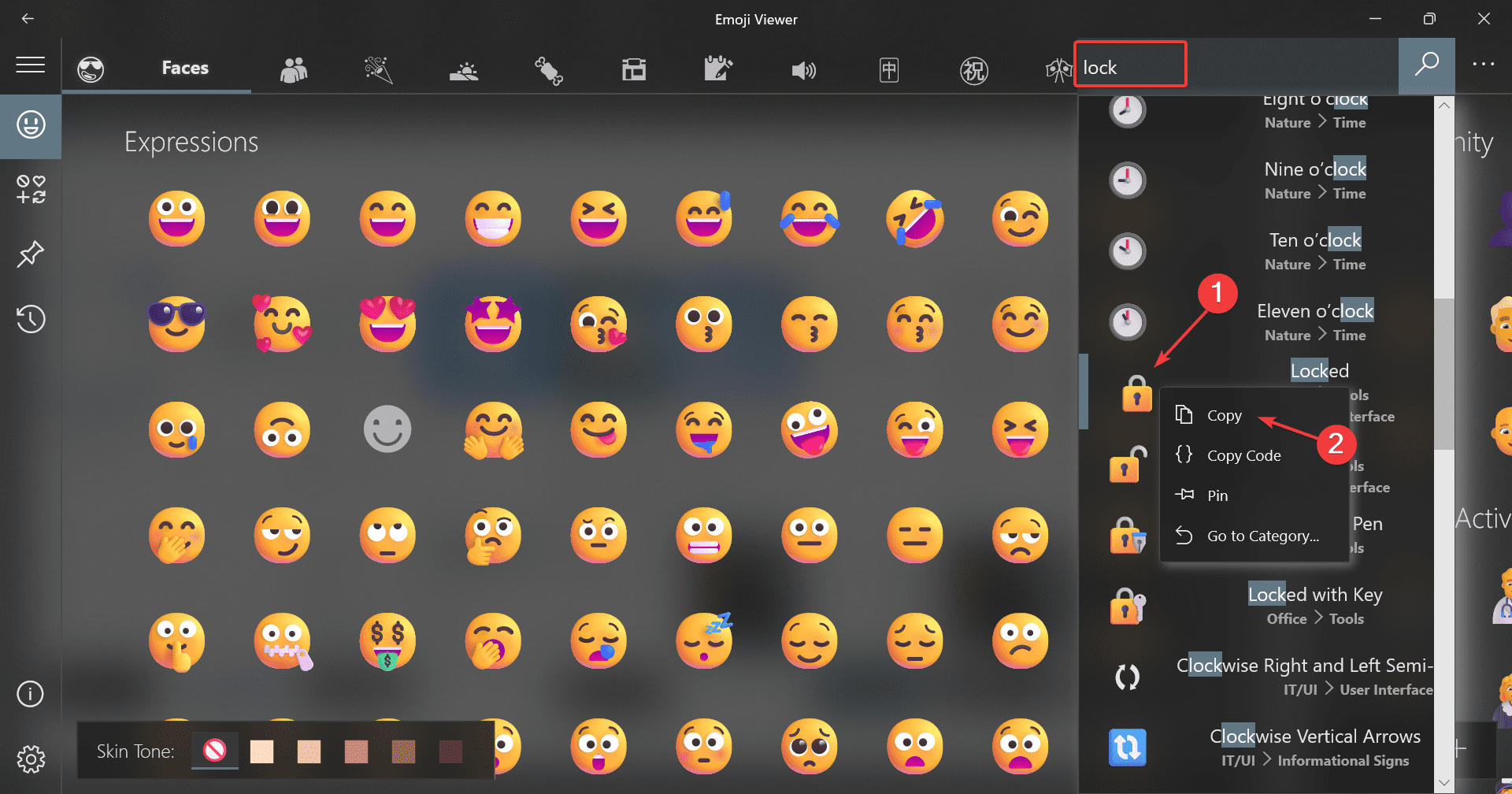What is Caps Lock Emoji and How to Use it on Windows 11
Windows Emoji keyboard will come to your aid
2 min. read
Published on
Read our disclosure page to find out how can you help Windows Report sustain the editorial team Read more
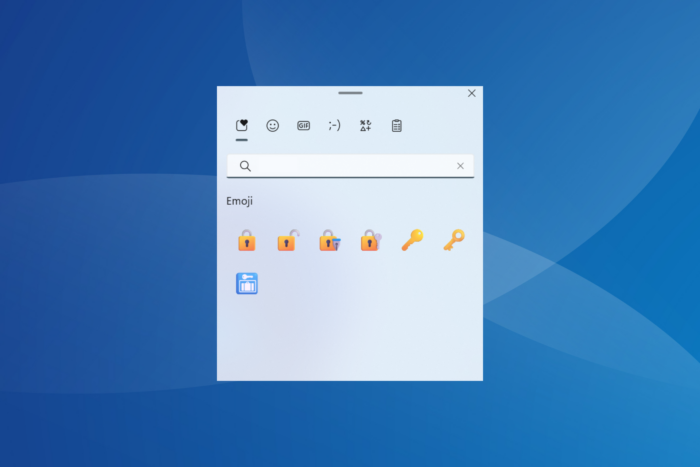
We often need to use the Caps Lock emoji in Windows 11, but it’s not easily available, at least for most of us, thus complicating things!
The Caps Lock symbol is basically a lock, often also printed on the Caps Lock key on your keyboard, although it’s not the same for all manufacturers.
One quick search for the Caps Lock emoji, and you will come across several images of a lock, but finding the actual emoji is a challenge. The good news is that Windows 11 offers a built-in emoji keyboard with the Caps Lock emoji!
 Tip
Tip
How can I use the Caps Lock emoji in Windows 11?
1. Using the built-in emoji keyboard
- Press Windows + . to open the built-in emoji keyboard, and search for Lock.
- Use the emoji that best suits the context.
When you search for a lock in the built-in emoji keyboard on Windows 11, it has one both in the locked and unlocked state, allowing easy depiction of cases where the Caps Lock is enabled and disabled.
If you can’t access the emoji keyboard, try fixing it, or you can always use a third-party app.
2. Use a third-party app
- Press Windows + S to open Search, type Microsoft Store in the text field, and click the relevant result.
- Search for Emoji Keyboard, look through the available options and pick one that appears best and has a good rating. I choose Emoji Viewer.
- Now, click on Get to install the Emoji Viewer app.
- Once done, launch the app, search for Lock from the top right, then right-click on the relevant emoji, and select Copy.
- You can now paste the Caps Lock emoji anywhere you like. Remember, it will appear the same as that copied from the built-in keyboard.
These are the two easiest ways you can find and use the Caps Lock emoji in Windows 10 and 11. Remember, with the built-in emoji keyboard, you also have access to thousands of GIFs, making the former a more favourable option!
Were you able to access and add the Caps Lock symbol? Share with us in the comments section.