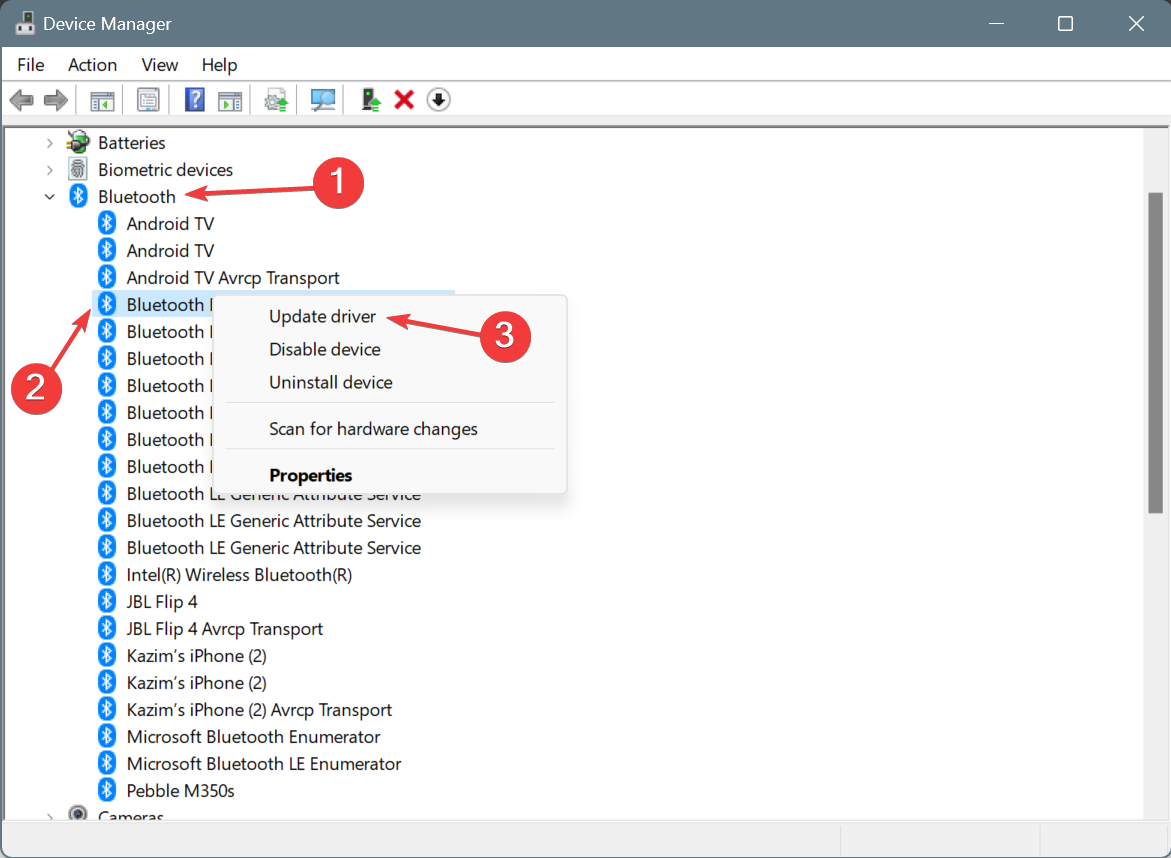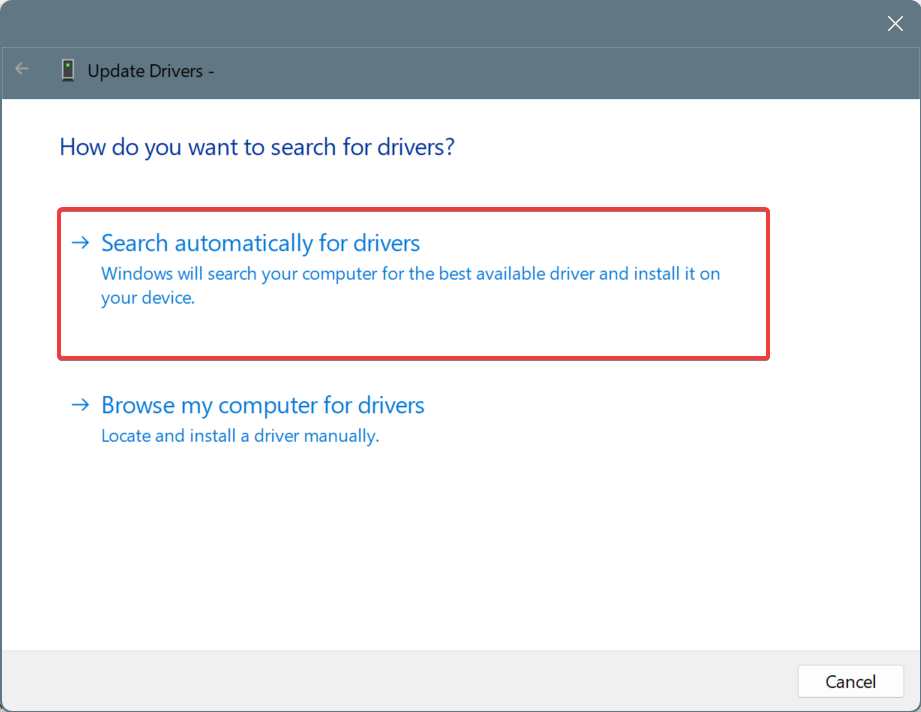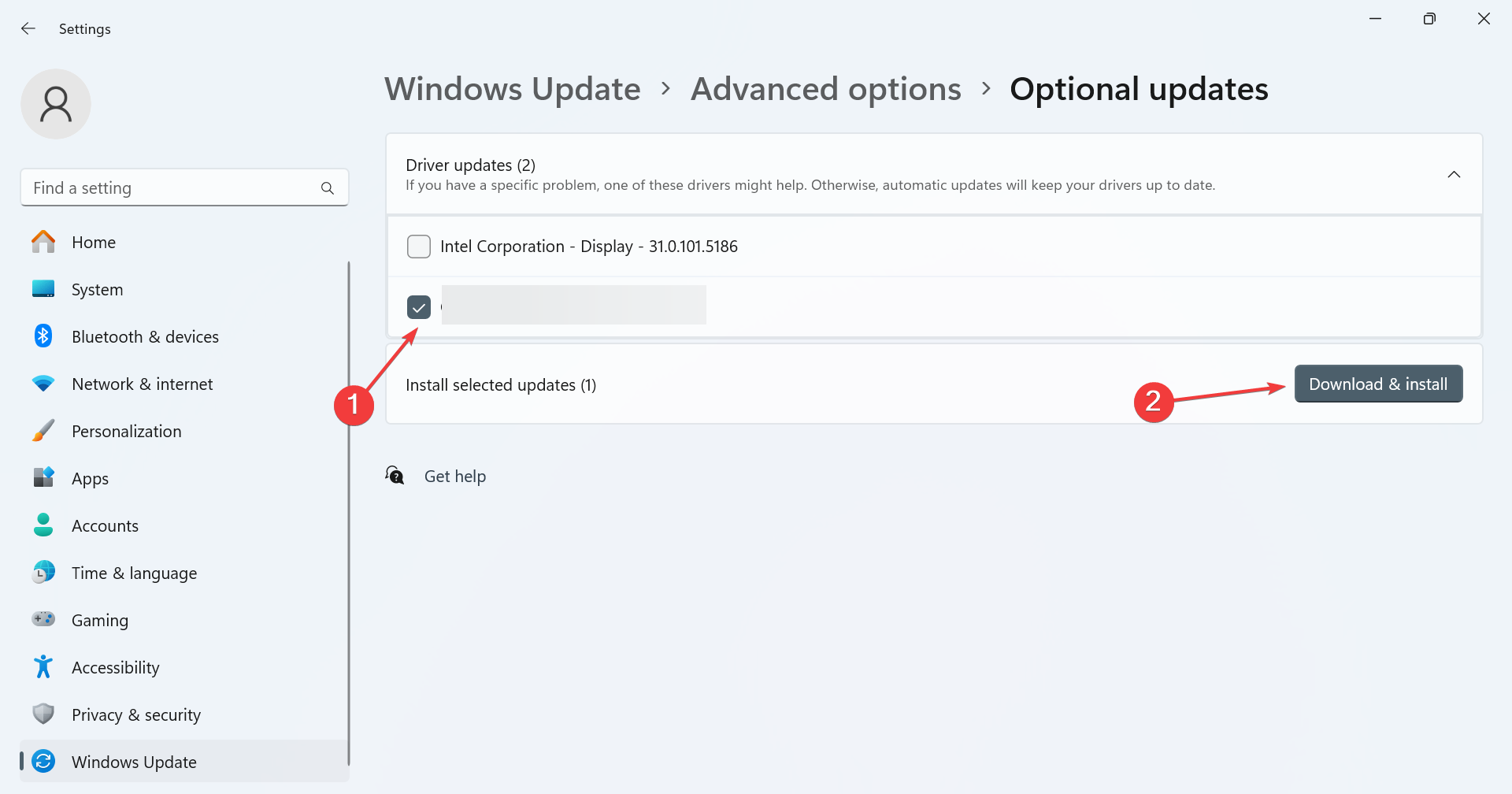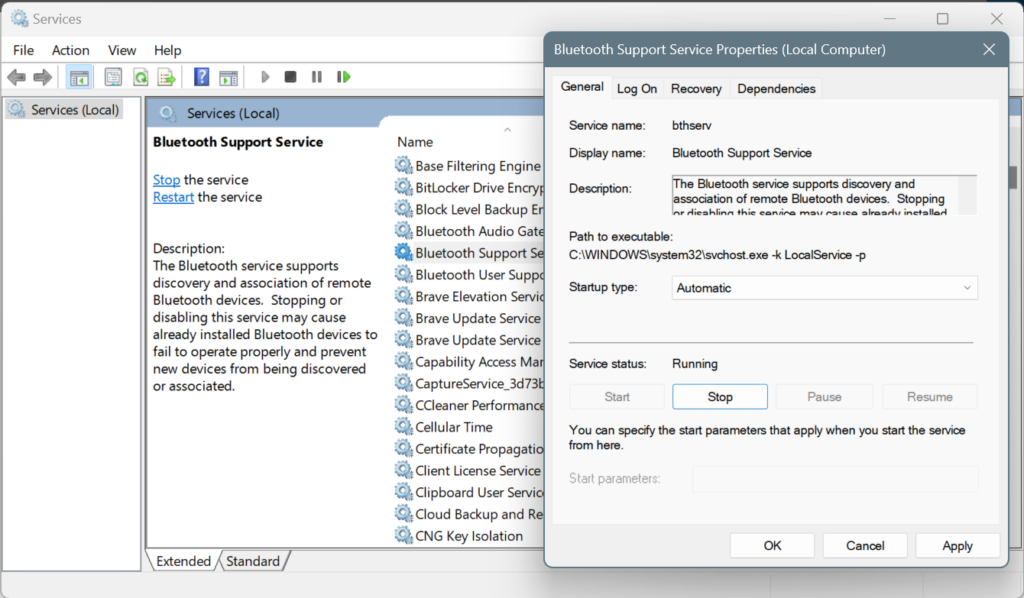How to Download and Update the CSR Bluetooth Driver in Windows 11
The manual approach involves risks while a driver updater tool is safe
3 min. read
Published on
Read our disclosure page to find out how can you help Windows Report sustain the editorial team Read more
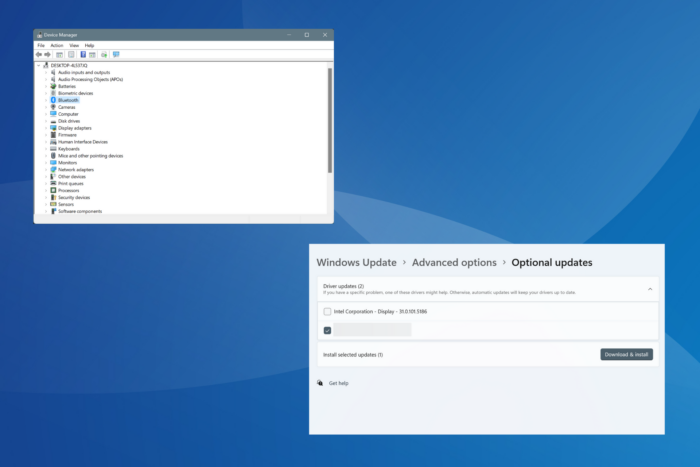
If you are using a CSR 4.0 Bluetooth dongle on Windows 11, having the latest driver is necessary!
Upon connecting the CSR Bluetooth dongle for the first time, you will have to manually install the drivers if not downloaded automatically. Besides, regular driver updates will enhance compatibility and performance, in addition to eliminating bugs.
So, let’s get straight to the steps to manually install the CSR Bluetooth drivers in Windows 11!
How can I install the CSR Bluetooth driver in Windows 11?
 Editor’s tip
Editor’s tip
1. Via Device Manager
- Press Windows + X to open the Power User menu, and select Device Manager from the list of options.
- Expand the Bluetooth entry, right-click on CSR Bluetooth Radio, and select Update driver.
- Choose Search automatically for drivers and let Windows install the latest available version on the PC.
- Once done, restart the computer to apply the changes.
If you are new to updating and installing drivers, I recommend you let Windows pick the best one automatically. This reduces the chances of post-installation issues, and the process is rather straightforward.
Also, if CSR Bluetooth Radio is not listed under Bluetooth, check the Universal Serial Bus controllers category.
2. Using Windows Updates
- Press Windows + I to open Settings, go to Windows Update from the navigation pane, and click Advanced options on the right.
- Select the Optional updates entry.
- Expand the Driver updates section, tick the checkbox beside CSR Bluetooth Radio, and click on Download & install.
- Finally, restart the computer for the changes to come into effect.
As confirmed by many in forums, the Bluetooth adapter often doesn’t show up in the Device Manager, even under hidden devices. In such cases, the device’s driver may be listed under Optional updates.
3. From the website
While searching online, I came across the West Mountain Radio website hosting the CSR Bluetooth Dongle drivers. These are compatible only with the Bluetooth 4.0 Dongle Micro Wireless Adapter.
Also, you will find other third-party websites hosting the same driver or the ones for other adapters. In any case, I recommend you scan the downloaded files for malware and run another scan post-installation using a top-rated antivirus solution.
4. With a driver updater tool
The safest option when updating drivers is to use an effective driver updater tool. These automatically detect all the available devices, search for the latest driver for each, and install them on the PC, delivering a seamless and error-free experience!
We also have a curated list of the best free driver updaters for Windows 11, although generally speaking, these lack a bit in terms of functionality.
What can I do if the CSR 4.0 Bluetooth dongle is not working in Windows?
- Install the generic driver: Open the Device Manager > expand Bluetooth > right-click on CSR Bluetooth Radio > select Update driver > choose Browse my computer for drivers > click on Let me pick from a list of available drivers on my computer > select Generic Bluetooth Driver > install it.
- Run the Bluetooth Support Service: Open the Services console > right-click on Bluetooth Support Service > choose Properties > select Automatic under Startup type > click on Start > click Apply and OK to save the change > restart the computer.
By now, you should have installed the latest CSR Bluetooth driver on Windows 11 and got things up and running. In case you are planning to get another adapter, we found some value-for-money Bluetooth adapters for Windows 11.
Which method worked for you? Share with our readers in the comments section.