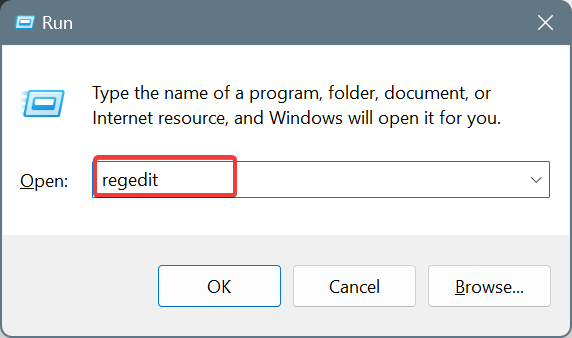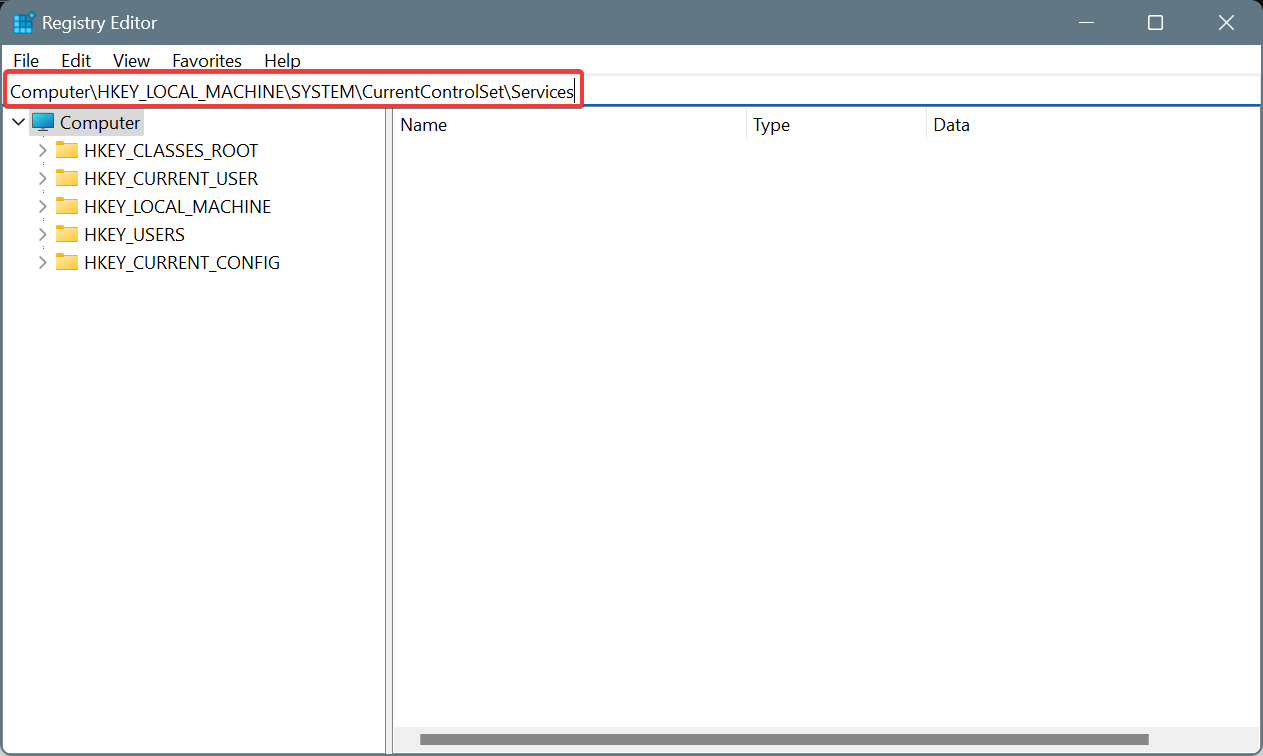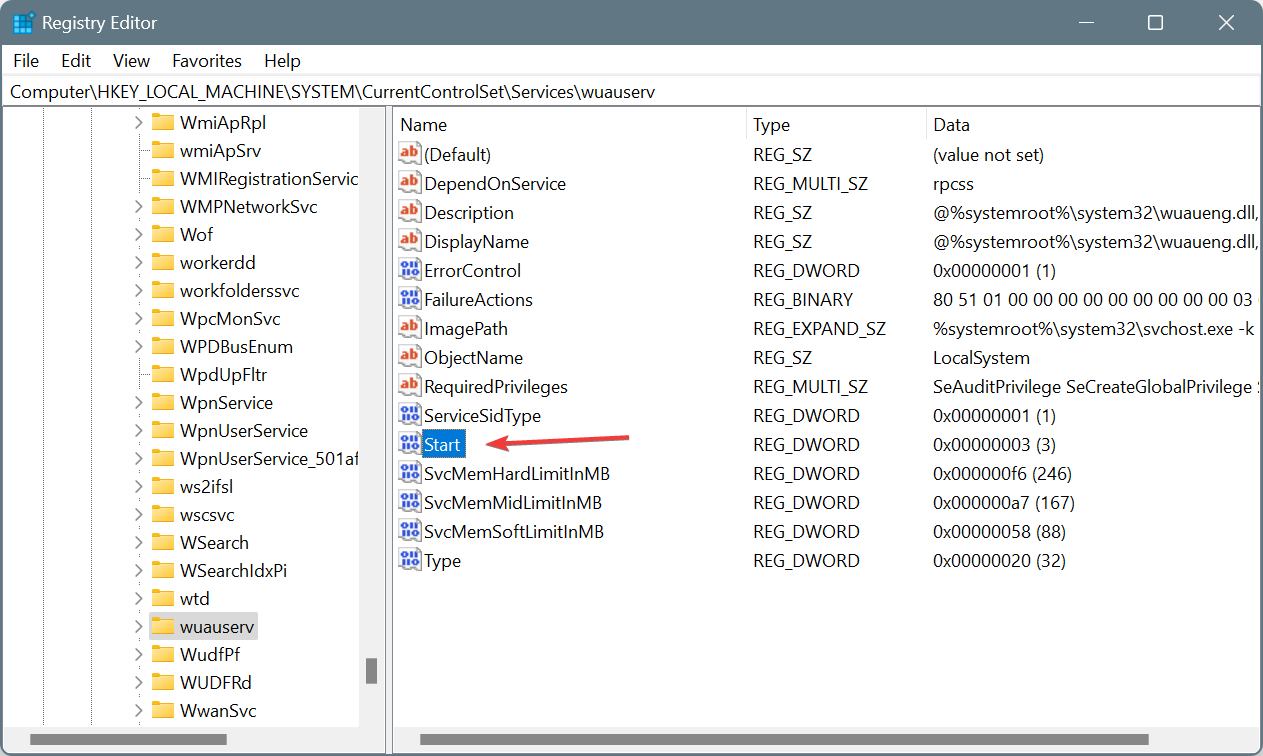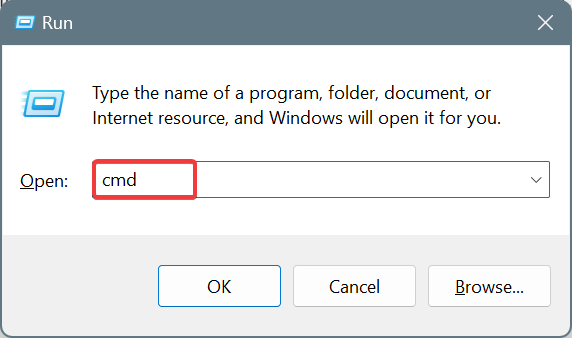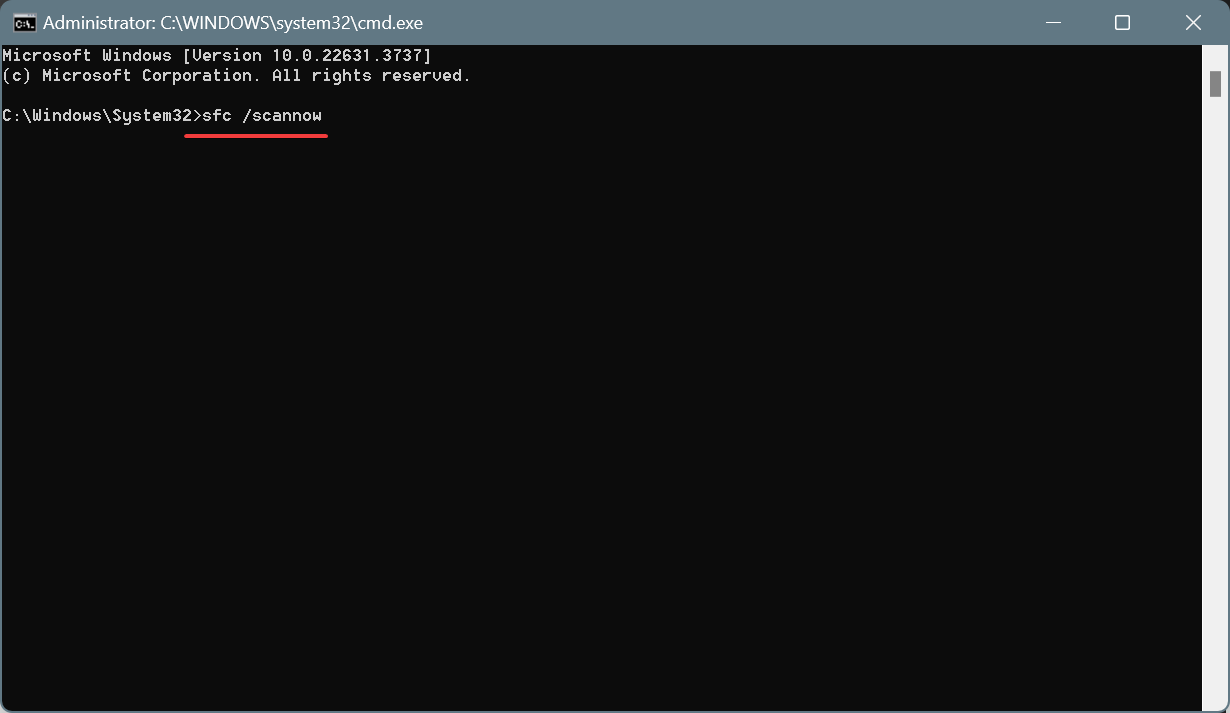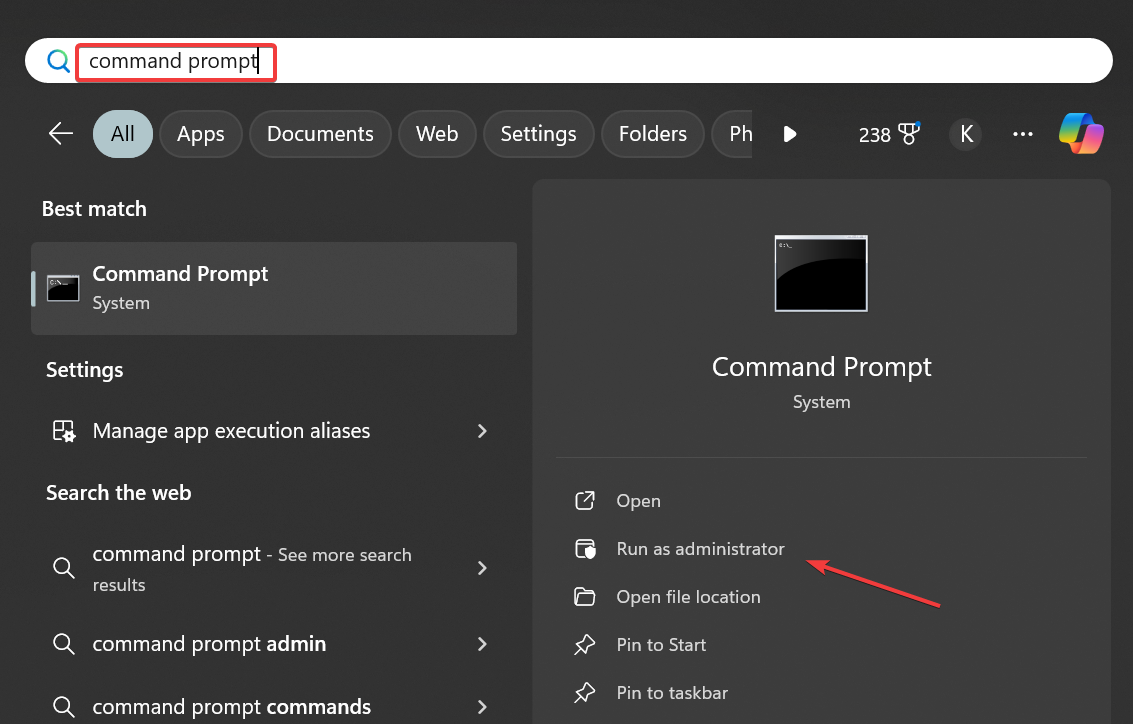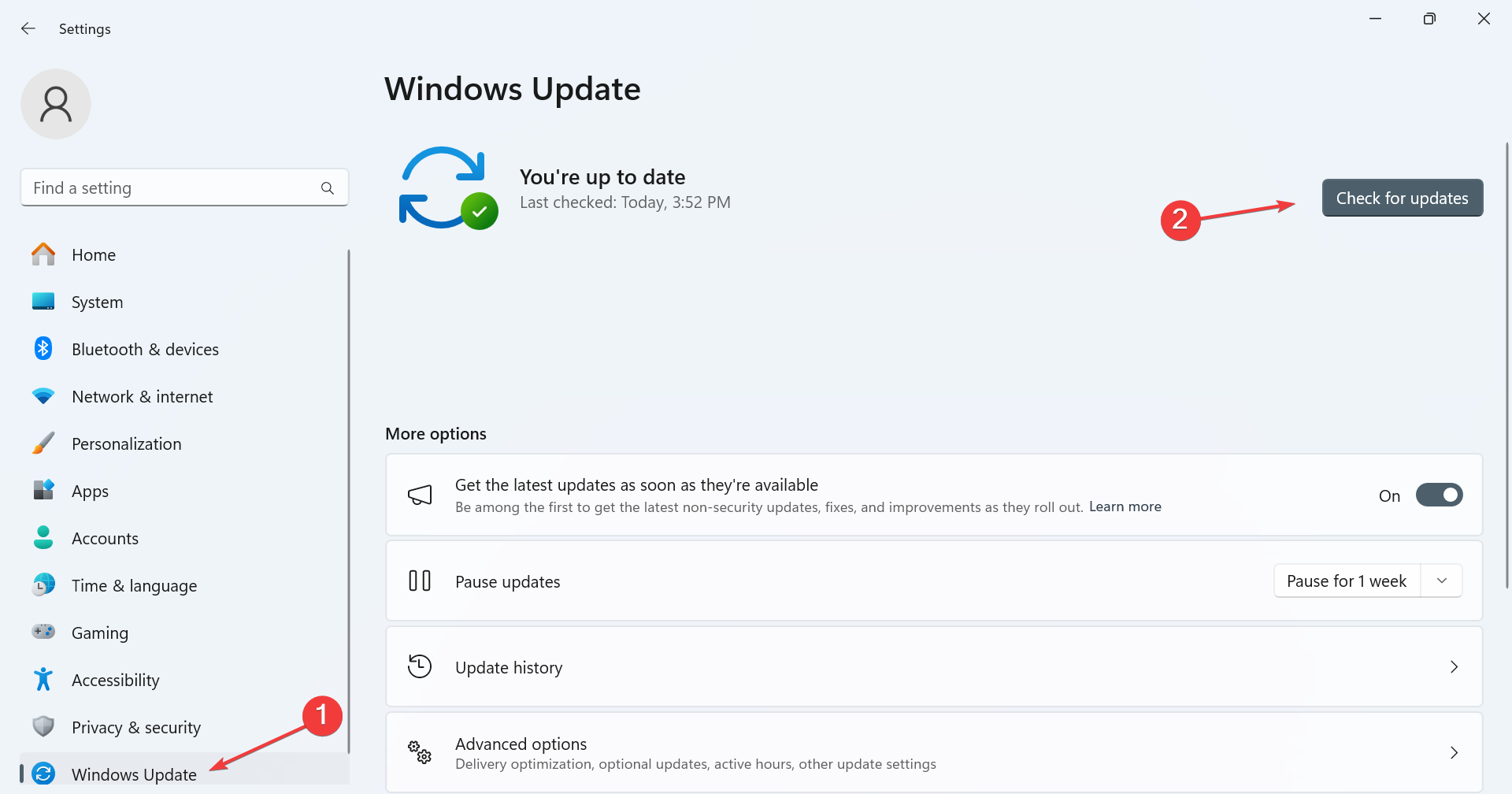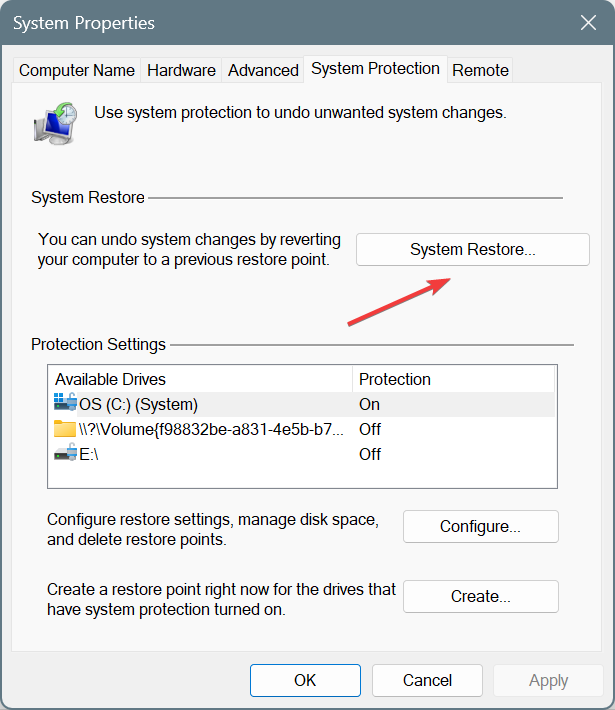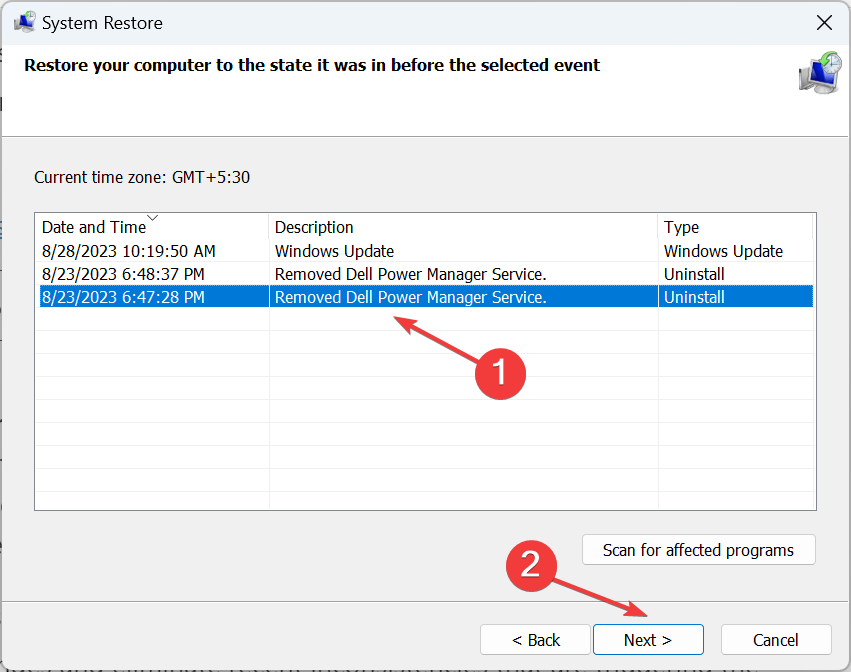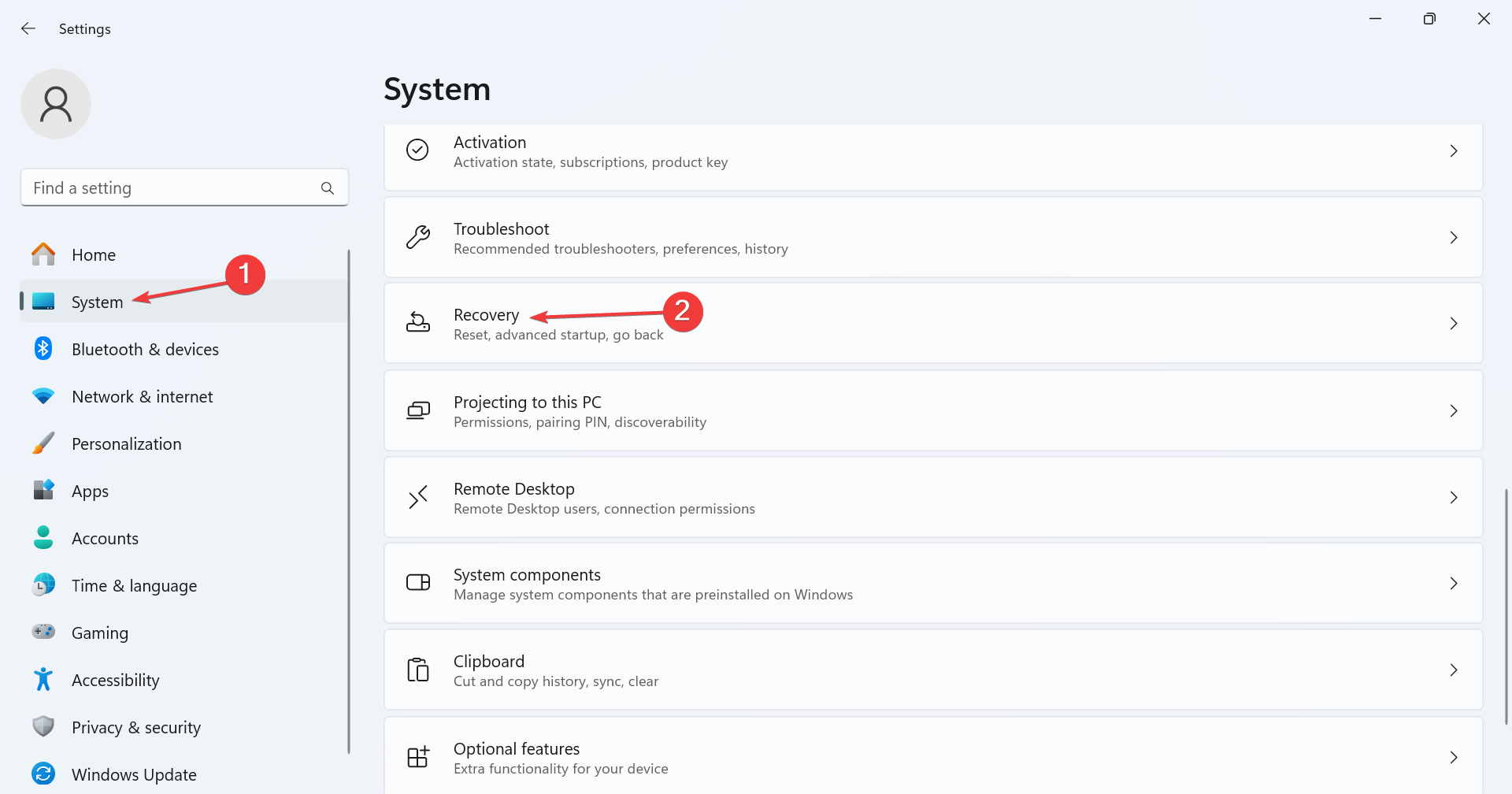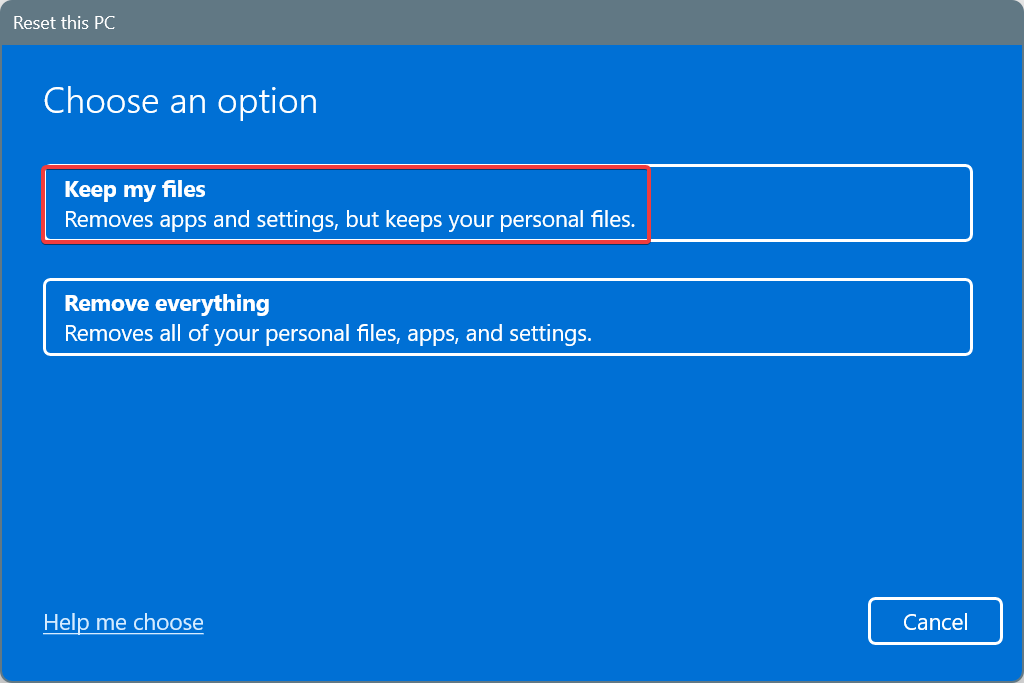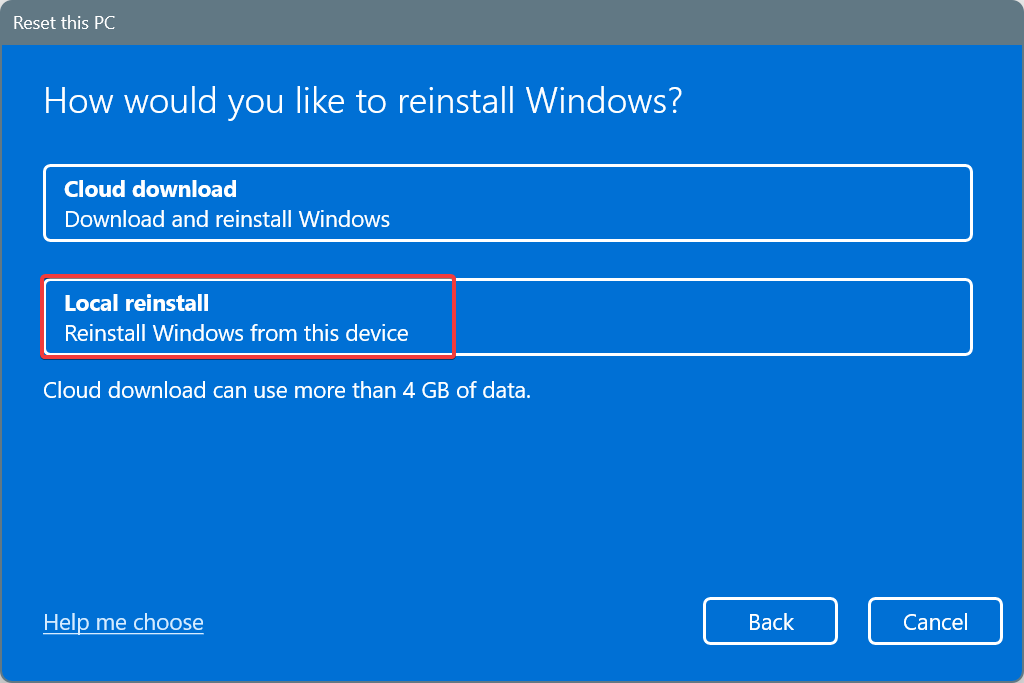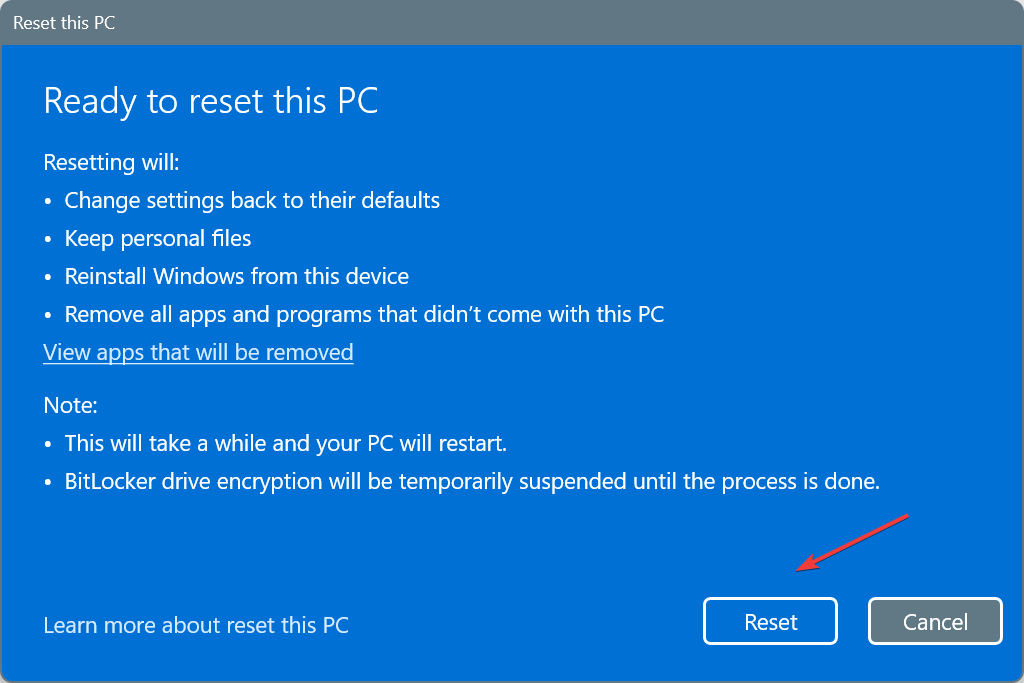The Parameter is Incorrect Error in Services.msc: 6 Ways to Fix it
You can easily configure the startup type via Registry
4 min. read
Updated on
Read our disclosure page to find out how can you help Windows Report sustain the editorial team Read more
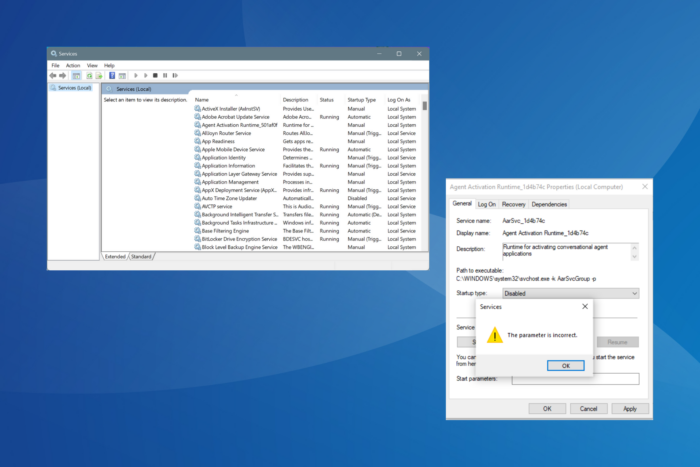
Often, when troubleshooting issues with the PC, we have to restart a specific service or reconfigure the startup type. But while doing so, you may get The parameter is incorrect error in the Services.msc console.
The error appears due to corrupt system files, a bug in the installed version of Windows, or issues with the related configurations and settings.
How can I fix The parameter is incorrect error in Services.msc?
1. Change the service’s startup type via the Registry
 Tip
Tip
- Press Windows + R to open Run, type regedit in the text field, and hit Enter.
- Click Yes in the UAC prompt.
- Paste the following path in the address bar and hit Enter:
Computer\HKEY_LOCAL_MACHINE\SYSTEM\CurrentControlSet\Services - Locate the service that’s throwing The parameter is incorrect error from left pane, and select it.
- Now, double-click on the Start DWORD on the right.
- Enter one of the following under Value data depending on the Startup type you want to configure:
- Automatic: 2
- Manual: 3
- Disabled: 4
- Restart the computer for the changes to come into effect and verify the same in the Services utility.
Using the Registry, you can quickly change the Startup type for any service on the PC, be it BITS (Background Intelligent Transfer Service), Bluetooth Support Service, or the Windows Update service.
Remember, this is not a solution for the Service.msc The parameter is incorrect error but just a workaround. As for the actual solutions, head to the ones listed next.
2. Repair the corrupt system files
- Press Windows + R to open Run, type cmd, and hit Ctrl + Shift + Enter.
- Click Yes in the UAC prompt.
- Paste the following commands individually and hit Enter after each:
DISM /Online /Cleanup-Image /CheckHealthDISM /Online /Cleanup-Image /ScanHealthDISM /Online /Cleanup-Image /RestoreHealth - Once done, run the SFC scan using this command:
sfc /scannow - Finally, reboot the PC to apply the changes.
Corrupt system files often affect the critical OS functionalities, triggering Services.msc The parameter is incorrect error with the Bluetooth or Windows Update services. In such cases, running the DISM command and SFC (System File Checker) scan should do the trick, as confirmed by many users in Microsoft forums!
3. Reset the Windows Update components (for issues with wuauserv)
- Press Windows + S to open Search, type Command Prompt in the text field, and click on Run as administrator.
- Click Yes in the UAC prompt.
- Paste the following commands individually and hit Enter after each:
net stop wuauservnet stop cryptSvcsc config wuauserv start= auto binpath= "%SystemRoot%\system32\svchost.exe -k netsvcs -p" obj= ".\LocalSystem" password= ""sc config cryptSvc start= auto binpath= "%SystemRoot%\system32\svchost.exe -k NetworkService -p" obj= "NT Authority\NetworkService"ren %SystemRoot%\SoftwareDistribution SoftwareDistribution.oldren %SystemRoot%\system32\catroot2 catroot2.oldnet start cryptSvcnet start wuauserv
These commands will reset the Windows Update components. Once done executing these, reboot the PC, and it should fix the Windows Services The parameter is incorrect error!
4. Update Windows
- Press Windows + I to open Settings, go to Windows Update from the navigation pane, and click Check for updates on the right.
- If an update is available, wait for the download to complete, then restart the PC, and check for improvements.
5. Perform a system restore
- Press Windows + S to open Search, type Create a restore point in the text field, and click on the relevant result.
- Click on System Restore.
- Select Choose a different restore point, and click Next.
- Pick another restore point from the list that was created before the issue first appeared, and click Next.
- Finally, verify the restore details, click Finish, and confirm the change.
6. Format the PC
- Press Windows + I to open Settings, go to System from the navigation pane, and click Recovery on the right.
- Click the Reset PC button next to Reset this PC.
- Choose Keep my files.
- Click on Local reinstall to boot Windows from the device instead of downloading it from the cloud.
- Verify the current reset settings, and click Next to proceed.
- Finally, click on Reset to start the process. It may take a few hours to complete, so save any pending work.
Often, the Services.msc The parameter is incorrect error arises due to issues with the file system, data corruption, or conflicting third-party apps. In such cases, resetting the PC while keeping the personal files fixes things in no time!
If everything else fails to work, the last option is to reinstall Windows. It will wipe out all the data, so I recommend you move the critical files to an external storage. Moreover, if you’re experiencing similar problems with the “Services.msc Access Denied” error, we’ve got you covered.
Which fix worked for you? Share with our readers in the comments section.