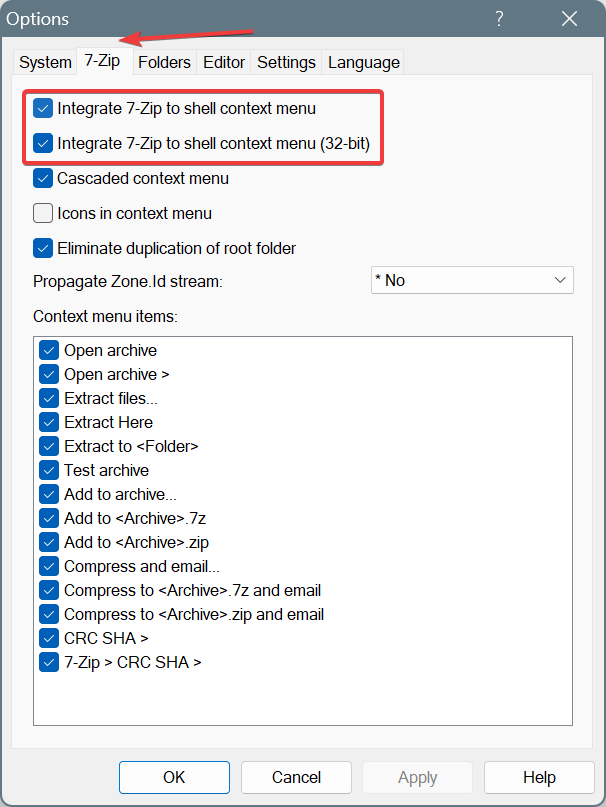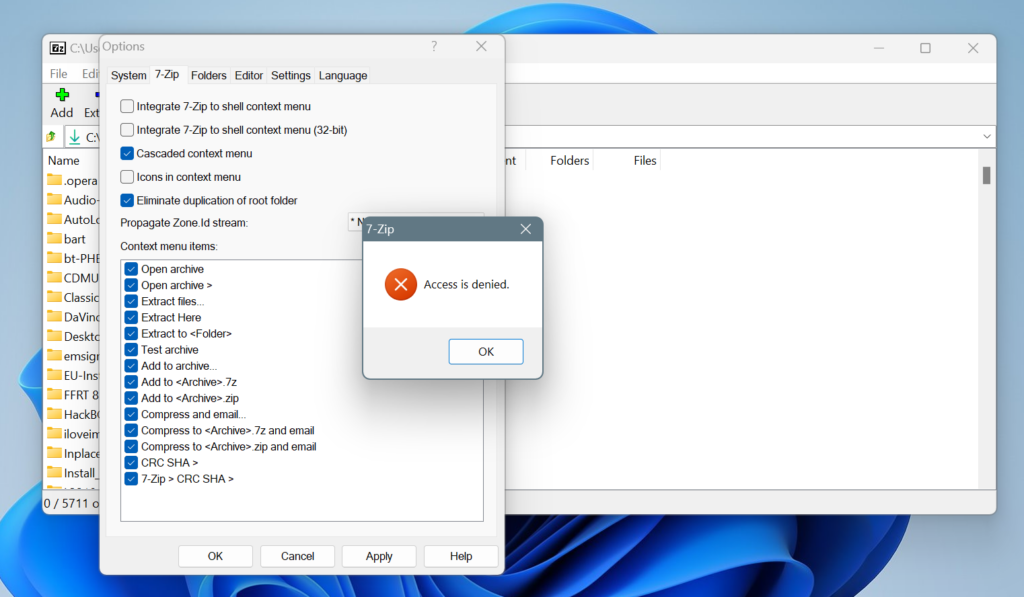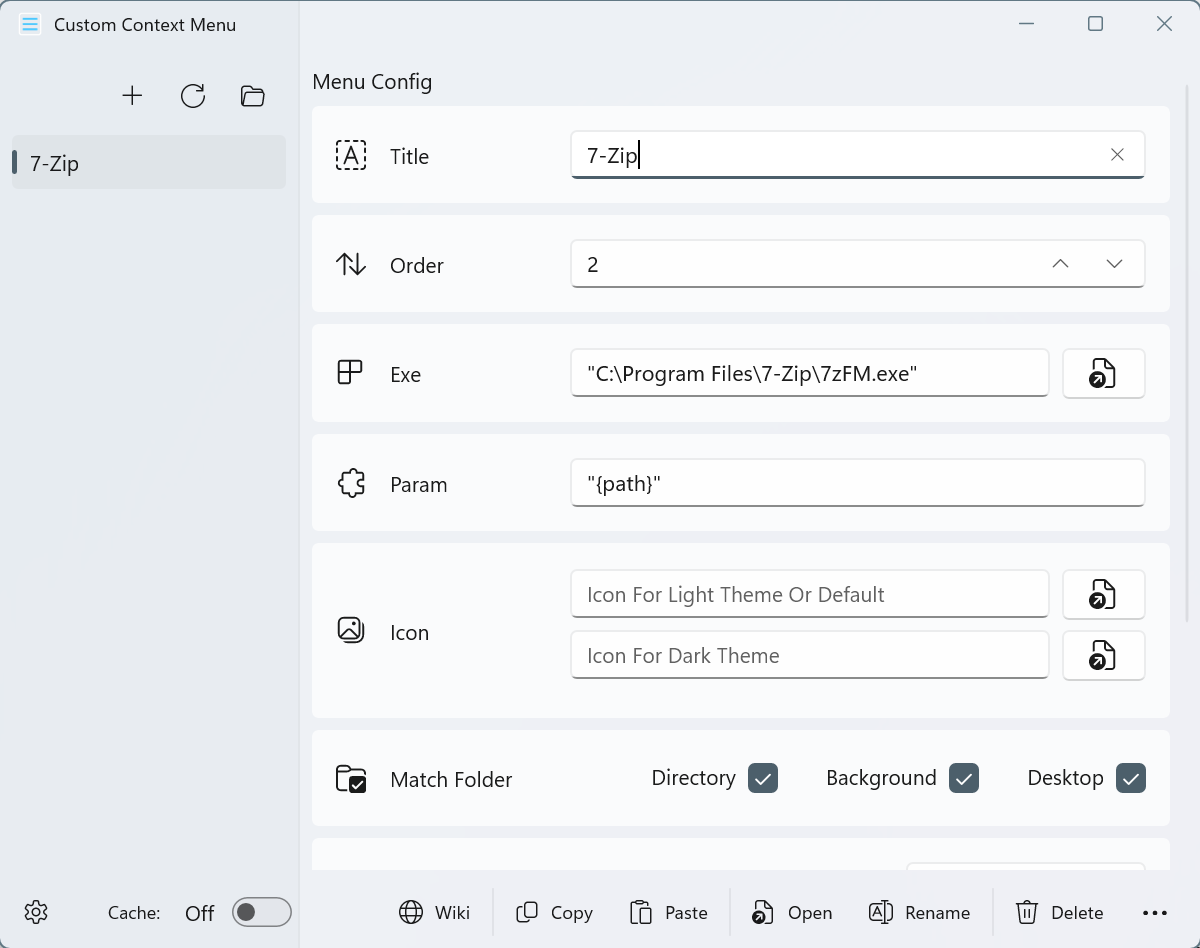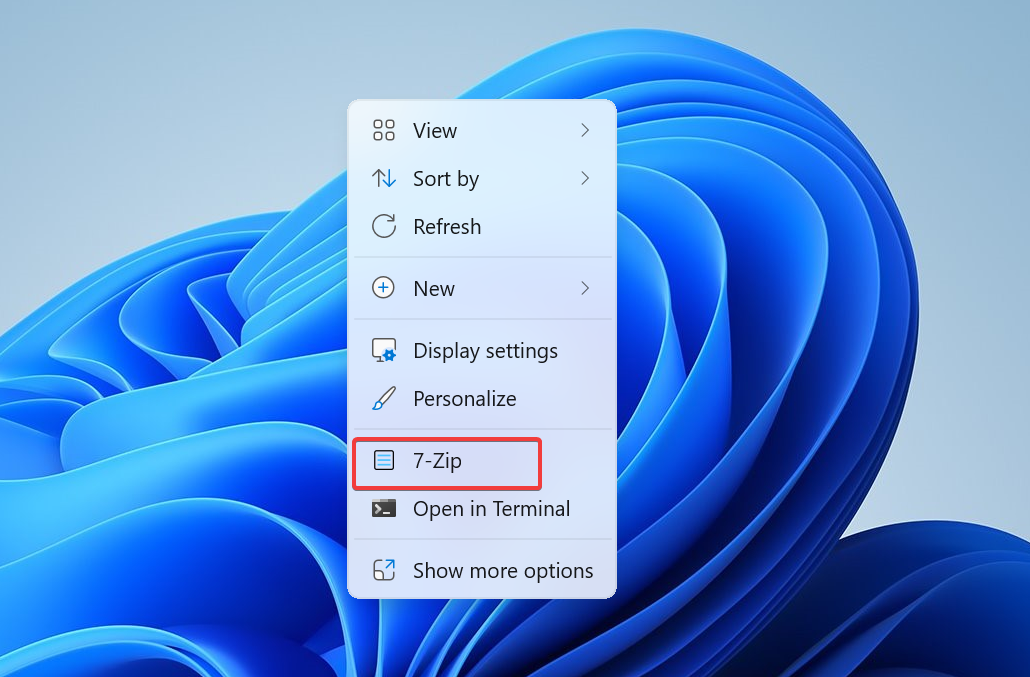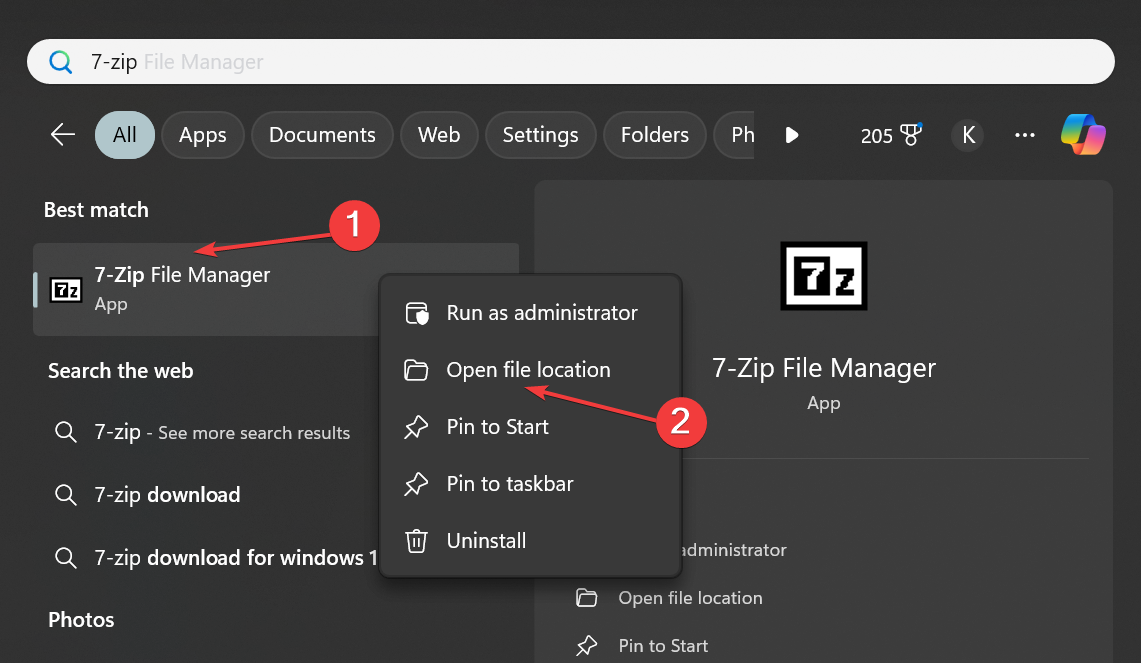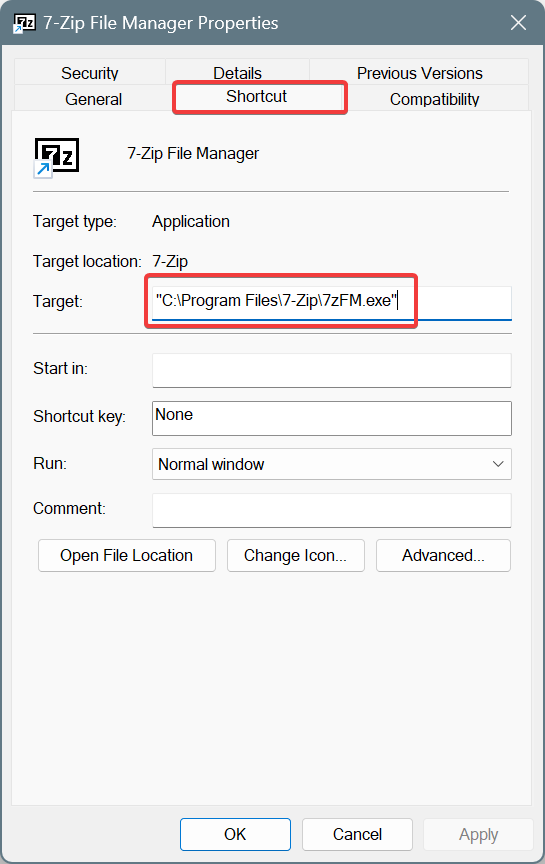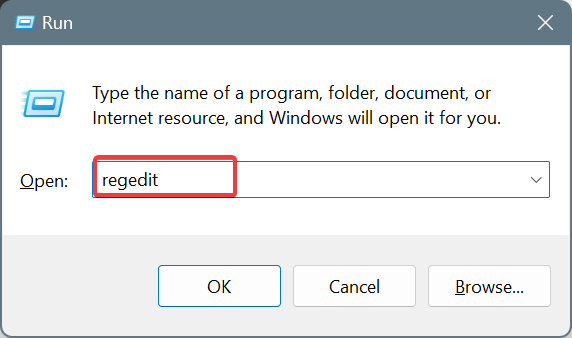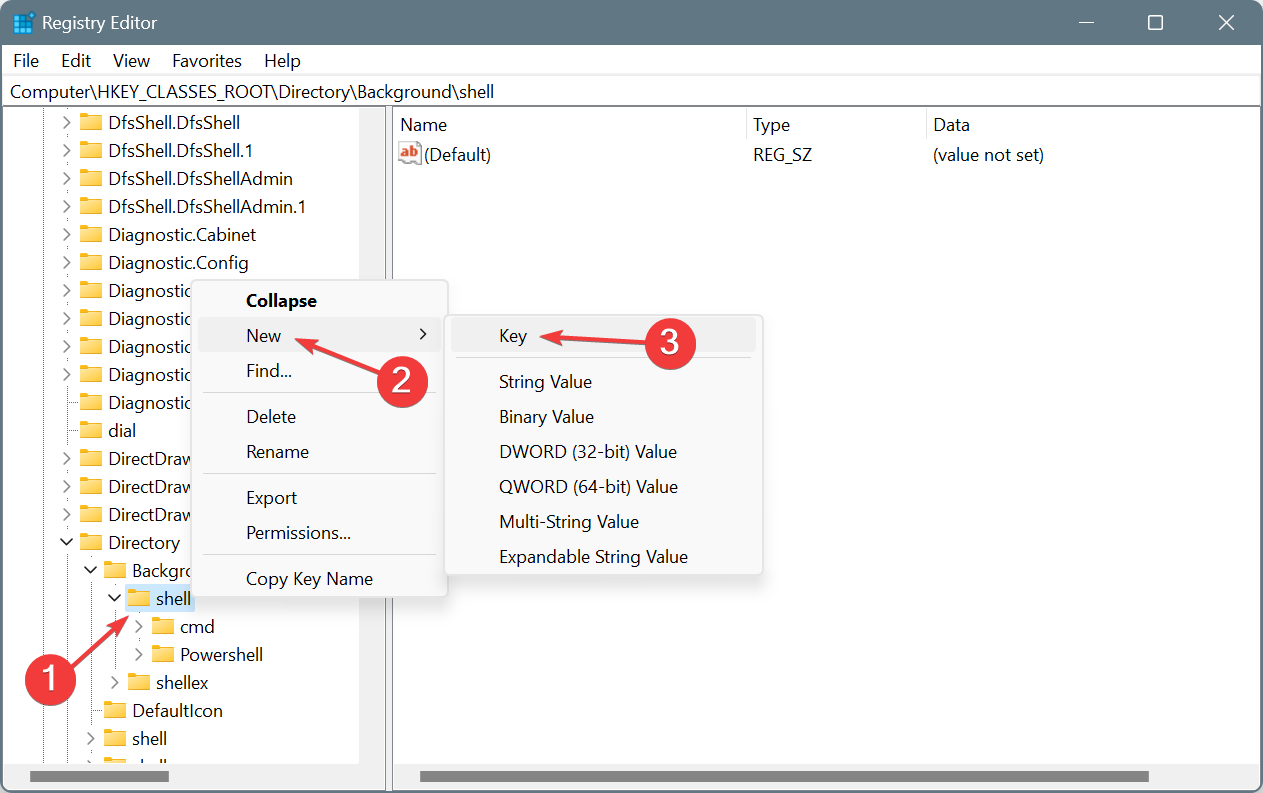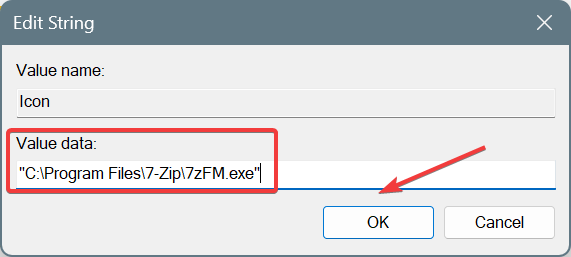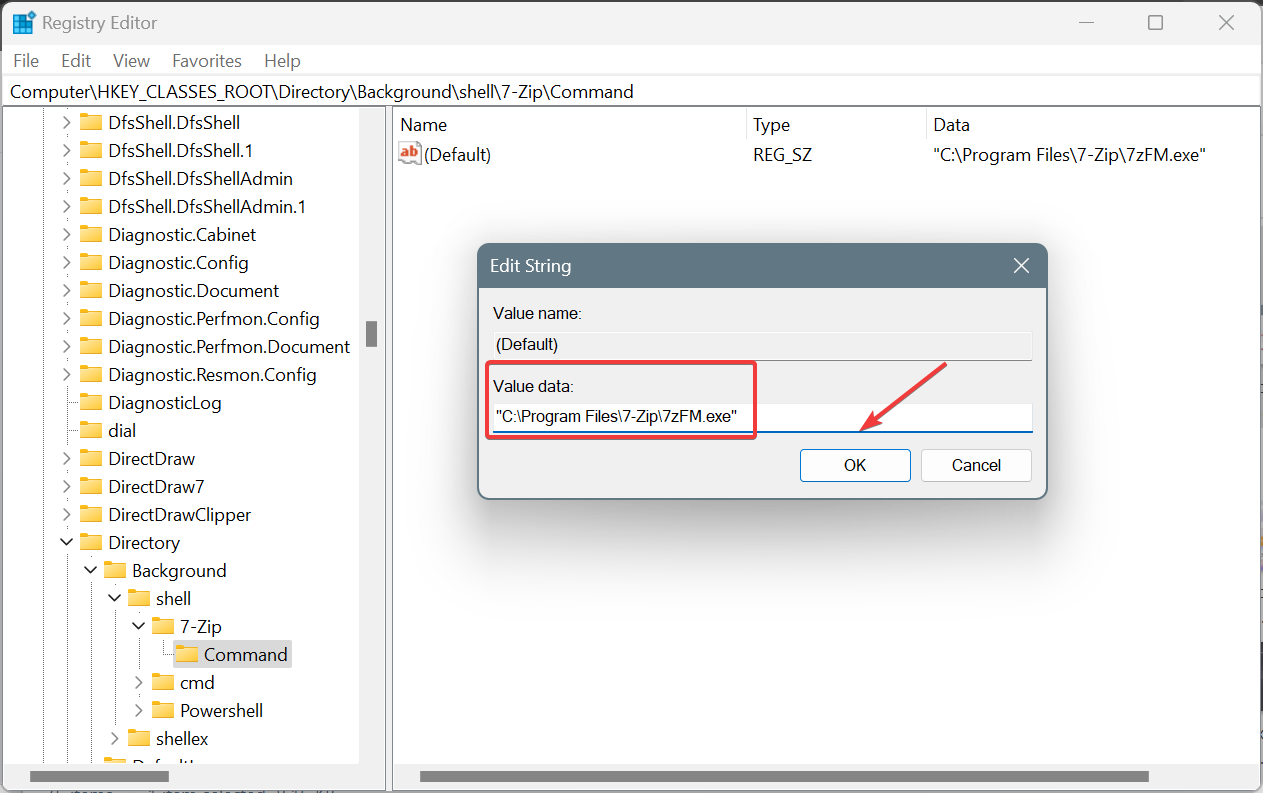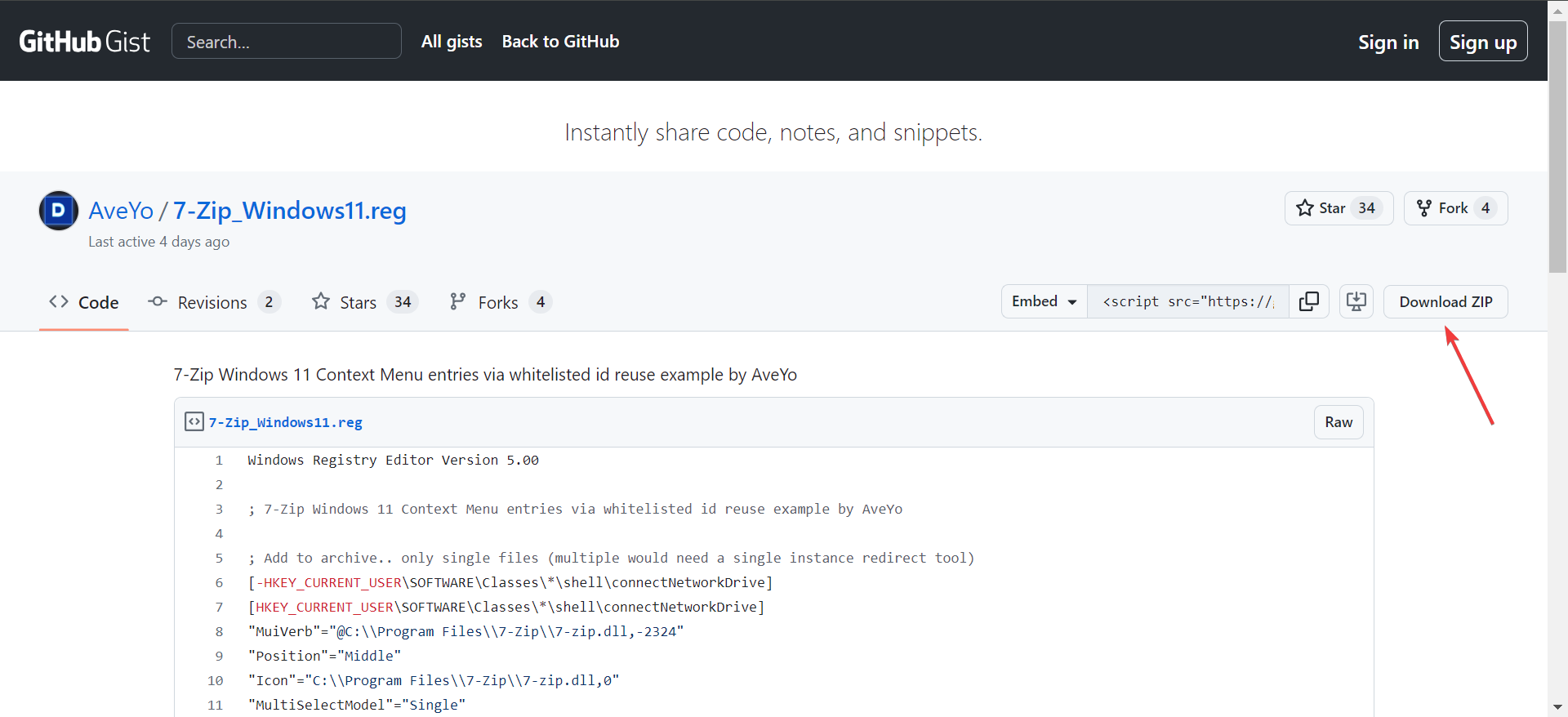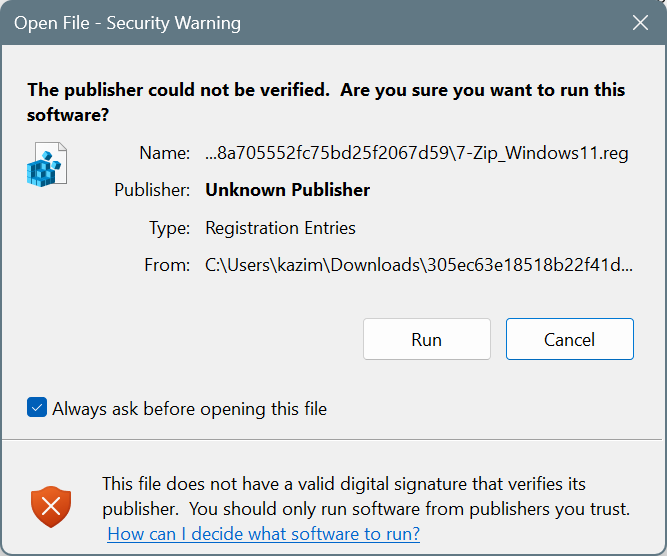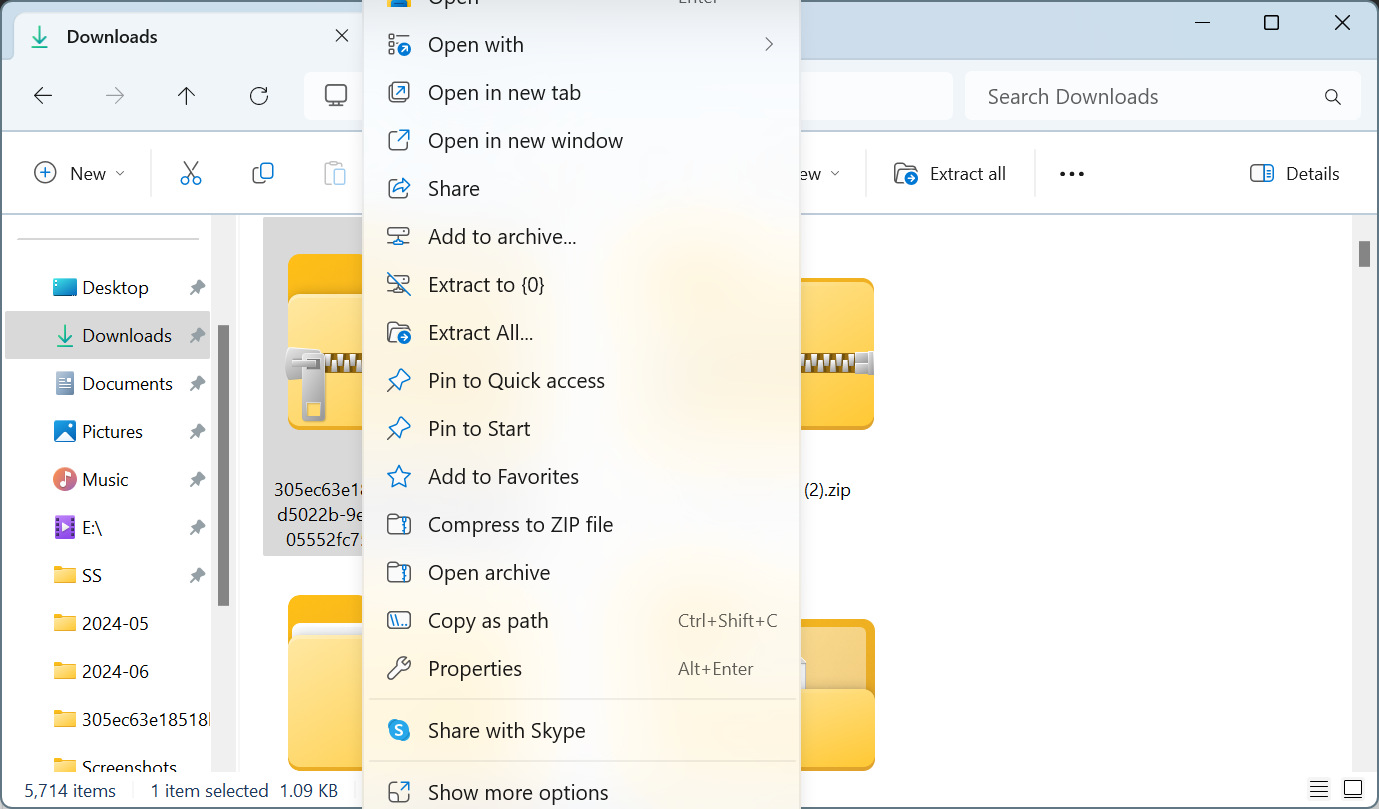How to Add 7-Zip to Windows 11 Context Menu
Using a third-party app will save you considerable time and effort
5 min. read
Updated on
Read our disclosure page to find out how can you help Windows Report sustain the editorial team Read more
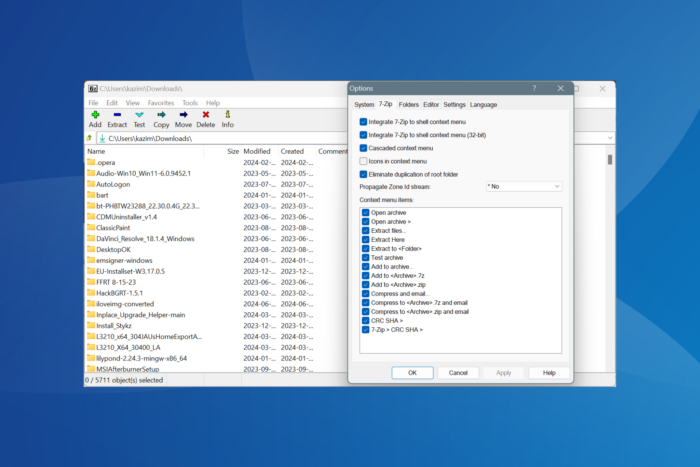
7-Zip remains one of the most popular file archivers available in Windows, especially due to its open-source nature. But oftentimes, 7-Zip is either not available in the Windows 11 context menu or disappears after an update!
This forces you to extract files or make other changes from within the app’s interface, complicating the process. But adding or re-adding 7-Zip to the Windows 11 right-click context menu shouldn’t take more than a minute.!
How do I add 7-Zip to Windows 11 context menu?
1. Reconfigure 7-Zip’s settings
- Launch 7-Zip on your PC, click on the Tools menu at the top, and select Options.

- Go to the 7-Zip tab, and tick the checkboxes for Integrate 7-Zip to shell context menu and Integrate 7-Zip to shell context menu (32-bit).
- Finally, click on Apply and OK to save the changes.
- You should now find 7-Zip in the right-click menu on Windows 11. Although, it will be accessible only after you click on Show more options, i.e., in the secondary context menu.
This is the easiest way to add 7-Zip to the secondary context menu on Windows 11.
In case you get the Access is denied error on enabling Integrate 7zip to the shell context menu, it indicates missing administrative privileges.
All you have to do is run 7-Zip as an administrator. To do that, right-click on the program > select Run as administrator > click Yes in the UAC prompt.
2. Use a third-party tool
 NOTE
NOTE
- Download and install the Custom Context Menu app from the Microsoft Store. There’s both a free and paid version.
- Once installed, launch the app, and click the Add Menu icon near the top-left corner.
- Now, enter all the details for the 7-Zip Windows 11 context menu entry in the fields on the right, including the executable (.exe) file’s path.
- Once done, press Ctrl + S to save the new entry, and then restart the PC for the changes to apply.
- You should now see a 7-Zip entry in the context menu across the PC or in specific locations, depending on the configured settings.
3. Manually modify the Registry
3.1 Finding 7-Zip’s installation path
- Press Windows + S to open the Start menu, enter 7-Zip in the text field, right-click on the relevant result, and select Open file location.
- Now, right-click on 7-Zip’s shortcut and select Properties.
- Copy the path (along with the quotes) in the Target field under the Shortcut tab. This is the path to the 7-Zip File Manager’s executable (.exe) file. In our case, it is:
"C:\Program Files\7-Zip\7zFM.exe"
3.2 Adding 7-Zip to the context menu
- Press Windows + R to open Run, type regedit in the text field, and hit Enter.
- Click Yes in the UAC prompt.
- Now, paste the following path in the address bar and hit Enter:
HKEY_CLASSES_ROOT\Directory\Background\shell - Right-click on the shell entry in the navigation pane, choose New, select Key from the flyout menu, and then name it 7-Zip.
- In the 7-Zip key you just created, right-click on the empty space towards the right, hover the cursor over New, select String Value, and name it Icon.
- Double-click on the Icon string, enter the 7-Zip path we copied earlier in the Value data text field, and click on OK.
- Next, right-click on 7-Zip in the navigation pane, choose New, select Key, and name it Command.
- In the Command key, double-click on the Default string, paste the 7-Zip path we copied earlier in the Value data text field, and then click OK to save the changes.
- Once done, reboot the computer for the changes to apply. You can also simply restart the Windows Explorer process from the Task Manager.
Remember, steps 5 & 6 above are optional, as the two only add 7-Zip’s icon to the context menu entry in Windows 11. It’s the Command key that does the rest.
Also, this way, you can add 7-Zip to the right-click menu on Windows 10!
If things don’t work out or you want to remove 7-Zip from the Windows 11 context menu, delete all the Keys and String Values you created earlier. Make sure not to modify/remove any other keys or entries, as it might disrupt the functioning of the PC and necessitate a reinstallation of Windows 11.
4. Use a Registry script
 Tip
Tip
- Go to GitHub’s official script page, and click the Download ZIP button near the top right.
- Right-click on the download file, select Extract all, then choose a location and wait for the process to complete.
- Once done, open the extracted files and run 7-Zip_Windows11.
- Click Run in the confirmation box, and similarly, give approval in all other prompts.
- After the script is executed, right-click on any file, and you shall find several additional 7-Zip-related entries in the Windows 11 context menu.
If the new Windows 11 context menu entries created for 7-Zip with the script are not what you were looking for, revert the changes using the restore point you created earlier.
That sums up all the ways you can add 7-Zip to the Windows 11 context menu. Except for the methods involving changes to the Registry Editor, the rest are all simple and quick!
In case you were looking for 7-Zip alternatives, discover our top picks for file compression software. You can also try out the portable edition.
Which method worked best for you? Share with our readers in the comments section.