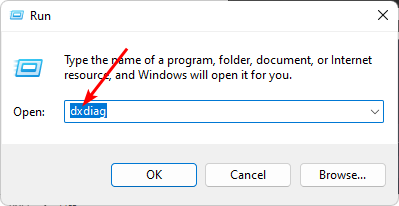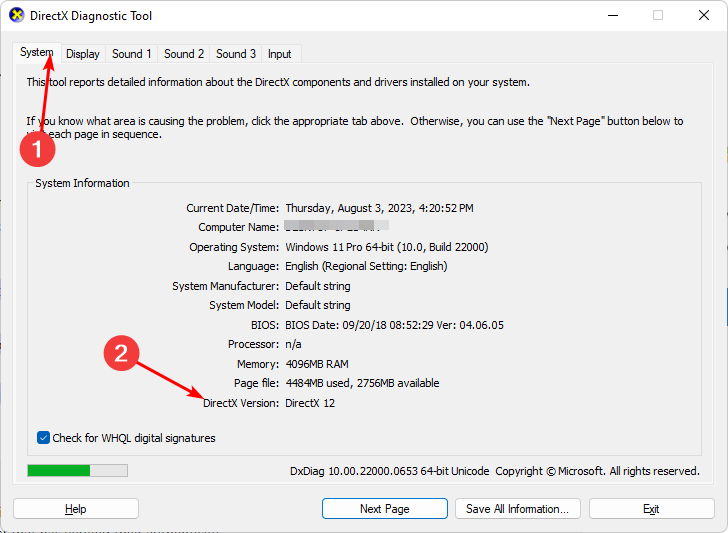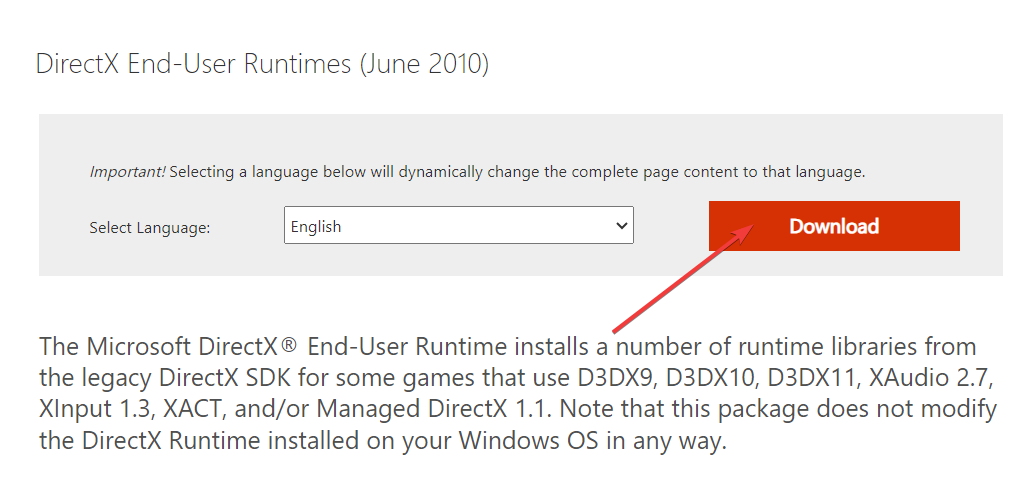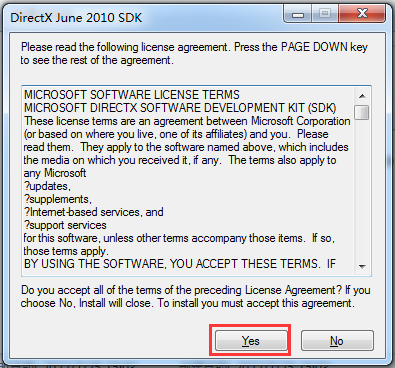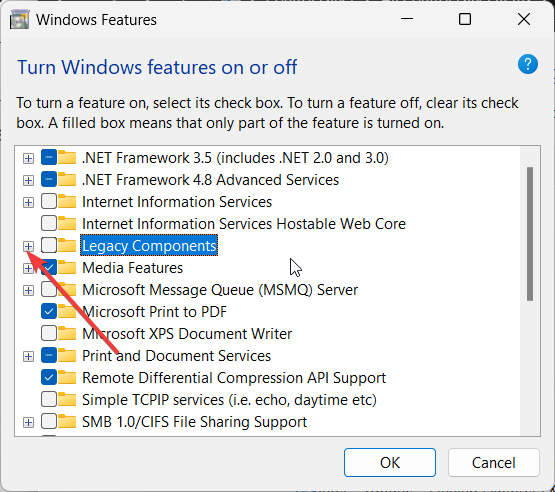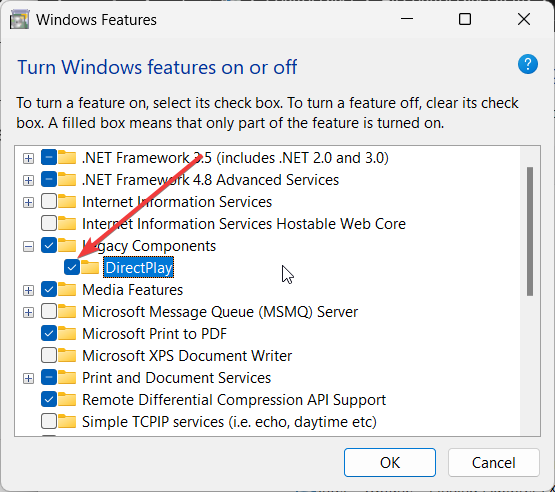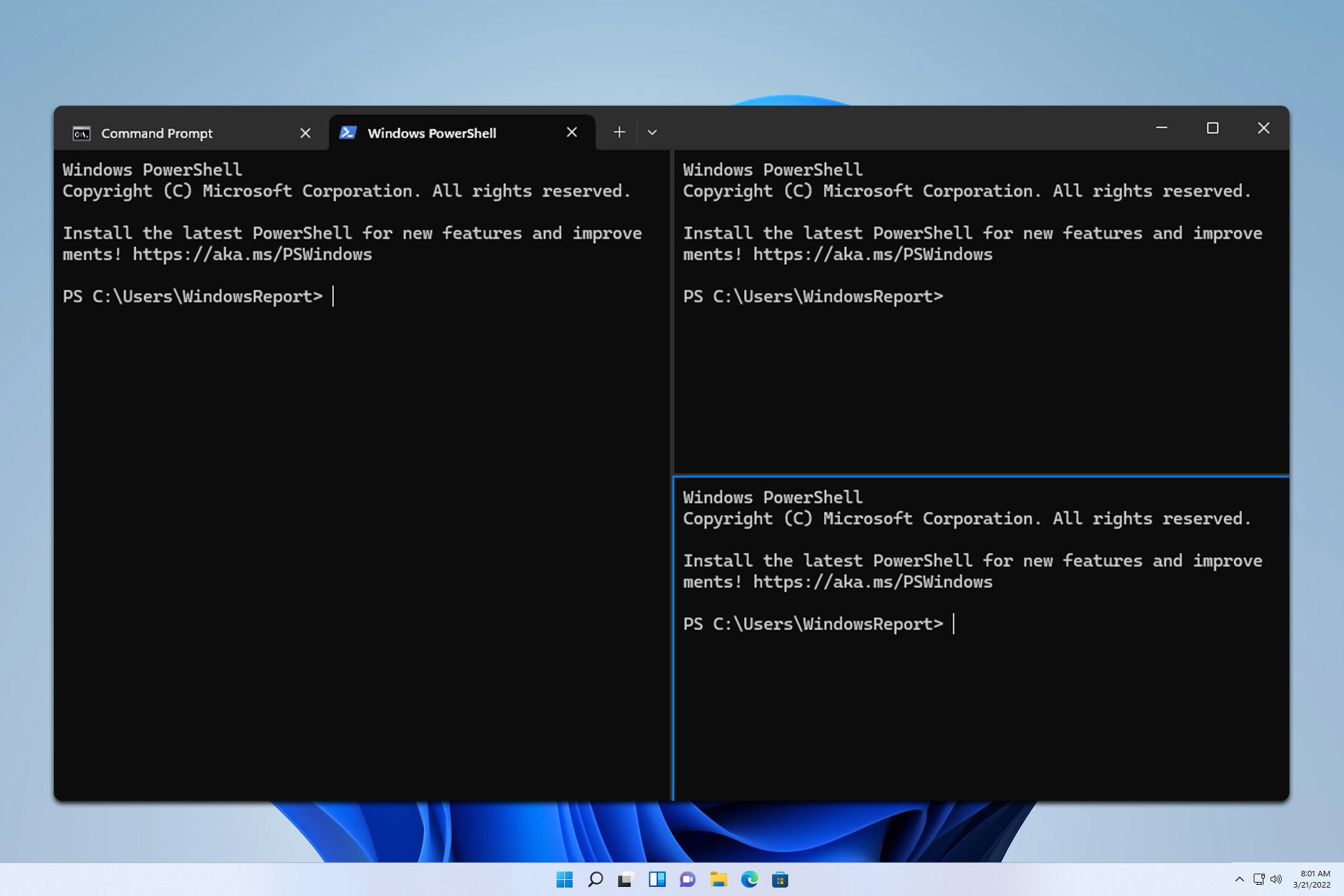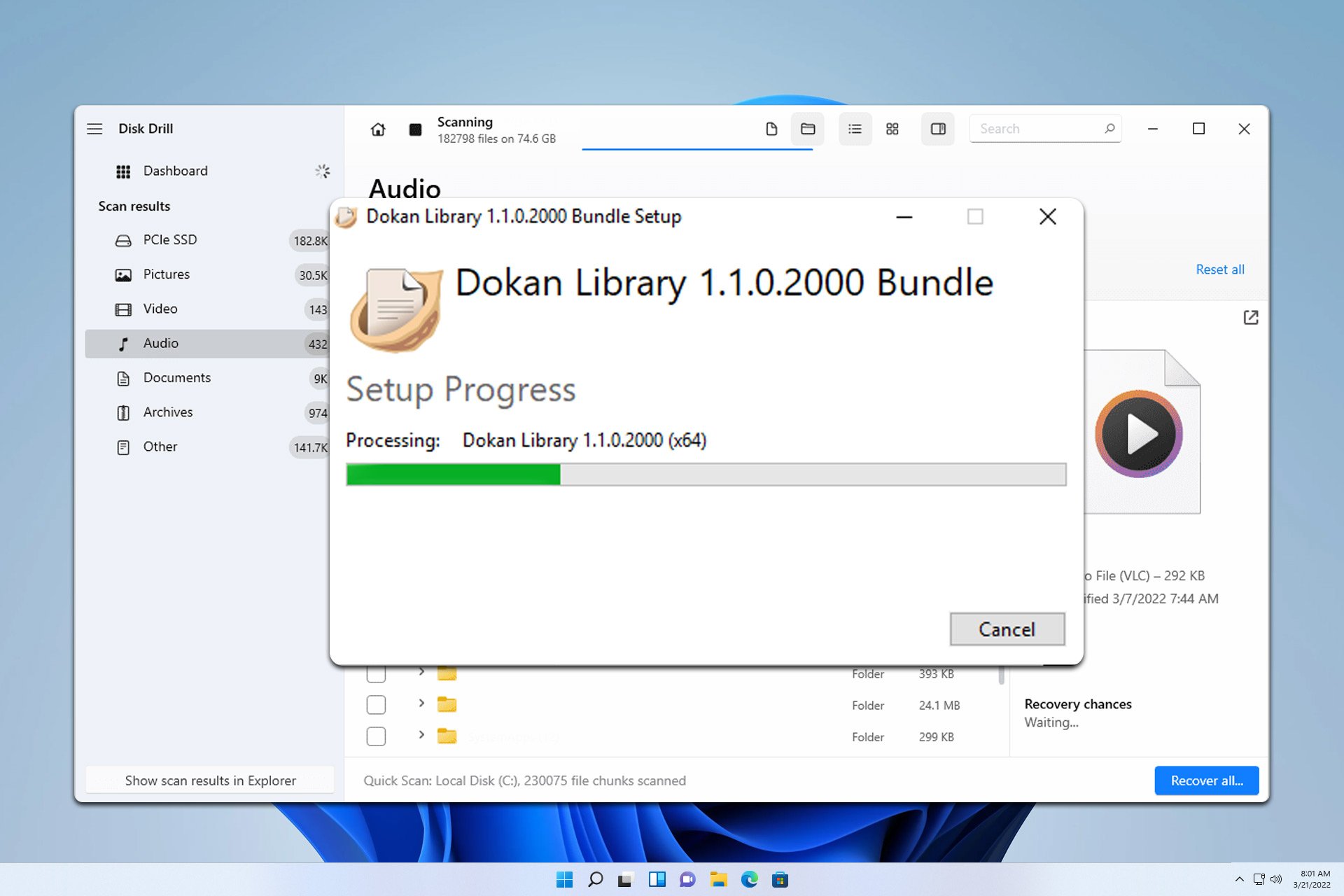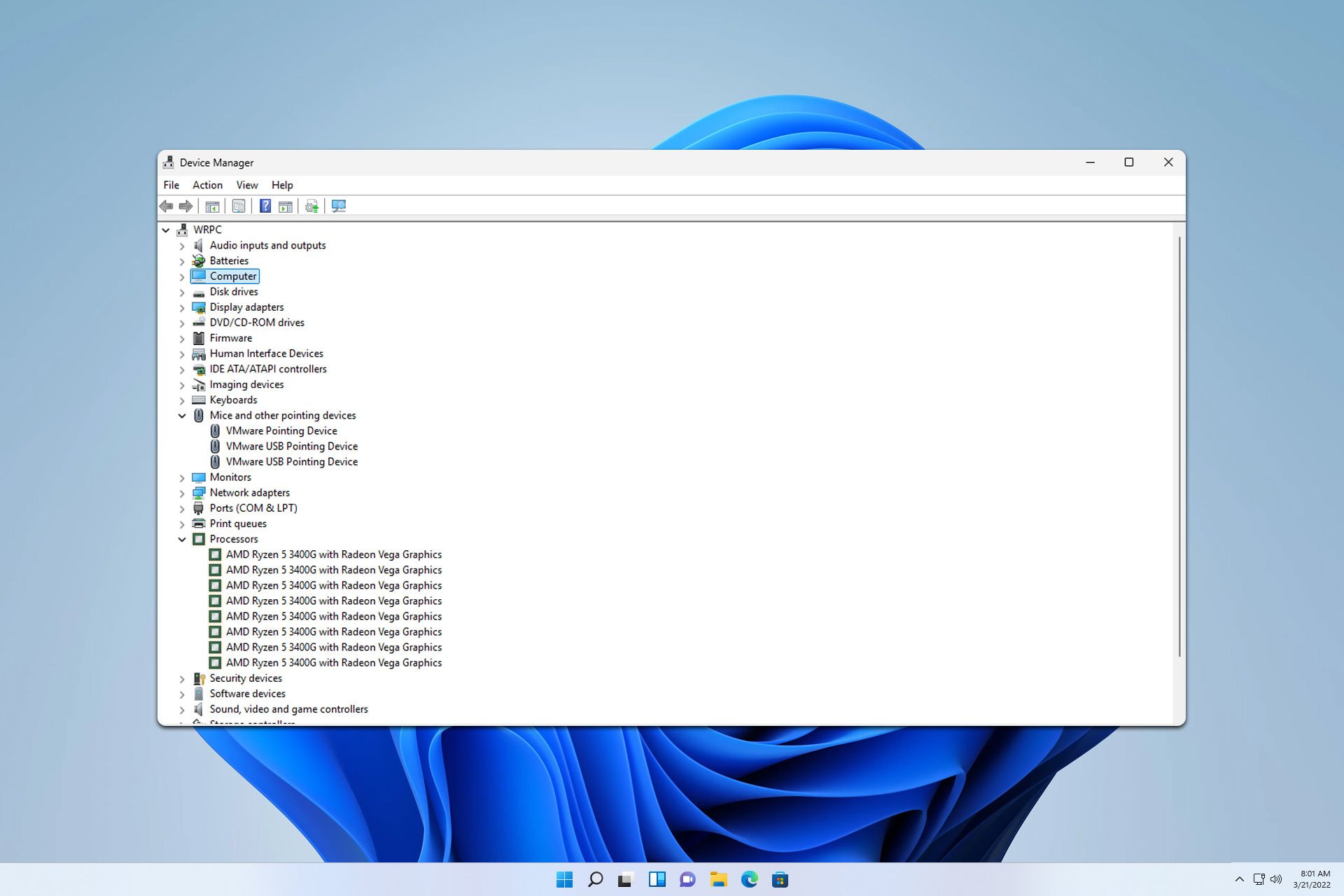How to Check Whether Your Graphics Card is DirectX 9 Compatible
Is old still gold? Yes, under the right circumstances
4 min. read
Published on
Read our disclosure page to find out how can you help Windows Report sustain the editorial team Read more
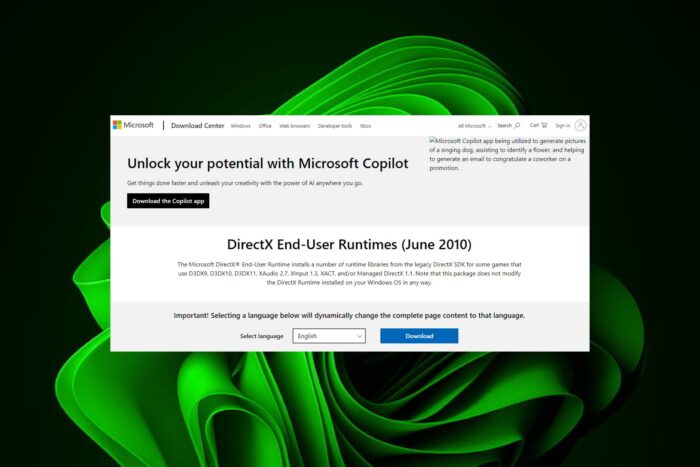
DirectX is a technology that has significantly improved over the years with newer versions developing and taking over the mantle from DirectX 9.
However, even as technology advances, we’re inclined to stick to older hardware and older technology for compatibility purposes. Some games are also yet to receive an update for years so they may not be compatible with newer DirectX versions.
So, yes. DirectX 9 is still supported especially for backward compatibility. It was majorly developed for Windows 10 and since the operating system market share reveals that a significant number of users are still on this OS, it explains why it is still being used.
Further, you may be unable to play some games and keep getting the DirectX 9 required error message until you install this version.
How do I check if my graphics card is compatible with DirectX 9?
- Hit the Windows + R keys to open the Run command.
- Type diaxg in the search box and hit Enter or click on OK to launch the DirectX Diagnostic Tool.
- In the DirectX Diagnostic Tool window that opens, navigate to the System tab.
- Here, you can see what version of DirectX is supported by your PC under System Information.
You can also use the same steps to check whether your graphics card is DirectX 12 compatible. However, for a more advanced method of checking, you can install one of the GPU diagnostic tools that not only check the version but can also troubleshoot issues with your graphics card.
How do I install DirectX 9 on Windows 11?
1. Download DirectX 9
- Visit this official website to download DirectX 9.
- Click on Download.
- Extract the contents of the ZIP file and click on the DirectX.sdk file.
- Click Yes to accept the license terms and agreement.
- Click on Browse and select the location where you would like to install DirectX 9 and click OK.
- The installation will begin.
- Click Finish once the installation completes and restart your PC.
2. Enable Direct Play
- Press the Win key to open the Start menu.
- Open Control Panel.
- Select Programs and Features.
- Click on Turn Windows Features on or off from the left.
- Open Legacy Components.
- Tick Direct Play.
- Click OK and restart your PC.
DirectX is usually installed by default on most Windows versions but if you’re on a newer OS, you may need to download older versions like DirectX 9 manually. Enabling Direct Play ensures that your games play smoothly with no lags or stuttering.
What are the benefits of using DirectX 9-compatible graphics cards?
- Compatibility – DirectX 9 compatible graphics cards are widely compatible with older Windows versions. If you were to upgrade to a newer version, you’d most likely be required to also upgrade your OS and hardware which could be costly.
- Backward compatibility – With DirectX 9, you’re at liberty to play older games and on older OSes because it allows backward compatibility.
- Reliability and stability – DirectX 9 is an older version which has been extensively tested and undergone various improvements. This makes it stable and its performance has been optimized making it highly reliable.
Although Windows 11 supports DirectX 12 which is the latest version, you can still use DirectX 9 for older games that do not support the newer version.
You may experience some performance bottlenecks since DirectX 9 cannot leverage fully the advancements in Windows 11 because it has a hard time matching up to modern hardware.
However, these issues are not unique to DirectX 9. DirectX 12 can be laggy sometimes but as long as you have a powerful GPU, these issues may be insignificant.
Should you face any problems with DirectX 9 not working on your PC, it’s probably a video driver issue. Reinstalling your graphic card drivers should remedy this error or reinstall DirectX. For a more detailed account on how to deal with DirectX errors head-on, check out our guide.
That’s all we had for this article but we’d like to get your thoughts on DirectX 9. Have you used it on a newer Windows version? How was its performance? Let us know in the comment section below.