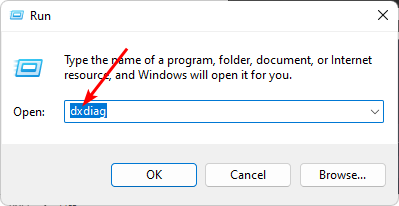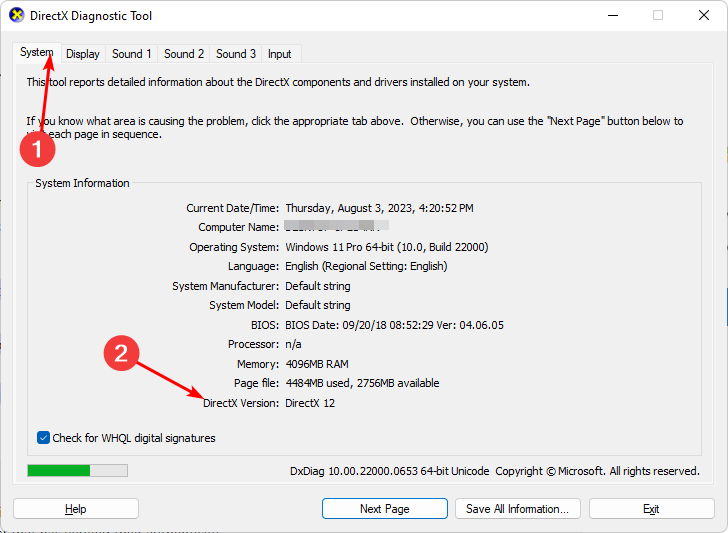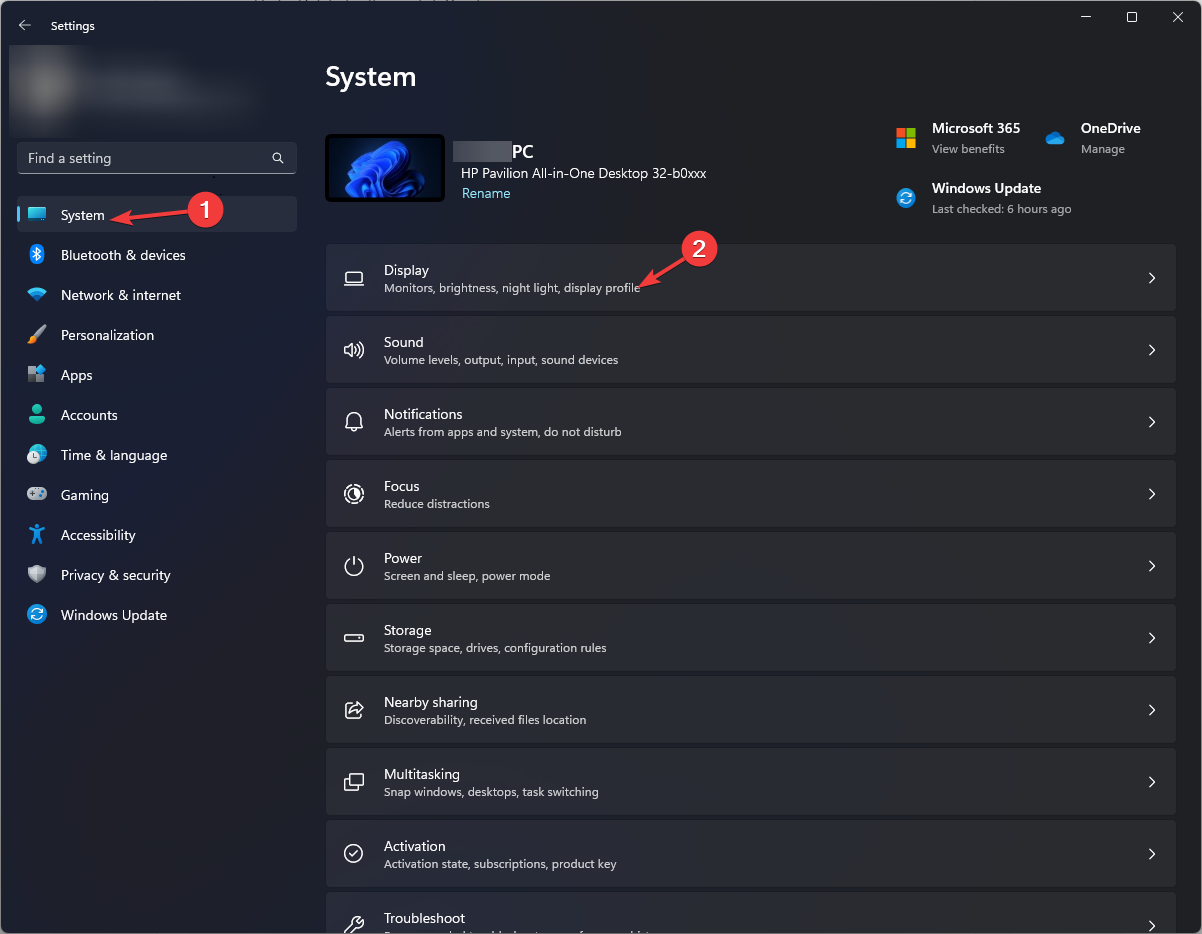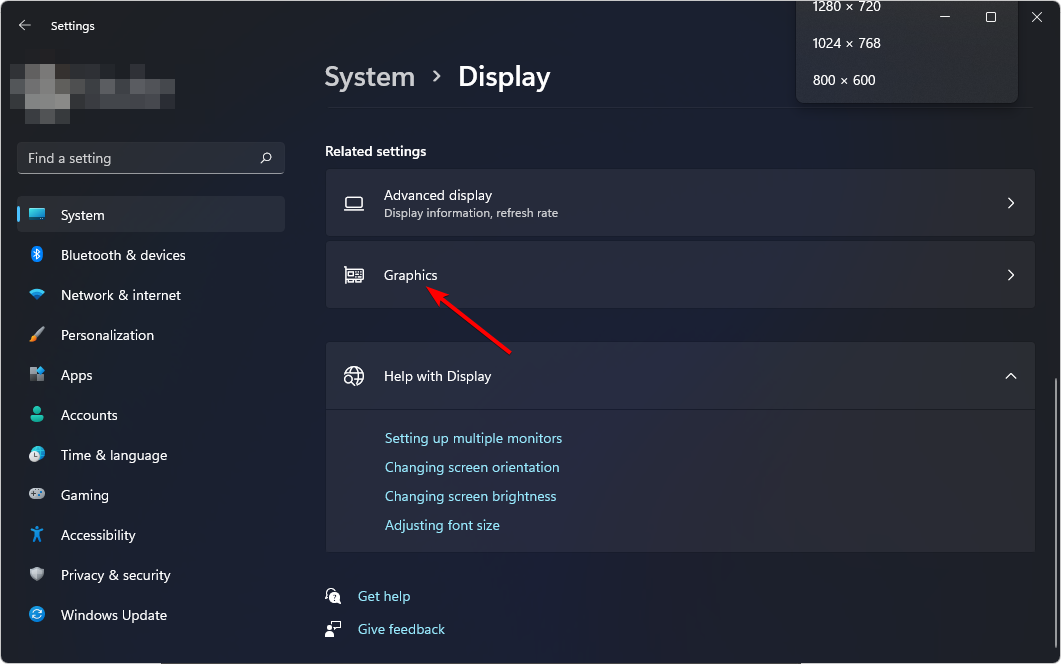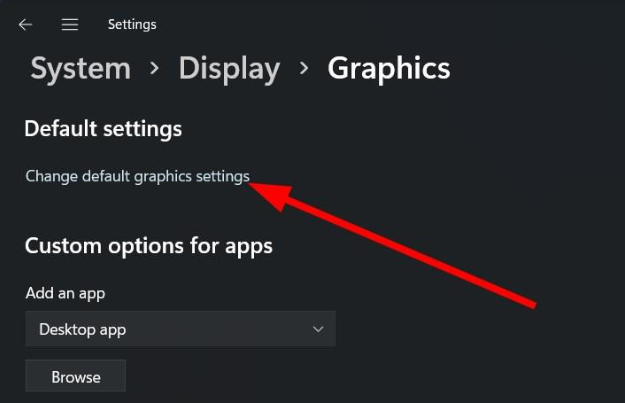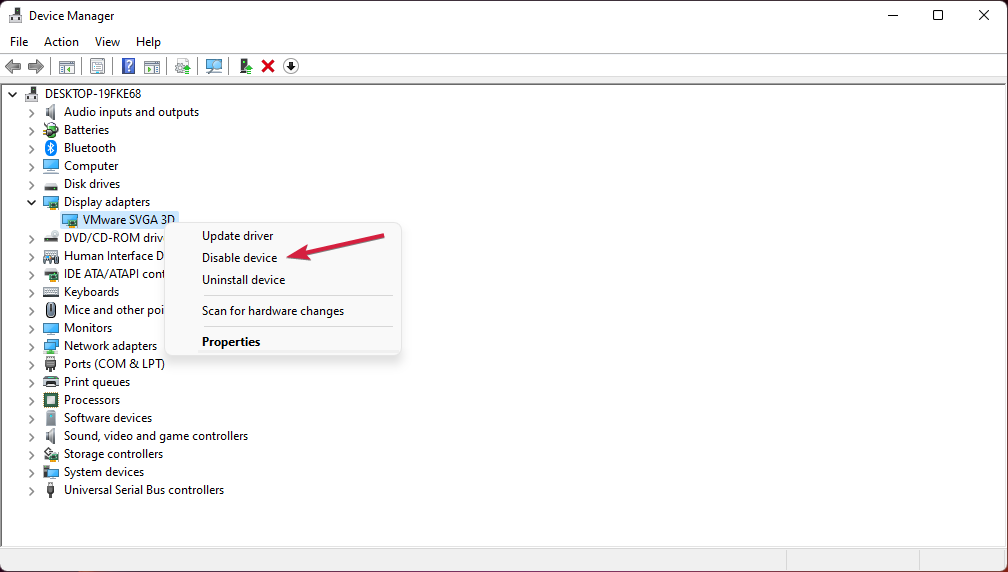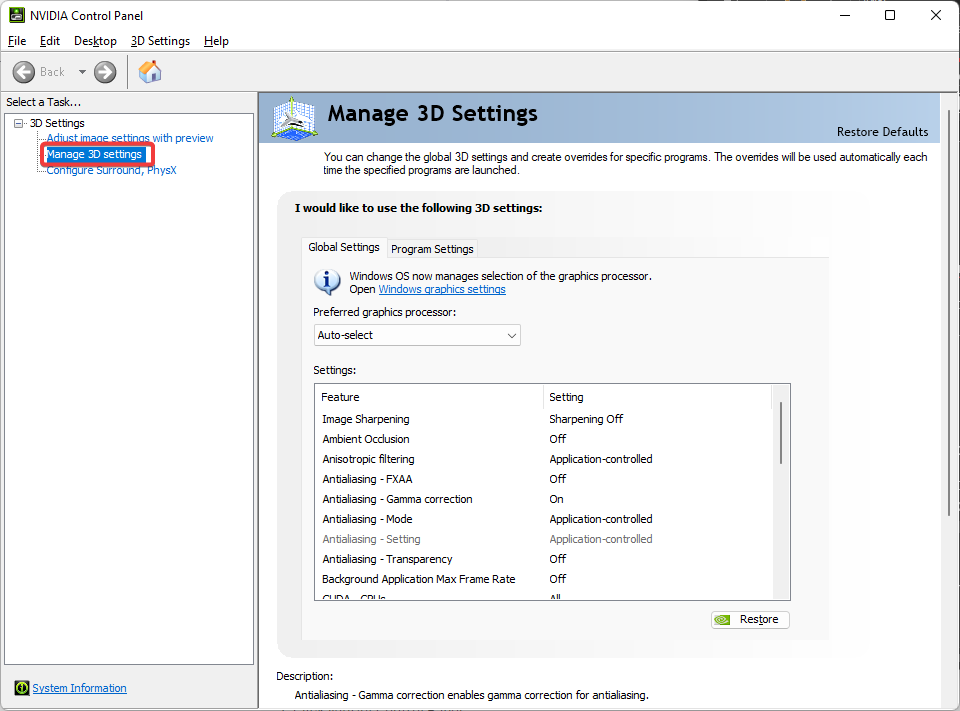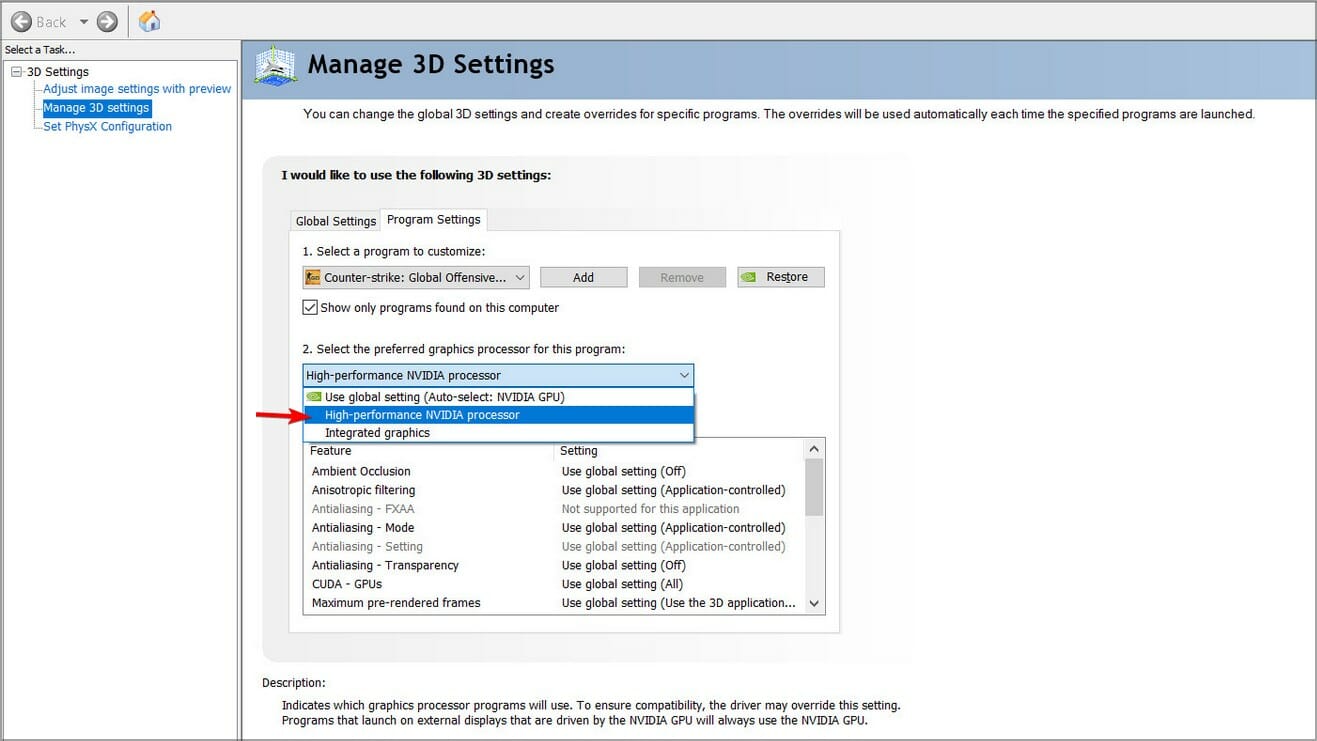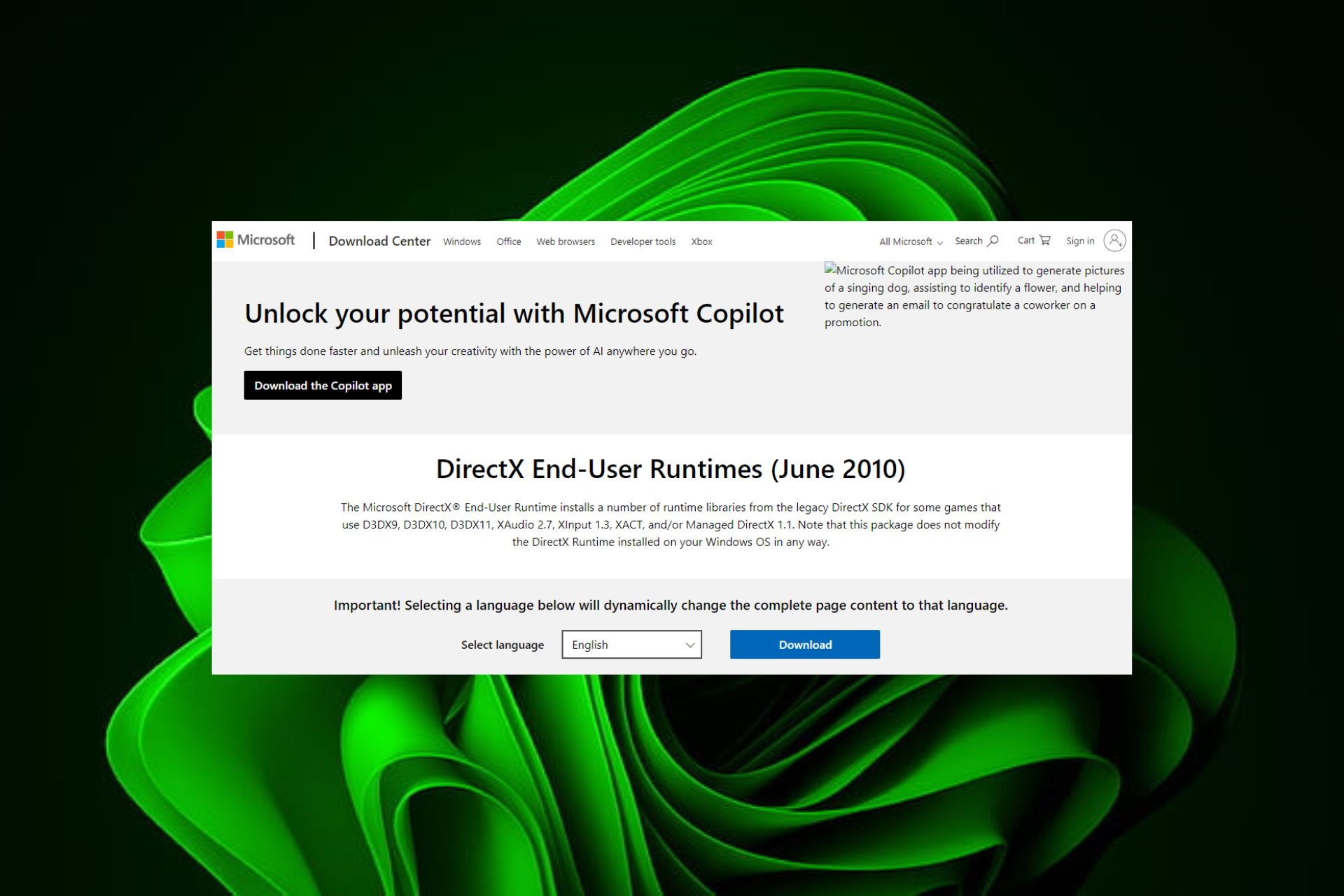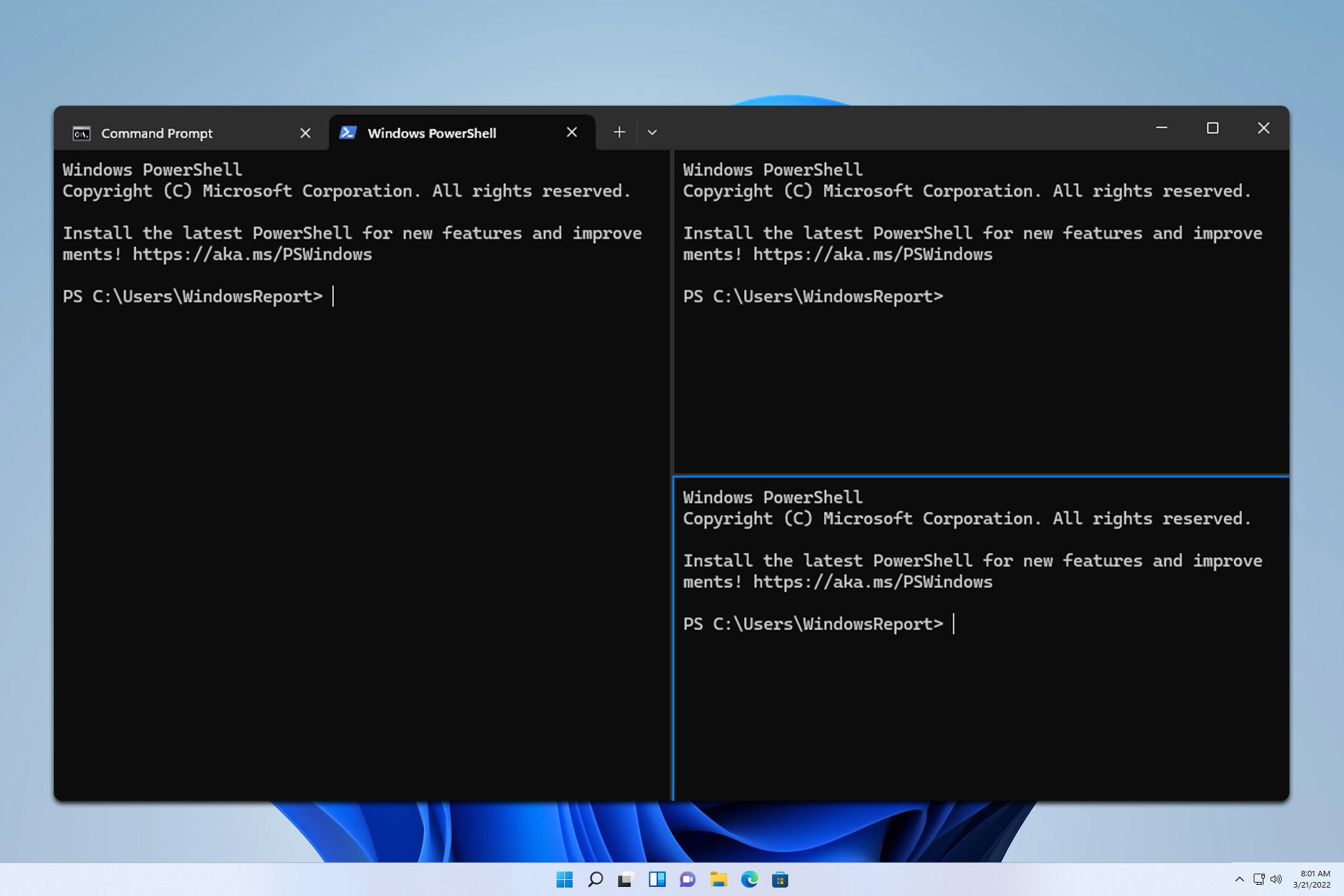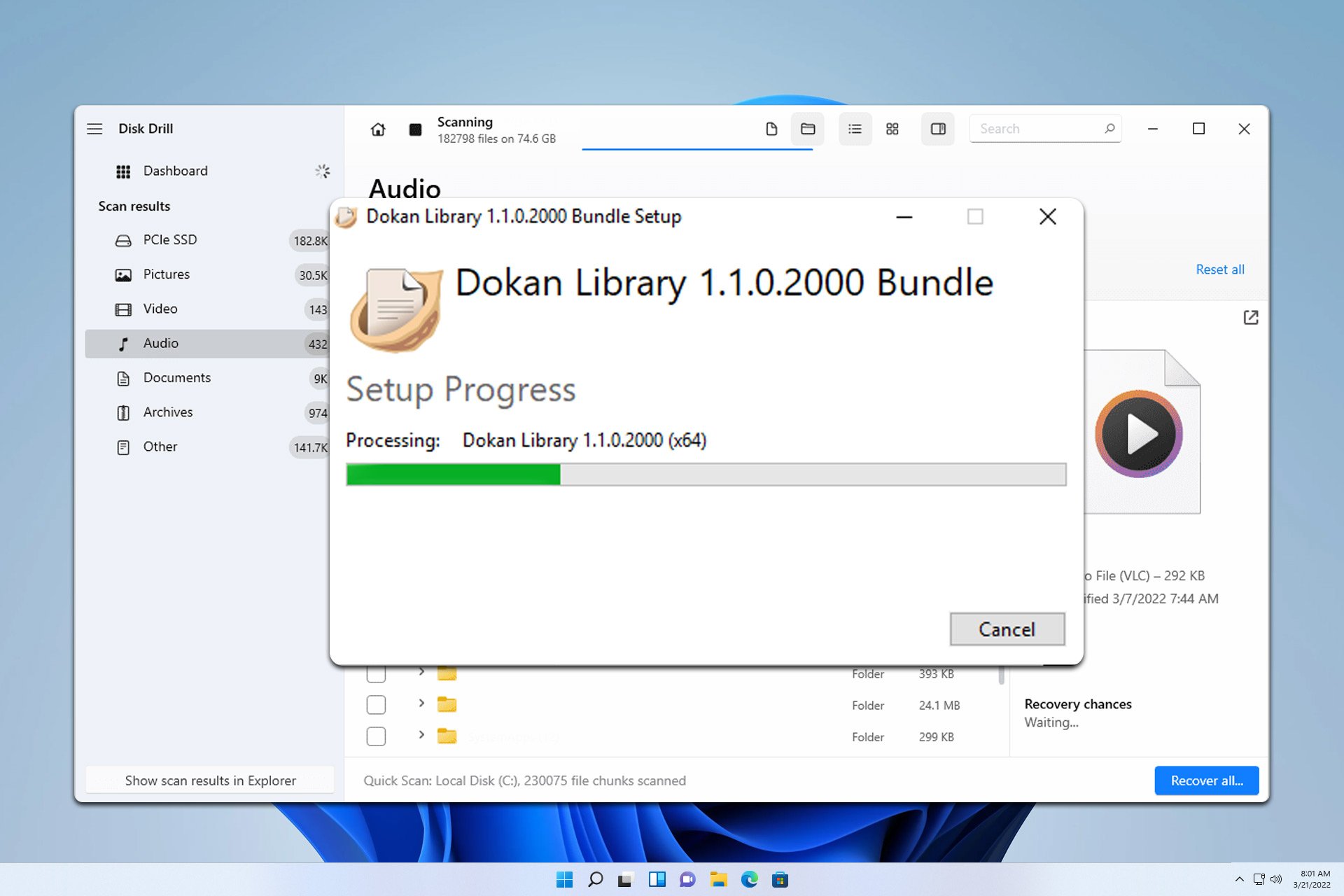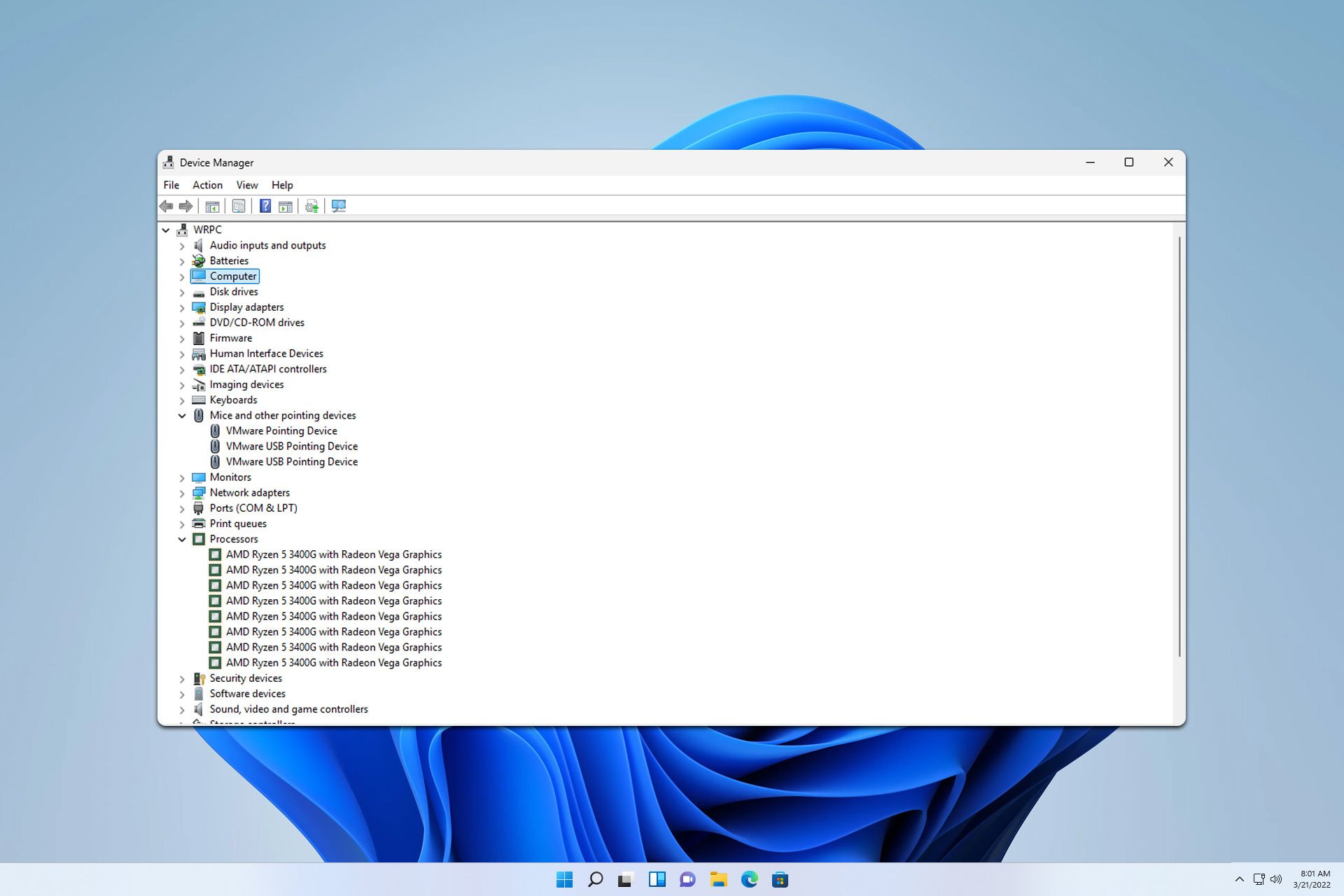How to Check Whether Your Graphics Card is DirectX 12 Compatible
Your perfect companion to peak gaming
5 min. read
Updated on
Read our disclosure page to find out how can you help Windows Report sustain the editorial team Read more
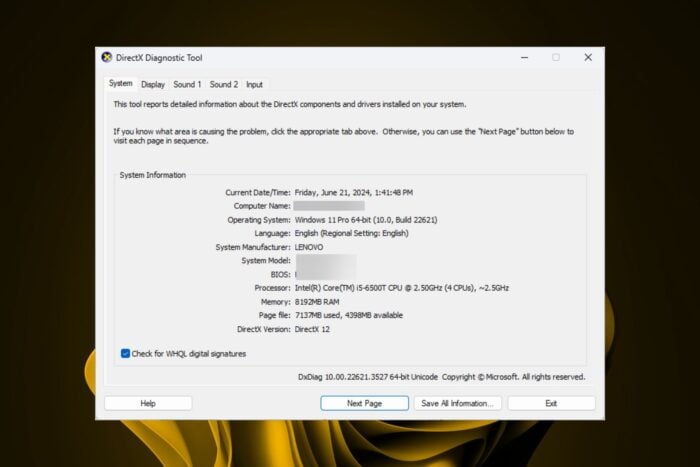
Most people associate DirectX 12 technology with gaming and hence getting the latest version will also require a compatible graphics card.
Although its purpose extends beyond gaming, other areas such as video editing or 3D modelling heavily depend on your GPU so either way, you’ll still need a powerful and compatible graphics card.
How do I check if my graphics card is compatible with DirectX 12?
- Hit the Windows + R keys to open the Run command.
- Type diaxg in the search box and hit Enter or click on OK to launch the DirectX Diagnostic Tool.
- In the DirectX Diagnostic Tool window that opens, navigate to the System tab.
- Here, you can see what version of DirectX is supported by your PC under System Information.
Aside from the Windows built-in tool to check compatibility, you can also use one GPU Info and Diagnostics tool that not only displays this information but comes with more advanced features that can help troubleshoot issues with your graphics card.
How do I get my graphics card to support DirectX 12?
1. Reinstall your drivers offline
- Use our article on how to download drivers offline, preferably the one where you download and copy the drivers to a USB hard drive.
- Disconnect your PC from the Internet.
- Hit the Windows key, type Device Manager in the search bar, and click Open.
- Navigate to the Display driver section, locate your graphics card driver, right click and select Uninstall device.
- Repeat this step for Processors and Chipset drivers too. Remember not to restart your PC when prompted.
- Now restart in BIOS mode.
- Proceed to update your PC’s BIOS.
- Next, install the corresponding drivers as saved in your USB drive as uninstalled in step 4.
2. Enable hardware acceleration
- Hit the Windows key and select Settings.
- Click on System on the left pane, then Display on the right pane.
- Scroll down and select Graphics.
- Select the Change default graphics settings option.
- Now, toggle on the Hardware-accelerated GPU scheduling option.
3. Disable your integrated GPU
- Click on the Start Menu icon, type Device Manager in the search bar, and click Open.
- Navigate to Display adapters to expand, right-click on your graphics card, and select Disable device.
- Next, launch your dedicated graphics card control panel (In this case, Nvidia Control Panel).
- Select Manage 3D settings from the navigation pane on the left.
- Choose a High-performance NVIDIA processor from the Preferred graphics processor dropdown menu.
Unfortunately, DirectX 12 is supported on newer Windows versions and modern graphics cards but with a little adjustment, you can force it to support the technology.
While it may work, you may experience some problems. There may be limited support and some DirectX 12 features may not work ultimately degrading overall performance. Nevertheless, you can always upgrade your graphics card to one that supports and is compatible with DirectX 12.
Additional tips when choosing a graphics card compatible with DirectX 12
- Performance – While budget constraints play a huge role here, newer graphics cards that have been manufactured to support DirectX12 don’t come cheap. However, they are efficient because they have lower CPU overheads. So if you can get a second-hand HDD, you can also do the same with a GPU.
- Memory and VRAM – Getting a compatible graphics card must be accompanied by sufficient resources. You’re going to be dealing with high resolutions when gaming so you’ll need as much memory as possible to avoid an insufficient memory error.
- PSU – Your GPU will obviously be handling resource-intensive tasks and this can push your cooling system to its limits. Your power supply unit needs to provide stable power delivery at all times and PSU test software can help you keep this in check.
- CPU cores – DirectX 12 is designed for systems with multiple GPUs so having a multi-core system also helps in reducing the burden on individual cores and improving overall performance.
DirectX 12 is the latest technology with more modern variations like DirectX 12 Ultimate but other older versions also come in handy especially if you want to play older games that haven’t been upgraded for years and aren’t compatible with newer technology.
If you’re conflicted about which version to use, we have a detailed article on DirectX 11 vs DirectX 12 comparison as well as their benefits. We also have another similar article on DirectX 9-compatible graphics cards.
Should you face any issues, you can reinstall DirectX and see if its performance improves. We also have a great guide on DirectX 12 on Steam Deck, so check it out if you’re a Steam Deck owner.
Have you checked whether your graphics card is compatible with DirectX 12? If not use our tips above when shopping for a new one then let us know how it performs.