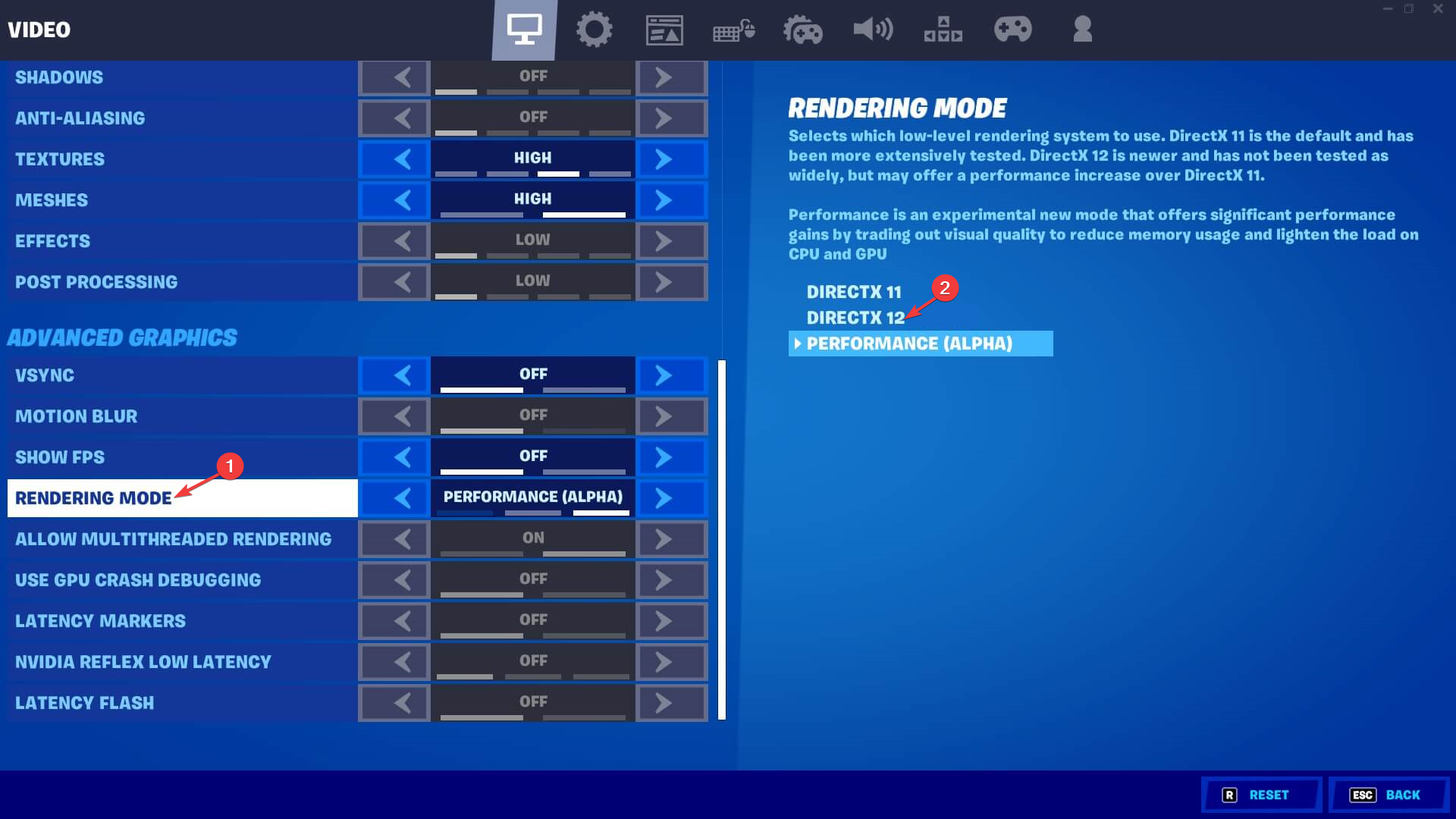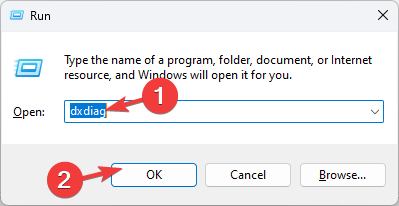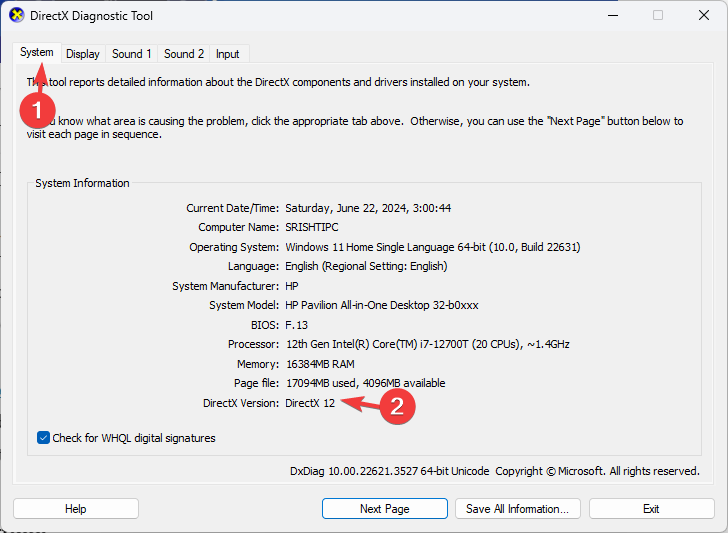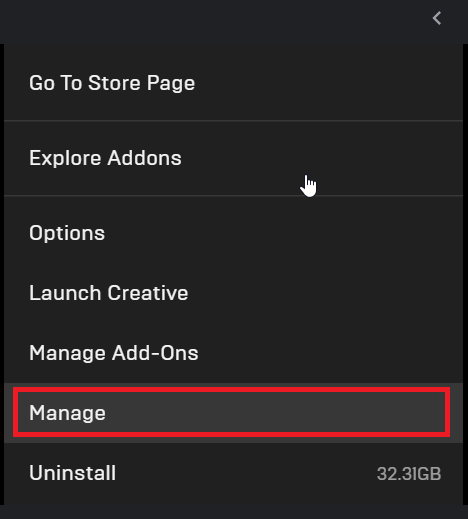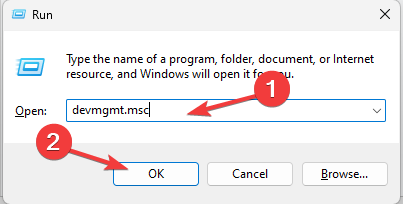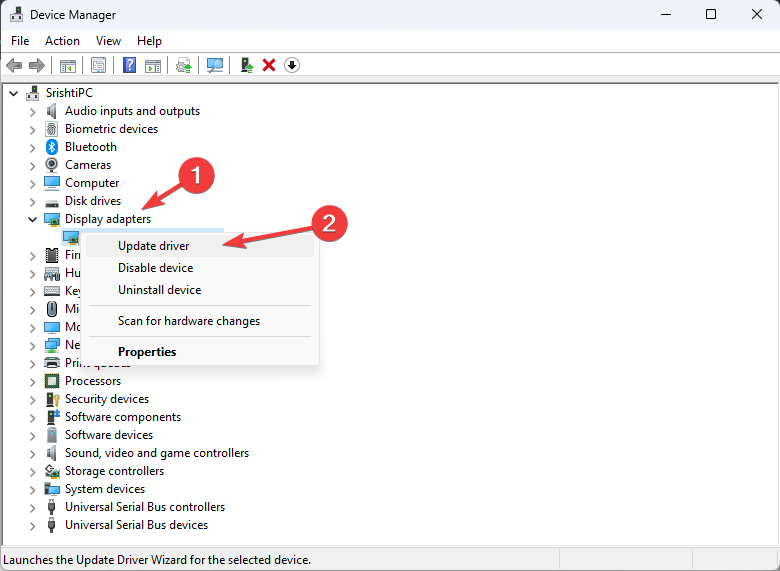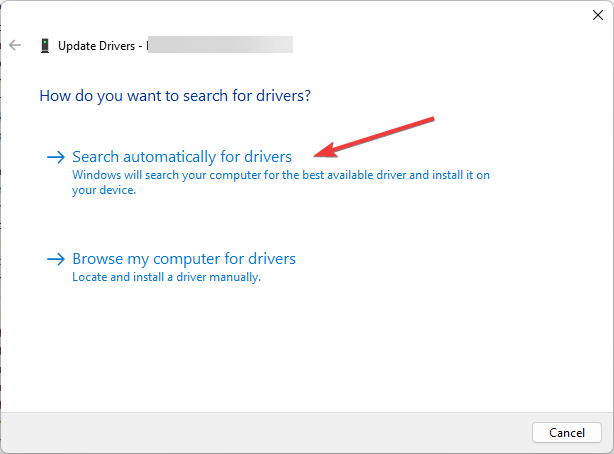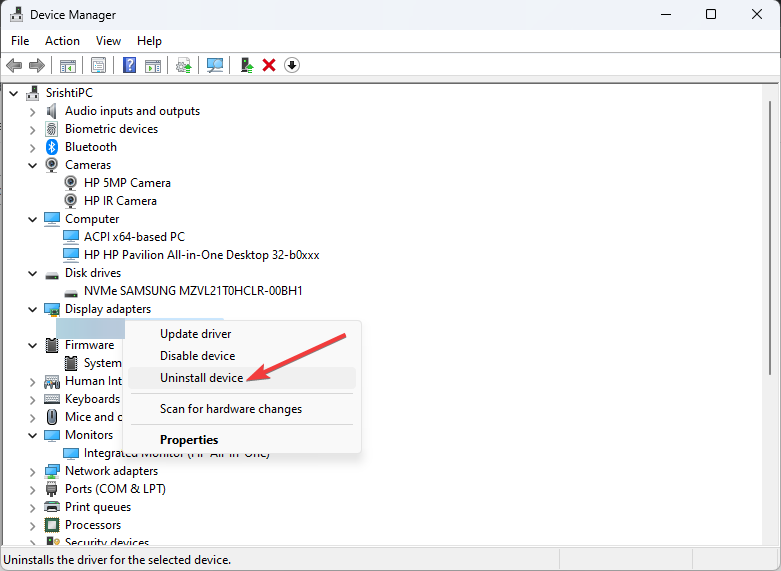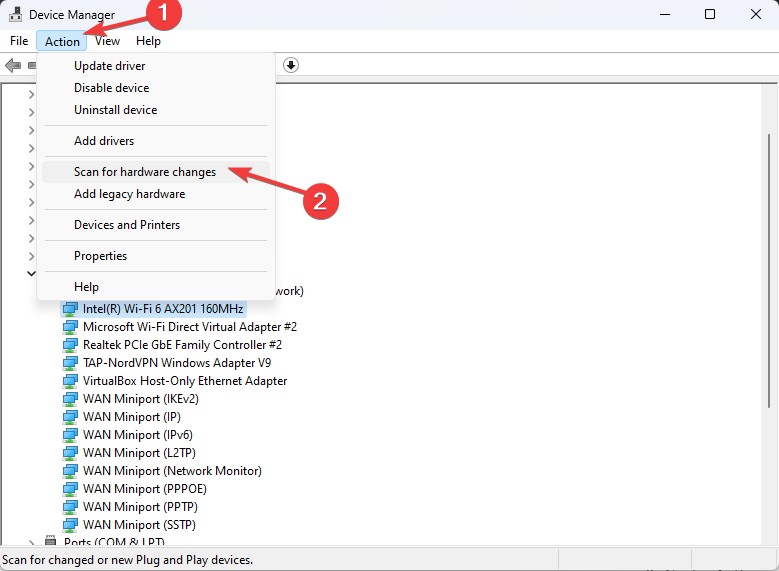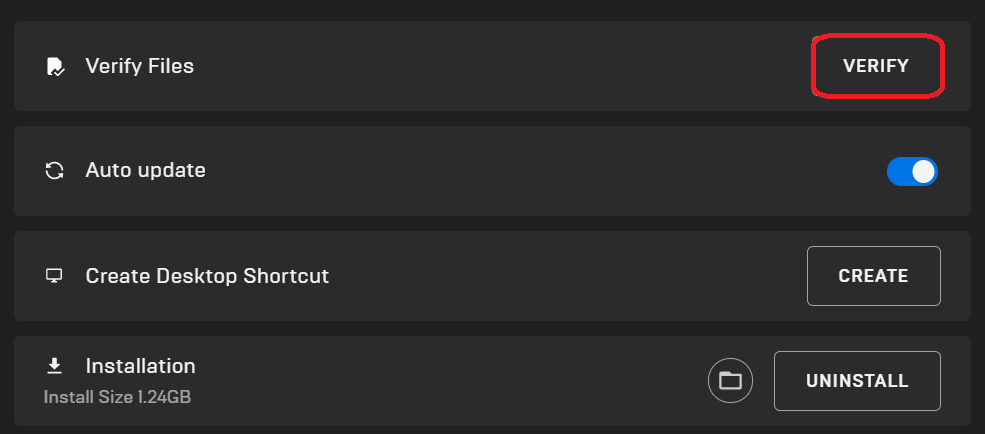How to Fix DirectX 12 Not Working for Fortnite?
Verify the game files to ensure they are not corrupted or missing
3 min. read
Published on
Read our disclosure page to find out how can you help Windows Report sustain the editorial team Read more
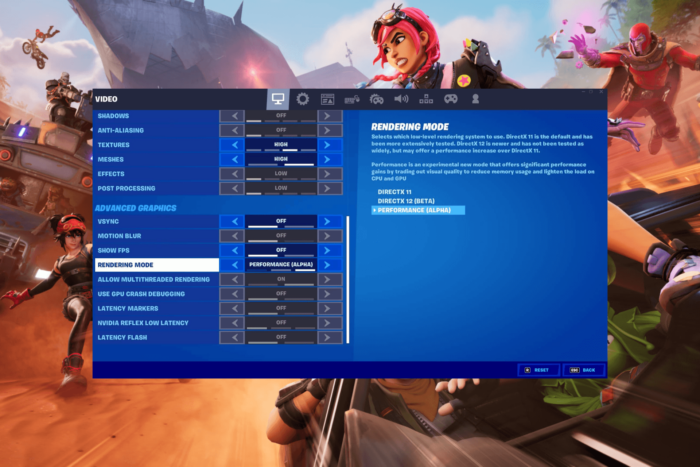
If DirectX 12 is not working while playing Fortnite on your Windows PC, it could be due to corrupted drivers, missing game files, outdated Windows, or the launcher’s overlay. To fix it, first check Windows Updates, then ensure CPU and GPU temperatures are within the limit.
How can I fix DirectX 12 not working on Fortnite?
1. Ensure DirectX 12 is selected
- Press the Windows key, type fortnite, and click Fortnite from the search results to launch it.
- Go to the Fortnite menu, then click Settings.
- Go to Display or Video, then locate Rendering Mode. Ensure that DirectX12 is selected.
2. Install DirectX12
- Press Windows + R to open the Run window.
- Type dxdiag and click OK to open DirectX Diagnostic Tool.
- Go to the System tab, and check the DirectX Version; it should say DirectX 12.
- If it doesn’t, go to the Microsoft official page for DirectX.
- A file will be downloaded, double-click the file, and initiate the installation of DirectX12.
- Once done, try to run the game now.
3. Manage Fortnite settings
- Press the Windows key, then type epic and select Epic Launcher to launch it.
- Go to Library, right-click Fortnite, and select Manage from the context menu.
- On the next dialog box, ensure Launch options is enabled and type -d3d12 in the box down.
- This will force the game to run on DirectX12.
4. Update the graphics driver
- Press Windows + R to open the Run window.
- Type devmgmt.msc and click OK to open the Device Manager.
- Locate and click on Display adapters to expand the category.
- Right-click the graphics driver and select Update driver from the context menu.
- Click Search automatically for drivers.
- If found, follow the on-screen instructions to complete the process.
- Once done, restart your computer.
If this doesn’t work, you need to reinstall the graphics driver.
- Open Device Manager again and click to expand the Display Adapters category.
- Right-click the graphics driver and choose Uninstall device.
- Now go to Action, and click Scan for hardware changes to reinstall the driver.
Alternatively, you can restart your computer after uninstallation, and your PC will reinstall the deleted driver upon reboot.
Reinstalling GPU or graphics drivers can also fix issues like the FortniteClient-Win64-Shipping.exe error; read this guide to learn more.
5. Verify the game files
- Press the Windows key, then type epic and select Epic Launcher to launch it.
- Go to Library, then click three dots next to Fortnite.
- Select Manage from the context menu.
- Next, locate the Verify File option, then click the Verify button. This will check and repair the corrupted or missing game files.
You can also try disabling Overlay if applicable. If nothing has worked for you, we suggest you contact Epic Games Support for specific assistance.
Remember, to play games on your PC without any issues, you must ensure the drivers are updated on your computer. Also, ensure that your game, BIOS, and DirectX version are always up to date. If you want to play Fortnite on an unsupported OS, read this article to learn how.
Did we miss a solution that helped you? If so, share it with us in the comments section below, and we will add it to the list.