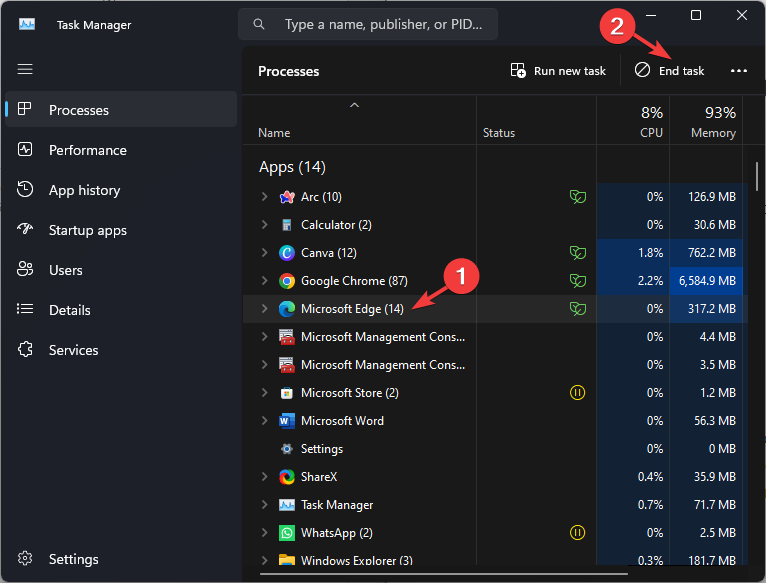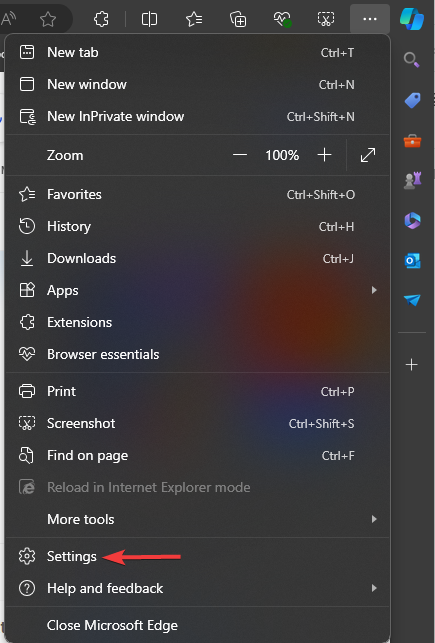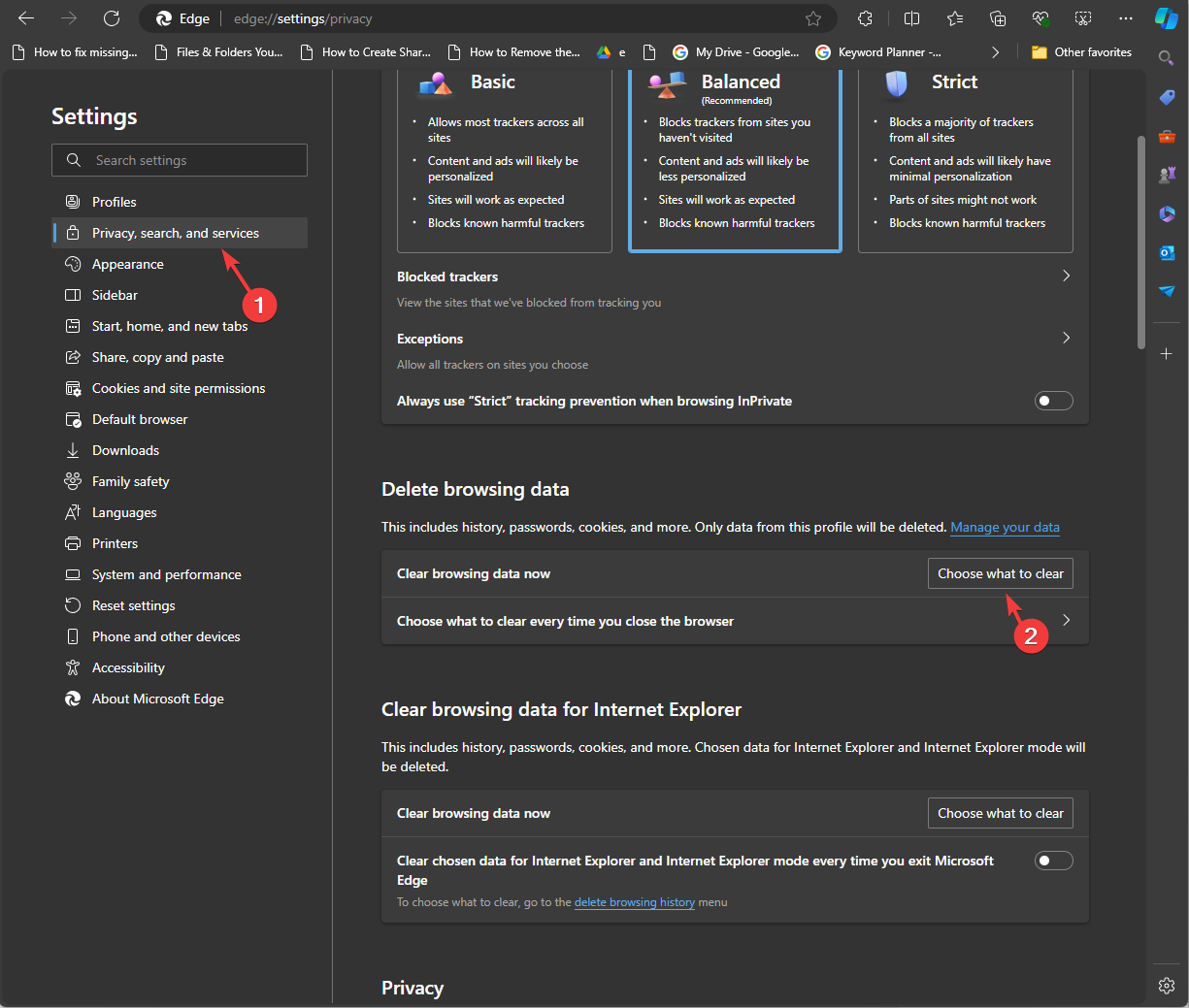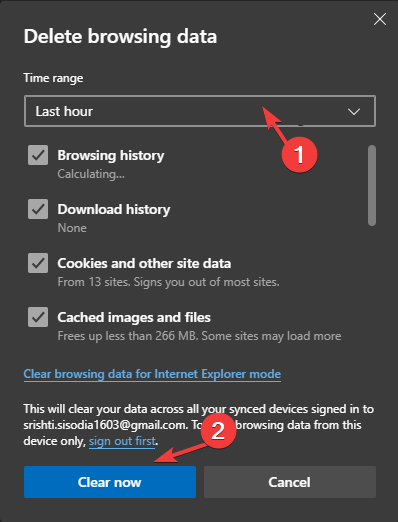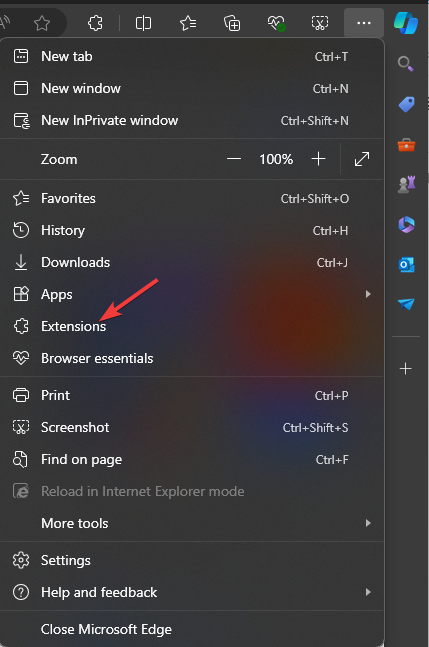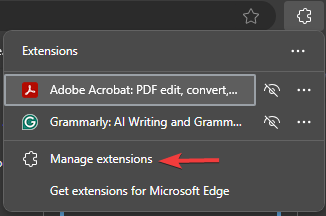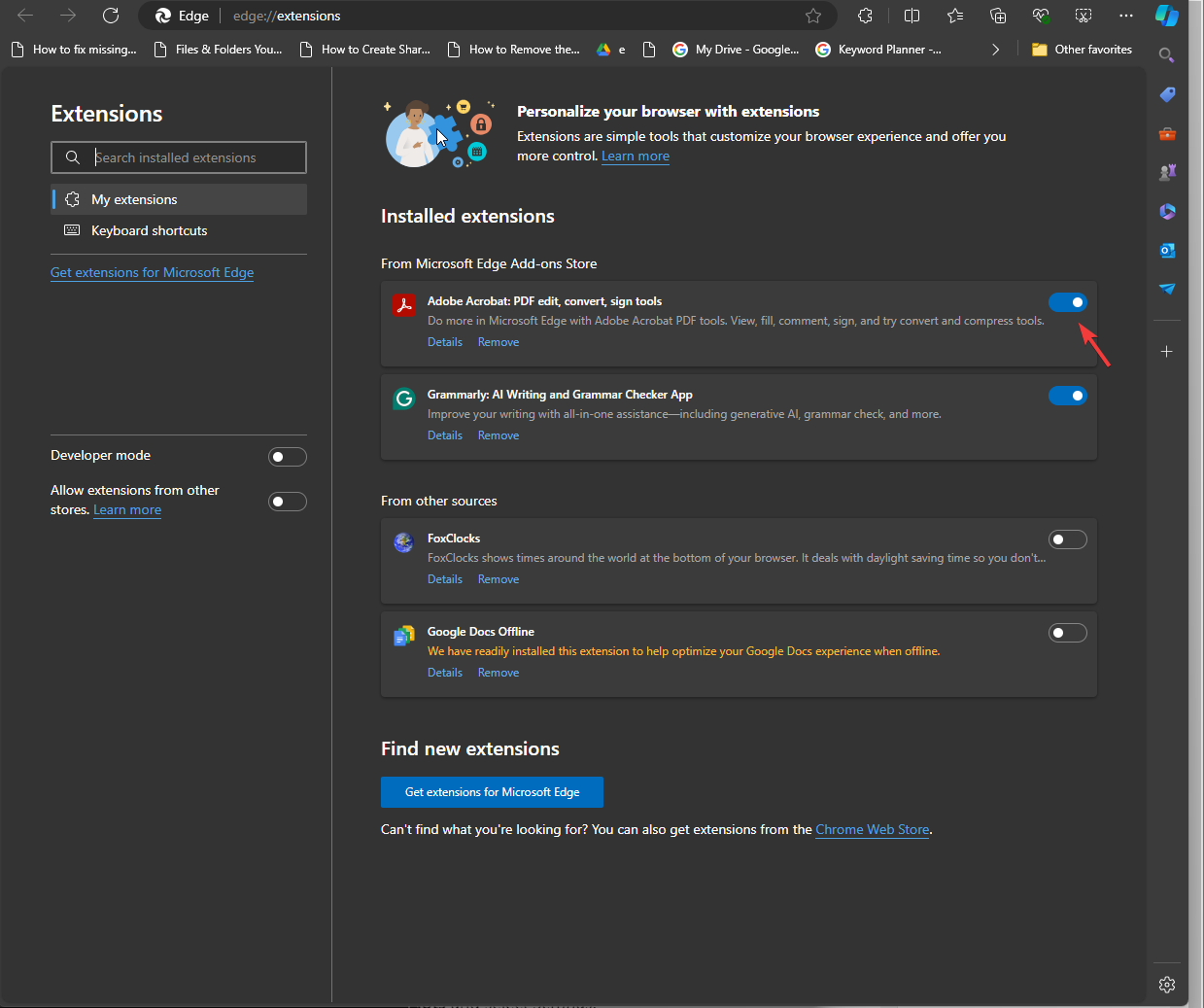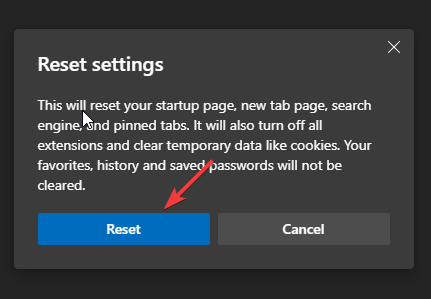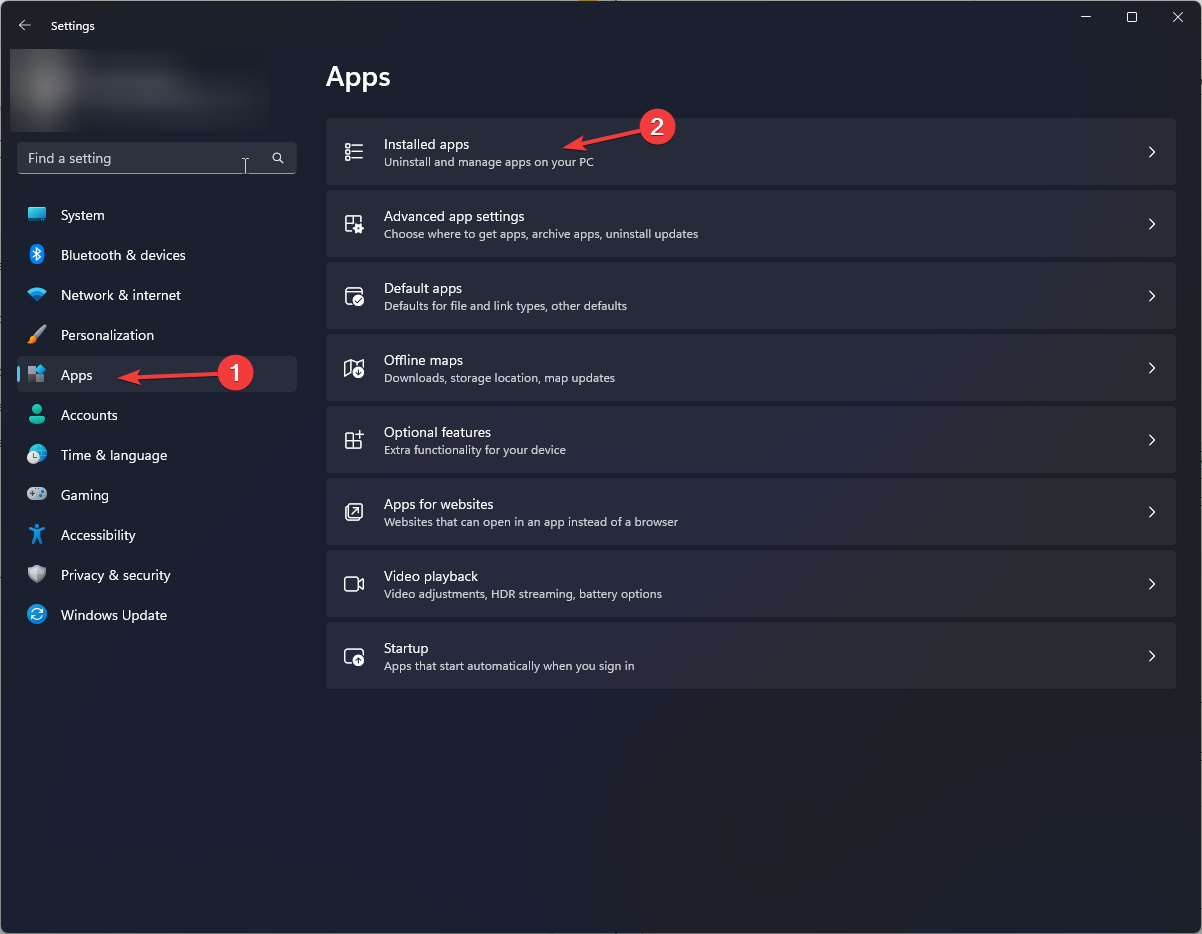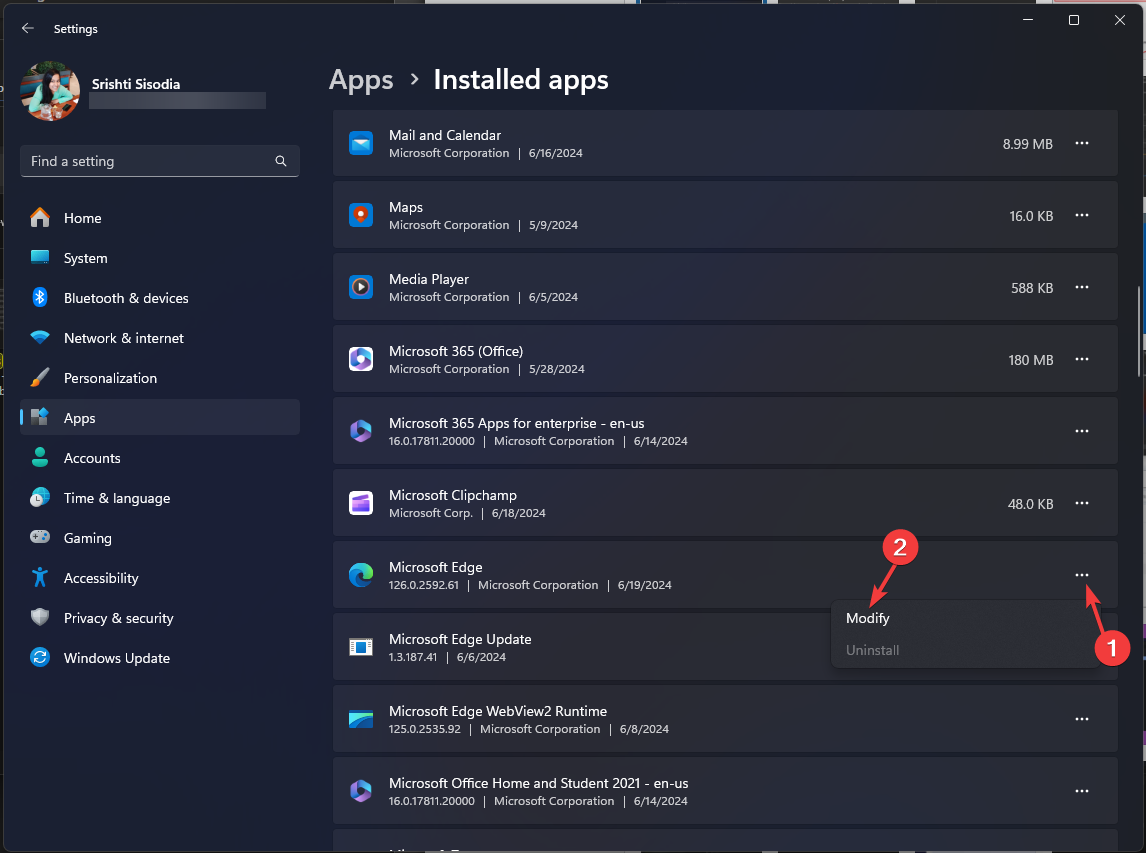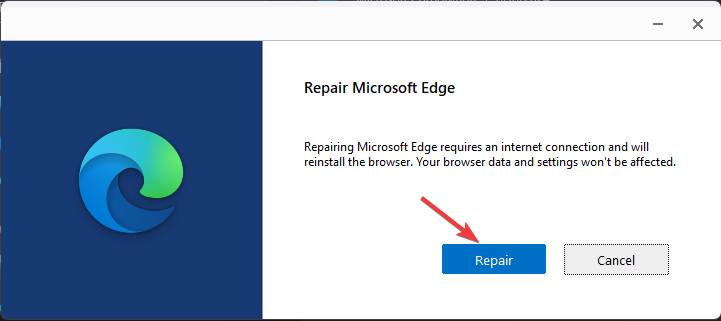How to Fix Bing Not Working on Windows 11?
Check your internet connection or switch to Google DNS
3 min. read
Published on
Read our disclosure page to find out how can you help Windows Report sustain the editorial team Read more
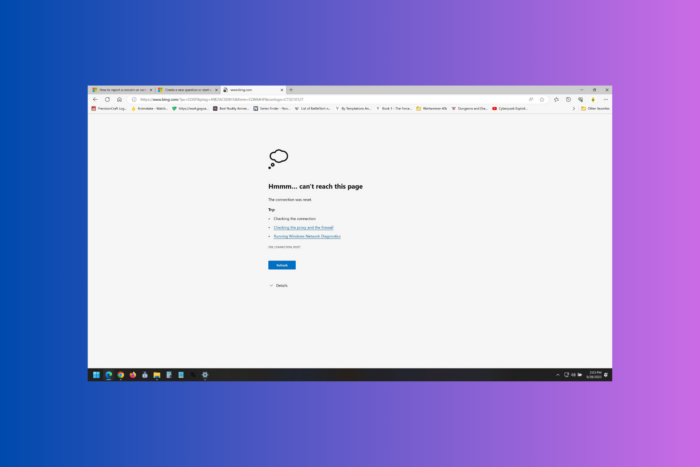
Many users have complained that Bing is not working on their Windows 11 computers. This issue could occur due to a slow internet connection, DNS issues, an outdated browser or Windows, or corrupted cache and cookies on Edge. To fix it, check your internet connection and Bing server status, then make sure your Windows is up to date.
How can I fix the Bing not working issue on Windows 11?
1. Force close Edge
- Press Ctrl + Shift + Esc to open the Task Manager.
- Click the Processes tab from the left pane, select Microsoft Edge, and click End task.
Now, restart the Edge browser as you do and check if Bing is working on your Windows 11 computer.
2. Update your Edge browser
- Launch the Edge browser.
- From the top right corner, locate and click three dots.
- Choose Help and Feedback, then About Microsoft Edge from the subcontext menu. This will bring your Microsoft Edge to the latest version.
3. Clear cache and cookies
- Open the Edge browser.
- From the top right corner, locate & click three dots and select Settings.
- Click Privacy, search, and services and locate Delete browsing data.
- Click the Choose what to clear button.
- Choose the Time range from the drop-down and select Browsing history, Cookies and other site data, & Cached images and files.
- Click Clear now.
Clearing the cache will remove the temporary internet files that help pages load faster. However, before performing these steps, you must save your personal files, such as Favorites.
Deleting the cookies and cache can also help you fix the Bing Chat is not working issue; read this guide for more details.
4. Disable or uninstall extensions
- Open the Edge browser.
- From the top right corner, locate & click three dots and select Extensions.
- You will see the Extension dialog box and select Manage Extensions.
- There will be a list of extensions; toggle off the ones you want to disable.
- You can also click Remove if you want to uninstall them completely.
5. Reset the Edge browser
- Open the Edge browser.
- From the top right corner, locate & click three dots and select Settings.
- Select Reset settings from the left pane.
- Click Restore settings to their default values.
- Now, click Reset, then restart your computer to let the changes take effect.
Resetting the browser settings can eliminate other problems related to Bing, such as Bing Search results automatically scrolling; check the guide to learn more.
6. Repair the Edge browser
- Press Windows + I to open the Settings app.
- Go to Apps, then Installed apps.
- Locate Microsoft Edge, then click the three dots icon and select Modify.
- On the Repair Microsoft Edge window, select Repair.
If nothing helps, try changing your device’s DNS to Google DNS. Here is a detailed guide on changing the DNS server.
In conclusion, to avoid issues like Bing not working on Windows 11, you must ensure your Edge browser is updated and doesn’t have unwanted extensions or corrupted cache and cookies.
Did we miss any solution that helped you fix the issue? If so, share it with our readers in the comments section below.