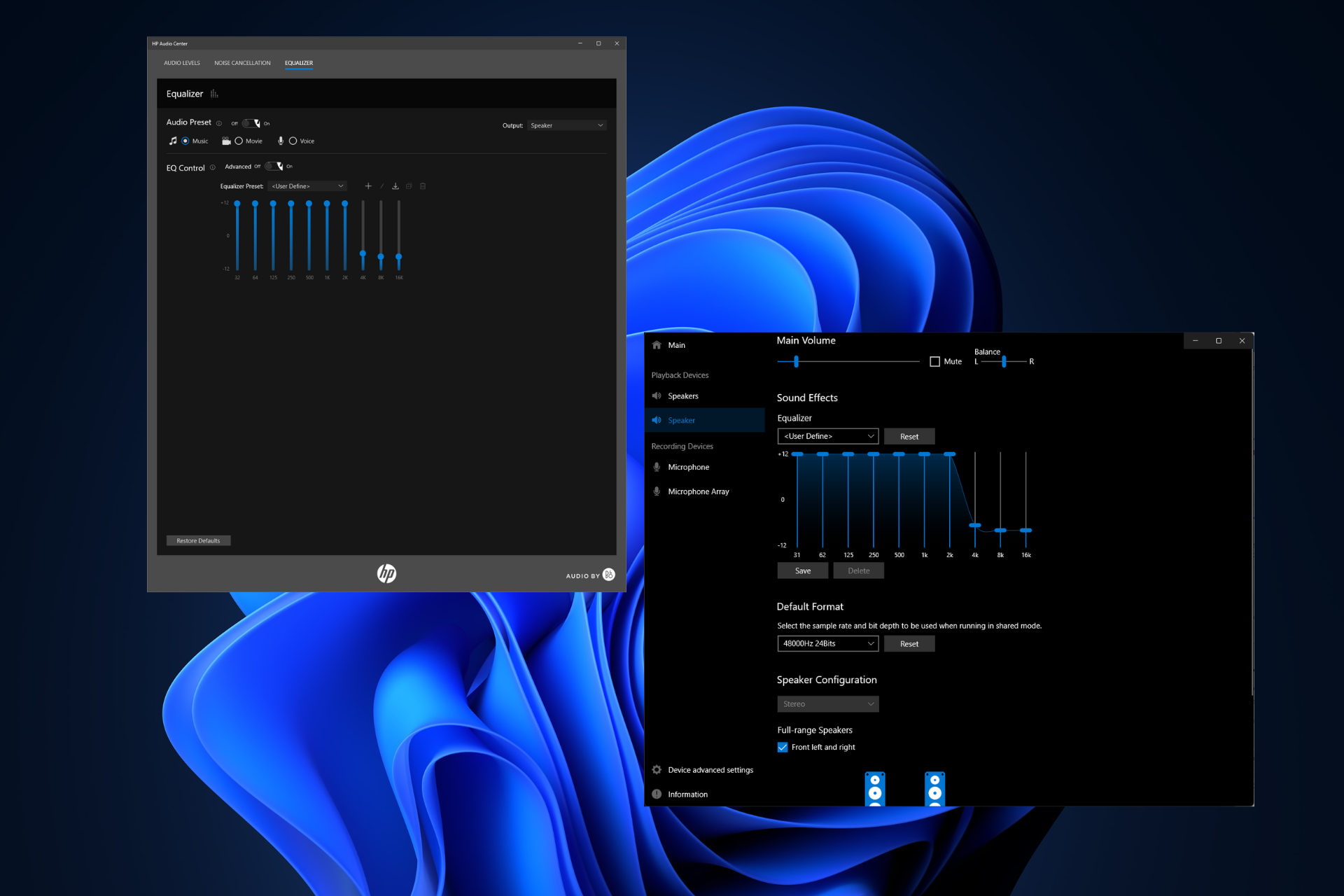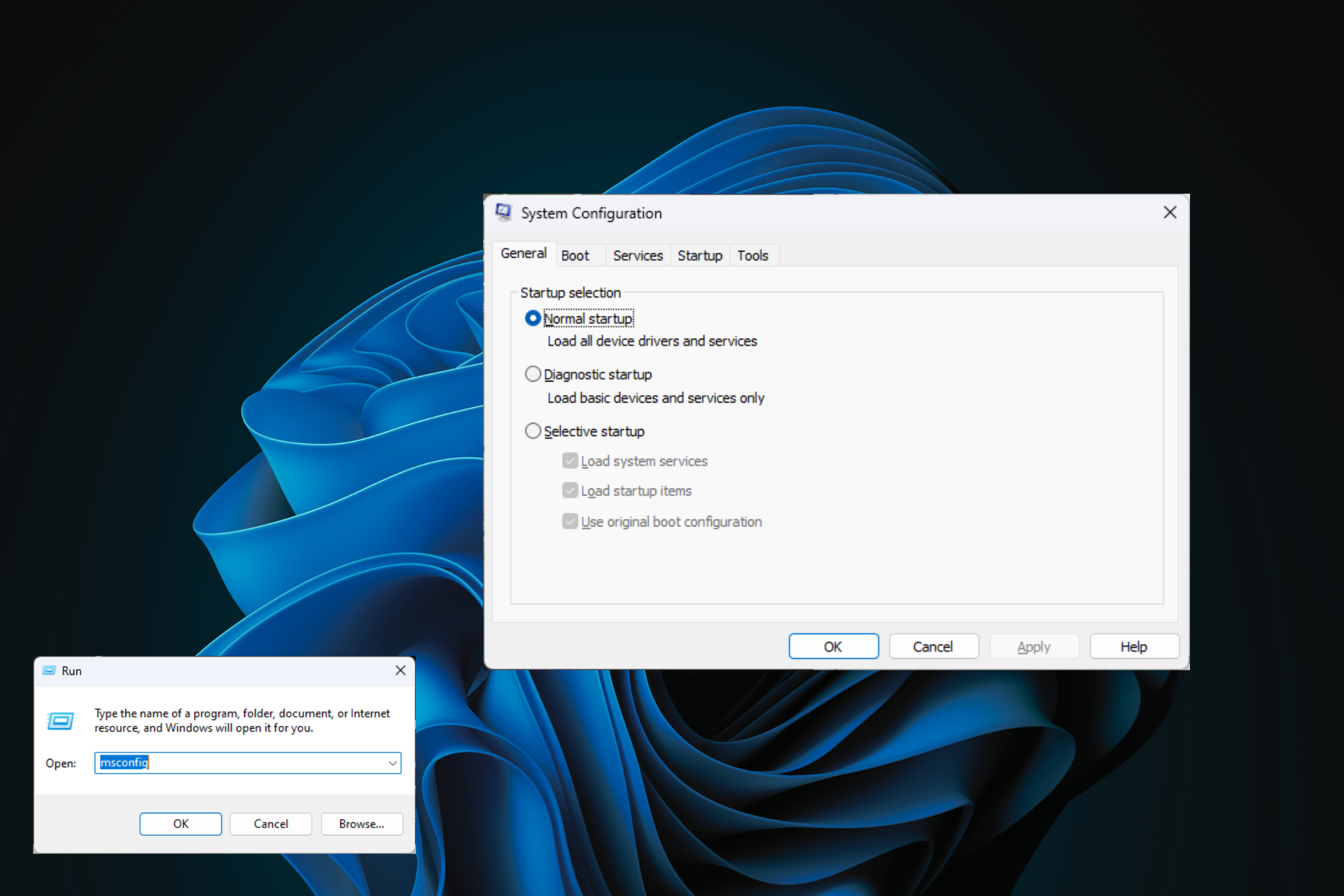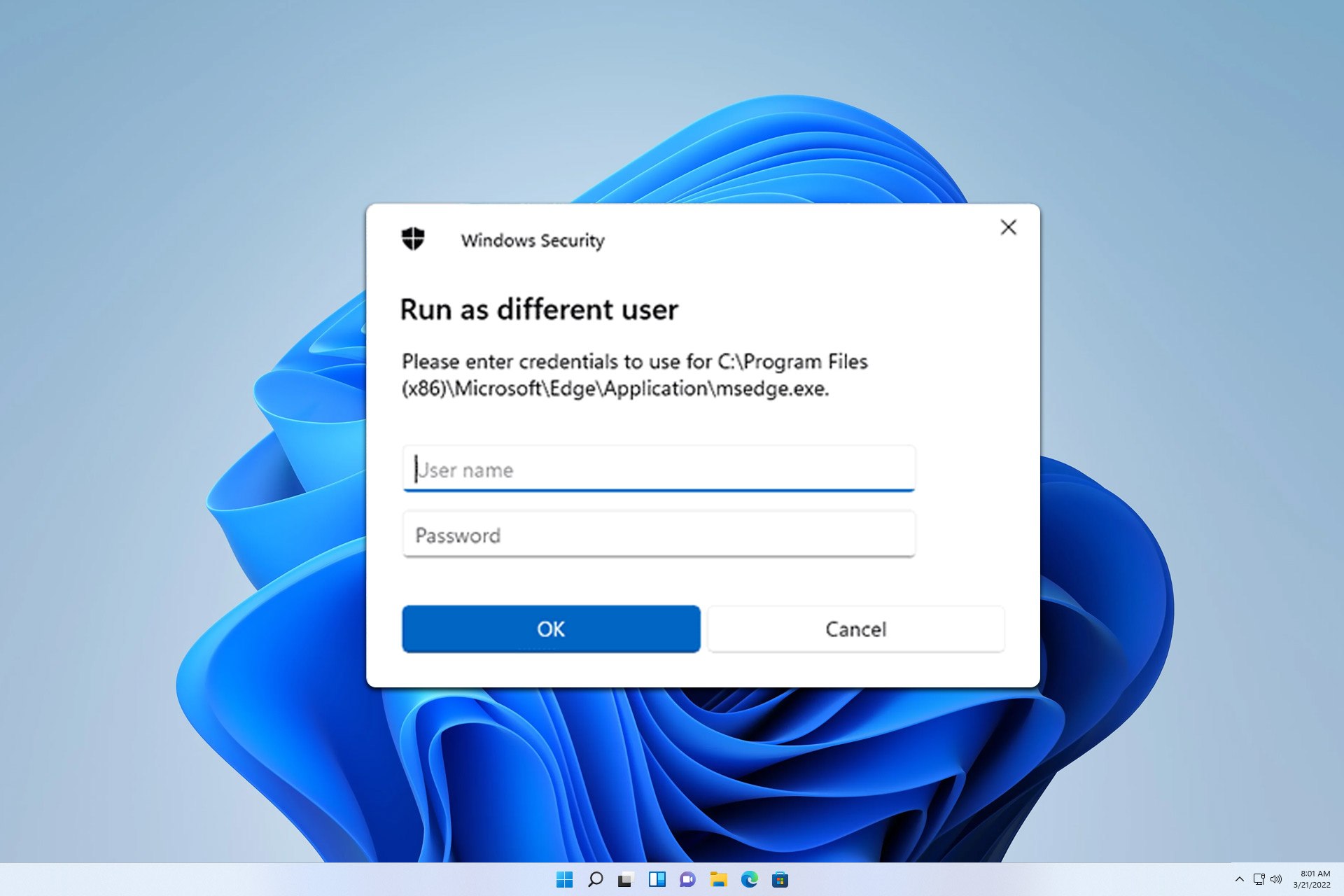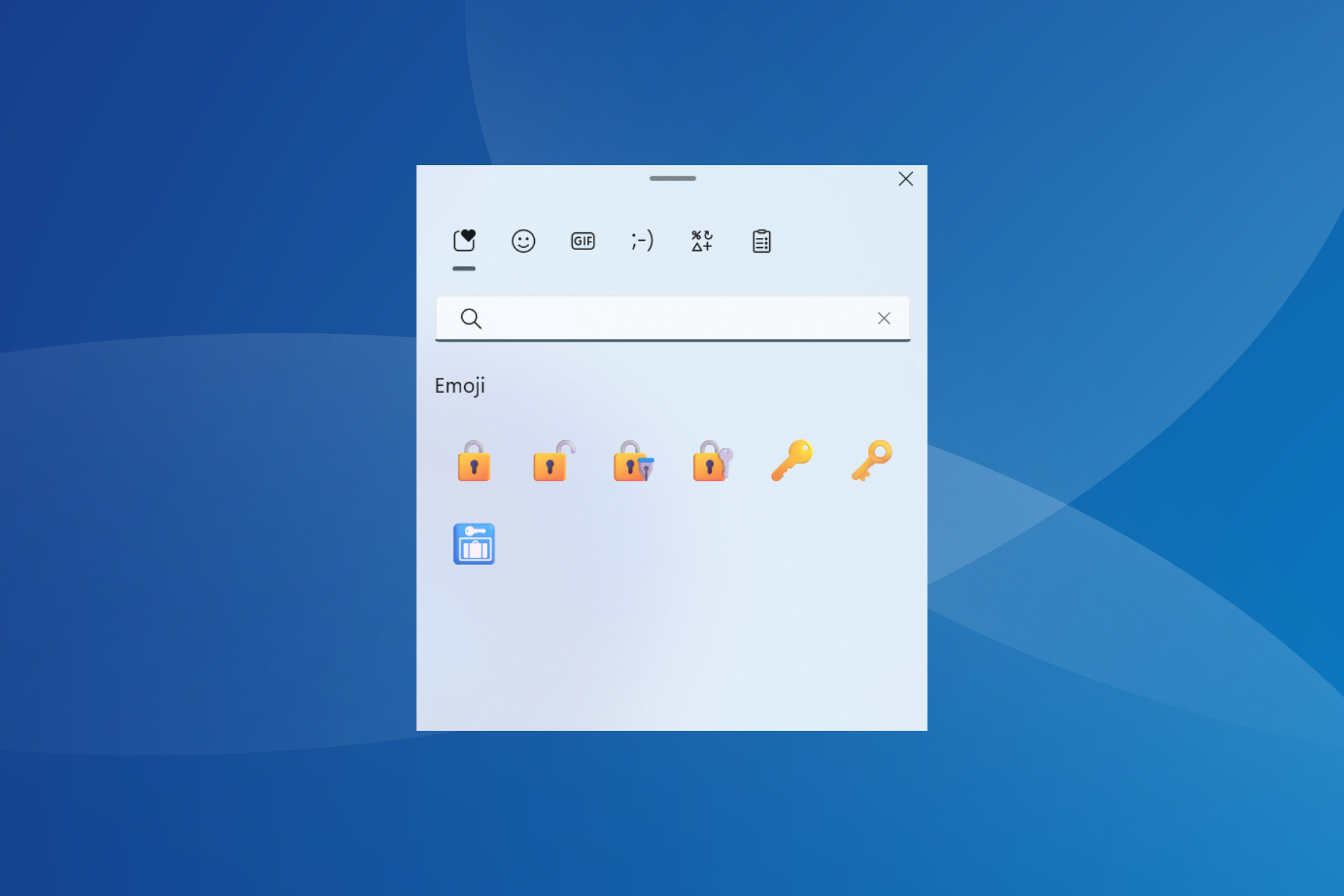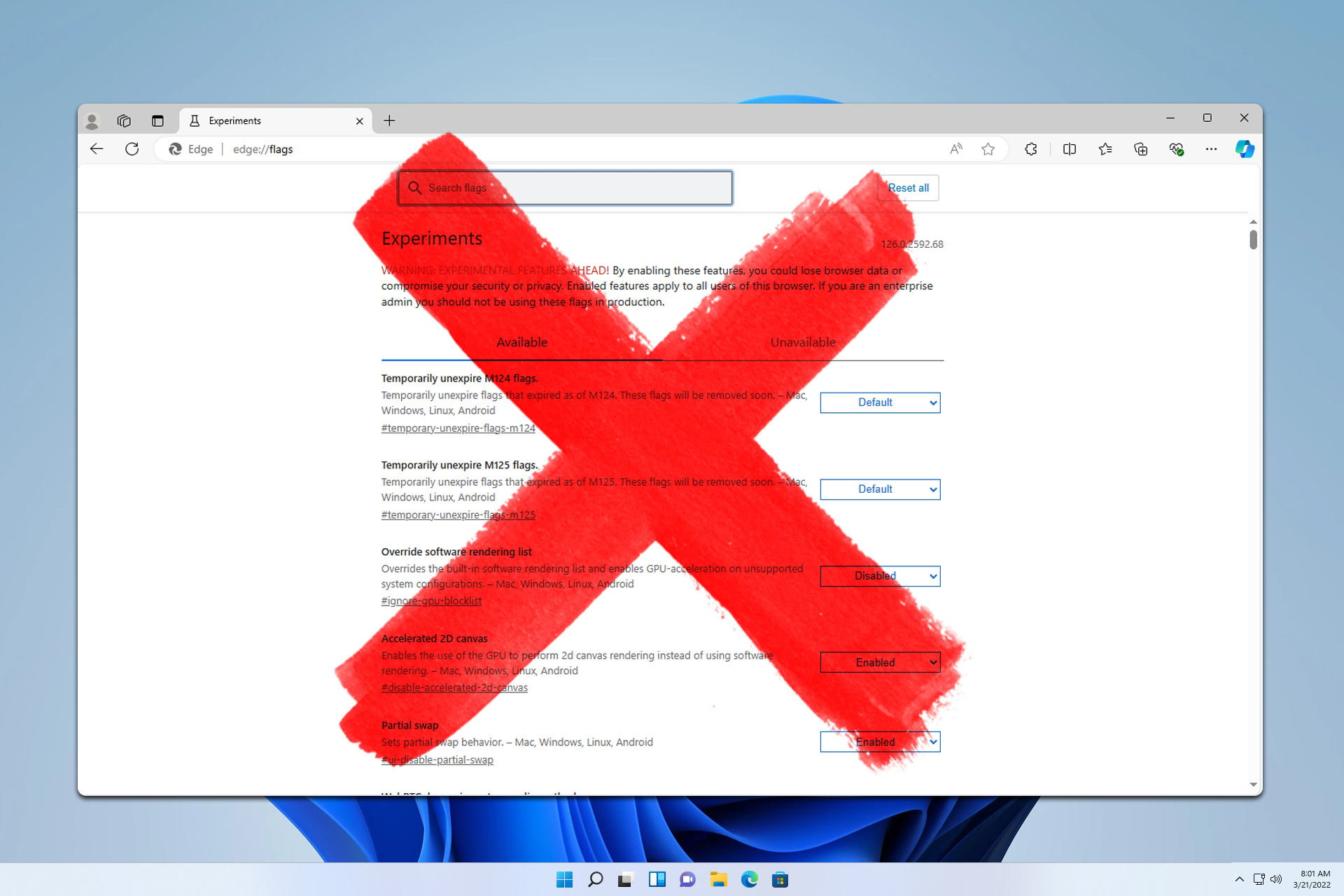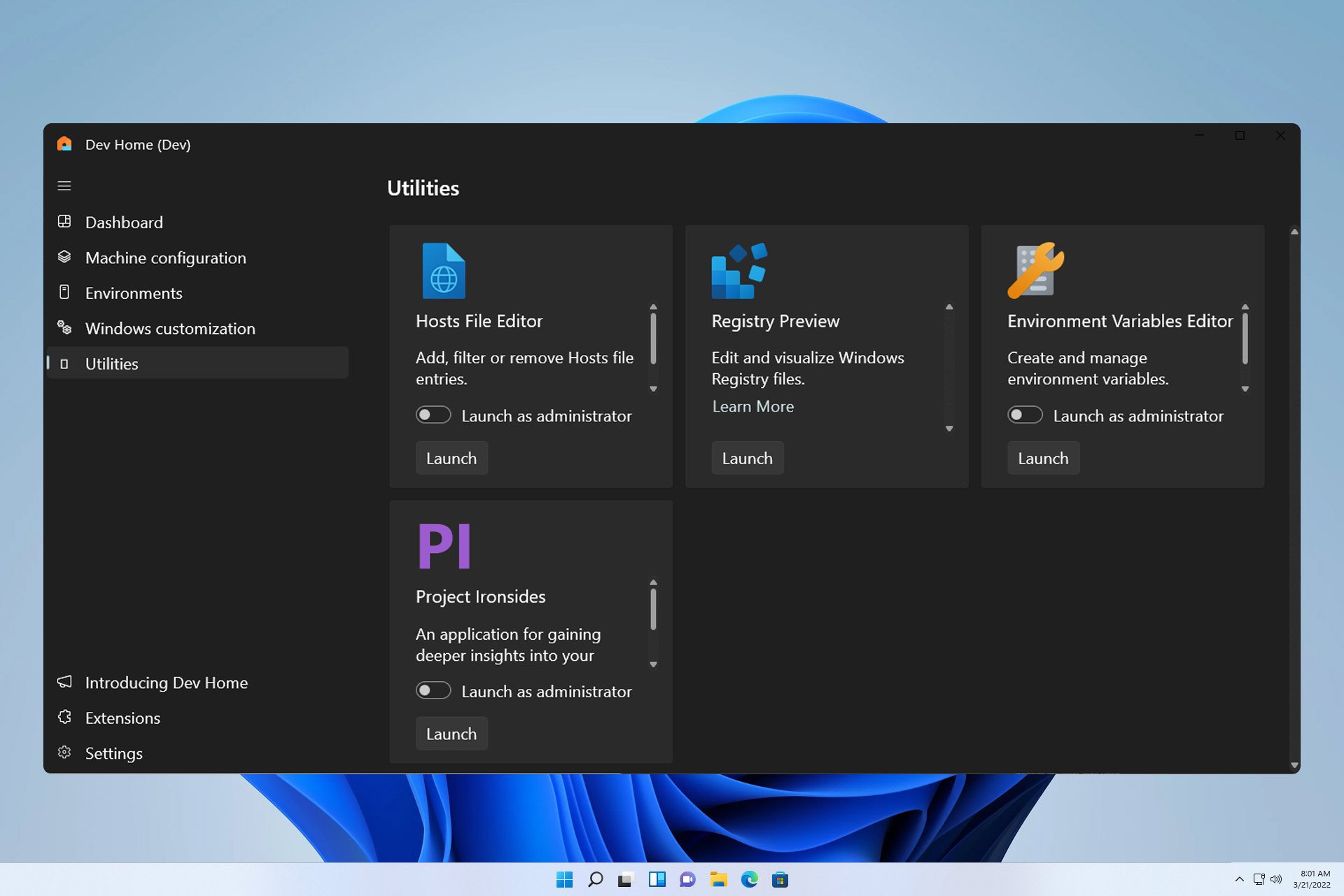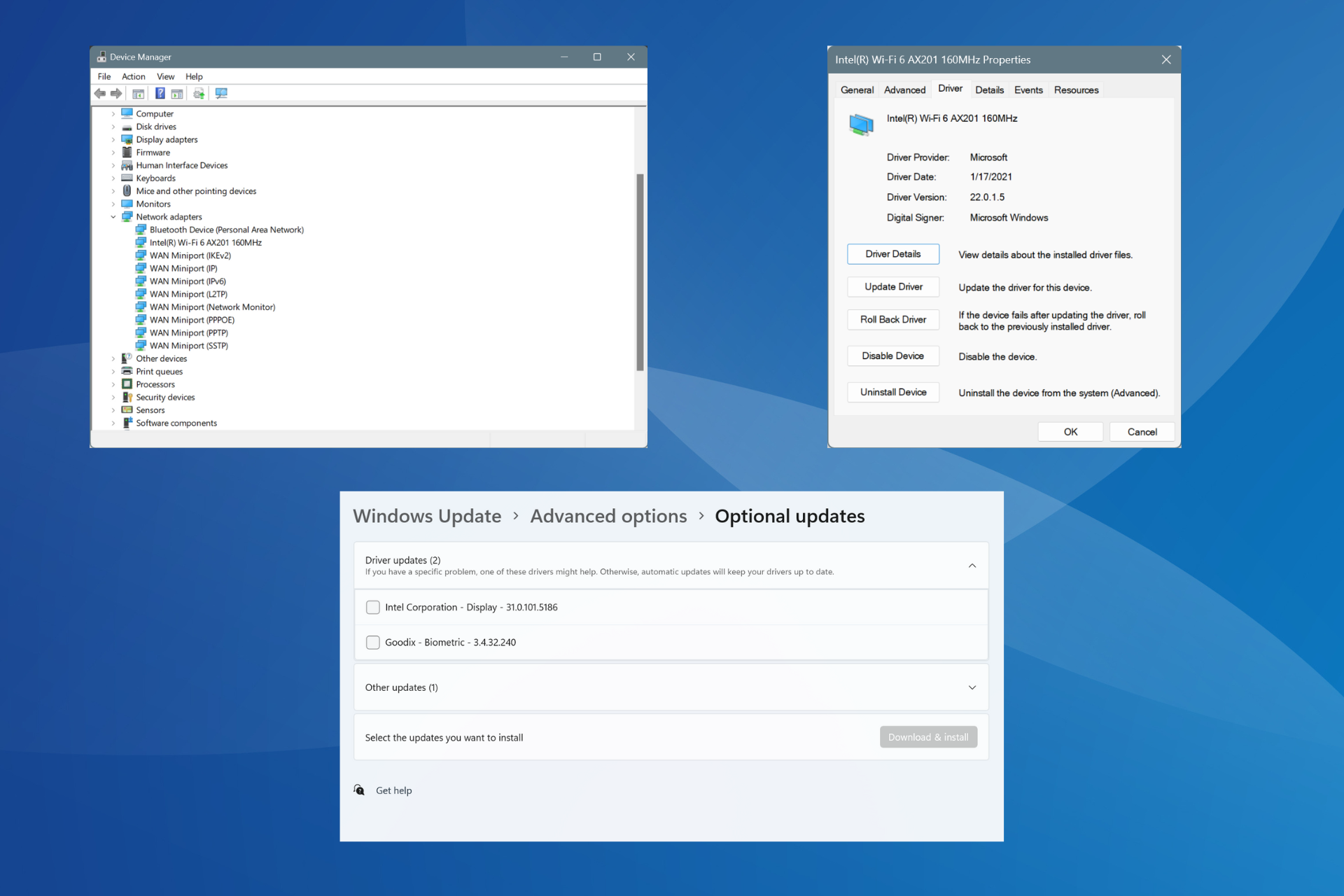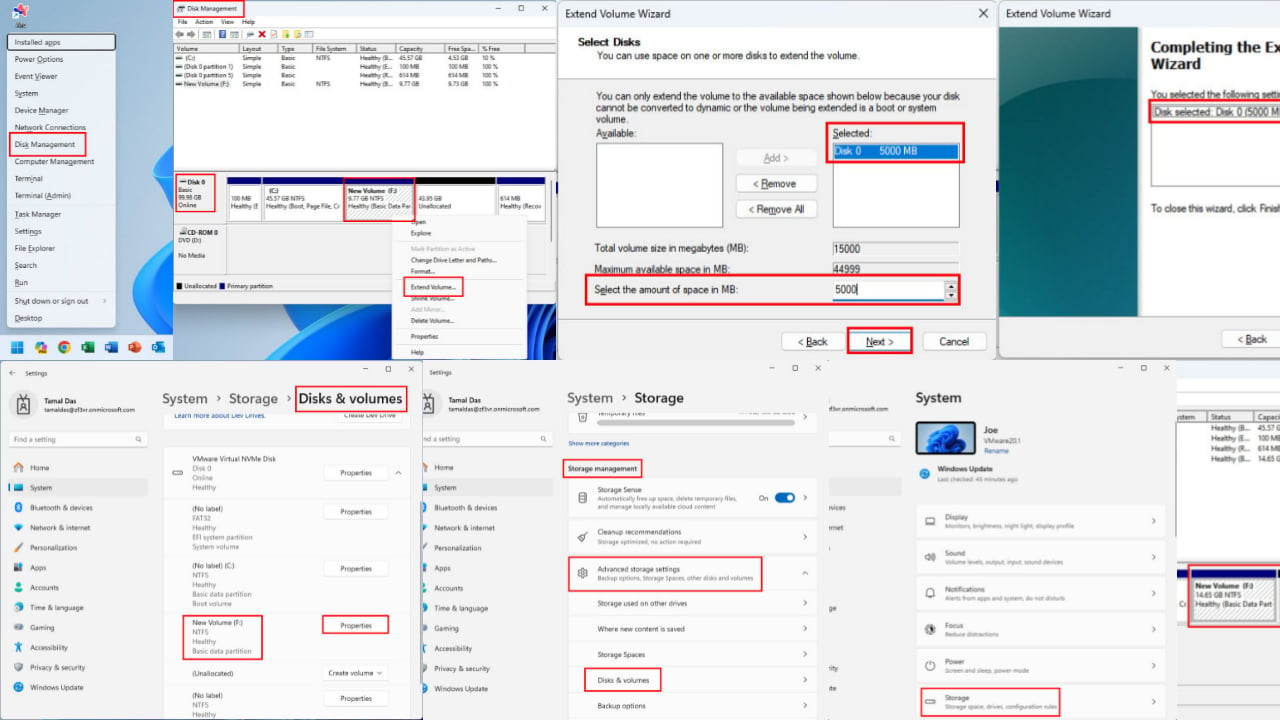How to Quickly Uninstall Apps From the Microsoft Store
You can use the Windows Settings to uninstall apps from MS Store
4 min. read
Updated on
Read our disclosure page to find out how can you help Windows Report sustain the editorial team Read more
Key notes
- Windows users can download, update and uninstall apps on their PCs using the Microsoft Store.
- To uninstall app downloaded from Microsoft Store, you need to use the Settings app.
- You can also force uninstall apps that cannot be uninstalled via the Command Prompt.
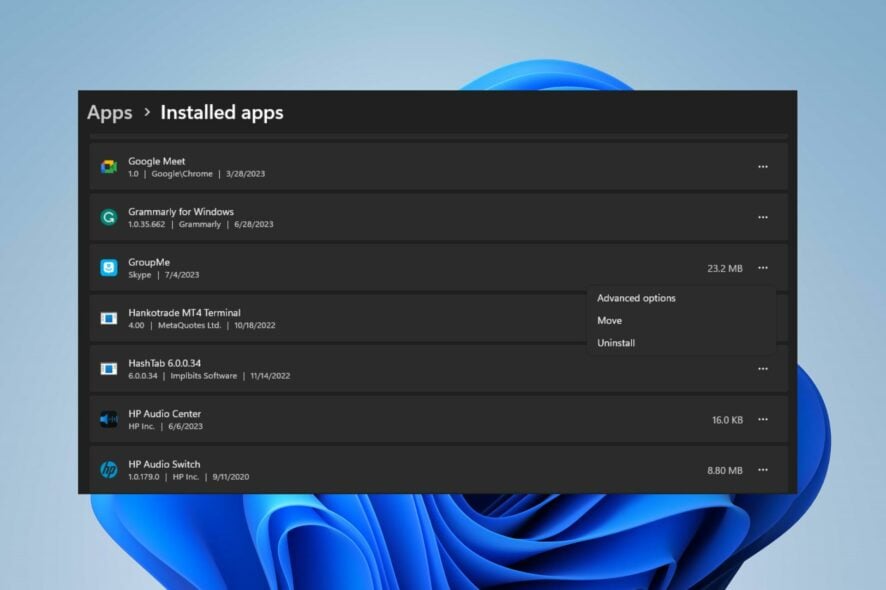
Microsoft Store is the built-in repository where users can download, update, and uninstall apps for Windows Operating System. Sadly, many users don’t know how to uninstall apps on Microsoft Store. Hence, this article will take you through ways to uninstall apps from the Microsoft Store quickly.
Alternatively, we have a detailed guide on downloading and installing the Microsoft Store app if it is missing on your Windows 11 PC.
Can I uninstall apps directly from the Microsoft Store?
No, Microsoft Store does not provide the option to uninstall an app directly from the platform. You are only permitted to install and update applications via the platform.
Depending on your OS version, the installed applications are stored directly under the Installed Apps section in your Settings.
Where are Microsoft Store apps installed?
Microsoft Store apps have a decided directory in which they are stored by default.
You can find all Microsoft Store apps in the following directory: C:/Program Files/WindowsApps
How do I uninstall apps from Microsoft Store?
1. Via Settings
- Left-click the Start menu, and click the Settings app.
- Click on Apps and locate Installed Apps.
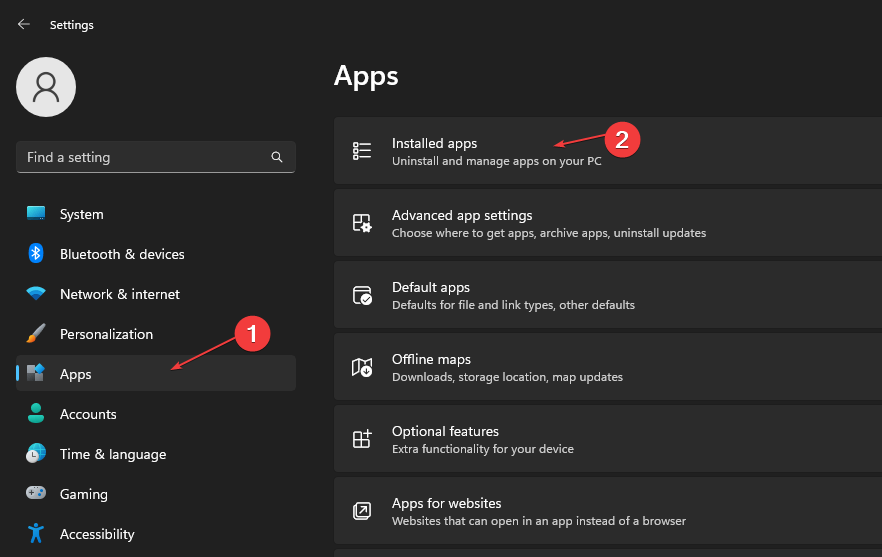
- Find the app you want to uninstall, click the options menu beside it, and click Uninstall.
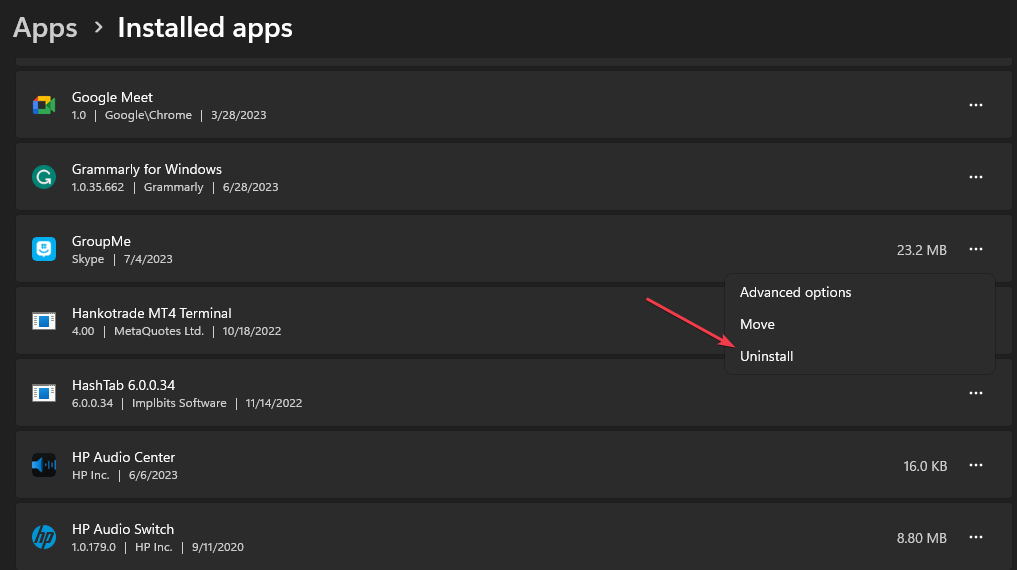
- Then, select Uninstall again to complete the process.
Uninstalling from Settings is similar to removing the apps directly from the Microsoft Store since all installed apps are directly accessible from here and can be modified.
2. Uninstall apps using the Control Panel
- Click the Start button, type control panel, then press Enter.
- Click on Programs, go to the Programs and Features tab, and find the app from the list.
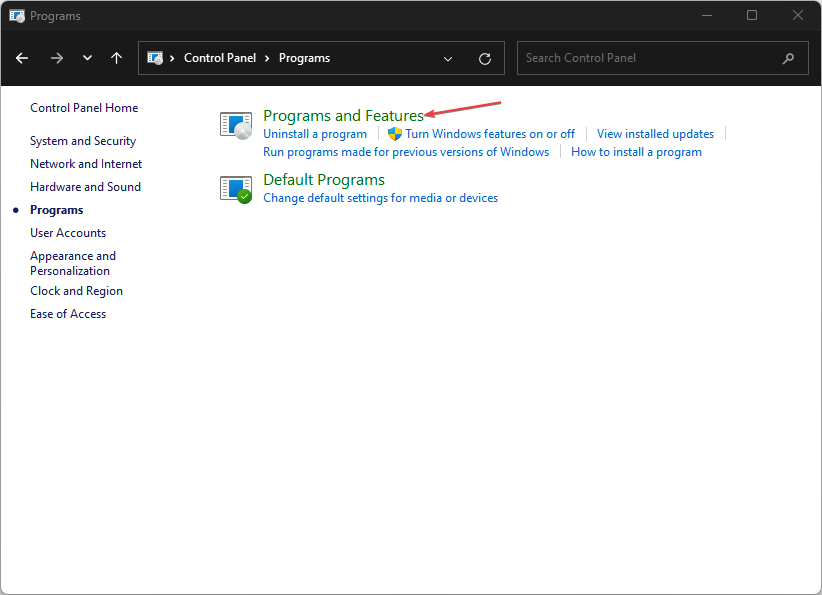
- Select the app, click the Uninstall button, and follow the on-screen instructions to complete the uninstallation process.
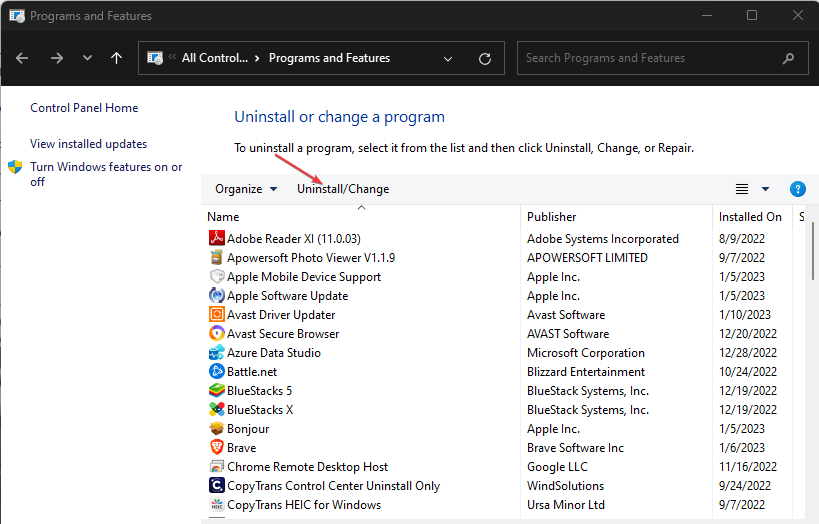
Similar to the first solution, this is an alternative to remove apps directly installed from the Microsoft Store.
How do I uninstall an app that can’t be uninstalled?
1. Uninstall apps using the .exe uninstaller provided by the application
- Press the Windows + E keys to open File Explorer or click on the folder icon in the taskbar.
- Navigate to the app installation folder. (Applications are installed in the Program Files or Program Files (x86) folder in the system drive).
- Find and open the application folder you want to uninstall. Look for the Uninstall.exe or Uninstaller.exe.
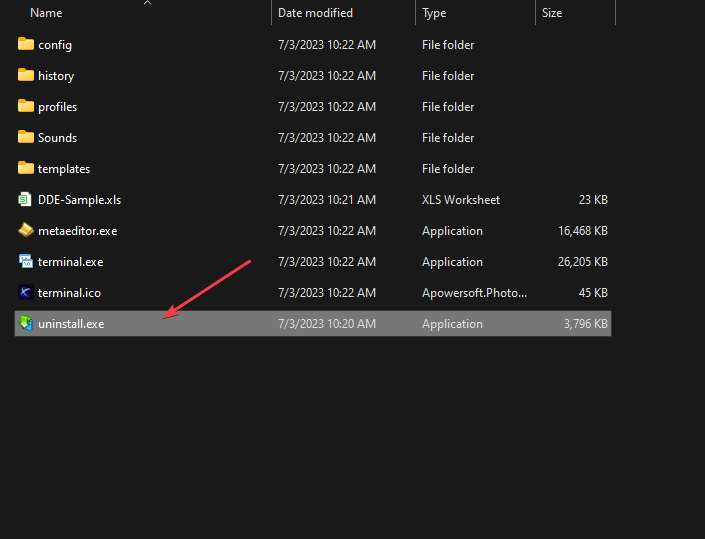
- Double-click the uninstaller.exe file to launch the uninstallation program.
- Follow the on-screen instructions to remove the app from your system. The exact steps may vary depending on the application.
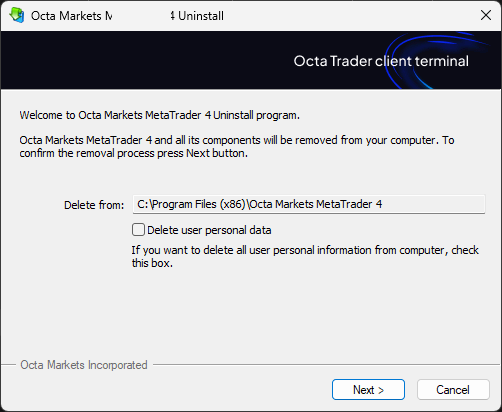
- Once the uninstallation process is complete, the application should be removed from your PC.
Note that some applications may not have their own uninstaller or require more steps. So, you can always refer to other ways to uninstall such apps.
2. Force uninstall apps via Command Prompt
- Left-click the Start button, type Command Prompt, and click the Run as administrator option.
- Click Yes on the User Account Control (UAC).
- Type the following command and press Enter:
wmic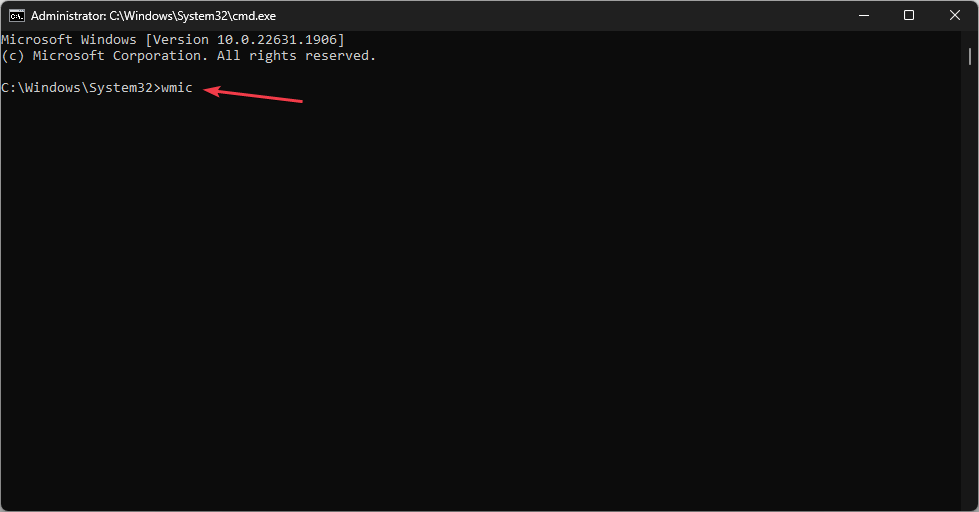
- Input this command and press Enter to display the list of all installed programs on your PC:
product get name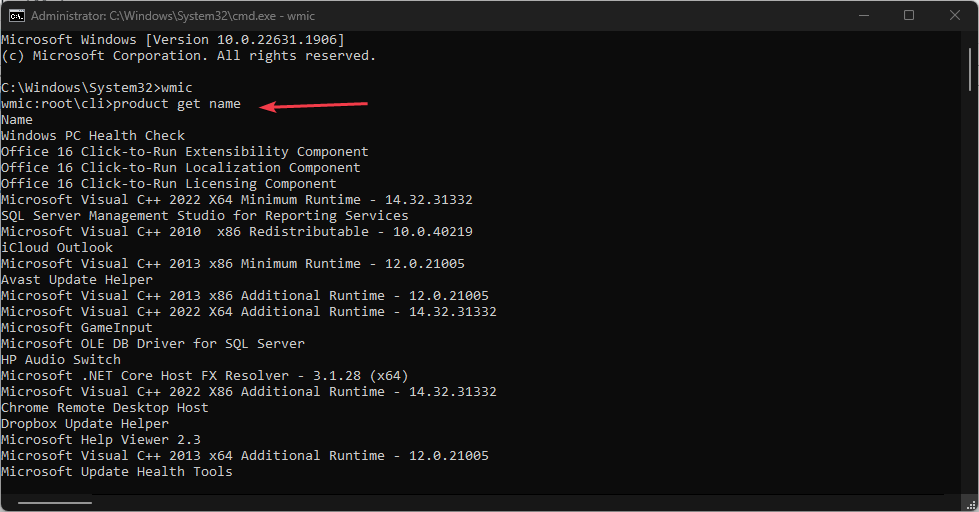
- Scroll through the list and find the app you want to uninstall. Note down its exact name.
- Type the following command and press Enter:
product where name="ExactNameOfApp" call uninstall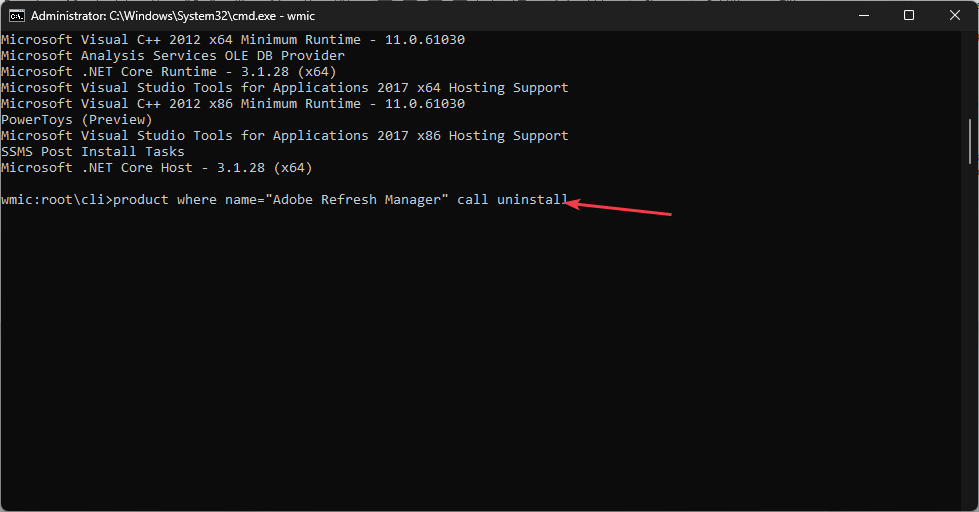
- Replace ExactNameOfApp with the actual name of the app you want to uninstall.
- Follow any on-screen prompts or confirmations to complete the uninstallation process.
The above command will call the app and run the uninstall command to remove it from your PC. Check how to fix the run-as-administrator option if it’s not working on your PC.
In conclusion, you may be interested in our post about how to fix the Microsoft Store’s blocked 0x800704ec error message on Windows 11.
Also, read this article about steps for downloading Microsoft Store apps without the Store on your computer.
If you have further questions or suggestions regarding this guide, kindly drop them in the comments section.