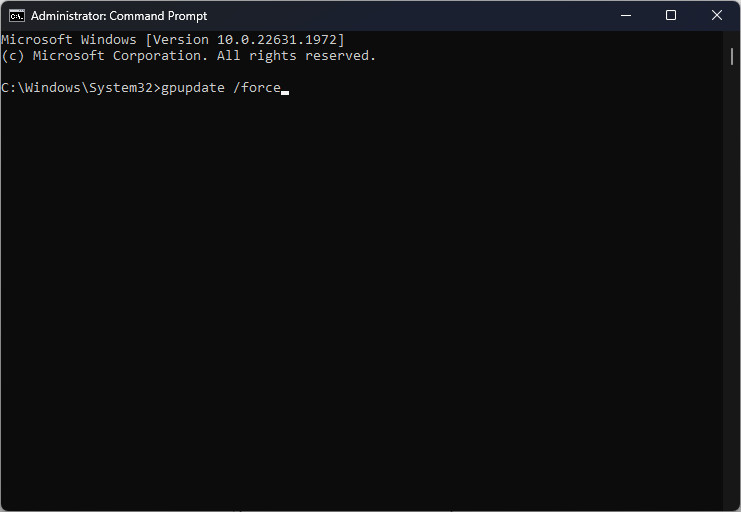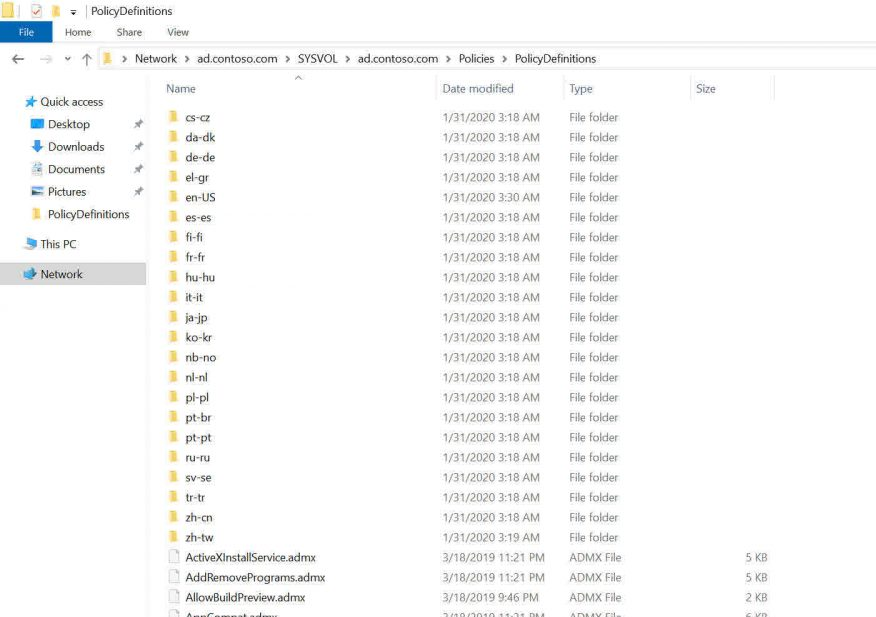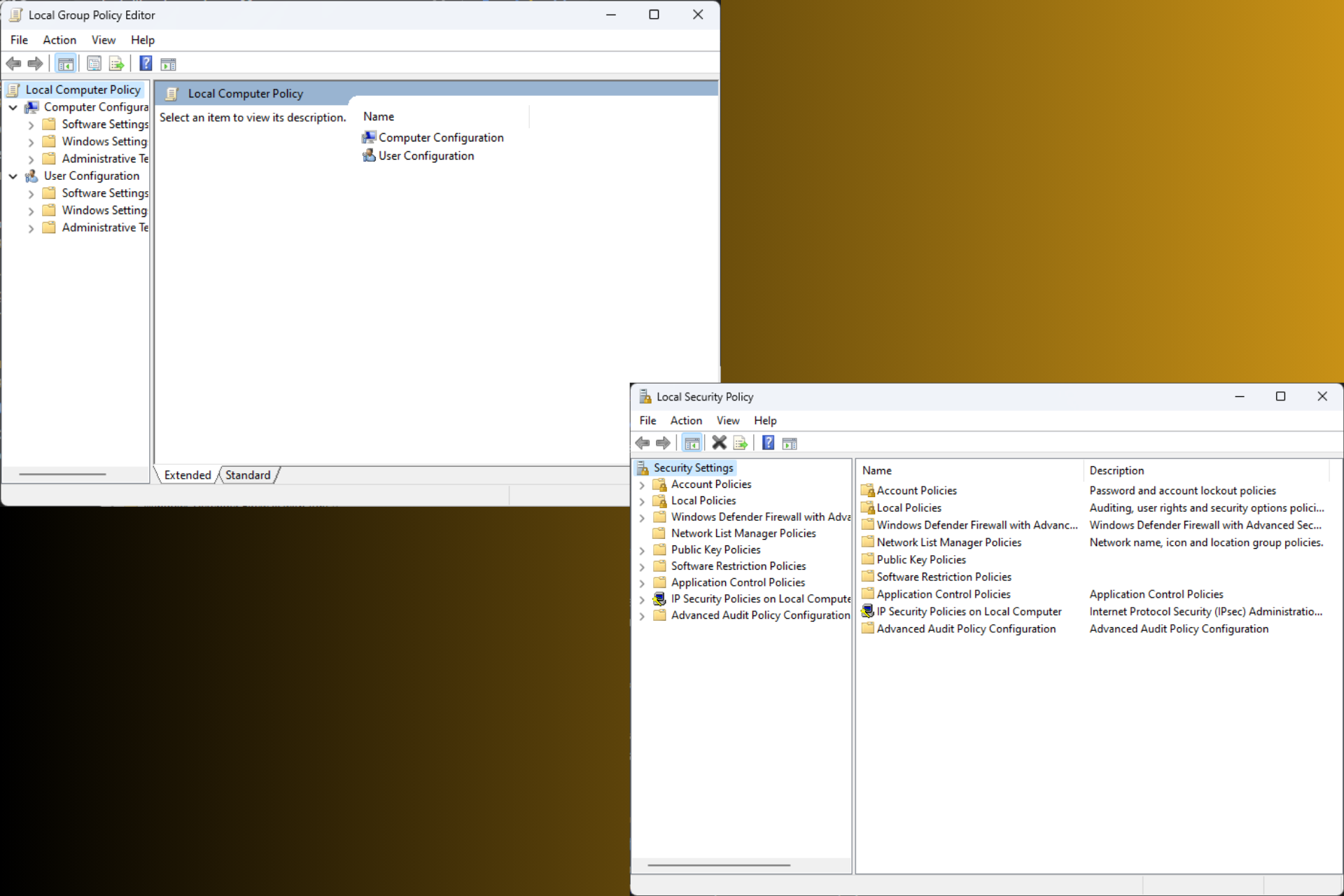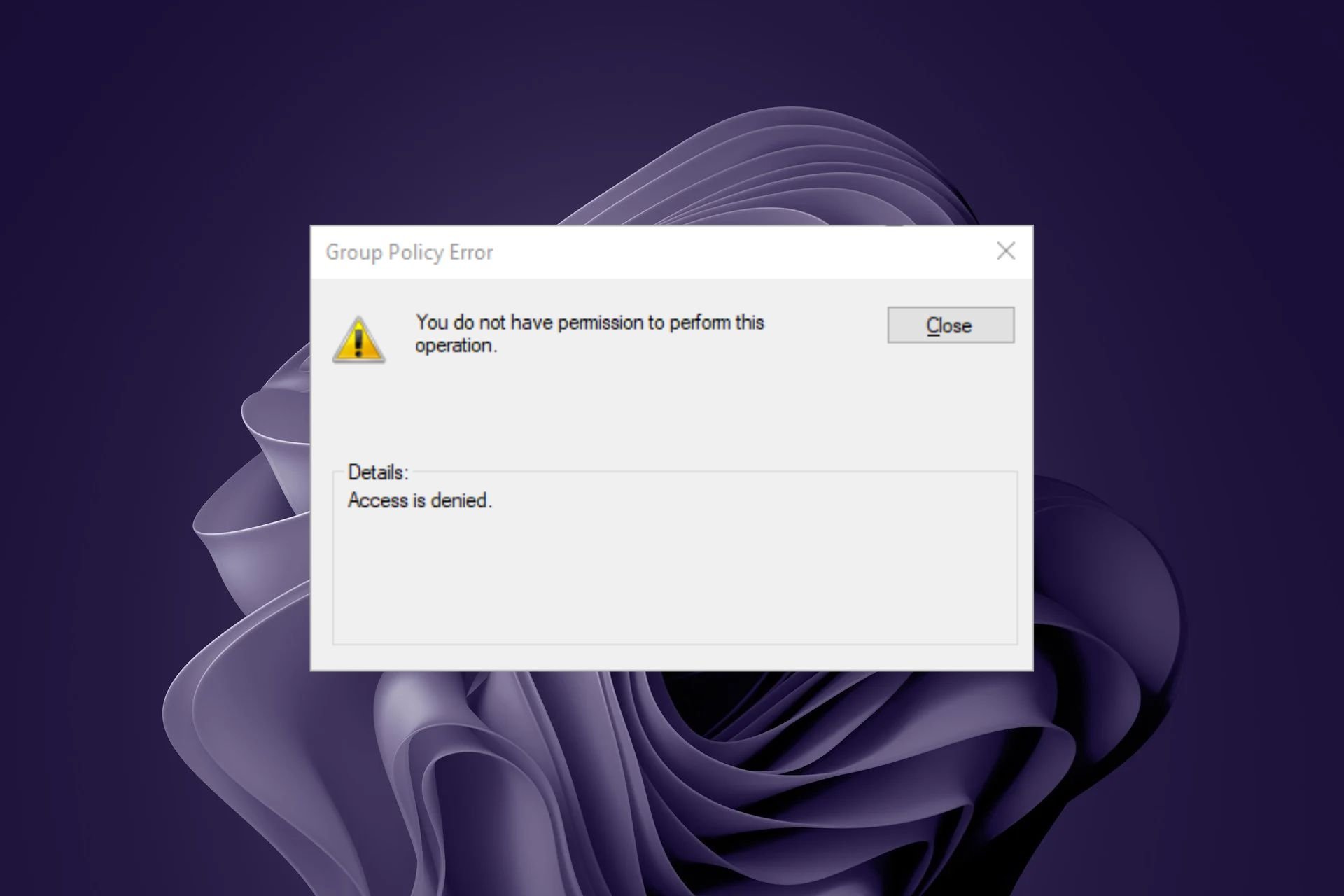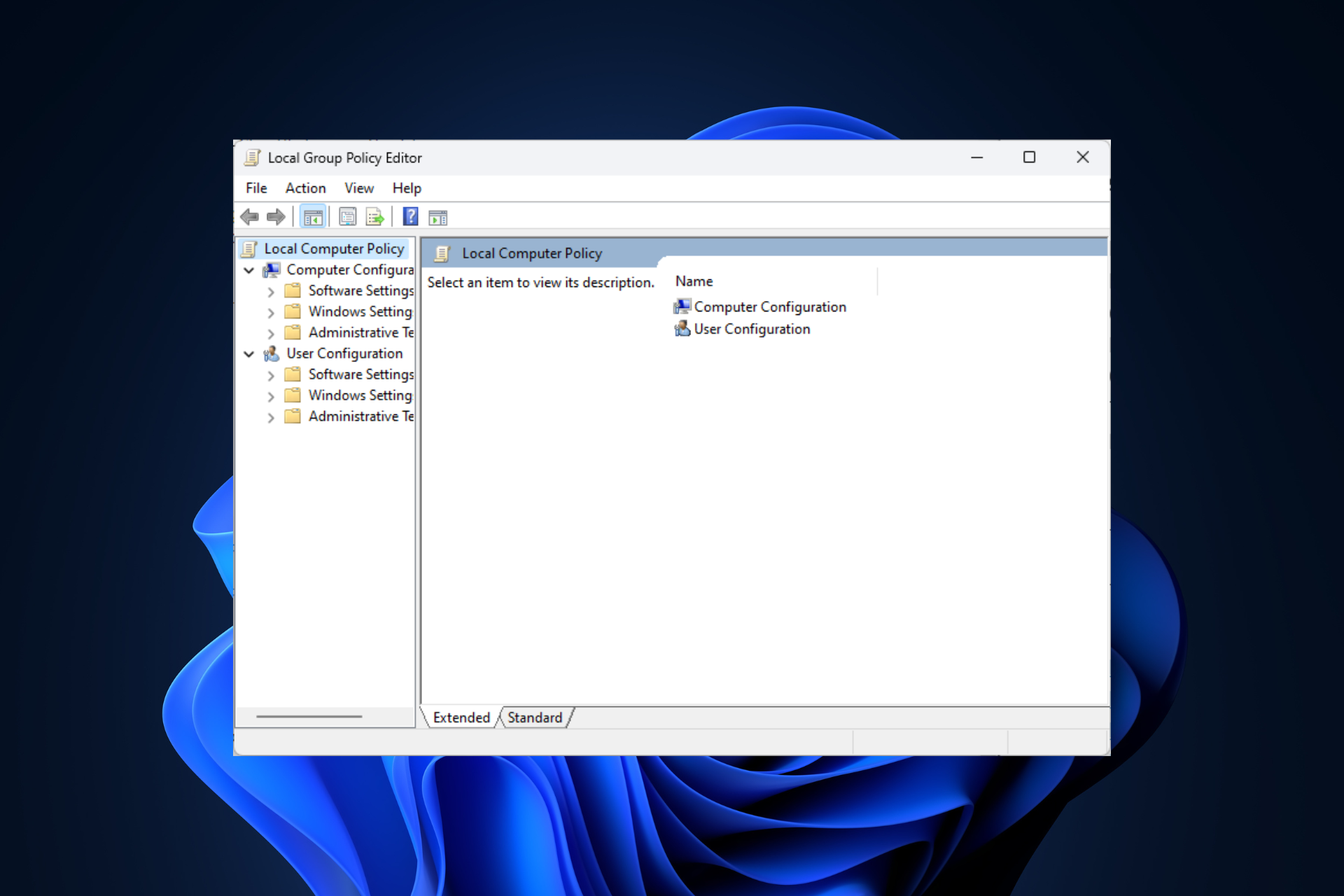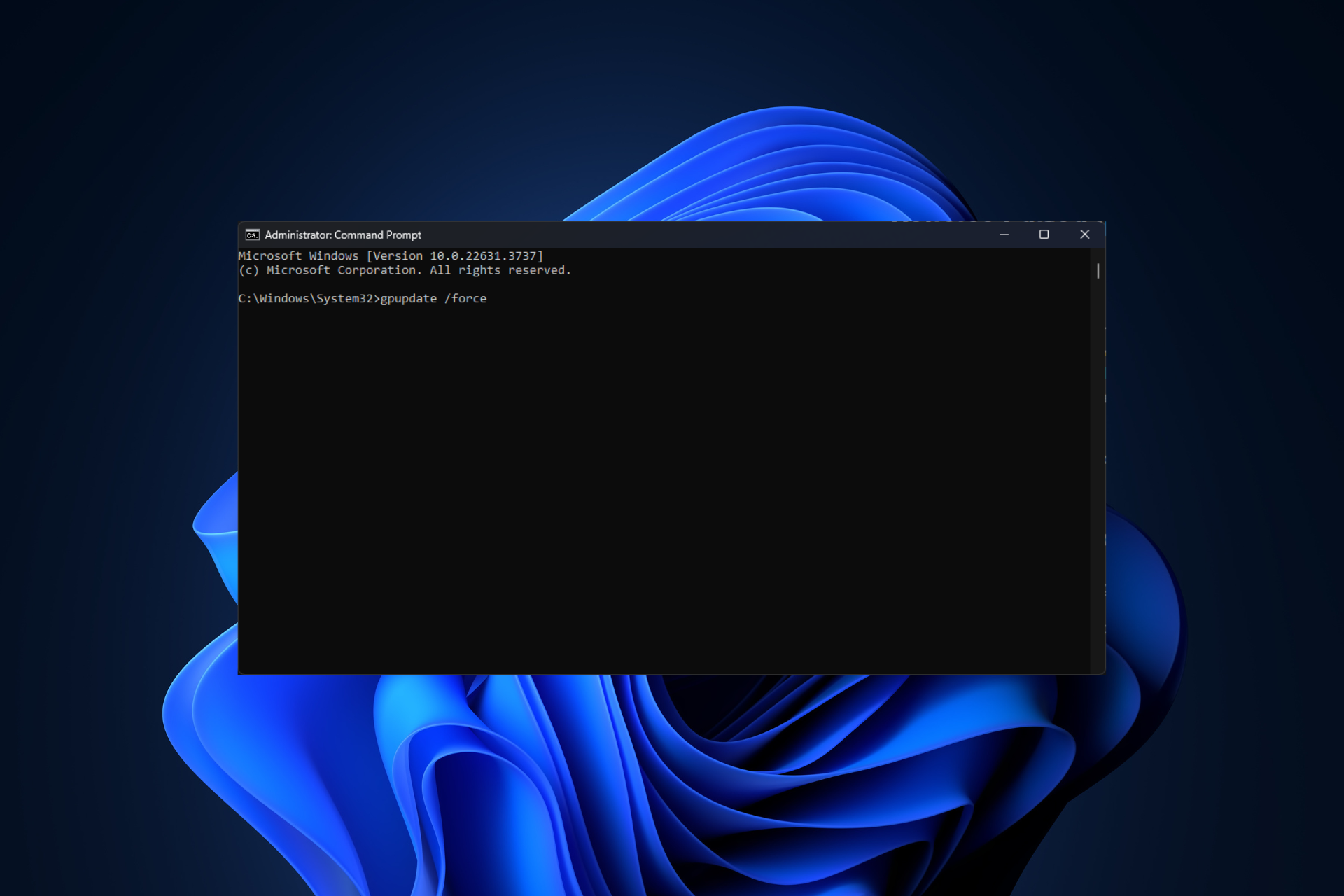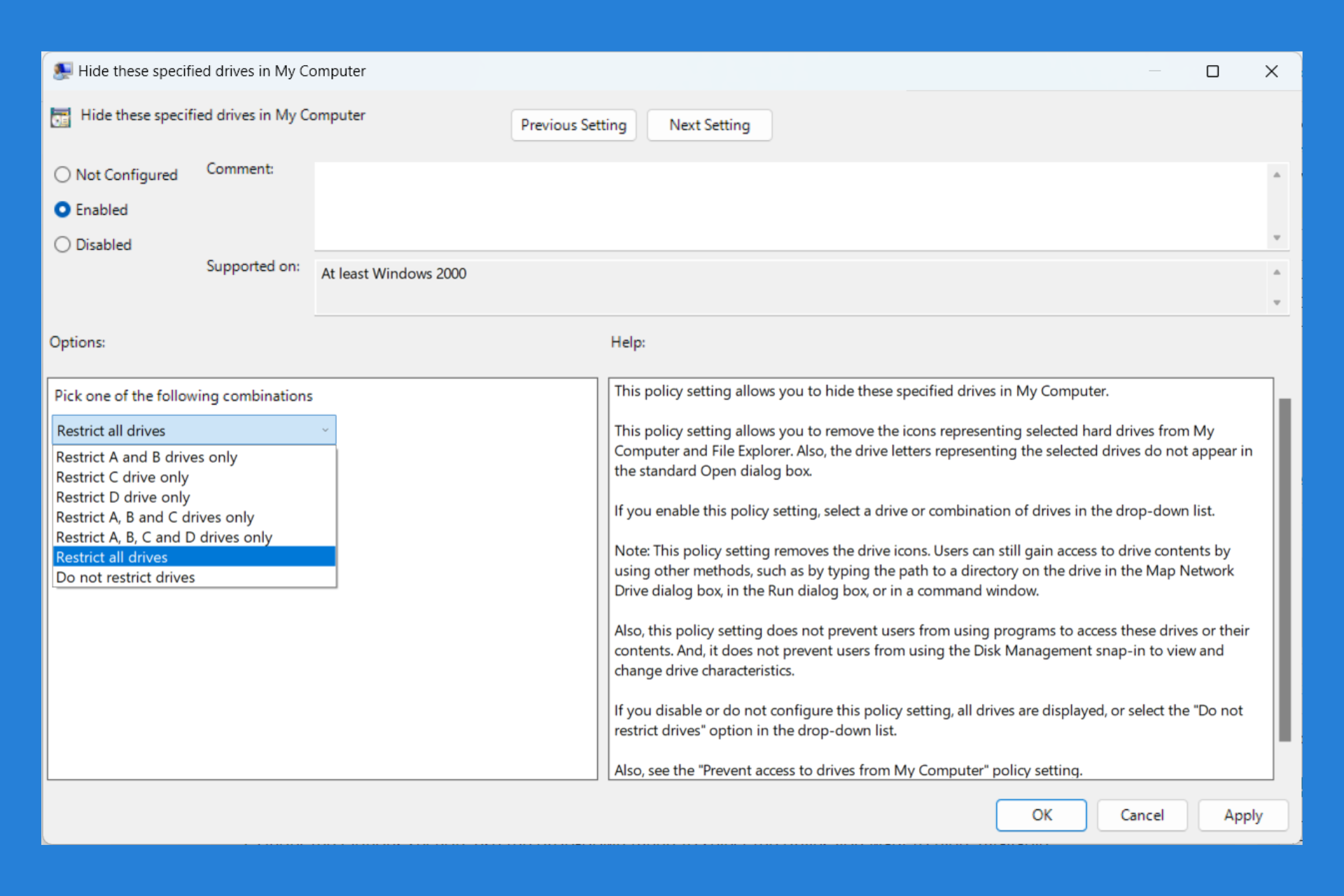Gpedit not Showing Administrative Templates [Fix]
Set up a Central Store for Group Policies to bypass the issue
4 min. read
Updated on
Read our disclosure page to find out how can you help Windows Report sustain the editorial team Read more
Key notes
- Group Policy not displaying the Administrative templates prevents users from accessing components.
- Missing templates in the Central Store and some configuration options can cause the Administrative templates not to show in Gpedit.
- You can fix the issue by updating Group Policy and setting up a new Central Store for Group Policies.
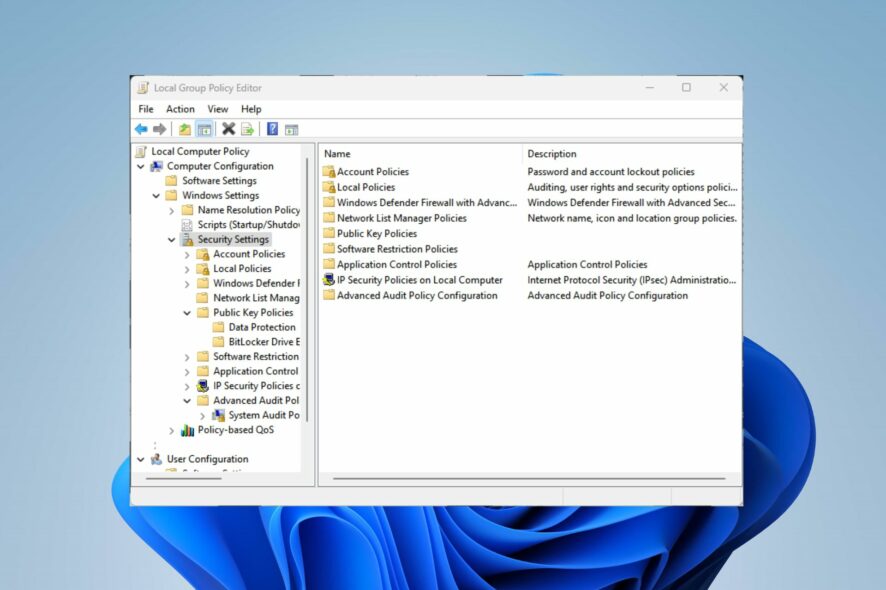
Administrative templates include settings for Windows components like NetMeeting, Terminal Services, Windows Media Player, and Windows Update. Sadly, many users complain about Gpedit not showing Administrative templates. Hence, we’ll discuss how to fix and add it back.
Likewise, you can check our article about ways to enable and install a missing Gpedit.msc (Local Group Policy Editor) on your Windows PC.
Why is Gpedit not showing Administrative templates?
If you can’t see Administrative templates in the Group Policy Editor (gpedit.msc), it could be due to several reasons. Some notable ones are outlined below:
- The Group Policy Editor may be absent if you use a different edition because it is unavailable in all Windows editions.
- The files required for displaying the Administrative templates may be missing or corrupted.
- If these specific registry keys and values to display Administrative templates are missing, incorrect, or modified, it can prevent the templates from appearing.
- Gpedit may not display Administrative templates if your system’s User Account Control settings are configured to restrict access to certain administrative features.
- Sometimes, the Group Policy settings may not refresh properly on the local system, preventing it from loading the Administrative templates.
- If the Central Store is missing or contains outdated templates, it can affect the visibility of administrative templates.
- In rare cases, system corruption or incompatibility issues may interfere with the proper functioning of the Group Policy Editor and prevent the display of administrative templates.
Fortunately, we’ll take you through some detailed steps for fixing the issue and adding Administrative templates to your Gpedit.
How do I add Administrative templates to Group Policy?
Before trying any steps for adding the Administrative templates to Group Policy, apply the following:
- Restart your PC to refresh its process and fix temporary problems that may be causing Administrative templates not to load.
- Ensure the Administrative templates folder is in this folder path:
C:\Windows\PolicyDefinitions - Ensure your User Account Control (UAC) settings are not set to the highest level, as it may restrict access to certain administrative features.
If you still can’t find the Administrative templates in the Group Policy, proceed with the solutions below:
1. Update Group Policy
- Left-click the Start button, type Command Prompt, then click Run as administrator.
- Click Yes on the User Account Control (UAC) prompt.
- Type the following and press Enter to run the Group Policy update command:
gpupdate /force
Updating the Group Policy will help refresh the policy settings and fix other issues, helping it to display the Administrative templates.
2. Set up a Central Store for Group Policies
- On the Domain Controller, press the Windows + E keys to open the File Explorer on the computer, and navigate to the following directory:
C:\WINDOWS\SYSVOL\sysvol\{your_domain_name}\Policies - Inside the Policies folder, right-click and create a new folder named PolicyDefinitions. It will serve as the central store for the administrative template files.
- On a source computer with the necessary administrative template files, navigate to the following directory:
%SystemRoot%\PolicyDefinition - Then copy all the files and folders within the PolicyDefinitions folder.
- Paste the copied files and folders into the PolicyDefinitions folder you created in Step 3.
- Press Windows + R key to open the Run dialog box, type gpmc.msc, and click OK to open the Group Policy Management Console.
- In the GPMC, expand the Group Policy Objects folder, and select an existing Group Policy Object (GPO) or create a new one.
- Then, right-click the selected GPO and choose Edit from the context menu to open the Group Policy Editor.
- You should now see the administrative template settings for various Windows components under the Administrative Templates node.
Setting up a Central Store for Group Policies ensures all administrators in your domain use the same Administrative template files.
This centralization helps maintain consistency and ensures the latest Administrative templates are available for configuring Group Policy settings.
In addition, you may be interested in our article about how to edit Group Policy on Windows PCs. Also, please read our detailed guide on ways to open Group Policy Editor on your computer.
Should you have further questions and suggestions regarding this guide, kindly drop them in the comments section.