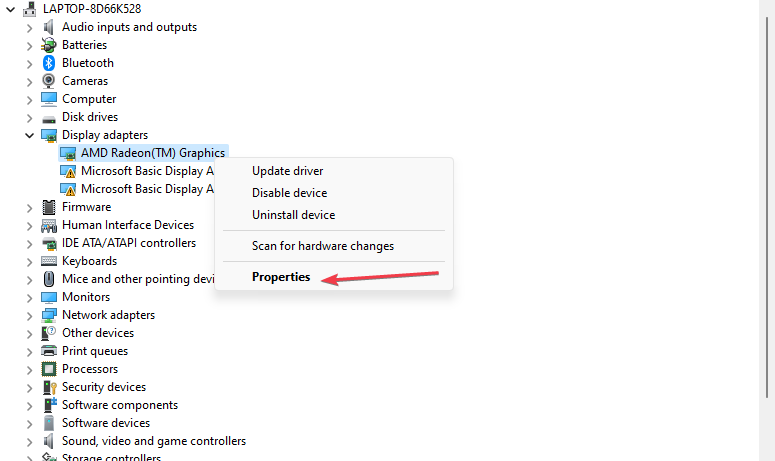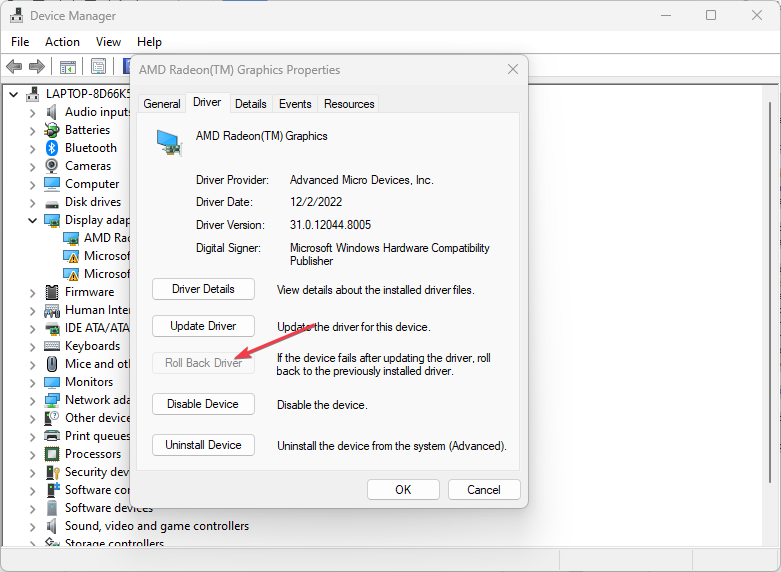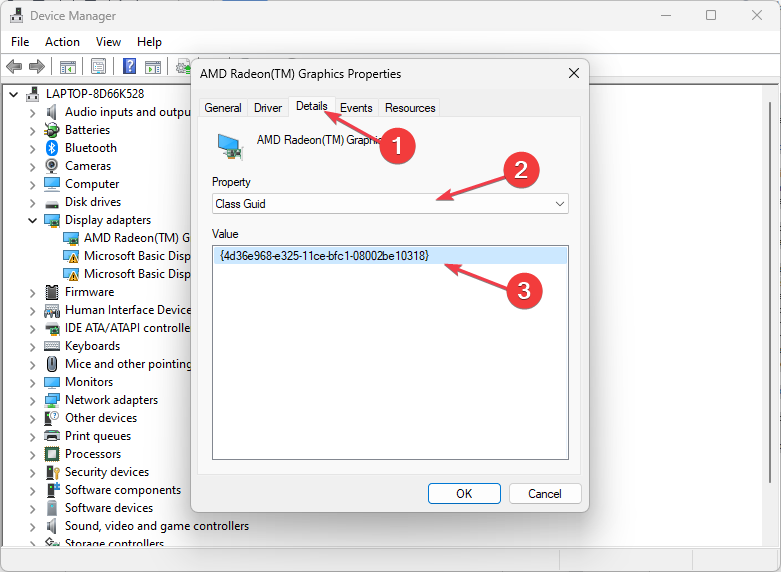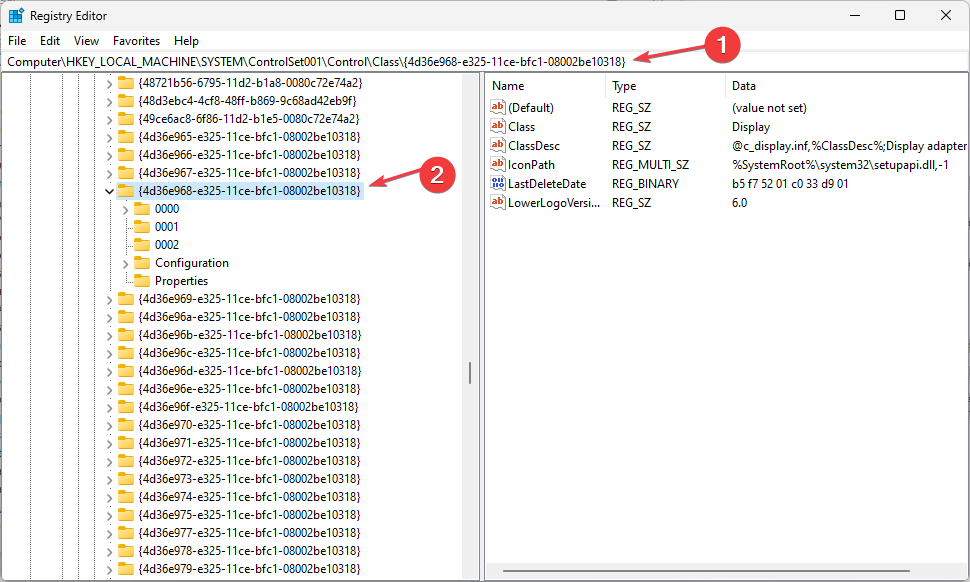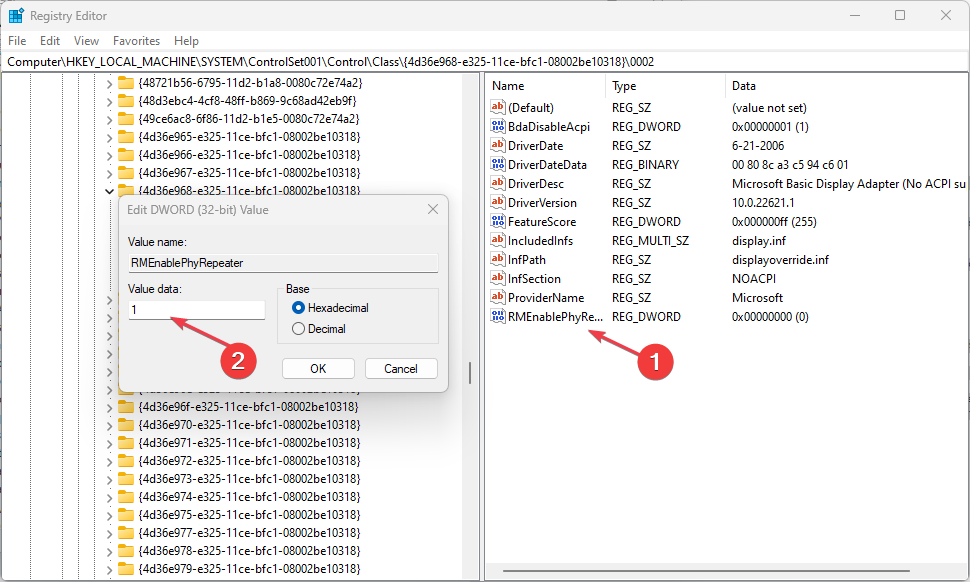Fix: External Monitor Not Working With Thunderbolt Connector
Adjust the registry settings to bypass this problem
3 min. read
Updated on
Read our disclosure page to find out how can you help Windows Report sustain the editorial team Read more
Key notes
- Thunderbolt increases visual experience, and failed connection can be frustrating.
- Incompatible cable, wrong display settings, and outdated driver or firmware can cause the problem.
- Rolling back your driver and editing the external display value will fix the connection error.

Connecting an external monitor to your computer using a Thunderbolt connector can enhance your productivity and visual experience. However, issues with the external monitor not working with the Thunderbolt connector can be frustrating.
Thus, we will provide a detailed troubleshooting guide here. Likewise, you can learn about how to set up Thunderbolt Display on Windows.
Why is my Thunderbolt not recognizing my external monitor?
- An incompatible Thunderbolt cable or adapter can cause the error.
- Incorrect display settings on your computer can cause the Thunderbolt to work with external monitors.
- An outdated driver or firmware for your Thunderbolt controller, or graphics card can cause non-optimal performance.
- Physical damage or faulty Thunderbolt cables, connectors, and adapters may prompt the error.
- Thunderbolt device prioritization, such as docking stations or external GPUs, may take precedence over the external monitor.
- Multiple display connections on your can cause an error if the external monitor is disabled or not set as the primary display.
- Specific software or drivers installed on your computer may conflict with the Thunderbolt connection.
- The factors stated above vary on different PCs. Nonetheless, we will discuss how to fix the error on your computer.
What can I do if the external monitor is not working with the Thunderbolt connector?
Try the following preliminary checks before proceeding with advanced steps:
- Ensure the Thunderbolt cable is securely connected and verify that all cables and adapters are in good condition.
- Power cycle your computer and external monitor for a few seconds.
- Update drivers and firmware to ensure the Thunderbolt controller, graphics card, and monitor drivers are up to date.
Proceed with the following advanced steps if the error persists.
1. Rollback graphics card driver
- Press the Windows key, type devmgmt, and press Enter to open the Device Manager.
- Double-click the Display adapters to expand it, right-click on your graphics driver, and select Properties.
- Then, click on the Driver tab from the top, and click the Roll Back Driver button.
- Select the Yes button to complete the process and restart your device.
Rolling back your graphics card will restore the graphics card driver to the previous version, troubleshooting compatibility issues. Hence, the external monitor not working with the Thunderbolt connector should be fixed.
You can read about how to roll back drivers on Windows PCs.
2. Via the use of Registry Editor
- Right-click on the Windows icon, select Device Manager from the pop-up menu.
- Double-click on Display Adapters to expand it, right-click the one for the external monitor, and click on Properties.
- Click on the Details tab from the dialog box, click Property drop-down arrow, and select Class Guid.
- Note the Value code and close the Device Manager.
- Left-click the Windows icon, type Regedit, and press Enter to open the Registry Editor.
- Select Yes on the User Account Control dialog box.
- Copy and paste the following directory into the address bar and press Enter:
HKEY_LOCAL_MACHINE\SYSTEM\ControlSet001\Control\Class - Navigate to the folder with the same code name noted earlier.
- Click the 0002 folder and set the RMEnablePhyRepeater entry to 1.
Note that if you don’t have the 0002 folder on your computer, you can change the parameters in the 0000 folder.
Check out our guide about how to fix disabled Registry editing by administrator on Windows.
In addition, we have a guide about Thunderbolt not showing attached devices on Windows and how to fix it.
Also, check our complete guide on setting the Thunderbolt application not in use anymore error on your computer.
Should you have further questions or suggestions regarding this guide, kindly drop them in the comments section below.