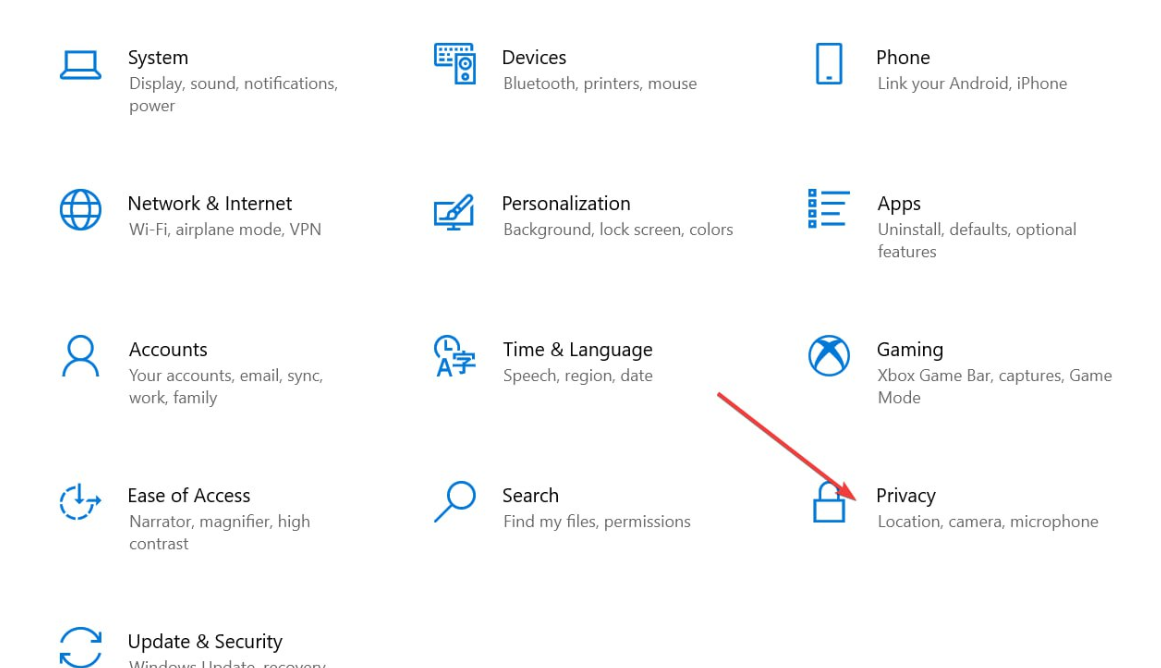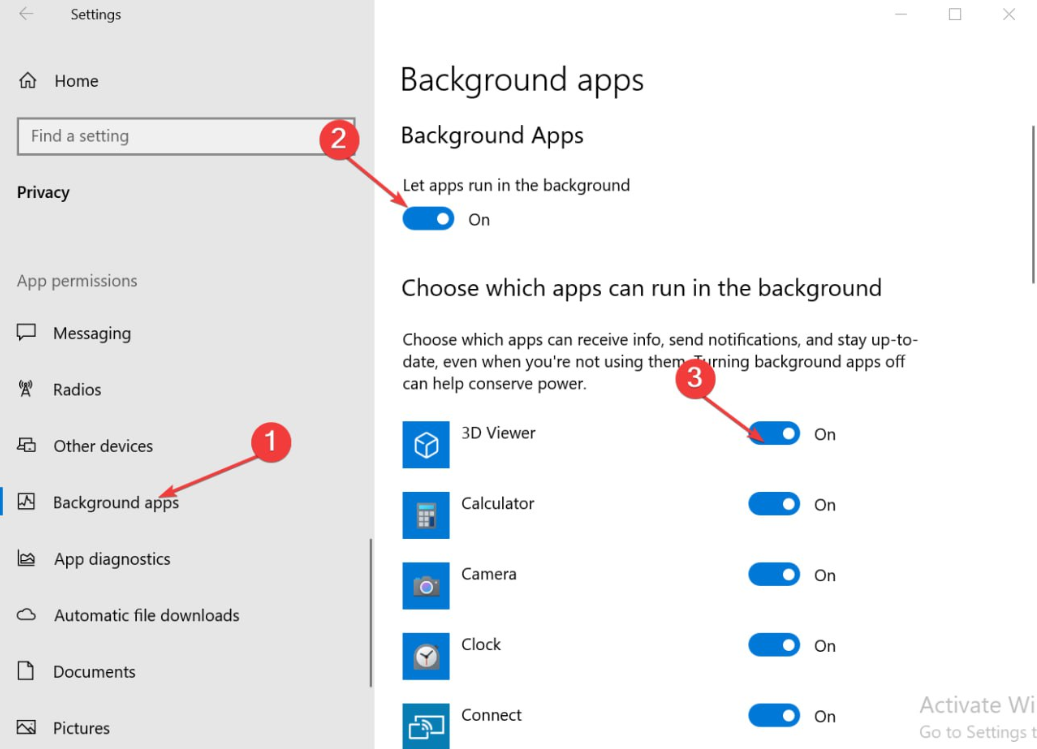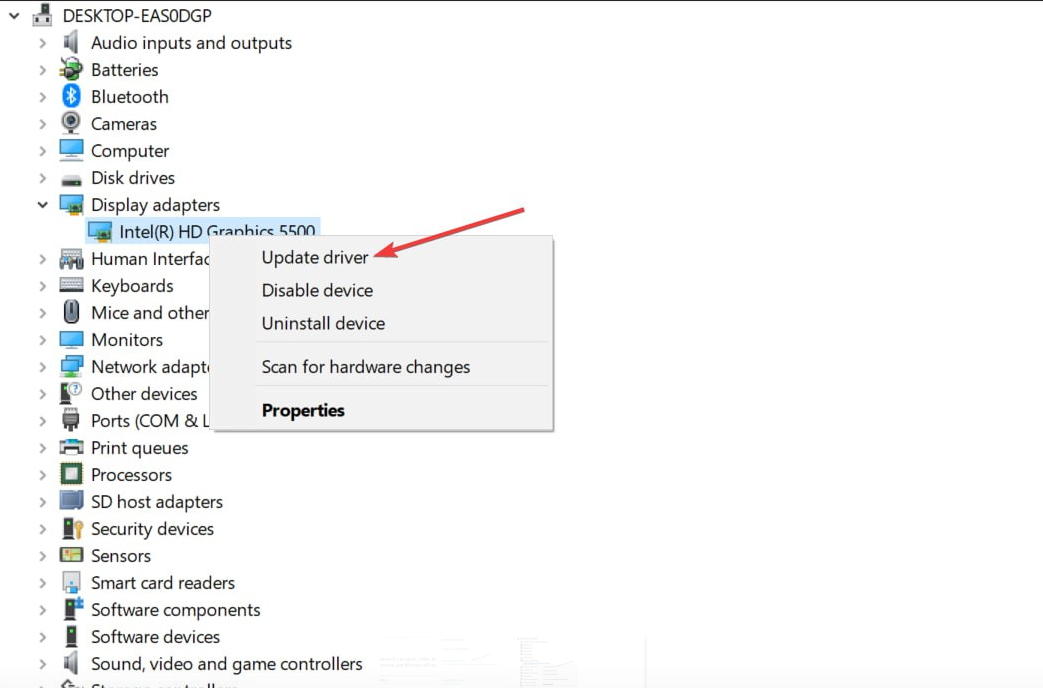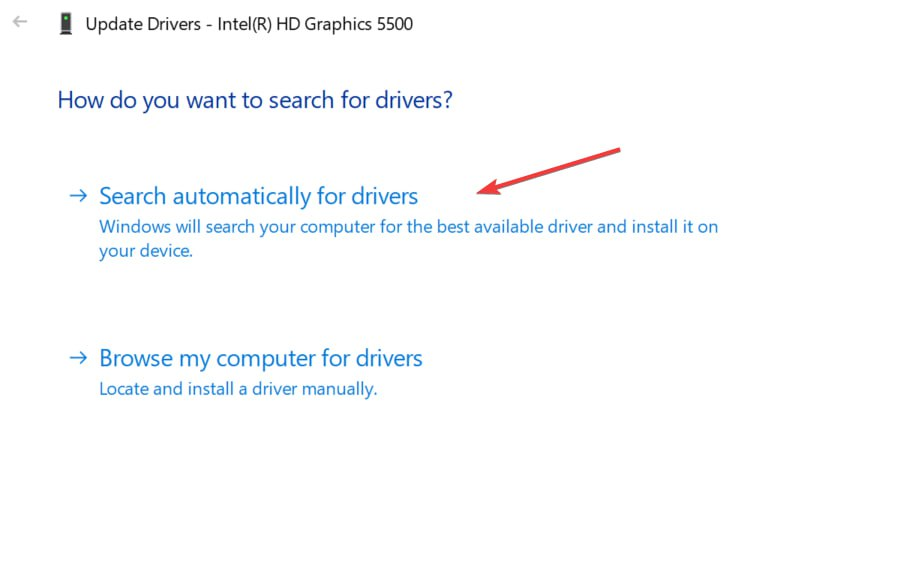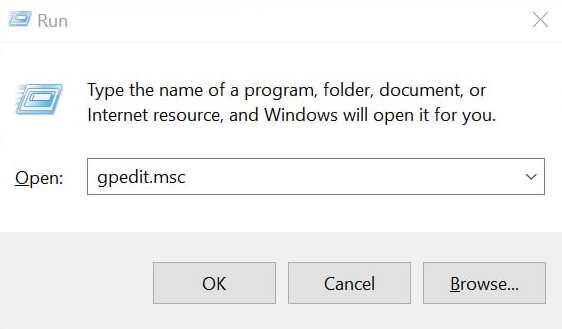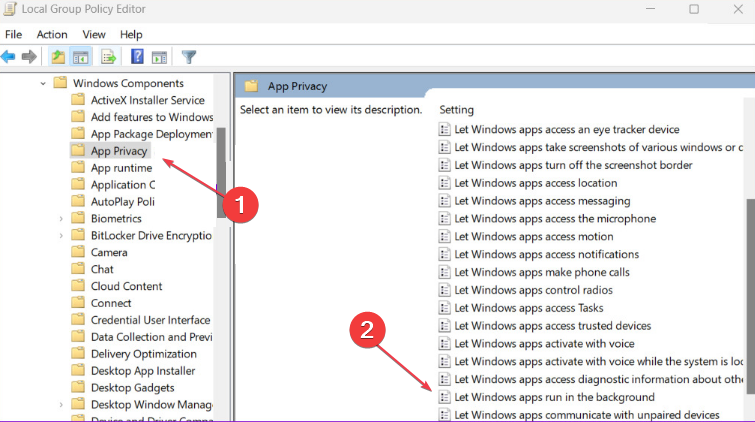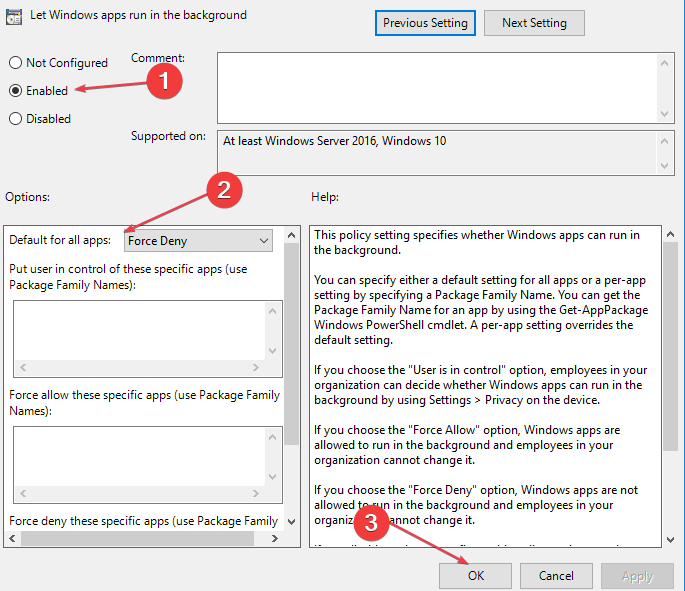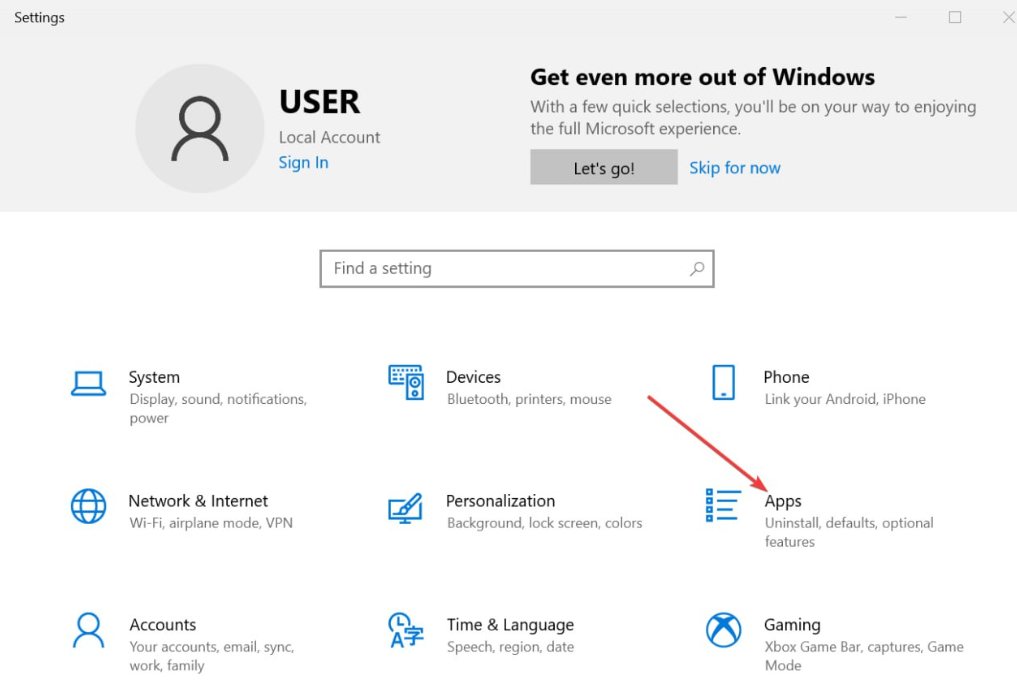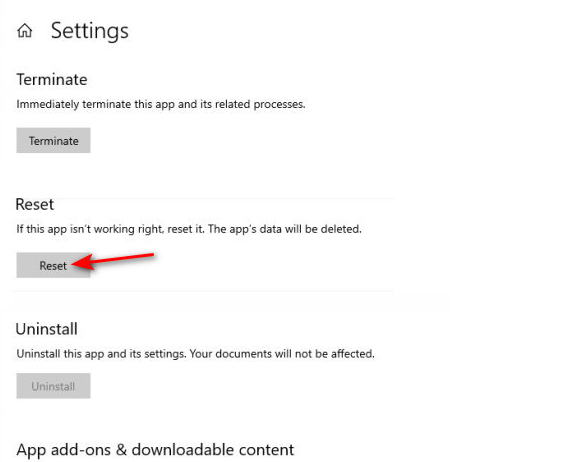Fix: Background Apps are Grayed Out on Windows 10
Enable background apps via Gpedit to bypass this issue
4 min. read
Updated on
Read our disclosure page to find out how can you help Windows Report sustain the editorial team Read more
Key notes
- Background apps being grayed out on Windows 10 makes accessing or using such apps impossible.
- Configuration issues, power settings, and other restrictions can cause the problem.
- Enabling the background apps should help fix the issue and make the app accessible.
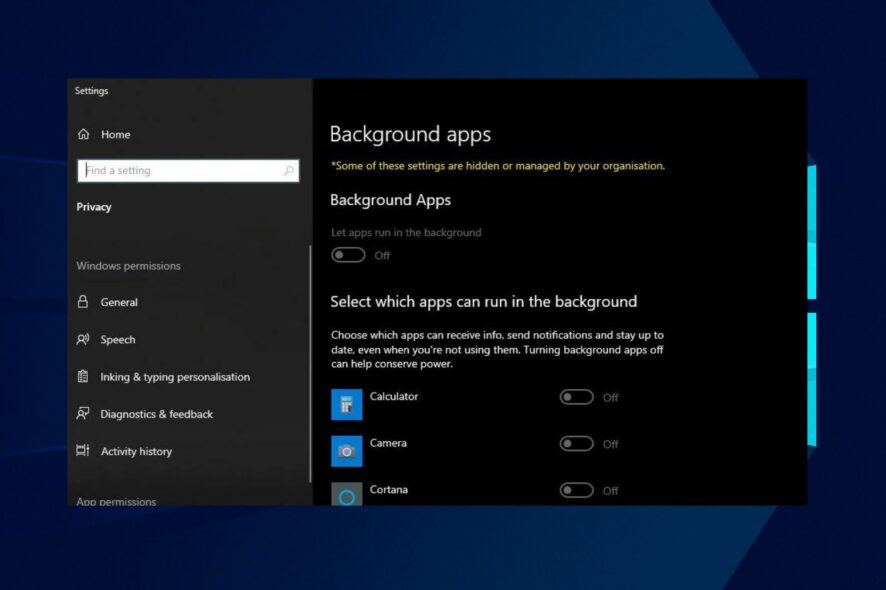
Recently, many users have complained about background apps grayed out on Windows 10. This issue can render the app unusable and cause its functions to stop running on the computer.
However, the issue can be fatal and affect how the system works, making it essential for users to find a way around it. Hence, this article will take you through some solutions to get your background apps working.
Why are my background apps grayed out on Windows 10?
- If you deny permission to run in the background, the app may not function, and its settings or options may appear grayed out.
- Windows may restrict the activity of background apps to conserve power, causing the apps to be grayed out.
- Restricting background apps through the settings could result in certain apps being unable to run in the background.
- If your Windows computer is part of a domain network, some group policies that disable or limit background app activity might be enforced.
- In cases where the background app is incompatible with your operating system, it can cause it to be blacked out.
How can I fix background apps if they are grayed out?
Observe the following preliminary checks before attempting any advanced troubleshooting steps:
- Restart your PC to fix temporary problems and end other processes interfering with the background apps.
- Perform a clean boot to start the computer with minimal drivers and programs to determine if a third-party program conflicts with the app.
- If the issue started after a recent update, try running the app in compatibility mode and see if it works.
- Temporarily disable UAC (User Access Control) on your PC to help identify if security settings are causing the problem.
- Perform an extensive system scan to check for any malware or viruses affecting the app’s functionality.
If the issue persists after going through the above steps, go ahead with the solutions outlined below:
1. Check app permissions
- Press the Windows + I key to open the Settings app.
- Click on Privacy, then select the Background apps option.
- Ensure the toggle switch for Let apps run in the background is on.
- Scroll down to the list of apps and ensure the app you want to run in the background has its toggle switch enabled.
After this process, you should troubleshoot the background app grayed out issue on Windows 10. Should the permissions be grayed, apply the following solution and retry.
2. Update your graphics driver
- Press Windows + R keys to prompt the Run window, type devmgmt.msc, and click OK.
- Click on the Display adapters entry, right-click the driver, then click Update driver.
- Then, select the Search automatically for drivers option.
- Restart your PC and check if the background application is still grayed out.
Updating your graphics driver will fix bugs causing the problem and install patches to improve the driver’s performance. Also, it resolves graphics issues by blacking out the background app.
Check our article about other steps for updating graphics drivers on Windows 11 if you have any issues with the steps above.
- Download and install the Outbyte Driver Updater app.
- Launch the software and wait for the app to detect all incompatible drivers.
- Now, it will show you a list of all faulty drivers to select the ones to Update or Ignore.
- Click on Update & Apply Selected to download and install the newest versions.
- Restart your PC to ensure the applied changes.

OutByte
Keep your GPU in a flawless state without worrying about possible driver issues.3. Enable background apps via Group Policy Editor
- Press Windows + R key to open the Run dialog box and type gpedit.msc, then press Enter to open the Group Policy Editor.
- Navigate to the following path:
Computer Configuration\Administrative Templates\Windows Components\App Privacy - Find the Let Windows apps run in the background option on the right pane, then double-click on it.
- Tick the radio button for Enabled. On the Default for all apps window, select User is in control from the drop-down. Click the OK button to save the changes.
- Press Windows + R keys, type cmd, then press the Ctrl + Shift + Enter keys.
- Type the following command and press Enter:
gpupdate /force - Restart your computer and check if you can access your background apps.
These steps will enable your background apps using the Group Policy Editor and run the force update command to effect the changes.
4. Reset app preferences
- Press Windows + I key to open the Settings app.
- Click on Apps from the menu, then select Apps and features from the left pane.
- Scroll down and find the problematic app, click on it, and choose Advanced options.
- Click the Reset button to reset the app’s settings to default.
Resetting the app will troubleshoot any app settings causing the issue.
Alternatively, you can check our guide on how to fix apps not opening on Windows 11. Likewise, we have an article about what to do if too many background processes run on Windows PCs.
If you have further questions or suggestions regarding this guide, kindly drop them in the comments section.